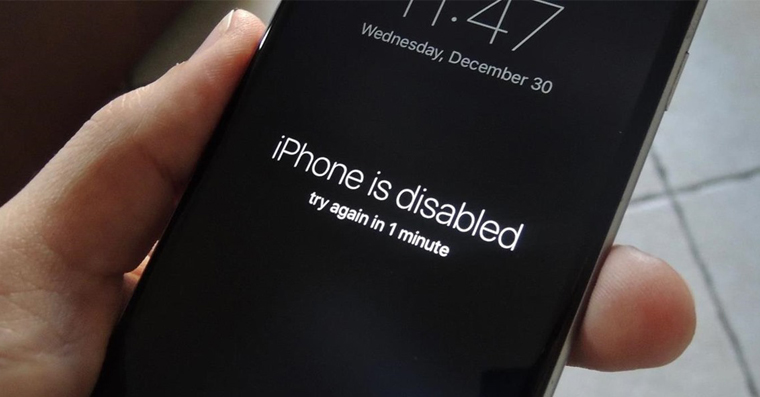Als u zich in een situatie bevindt waarin u niet bij uw iPhone of iPad kunt komen omdat u de ontgrendelingscode bent vergeten, kan dit artikel van pas komen.
U vraagt zich misschien af hoe het überhaupt mogelijk is om een toegangscode te vergeten op een apparaat dat u dagelijks gebruikt. Ik kan u uit eigen ervaring verzekeren dat het heel eenvoudig is. Toen mijn vriend destijds een gloednieuwe iPhone X kocht, stelde hij een nieuwe toegangscode in die hij nog nooit eerder had gebruikt. Dagenlang gebruikte hij Face ID alleen om zijn iPhone te ontgrendelen. Toen hij vervolgens de iPhone opnieuw moest opstarten voor de update, kon hij Face ID natuurlijk niet gebruiken en moest hij een code invoeren. Omdat hij een nieuwe gebruikte, vergat hij deze gedurende die tijd en kon hij niet meer bij de iPhone komen. Dus wat te doen in deze situatie?
Het zou kunnen interesseer je
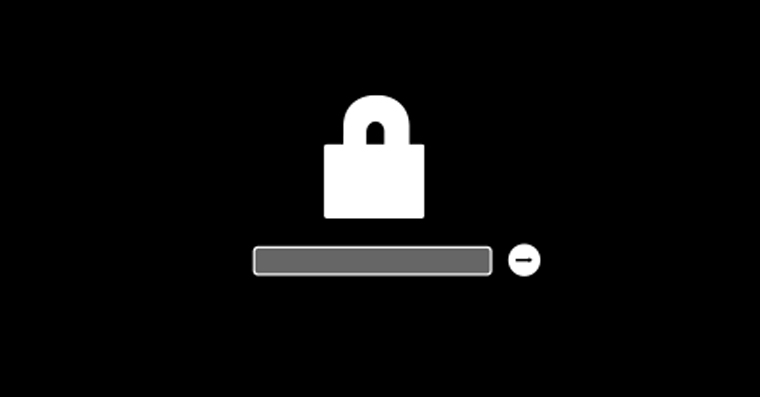
Eén enige optie
Kortom, er is maar één manier om toegang te krijgen tot een vergrendelde iPhone of iPad: door het apparaat te herstellen, het zogenaamde Restore. Nadat u uw apparaat opnieuw heeft ingesteld, worden alle gegevens gewist en begint u opnieuw. Daarna hangt het er alleen van af of je back-ups beschikbaar hebt voor je iPhone of iPad in iTunes of op iCloud. Zo niet, dan kunt u voorgoed afscheid nemen van al uw gegevens. Anders herstelt u gewoon vanaf de laatste back-up en zijn uw gegevens terug. Om uw apparaat te herstellen heeft u een computer met iTunes nodig, die uw apparaat in de zogenaamde herstelmodus kan zetten. Hieronder vindt u instructies voor verschillende apparaten. Kies het apparaat dat op u van toepassing is:
- iPhone X en hoger, iPhone 8 en iPhone 8 Plus: houd de zijknop en een van de volumeknoppen ingedrukt totdat de optie om de iPhone uit te schakelen verschijnt. Schakel het apparaat uit en houd vervolgens de zijknop ingedrukt terwijl u de kabel van de computer op het apparaat aansluit. Houd de zijknop ingedrukt totdat je de herstelmodus ziet.
- iPad met FaceID: houd de bovenste knop en een van de volumeknoppen ingedrukt totdat de optie om de iPad uit te schakelen verschijnt. Schakel het apparaat uit en houd vervolgens de bovenste knop ingedrukt terwijl u de kabel van de computer op het apparaat aansluit. Houd de bovenste knop ingedrukt totdat je de herstelmodus ziet.
- iPhone 7, iPhone 7 Plus, iPod touch (7e generatie): houd de zijknop (of de bovenste knop) en een van de volumeknoppen ingedrukt totdat de optie verschijnt om het apparaat uit te schakelen. Schakel het apparaat uit en houd vervolgens de knop Volume omlaag ingedrukt terwijl u de kabel van de computer op het apparaat aansluit. Houd de knop Volume omlaag ingedrukt totdat u de herstelmodus ziet.
- iPhone 6s en ouder, iPod touch (6e generatie en ouder) of iPad met homeknop: houd de zijknop (of de bovenste knop) en een van de volumeknoppen ingedrukt totdat de optie verschijnt om het apparaat uit te schakelen. Schakel het apparaat uit en houd vervolgens de homeknop ingedrukt terwijl u de kabel van de computer op het apparaat aansluit. Houd de homeknop ingedrukt totdat je de herstelmodus ziet.
Er verschijnt een melding op de computer waarop u het apparaat heeft aangesloten, waarin u de keuze heeft tussen Update en Restore. Kies een optie om te herstellen. iTunes begint dan met het downloaden van het iOS-besturingssysteem, wat enige tijd kan duren. Na het downloaden wordt het nieuwe iOS geïnstalleerd en gedraagt uw apparaat zich alsof u het zojuist uit de doos heeft gehaald.
Herstellen van backup
Zodra u klaar bent met het herstellen van uw apparaat, kunt u de laatste back-up ernaar uploaden. Sluit gewoon uw iPhone aan op uw computer, start iTunes en kies de laatste back-up die u op uw apparaat wilt terugzetten. Als u reservekopieën op iCloud hebt opgeslagen, kunt u deze daarvandaan terugzetten. Als u echter tot de minder bedeelden behoort en geen back-up heeft, dan heb ik slecht nieuws voor u: u zult uw gegevens nooit meer zien.
Het zou kunnen interesseer je
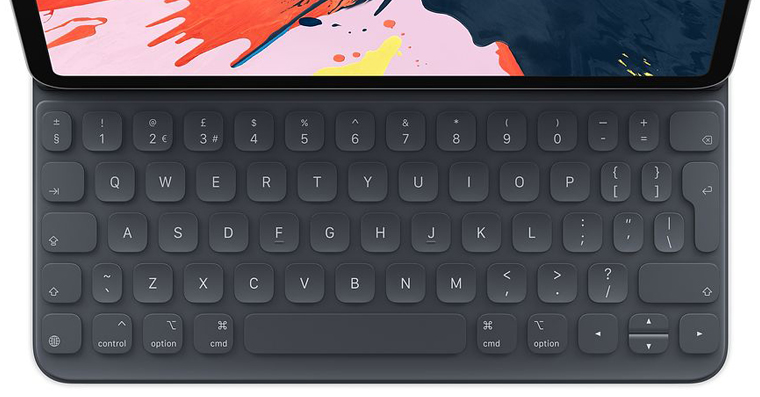
Záver
Er zijn twee kampen van mensen. Van de eerste wordt regelmatig een back-up gemaakt en van het tweede kamp zijn nooit belangrijke gegevens verloren gegaan, dus maken ze geen back-up. Ik wil niets oproepen, ook ik dacht dat er niets met mijn gegevens kon gebeuren. Maar op een mooie dag werd ik wakker met een Mac die gewoon niet werkte. Ik ben mijn gegevens kwijtgeraakt en sindsdien maak ik regelmatig back-ups. Hoewel het laat was, ben ik tenminste begonnen. En ik denk dat ieder van ons ooit in deze situatie terecht zal komen, maar ik wil zeker niets noemen. Kortom: maak regelmatig een back-up en als u geen back-up maakt, onthoud dan de code van uw apparaat. Als u het vergeet, kan dit u achteraf duur komen te staan.