Het overbrengen van individuele foto's of video's binnen Apple-besturingssystemen is zeker niet moeilijk. Als u media moet overbrengen naar een apparaat dat in de buurt is, kunt u AirDrop gebruiken, anders kunt u eenvoudig foto's verzenden met bijvoorbeeld iMessage. Als u echter een groot aantal foto's of video's moet verzenden, kunt u in de problemen komen. Aan de ene kant kan het lang duren om een grote hoeveelheid gegevens over te dragen, en aan de andere kant heeft de andere partij mogelijk niet voldoende vrije opslagruimte op zijn apparaat. Het probleem doet zich ook voor als je snel media moet sturen naar iemand die bijvoorbeeld Android of een ander niet-applet-besturingssysteem heeft.
Het zou kunnen interesseer je

Mocht u zich in de toekomst ooit in één van bovenstaande situaties bevinden, dan weet u na het lezen van dit artikel hoe u zich moet gedragen. Als u iCloud-foto's op uw iPhone of iPad gebruikt, worden al uw foto's zowel op uw apparaat als op een externe server: de cloud, opgeslagen. Dit betekent dat u vanaf elk ander apparaat eenvoudig toegang hebt tot deze foto's. Log gewoon in bij iCloud om uw foto's en video's te bekijken. Opgemerkt moet worden dat alle foto's die u op iCloud heeft, ook met iedereen kunnen worden gedeeld. Ook in dit geval maakt het niet uit welk besturingssysteem de betreffende gebruiker gebruikt. Gebruik gewoon de optie om een link naar iCloud te sturen en we zullen in dit artikel zien hoe je dit samen kunt doen.
Foto's activeren op iCloud
Zoals ik hierboven al zei, moet de iCloud Photos-service actief zijn om uw foto's of video's via een link met iedereen te kunnen delen. Als u deze dienst niet geactiveerd heeft, of als u de activering ervan wilt bevestigen, gaat u als volgt te werk:
- Eerst moet je naar de native applicatie op je iPhone (of iPad) gaan. Instellingen.
- Als je dat hebt gedaan, ga je naar beneden totdat je een kolom tegenkomt Foto's, waarop u tikt.
- Hier hoeft u alleen maar de optie in of uit te schakelen Foto's op iCloud overgestapt naar actieve posities.
Deze eenvoudige procedure activeert Foto's op iCloud, d.w.z. activeer de dienst, waardoor u zowel een back-up van uw foto's op een externe server krijgt als, aan de andere kant, ze overal kunt openen.
Een tarief kiezen op iCloud
Afhankelijk van hoe groot je fotobibliotheek is, moet je ook een iCloud-opslagabonnement kiezen. Concreet zijn de volgende tarieven beschikbaar:
- 5 GB gratis iCloud-opslag, kan niet worden gedeeld met familie;
- 50 GB opslagruimte op iCloud voor 25 kronen per maand, kan niet worden gedeeld met familie;
- 200 GB opslag op iCloud voor 79 kronen per maand, kan worden gedeeld met het gezin;
- 2 TB opslagruimte op iCloud voor 249 kronen per maand, kan worden gedeeld met het gezin.
Als u uw iCloud-opslagabonnement wilt wijzigen, opent u Instellingen -> uw profiel -> iCloud -> Opslag beheren -> Opslagplan wijzigen. Zodra u Foto's op iCloud hebt ingesteld, samen met het geselecteerde tarief, hoeft u alleen maar te wachten tot alle foto's naar iCloud zijn geüpload. Nogmaals, dit hangt af van hoe groot je fotobibliotheek is: hoe groter deze is, hoe langer het uploaden duurt. Opgemerkt moet worden dat het uploaden van foto's naar iCloud alleen plaatsvindt als uw apparaat is verbonden met wifi en stroom. U kunt het proces van het verzenden van gegevens volgen in de Foto's-applicatie, met name onderaan de bibliotheek.
Deel foto's via een link
Als u Foto's op iCloud hebt geactiveerd en tegelijkertijd al uw foto's al naar iCloud hebt geüpload, kunt u een willekeurig aantal foto's delen via de iCloud-link. Dus als je media wilt delen, volg dan deze procedure:
- Eerst moet u de native applicatie op uw iPhone of iPad openen Foto's.
- Als je dat eenmaal doet, ben je dat ook selecteer foto's en video's, die u wilt delen.
- Nadat je de media hebt geselecteerd, klik je linksonder pictogram delen (vierkant met een pijl).
- Het verschijnt onderaan het scherm menu, waarin je iets verliest onderstaand naar uitgebreide mogelijkheden.
- Hier is het dan nodig dat u een zij tikten per lijn Kopieer de link naar iCloud.
- De link zal dan beginnen met voorbereiden en zodra het scherm verdwijnt zo is het klaar.
- Nadat het scherm verdwijnt, verschijnt de link om media te delen op iCloud wordt automatisch in uw inbox opgeslagen.
- Nu hoef je alleen nog maar te linken gearchiveerd naar elke chatapplicatie en naar de persoon in kwestie verstuurd.
Zodra de andere partij op de link klikt die u hen stuurt, verschijnen ze op de iCloud-website. Alle foto's en video's die u deelt, verschijnen op deze pagina's. Uiteraard zijn al deze media eenvoudig te downloaden door de betrokkene. Alle media die via de iCloud-link worden gedeeld, zijn gedurende een bepaalde periode beschikbaar 30 dagen. Als je de gedeelde foto's en video's wilt bekijken, dan in de applicatie foto's klik op het onderstaande tabblad Voor jou, en dan afstappen helemaal naar beneden waar je de doos kunt vinden Laatst gedeeld. Hier kunt u ook de deellink zelf herstellen - alleen het album klikken rechtsboven tikt u op drie stippen icoonen selecteer de optie vervolgens opnieuw Kopieer de link naar iCloud. Tot slot wil ik u erop wijzen dat u, om het delen van media via een link te laten werken, iOS 12 of hoger op uw iPhone of iPad moet hebben geïnstalleerd.
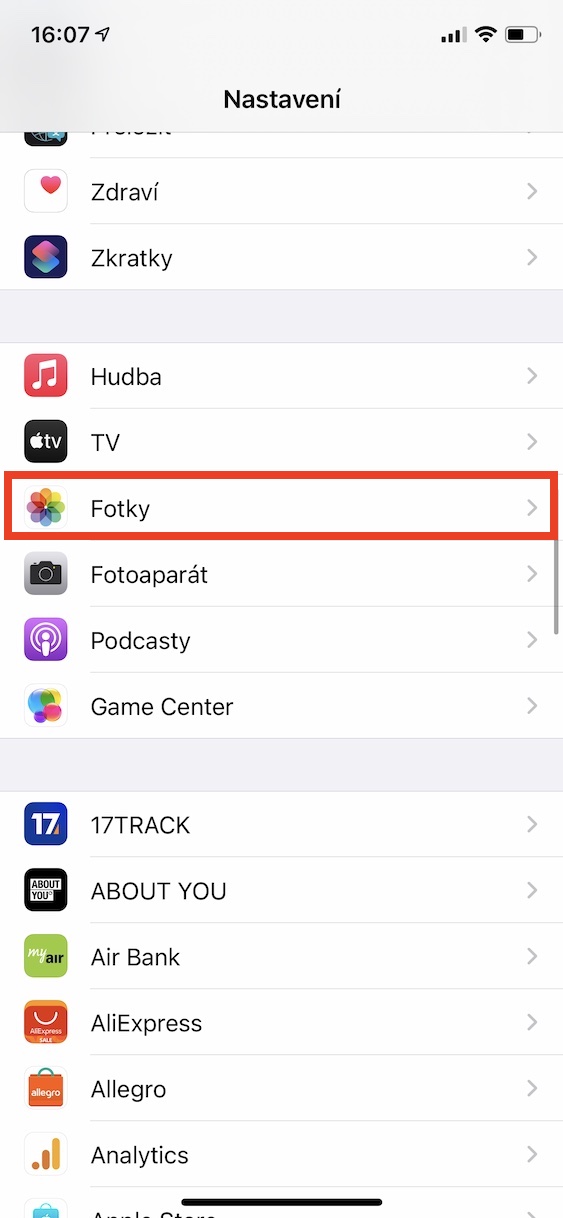
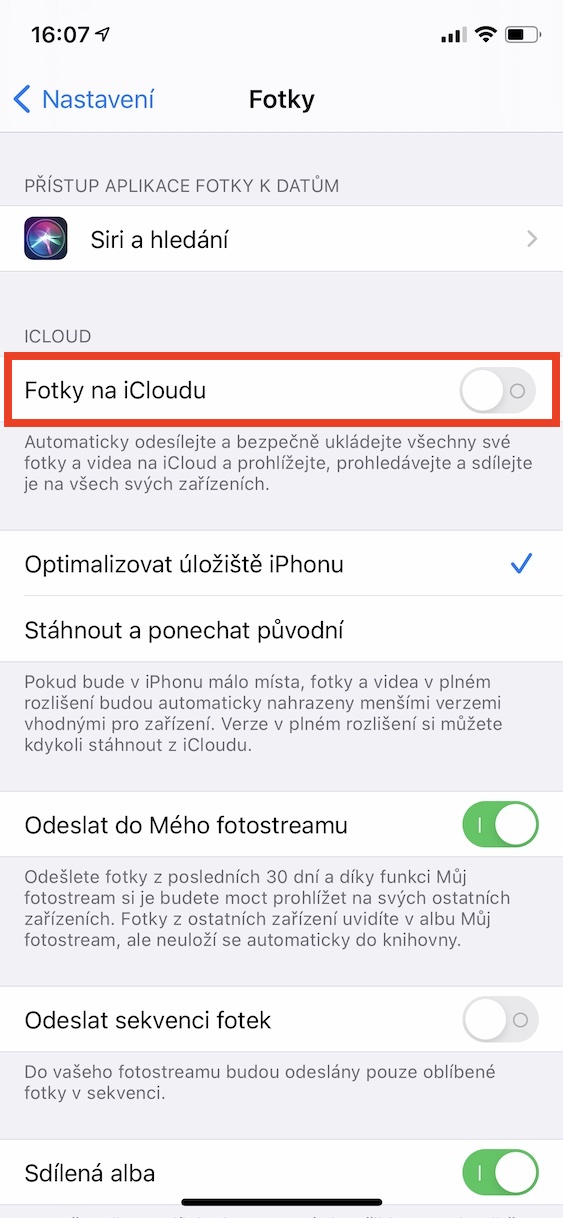
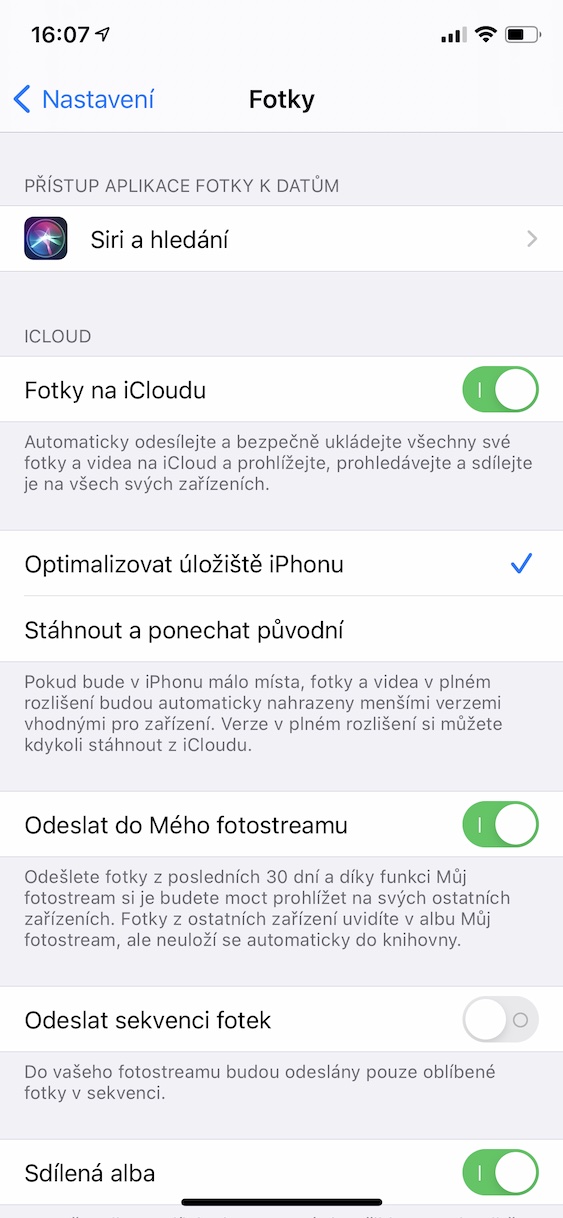
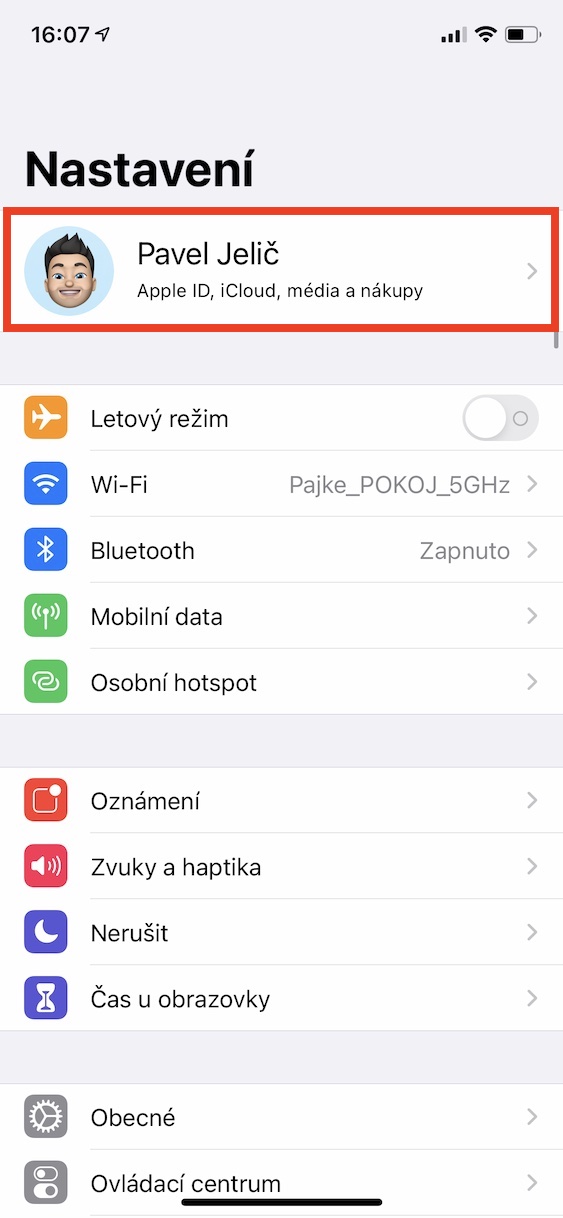
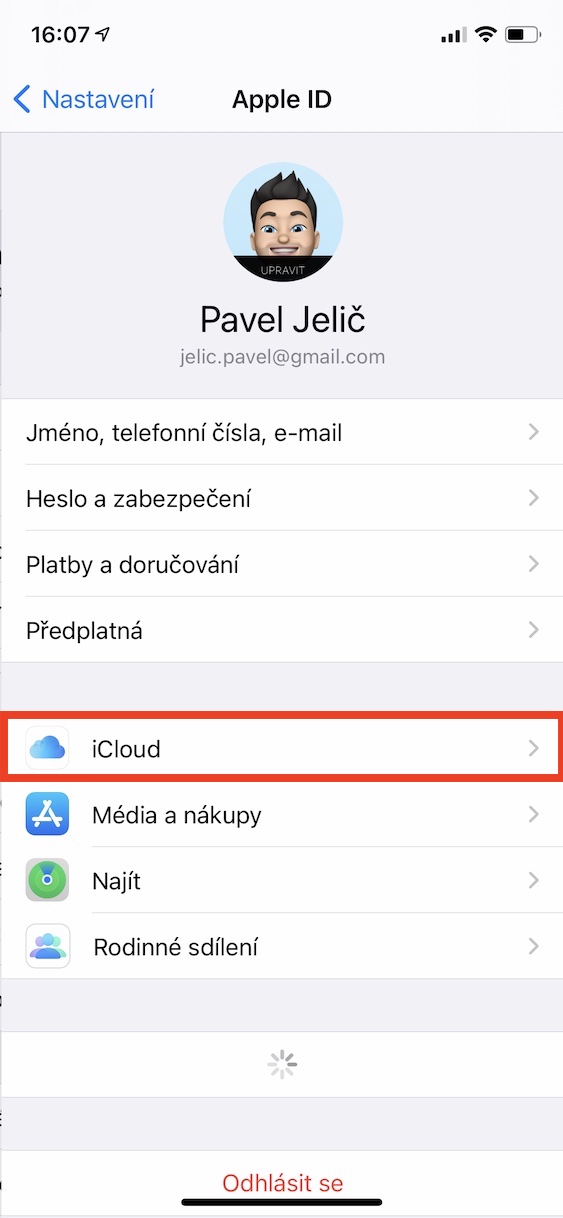


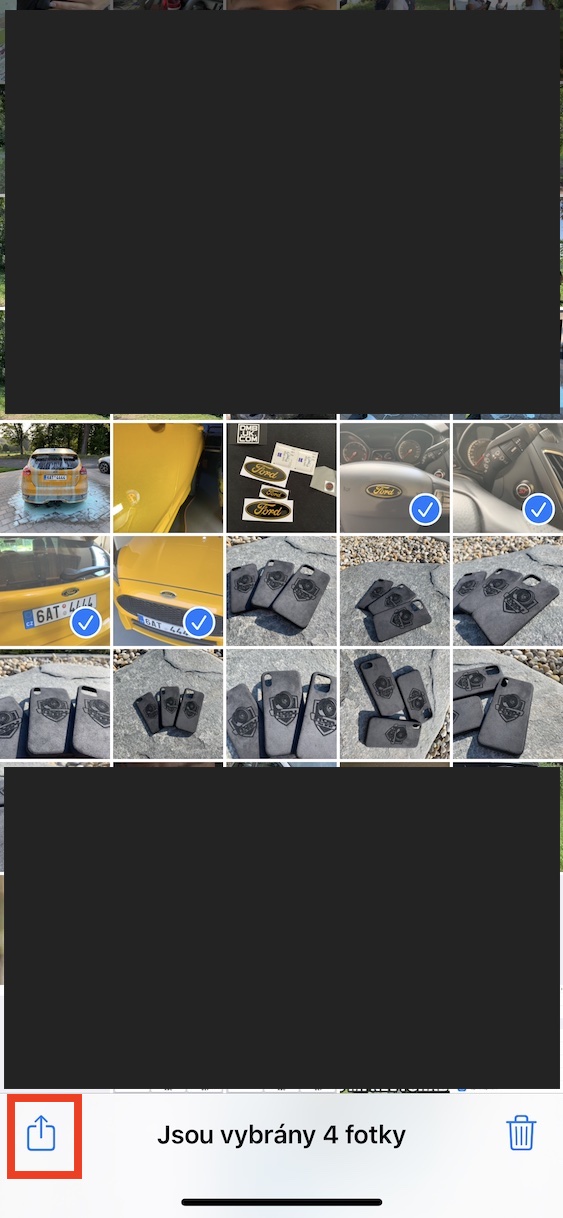
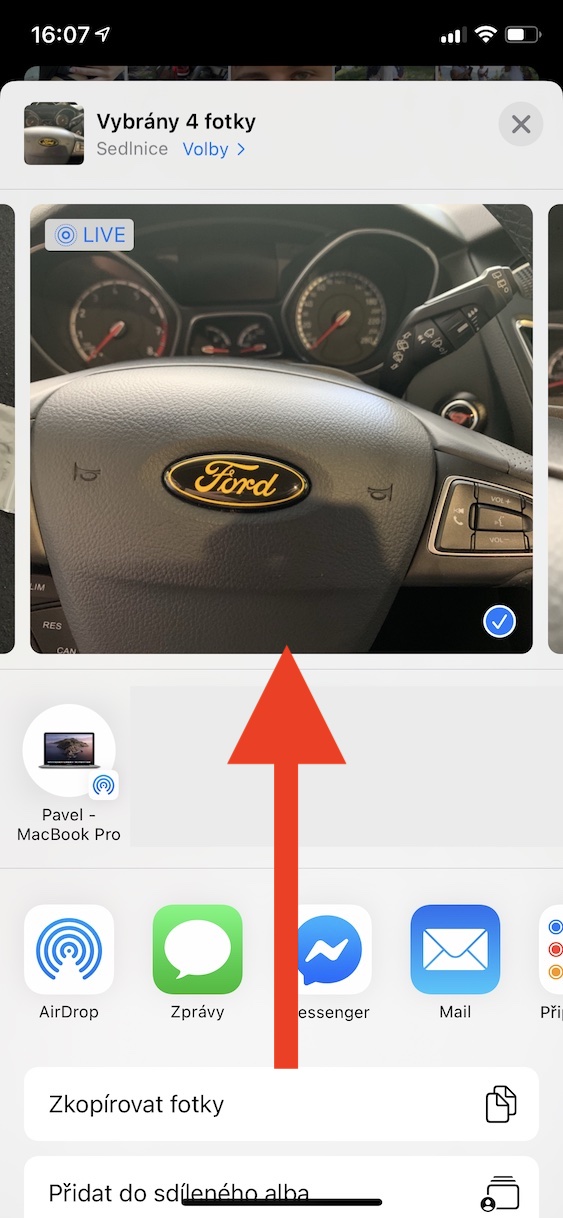
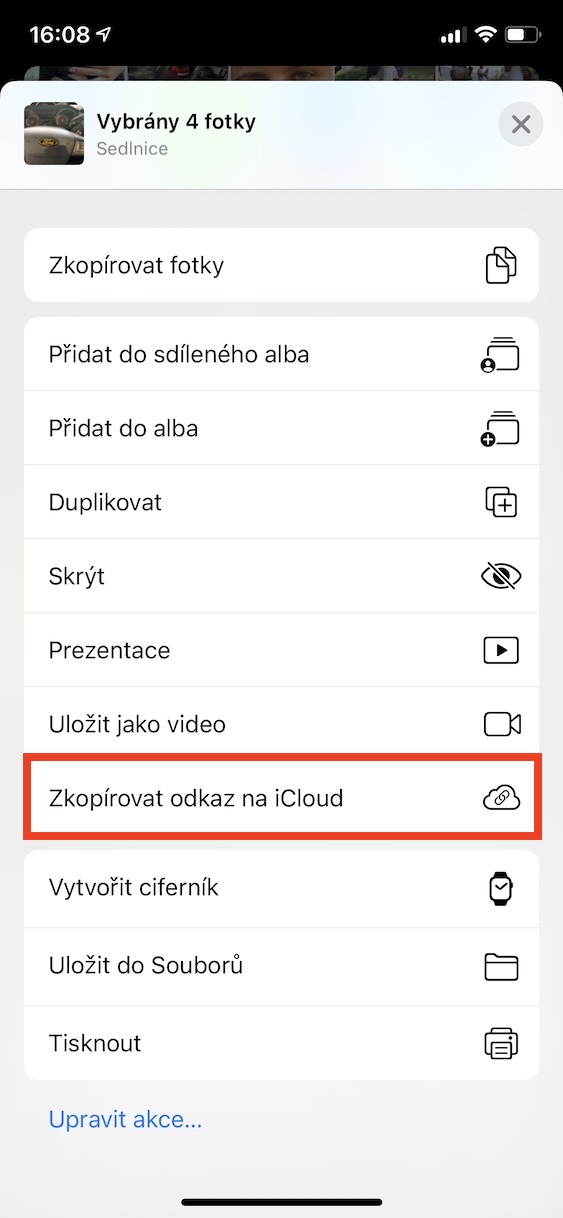
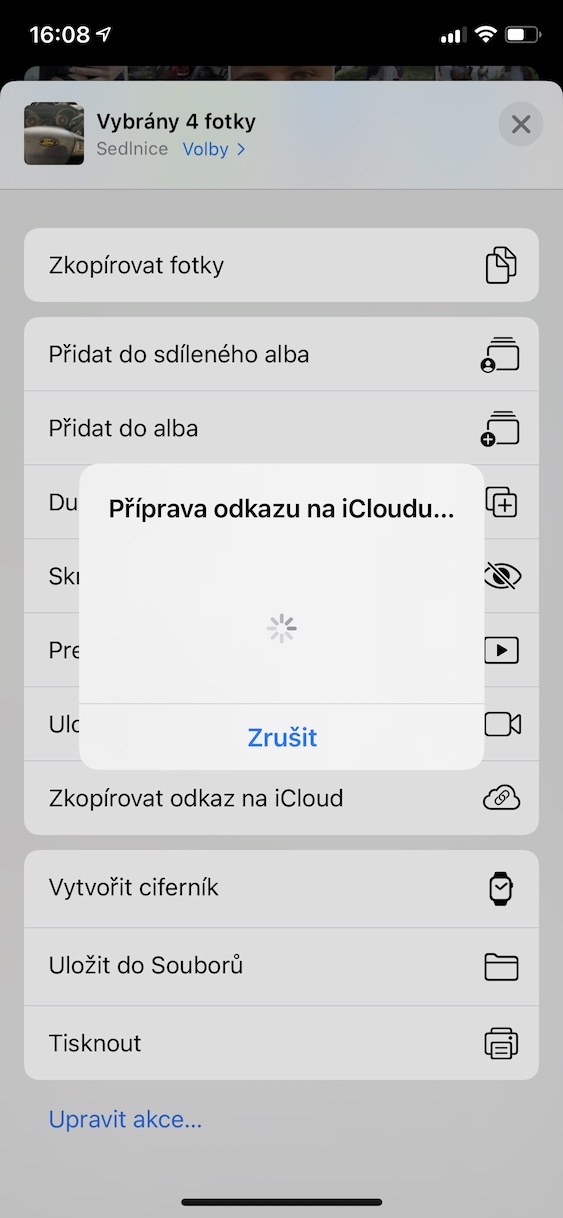
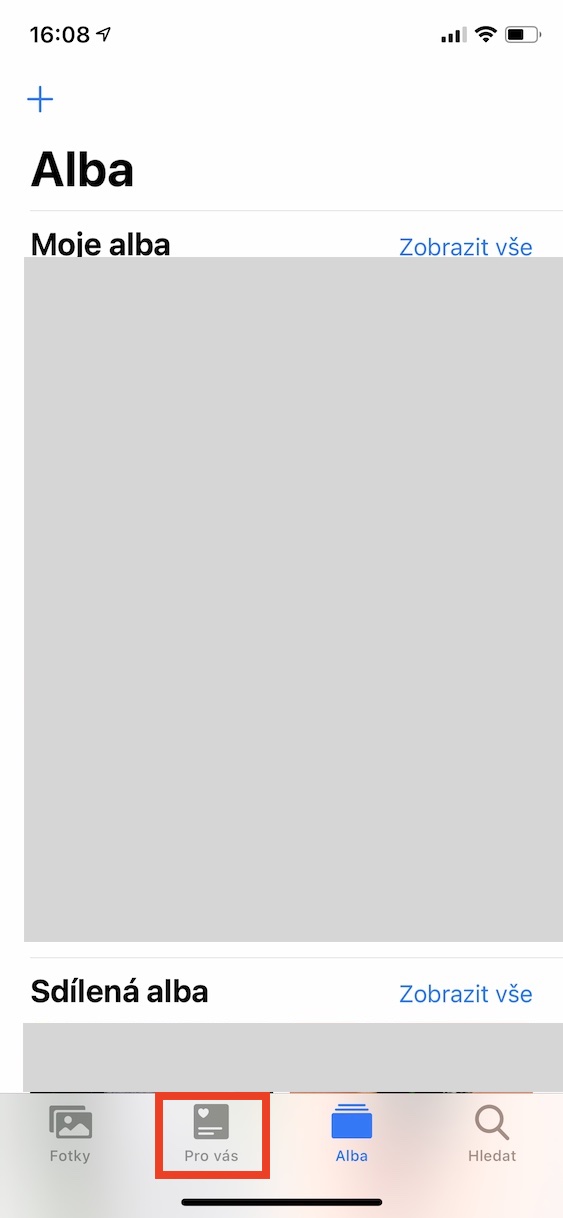
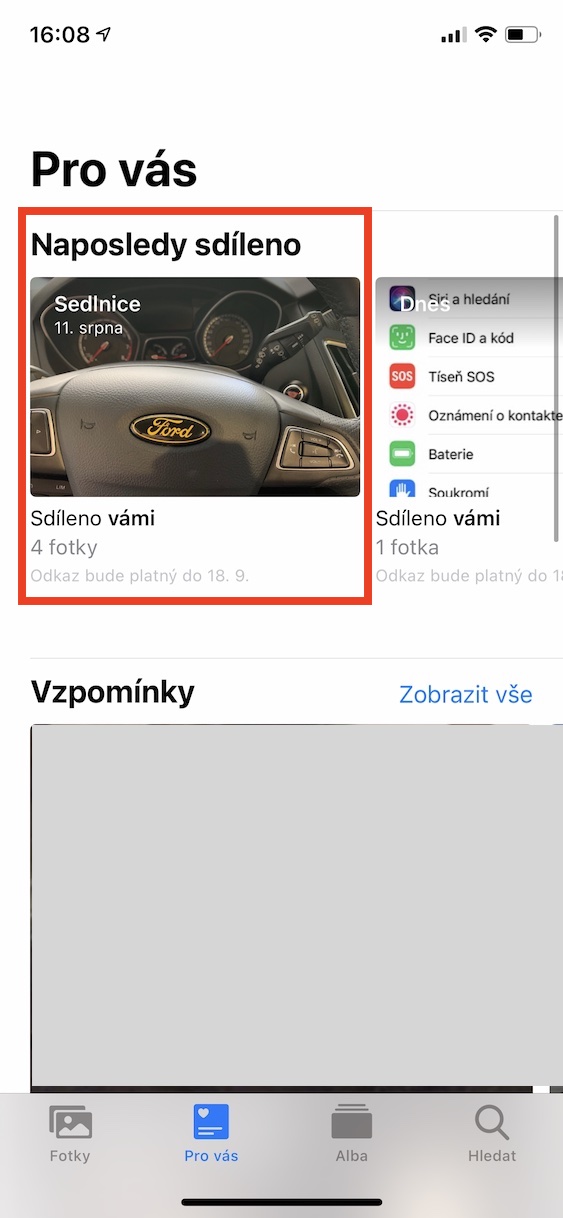
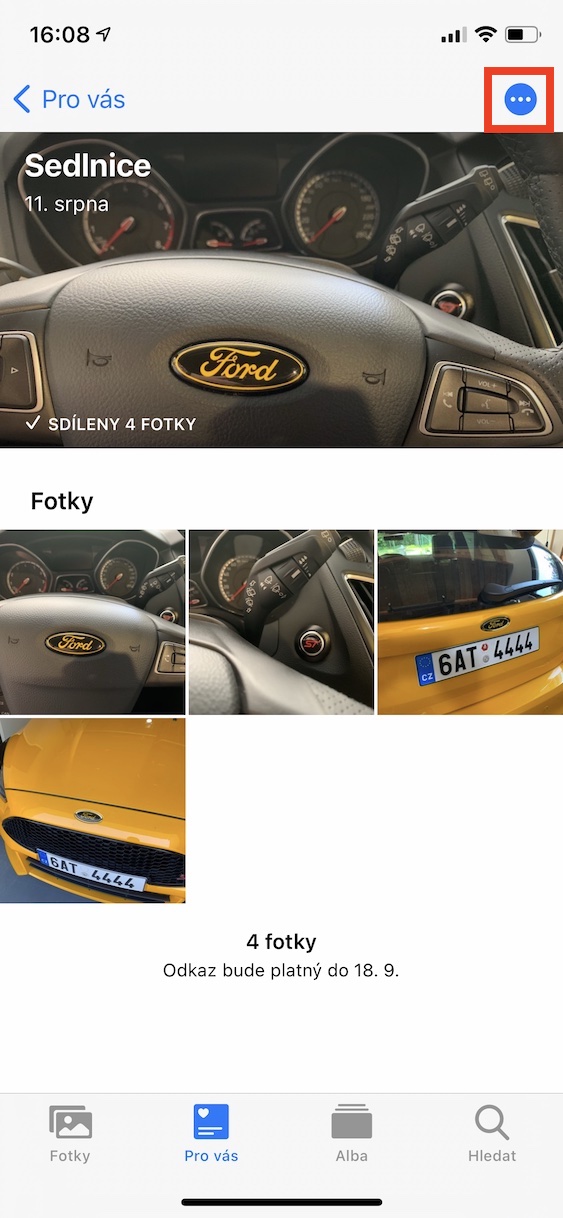

Of ik regel het netjes: voeg de foto's toe aan een archief* .zip en stuur ze via een online rederij.
*Snelkoppeling maken: selecteer foto+archief maken+bestand opslaan
Na verzending kunt u de zip uit iCloud verwijderen, zodat deze geen ruimte in beslag neemt.
Ik lees alleen maar zin na zin dat het nodig is om actieve foto's op iCloud te hebben. Niet waar - de toepassing Foto's heeft een optie "Gedeeld album", waarmee u een album kunt maken dat het enige is dat via iCloud wordt gedeeld, zelfs als iCloud-back-up niet is ingeschakeld.
… maar dit geldt alleen voor “Apple”-apparaten :-(