Google heeft een handige tool voor beeldherkenning genaamd Google Lens. Hoe werk je met Google Lens in Chrome op Mac en waarom zou je het moeten proberen? Net als veel andere tools heeft Google Lens sinds de introductie in 2017 een flinke ontwikkeling doorgemaakt en biedt het gebruikers veel geweldige mogelijkheden.
Het zou kunnen interesseer je
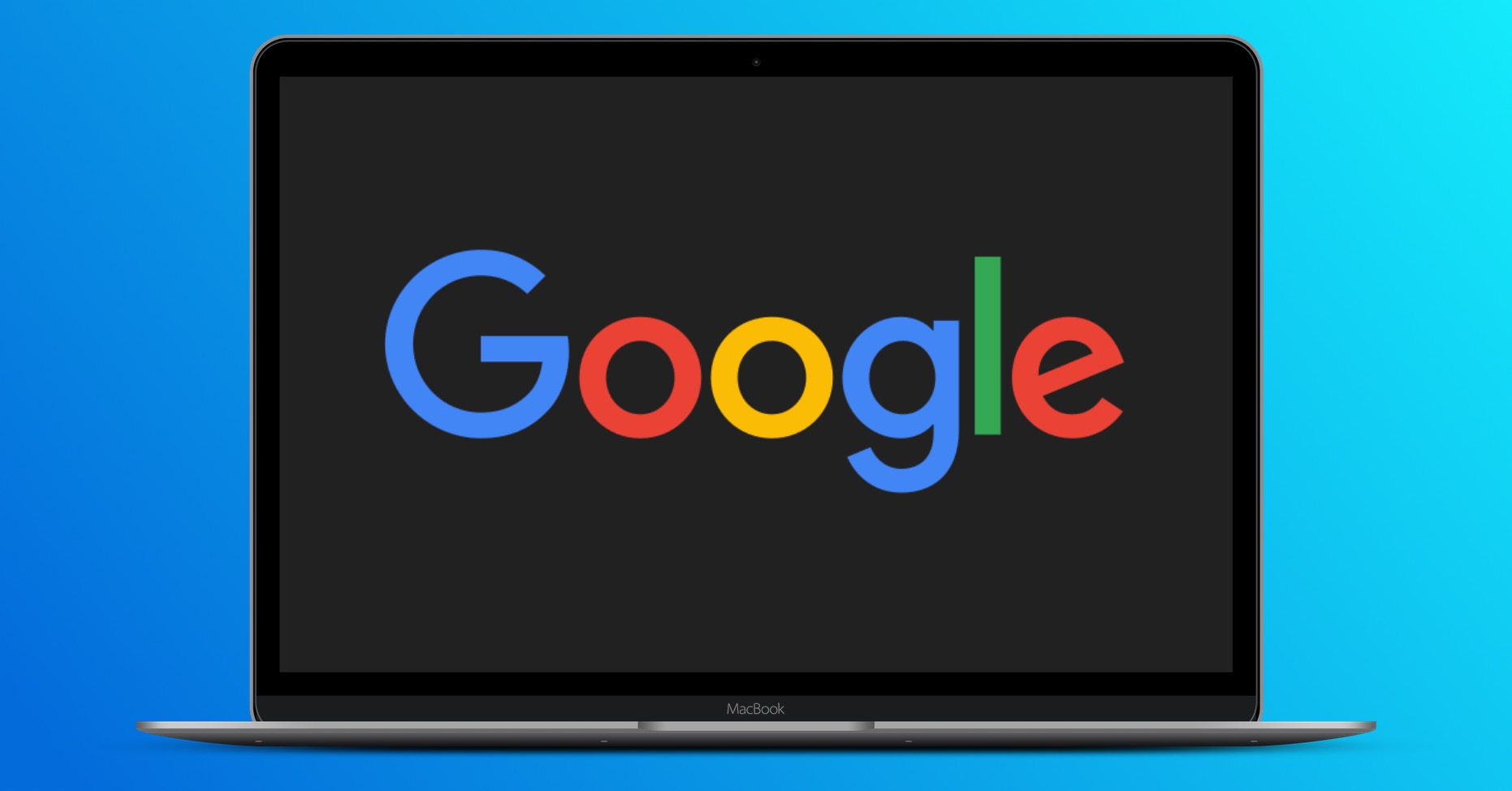
Stel dat u een foto van schoenen, koptelefoons of misschien een computermuis op uw Mac hebt opgeslagen. Dankzij Google Lens kunt u achterhalen waar u een bepaald of soortgelijk product kunt kopen, of zien waar elders op internet dezelfde of soortgelijke foto te vinden is. Google Lens is een tool die eerst beschikbaar was voor smartphones, maar vanaf 2021 ook te gebruiken is op computers in de Google Chrome webbrowserinterface.
Er zijn verschillende manieren waarop u Google Lens kunt gebruiken om informatie over afbeeldingen te krijgen. Ten eerste is er beeldinspectie, maar dat is een exclusieve functie van Chrome. De tweede manier is om een Google-zoekopdracht te starten met een afbeelding, wat u in elke browser rechtstreeks vanaf de Google-zoekpagina kunt doen.
Informatie over een foto opvragen
Eén manier om Google Lens in Chrome op Mac te gebruiken, is door informatie te verkrijgen over een bepaalde foto die u op internet vindt. Open eerst de betreffende webpagina in Chrome en klik vervolgens met de rechtermuisknop op de afbeelding. In het menu dat verschijnt kies je voor Zoek afbeelding met Google. U kunt vervolgens optioneel slepen en neerzetten om een selectie op die afbeelding te maken.
zoeken
Met de zoekfunctie kunt u zoeken waar de afbeelding nog meer op internet voorkomt. Het is erg handig om erachter te komen of de afbeelding origineel is of ergens anders vandaan is gehaald. Het kan een gamechanger zijn bij het opsporen van vervalsingen en het bestrijden van desinformatie. Bovendien is deze functie ideaal voor het lokaliseren van dingen in een afbeelding. Google tekent automatisch een kader rond datgene waarin u denkt geïnteresseerd te zijn, zodat u ervoor kunt kiezen om naar iets specifieks in de afbeelding of in de hele scène te zoeken. Afhankelijk van wat u zoekt, kunt u dit zoekvak aanpassen zodat u zich kunt concentreren op de details die u nodig heeft.
Tekst
Met de optie Tekst kunt u tekst in een afbeelding herkennen en deze gebruiken om te zoeken of te kopiëren. Dit is handig als u een telefoonnummer of adres uit een afbeelding wilt halen, of als u iets anders wilt opzoeken. Zodra u naar de tekstoptie overschakelt, kunt u specifieke tekstgebieden in de afbeelding selecteren en Google zal u matchen met de resultaten.
Vertaling
Google heeft vertalingen ingebouwd in veel van zijn services, functies en apps. Als u een pagina in een andere taal tegenkomt, kan Chrome deze automatisch voor u vertalen. Maar wat als de informatie die u nodig heeft op een foto staat? Klik gewoon op de optie Vertaler. Google scant de afbeelding, zoekt de woorden, zoekt uit in welke taal het is en plaatst de vertaling vervolgens precies boven de originele tekst, zodat je precies kunt zien waar het over gaat.
Het zou kunnen interesseer je
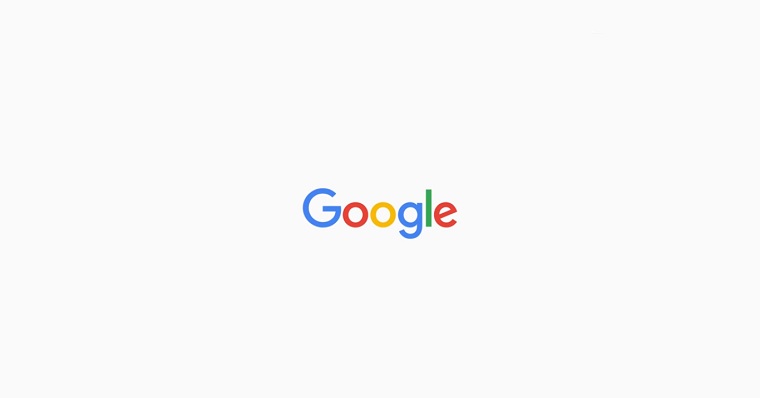
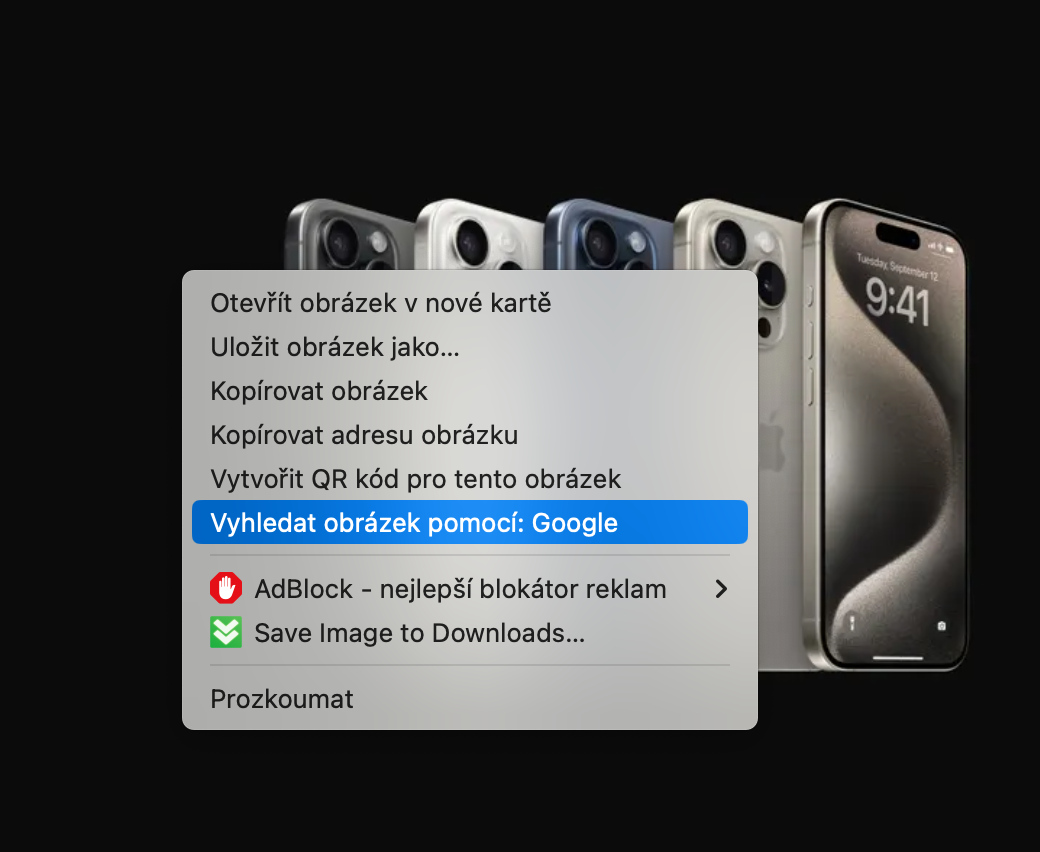
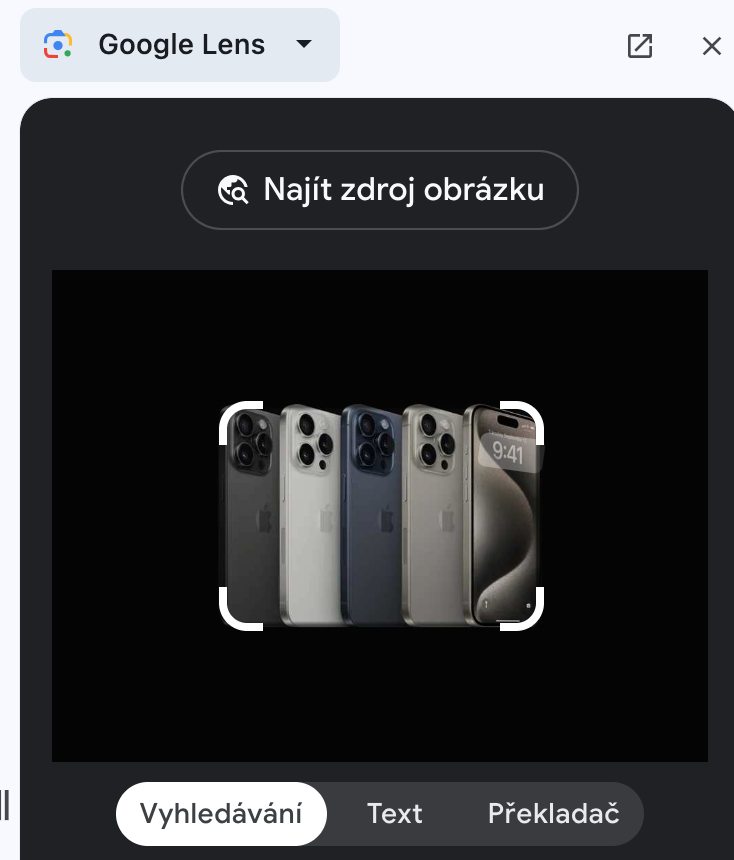
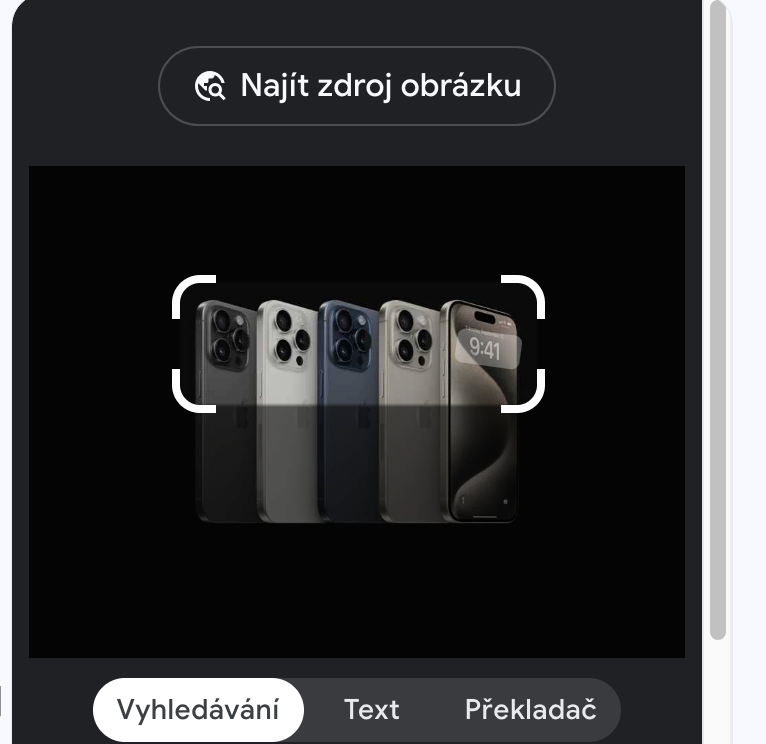
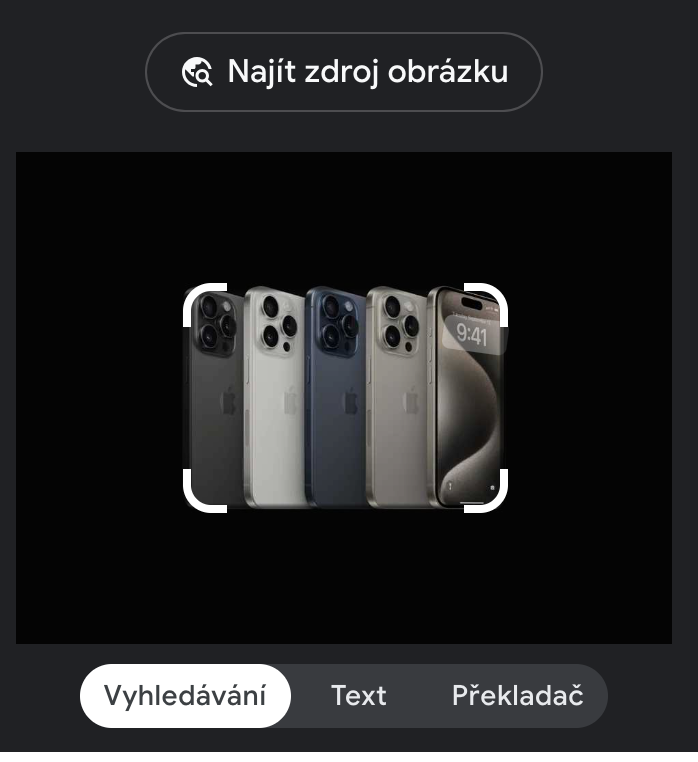
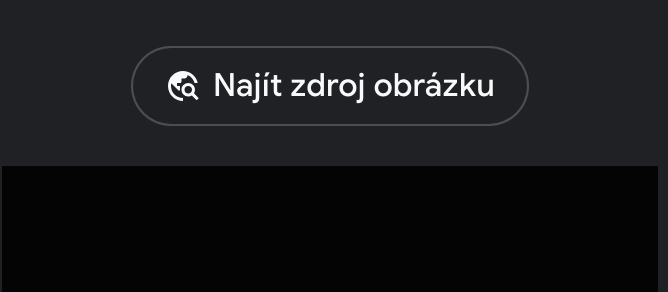
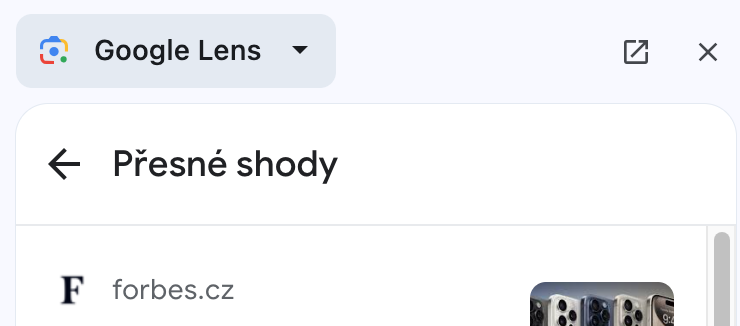
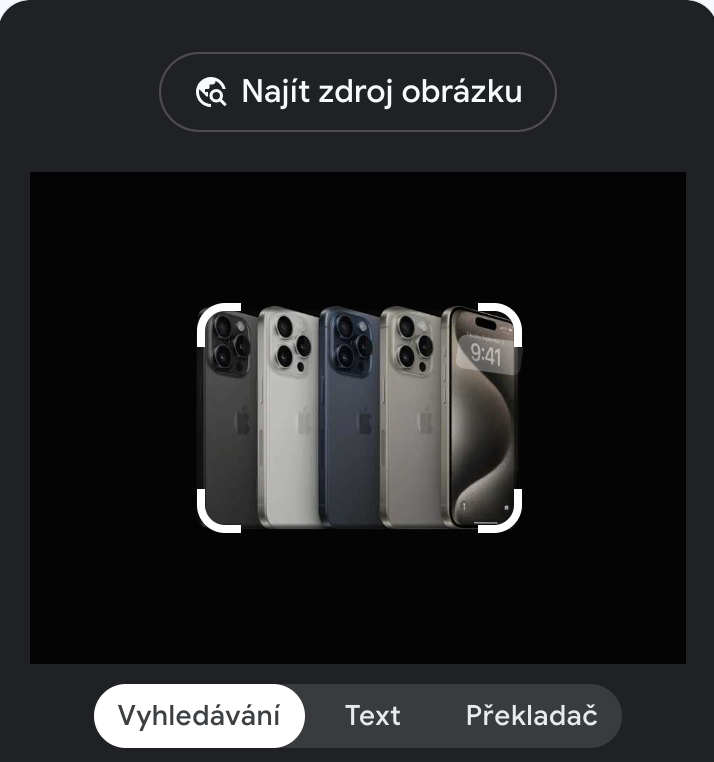
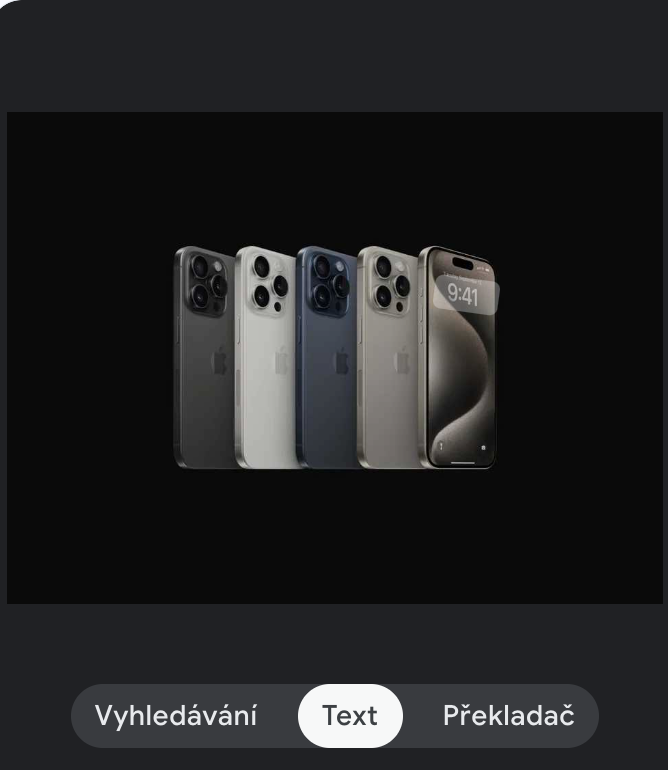
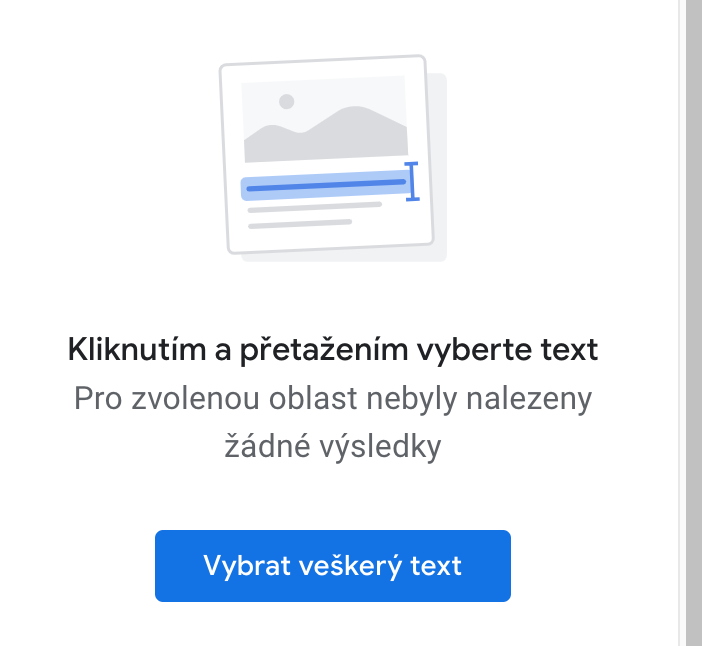
 Vlieg de wereld rond met Apple
Vlieg de wereld rond met Apple