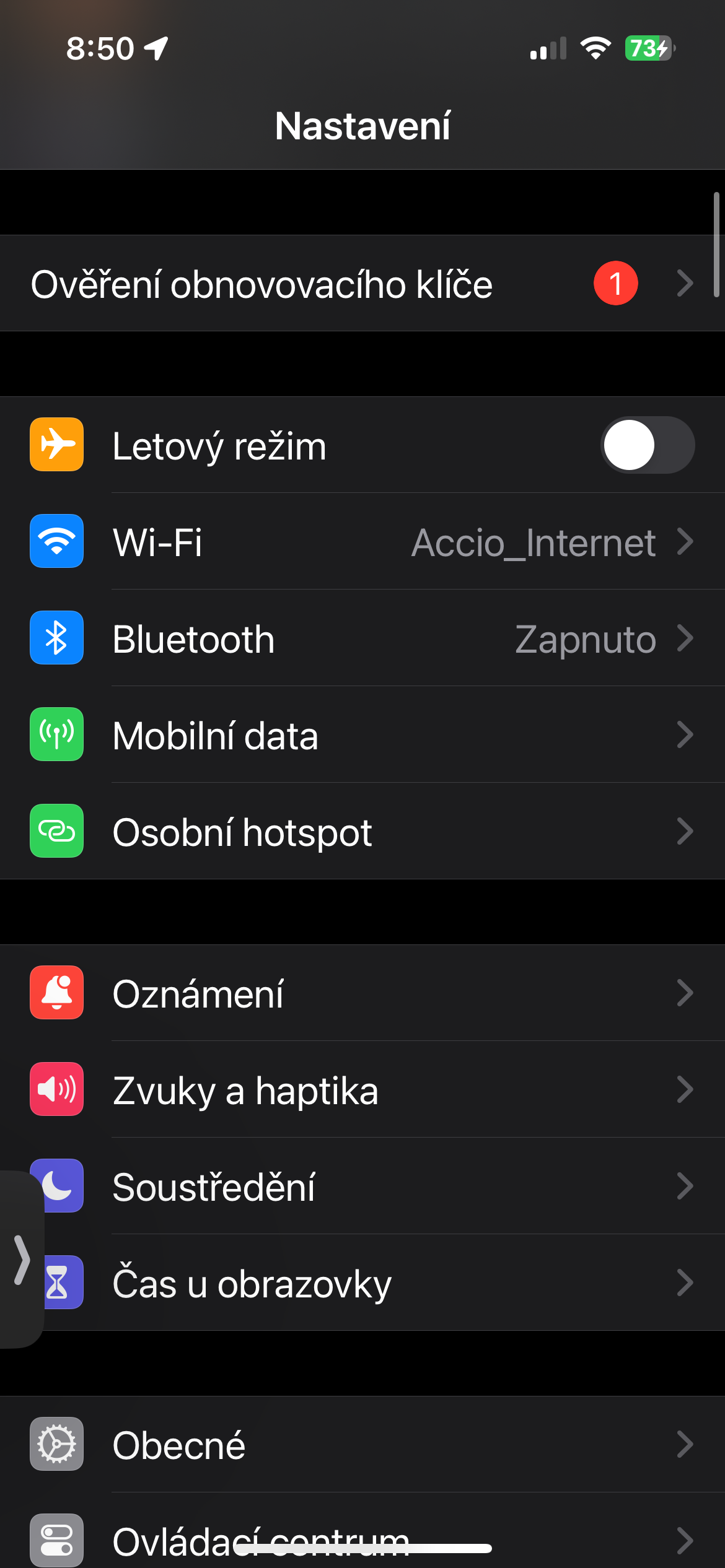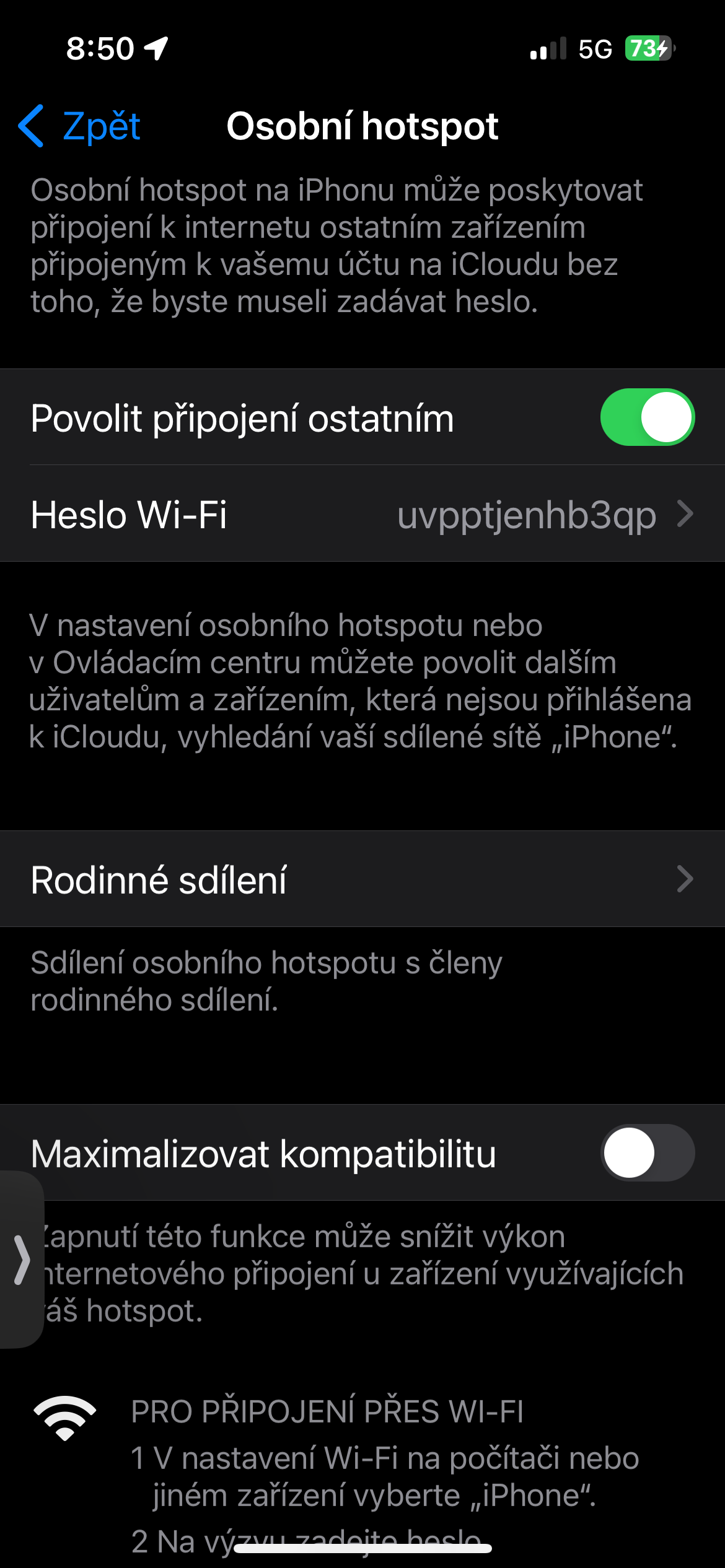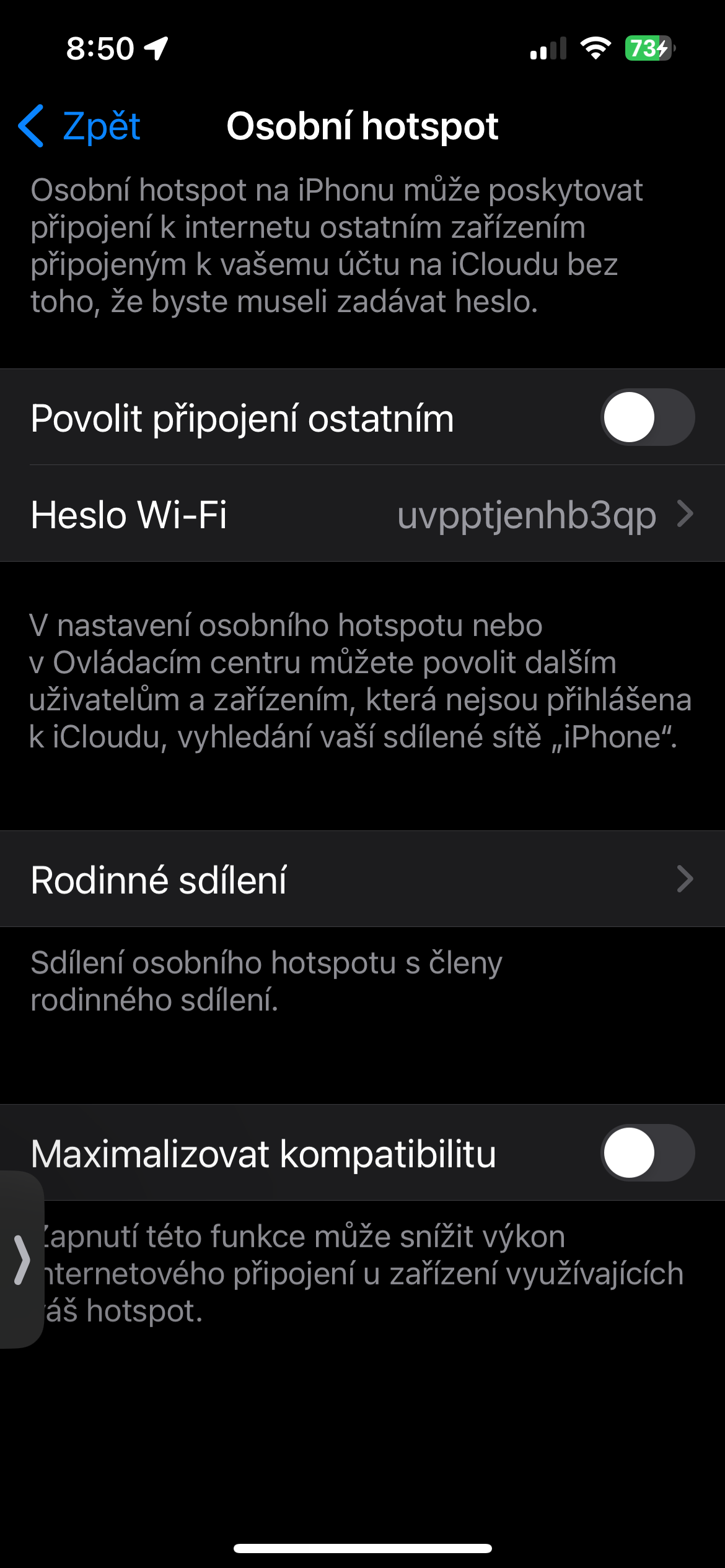AirDrop is ongetwijfeld een van de nuttigste en handigste functies voor Apple-gebruikers. Ontworpen om u media, links en documenten via Bluetooth of Wi-Fi naar andere Apple-apparaten binnen bereik te laten verzenden, is het een krachtig hulpmiddel voor elke iPad-, iPhone- of Mac-gebruiker.
Het zou kunnen interesseer je
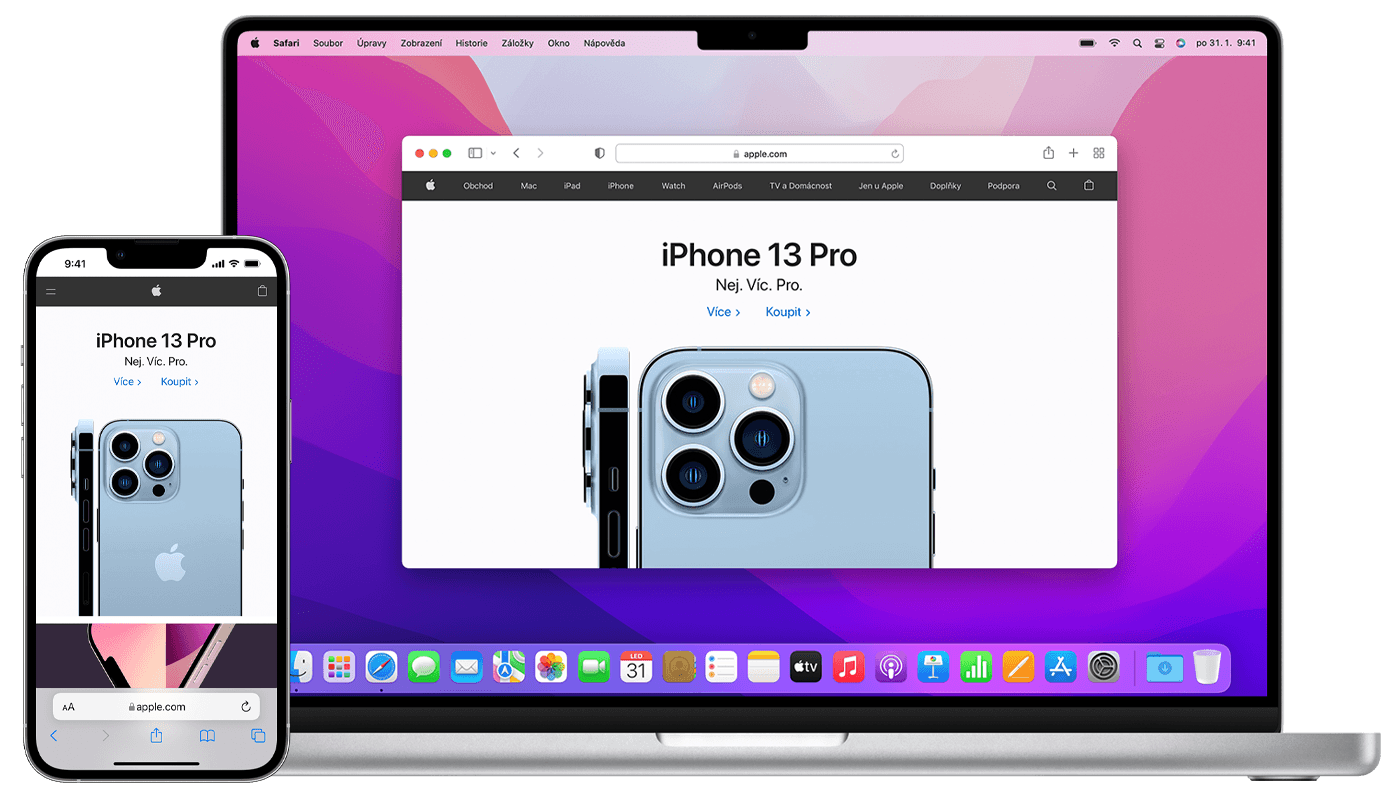
Apple herhaalt graag dat zijn producten, apps, diensten en functies 'gewoon werken'. Toch kan het, maar niet alleen in het geval van AirDrop, vaak een verrassend kieskeurige functie zijn die soms zonder specifieke reden schijnbaar niet werkt. Als u ook onlangs bent tegengekomen dat AirDrop niet voor u werkte op uw Apple-apparaten, hebben we verschillende mogelijke oplossingen voor u.
Heb je het ontgrendeld?
Problemen met AirDrop kunnen vaak een absurde en eenvoudig op te lossen oorzaak hebben, zoals een vergrendeld apparaat. Als u iets probeert te AirDropen op de iPhone van iemand anders, of als iemand u via AirDrop gebruikt, zorg er dan voor dat de doeltelefoon is ingeschakeld en ontgrendeld. Een vergrendelde iPhone wordt niet weergegeven als een apparaat dat bestanden kan ontvangen via AirDrop. Op dezelfde manier, als de iPhone ontgrendeld is en nog steeds niet werkt, probeer het apparaat dan gewoon dichter bij u te brengen. Dit kan vooral belangrijk zijn als de wifi uitvalt en AirDrop Bluetooth probeert te gebruiken.
Het zou kunnen interesseer je

Schakel de hotspot uit
Als u uw iPhone als persoonlijke hotspot gebruikt, hebben we slecht nieuws voor u: AirDrop werkt niet. De oplossing is om de hotspot uit te schakelen, tenminste terwijl je AirDrop gebruikt. Nadat u bent gestopt met het delen van bestanden, kunt u dit weer inschakelen. Start de app om de hotspot uit te schakelen afstelling en tik op een item Persoonlijke hotspot. Verschuif de knop bovenaan de pagina Laat anderen verbinding maken links. Uw persoonlijke hotspot is nu uitgeschakeld en u kunt AirDrop opnieuw proberen.
Controleer Bluetooth en Wi-Fi
U weet waarschijnlijk dat AirDrop zowel Wi-Fi als Bluetooth gebruikt om bestanden over te dragen, dus zorg ervoor dat beide draadloze netwerken zijn ingeschakeld op de apparaten die u met AirDrop wilt gebruiken. Draai op uw iPhone of iPad afstelling een klepněte na Wi-Fi. Zorg ervoor dat de knop rechts van Wi-Fi naar rechts is verplaatst. Vervolgens door op de knop te klikken Rug keer terug naar de hoofdpagina Instellingen en tik op Bluetooth. Zorg ervoor dat de Bluetooth-knop ook is ingeschakeld. U kunt ook proberen afzonderlijke verbindingen een tijdje uit te schakelen en vervolgens weer in te schakelen.
Het zou kunnen interesseer je
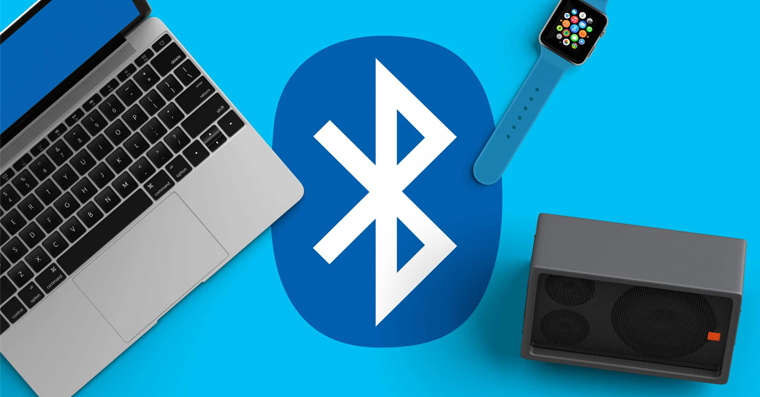
Reset het apparaat
Als niets anders helpt, probeer dan uw apparaat opnieuw op te starten. Opnieuw opstarten kan nodig zijn als u onlangs enkele instellingen op uw mobiele apparaat of computer heeft gewijzigd, en opnieuw opstarten kan ook een incidenteel probleem verhelpen waardoor uw apparaat niet goed werkt. Als u het apparaat eenvoudigweg uit- en weer inschakelt, kunt u weer aan de slag. Je kunt ook een reset proberen op een Mac NVRAM en SMC.
Het zou kunnen interesseer je