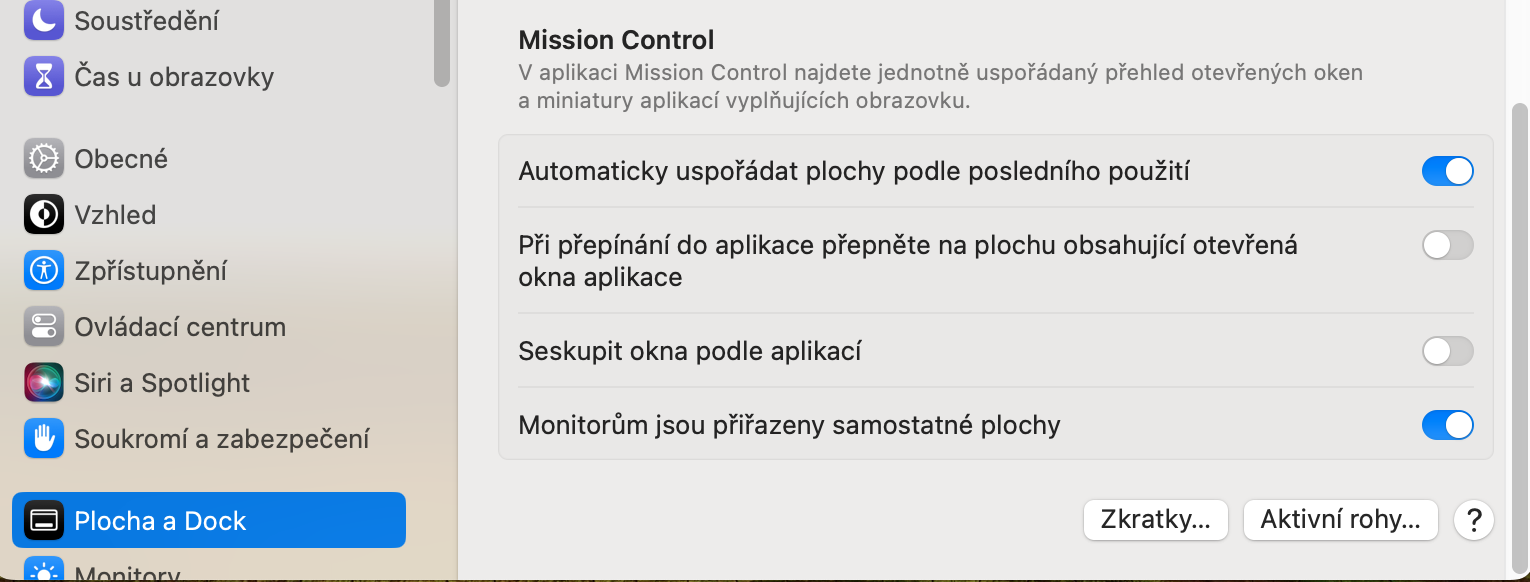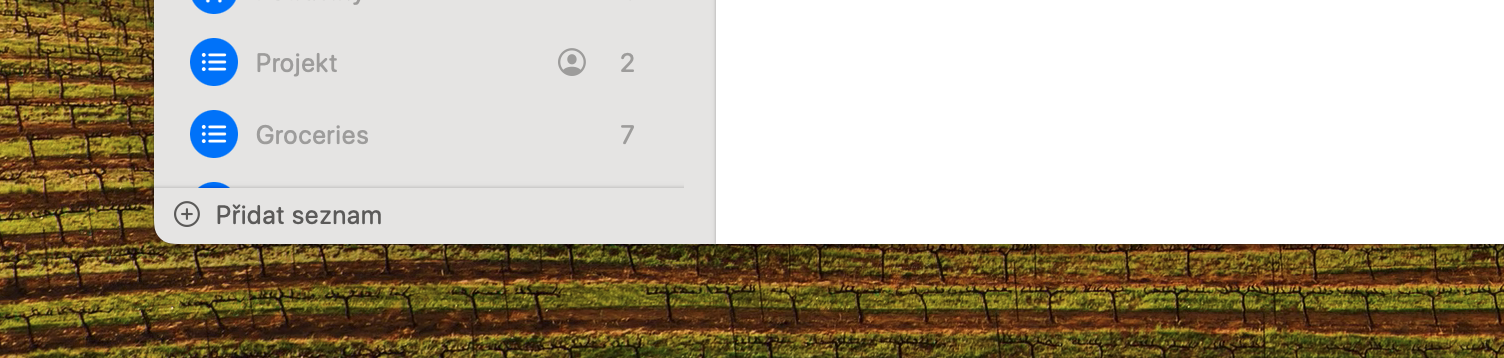Actieve hoeken in het macOS-besturingssysteem zijn feitelijk geconfigureerde acties die plaatsvinden wanneer de cursor naar een van de vier hoeken van het bureaublad wordt verplaatst. Voor elk van de actieve hoeken kan een andere actie worden geconfigureerd. Hoe Active Corners op Mac instellen en gebruiken?
Het zou kunnen interesseer je

Met de functie Actieve hoeken op de Mac kun je geselecteerde acties activeren door simpelweg de cursor naar die hoek te verplaatsen. Dit geeft je direct toegang tot algemene functies zoals Mission Control, Screen Saver, Lock Screen en nog veel meer.
In macOS kun je voor elk van de actieve hoeken een van de volgende acties kiezen:
- Mission Control
- Applicatievensters
- Vlak
- Notificatie centrum
- Launchpad
- Een korte opmerking
- Start de schermbeveiliging
- Schakel de schermbeveiliging uit
- Zet de monitor in de slaapstand
- Vergrendel scherm
Actieve hoeken op de Mac kunnen het werken met het bureaublad veel efficiënter maken. In plaats van naar deze acties te moeten zoeken (of de trackpadgebaren voor elke actie te onthouden), sleept u de cursor gewoon naar de juiste hoek voor die actie.
Actieve hoeken instellen
Het pad voor het instellen van Active Corners op de Mac is mogelijk niet intuïtief voor beginners. Je kunt echter wel rennen menu -> Systeeminstellingen en typ eenvoudigweg "Actieve hoeken" in het zoekveld onder Systeeminstellingen. U kunt ook op in het linkerdeelvenster van het venster Systeeminstellingen klikken Bureaublad en Dock en ga dan in het hoofdgedeelte helemaal naar beneden, waar je een knop in de rechteronderhoek vindt Actieve hoeken.
Zodra u de Active Corners-installatie start, is de configuratie zelf een fluitje van een cent en is alles zeer intuïtief. Voor je zie je een voorbeeld van je Mac-monitor omringd door vier vervolgkeuzemenu's. De locatie van elk menu komt overeen met de hoek die u kunt instellen. Het enige wat u hoeft te doen is op het vervolgkeuzemenu in de betreffende hoek te klikken en de gewenste actie te selecteren. Als u bijvoorbeeld wilt dat uw Mac wordt vergrendeld nadat u de muiscursor naar de linkerbenedenhoek van het scherm hebt geplaatst, selecteert u het item in het vervolgkeuzemenu linksonder. Vergrendel scherm. Zo kun je stapsgewijs alle vier de actieve hoeken precies naar wens configureren.