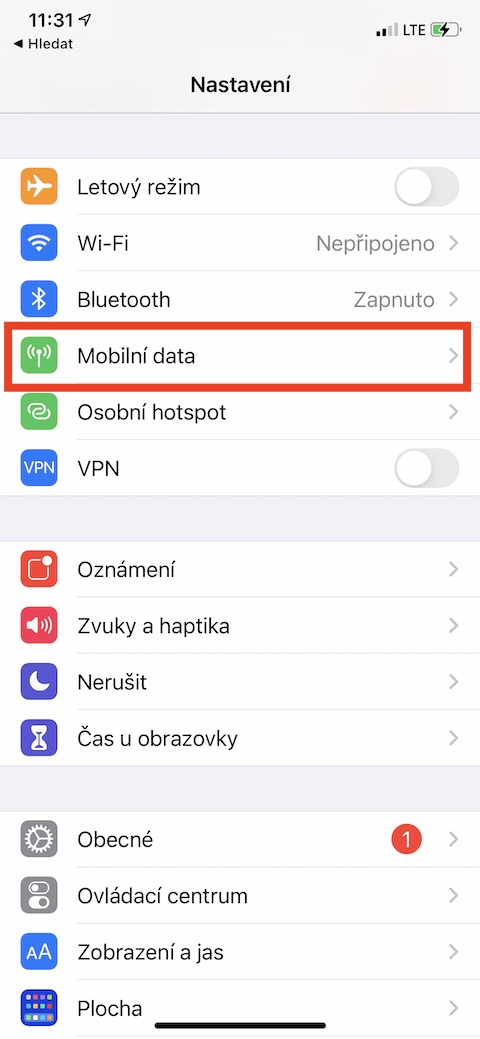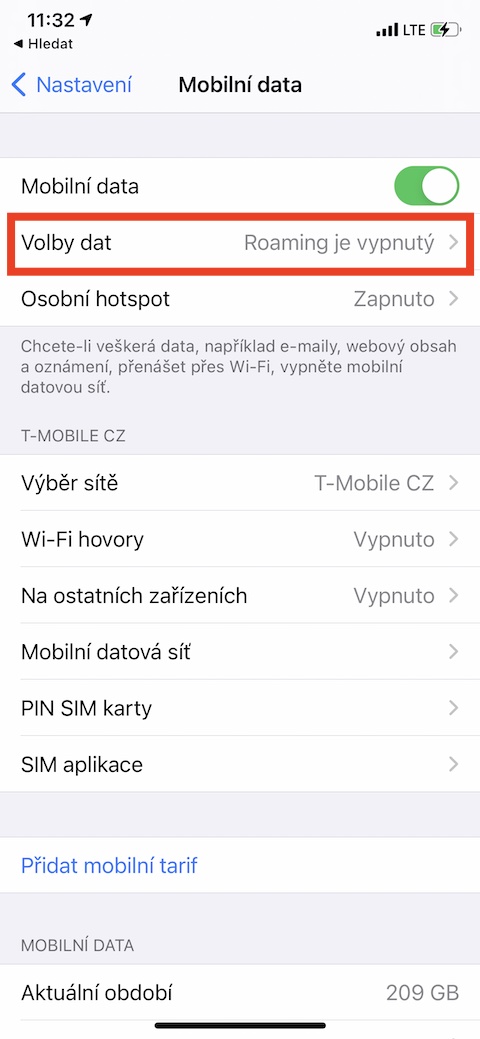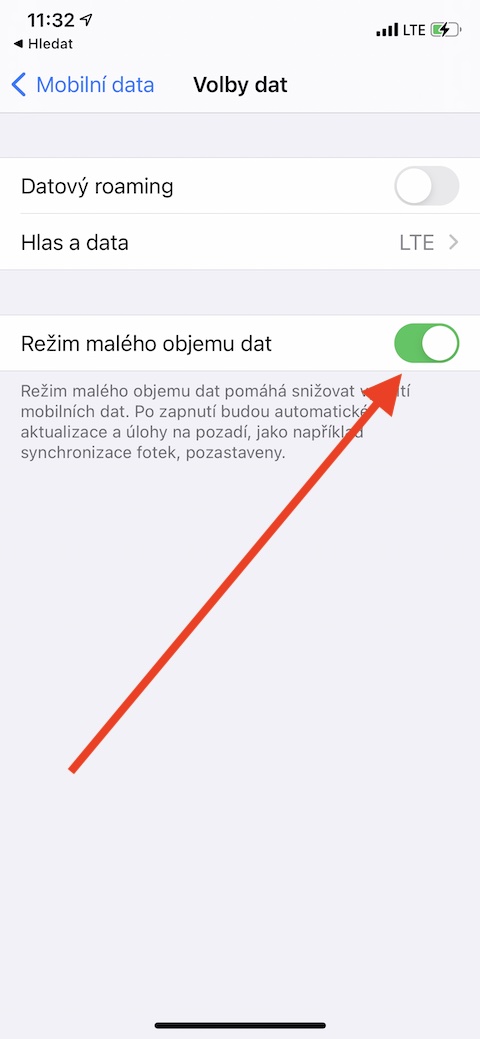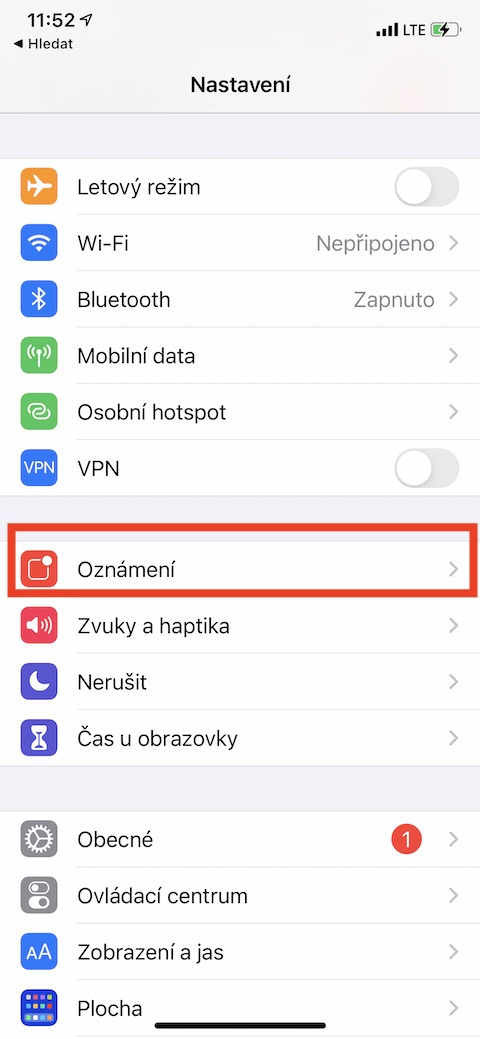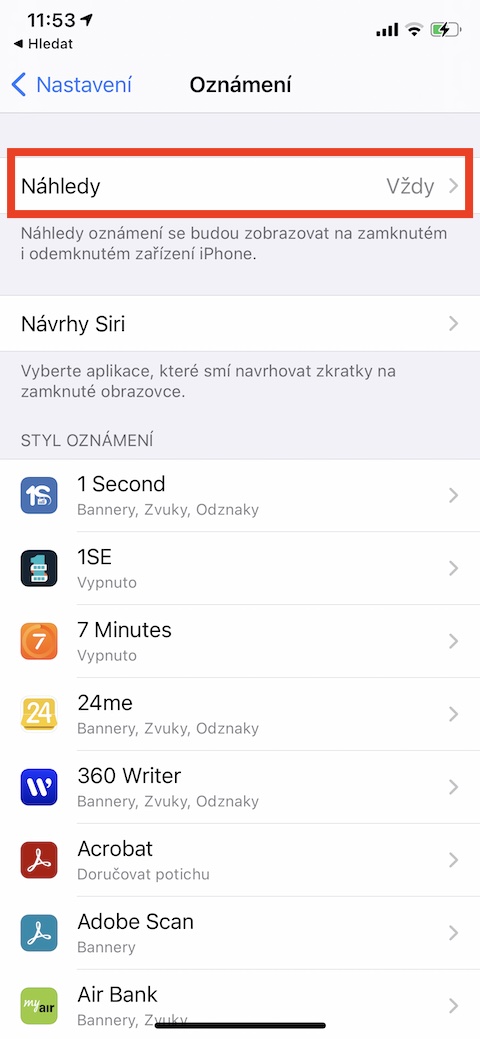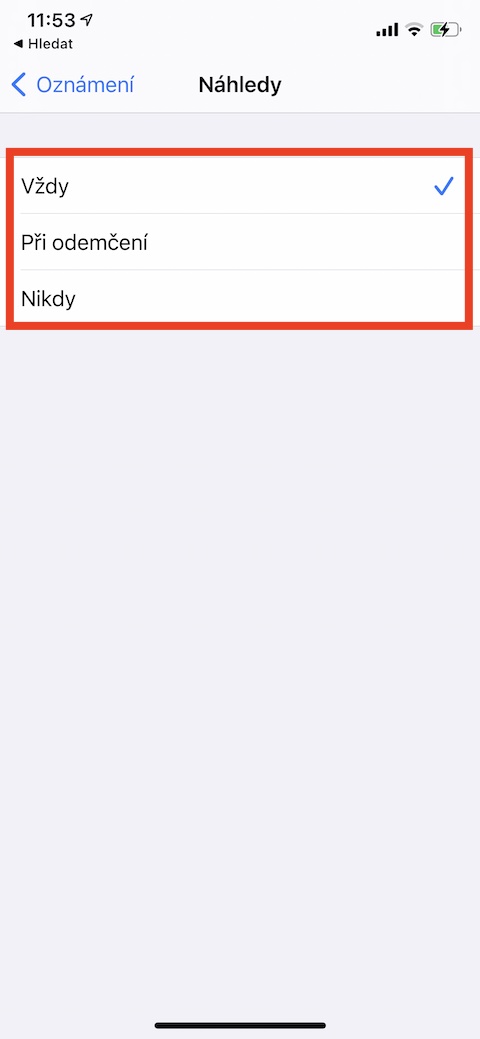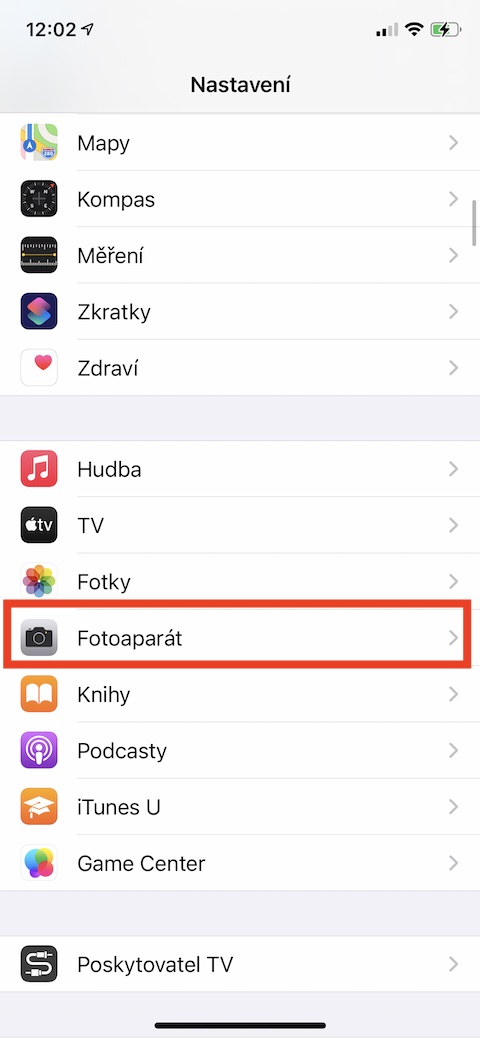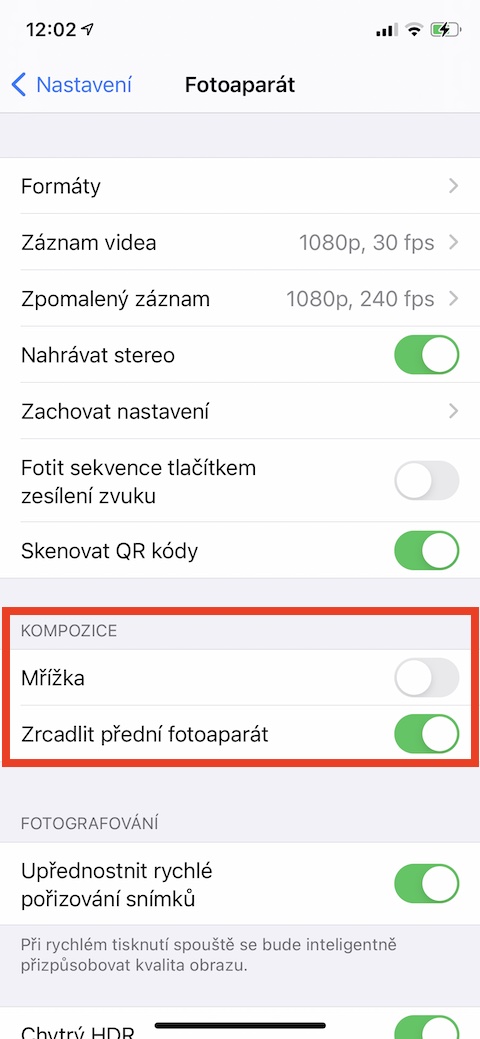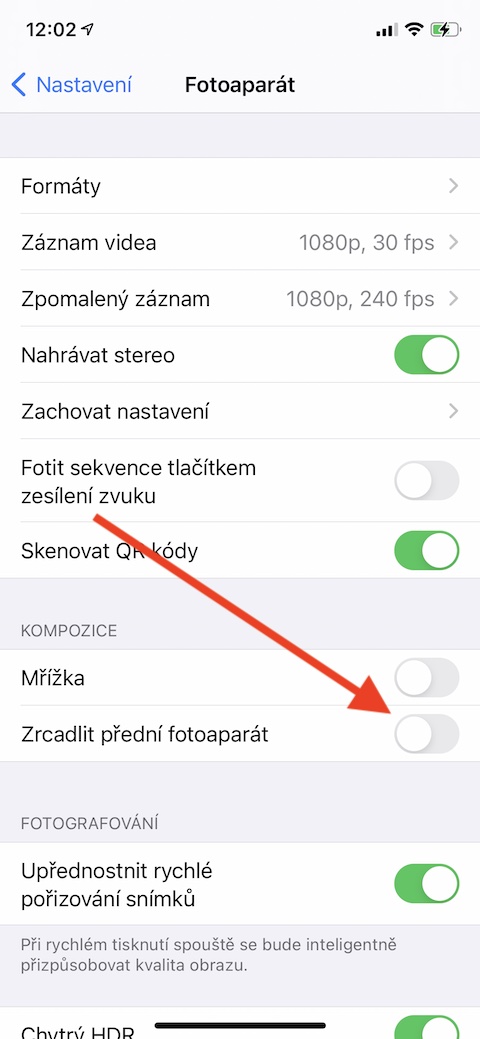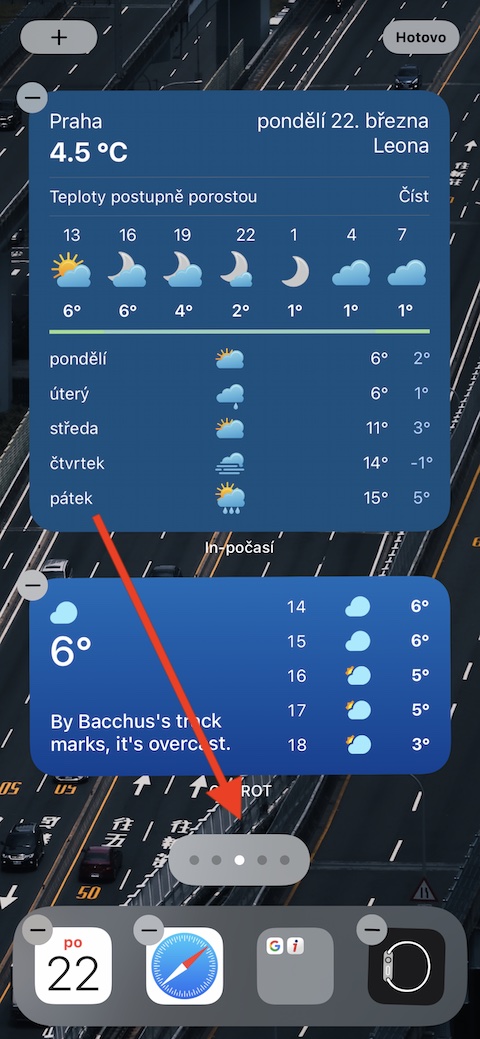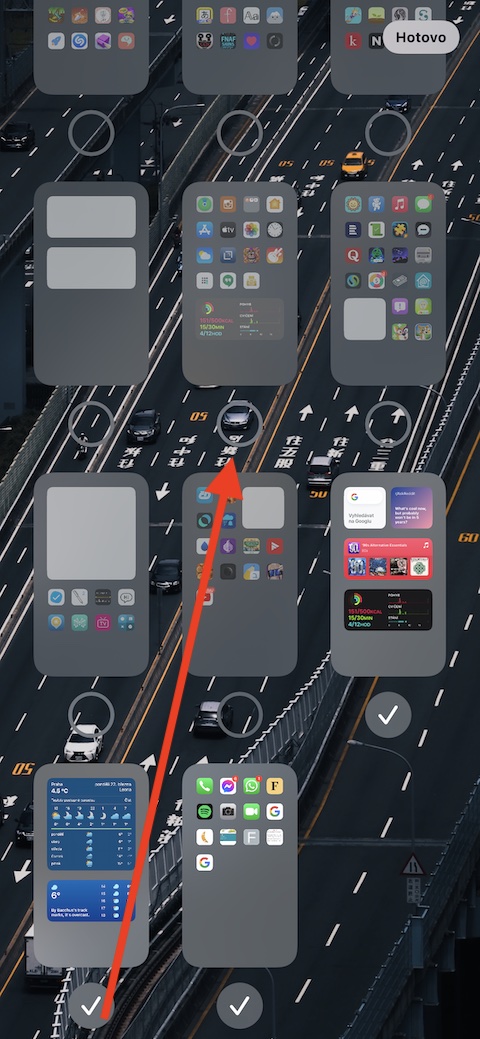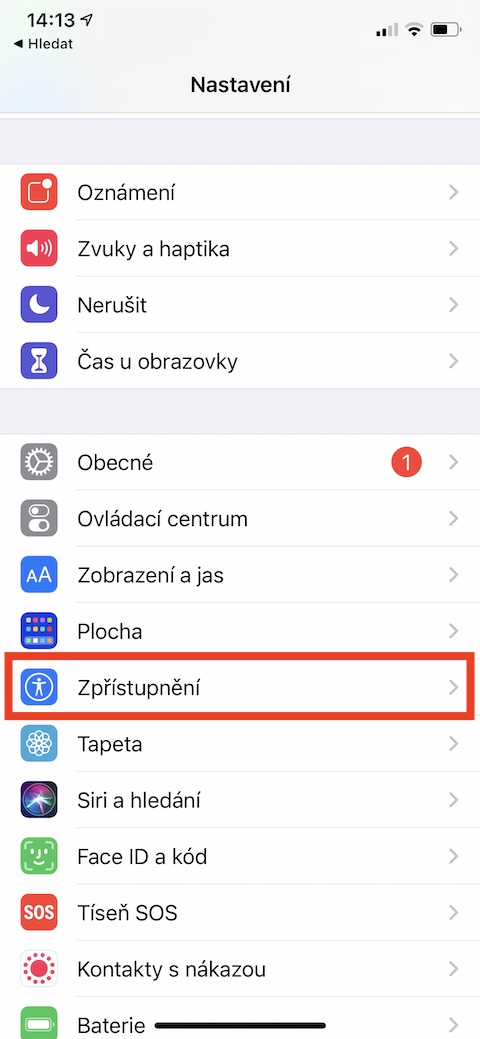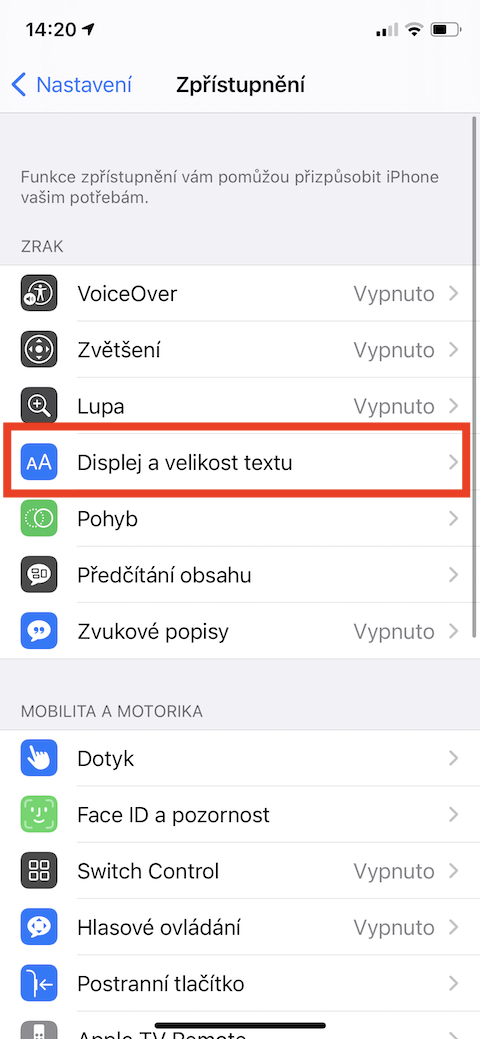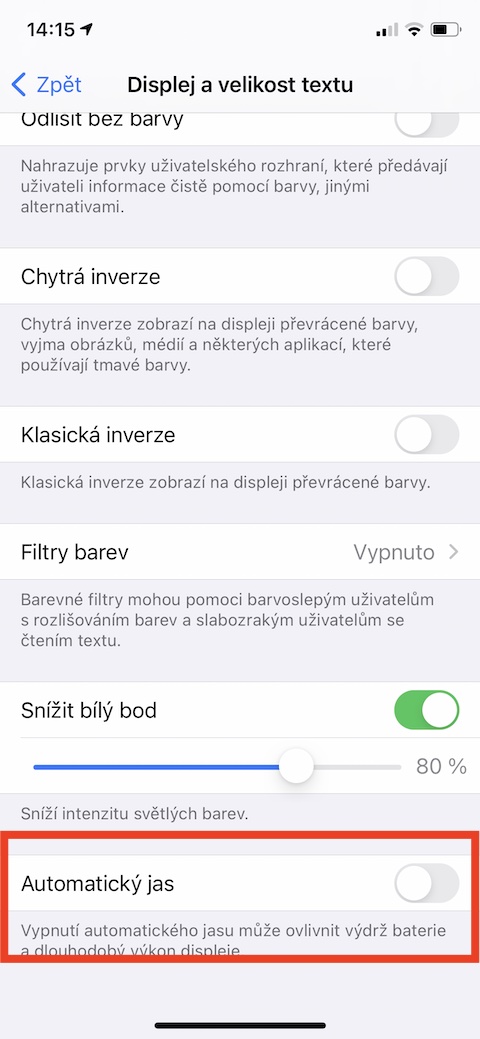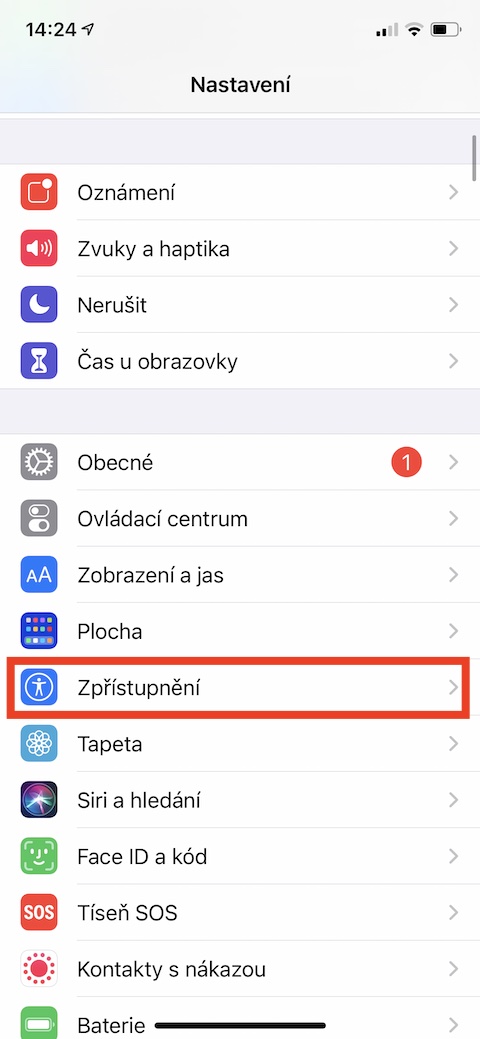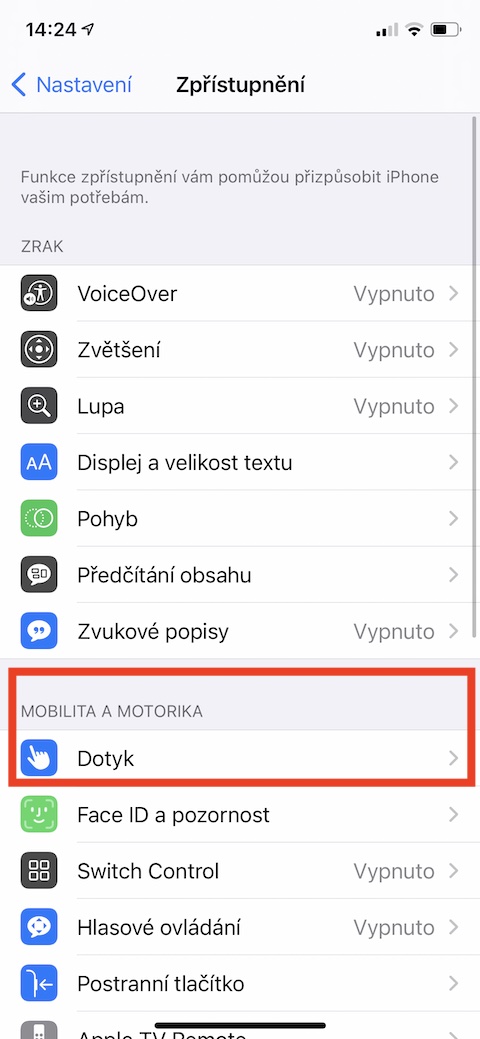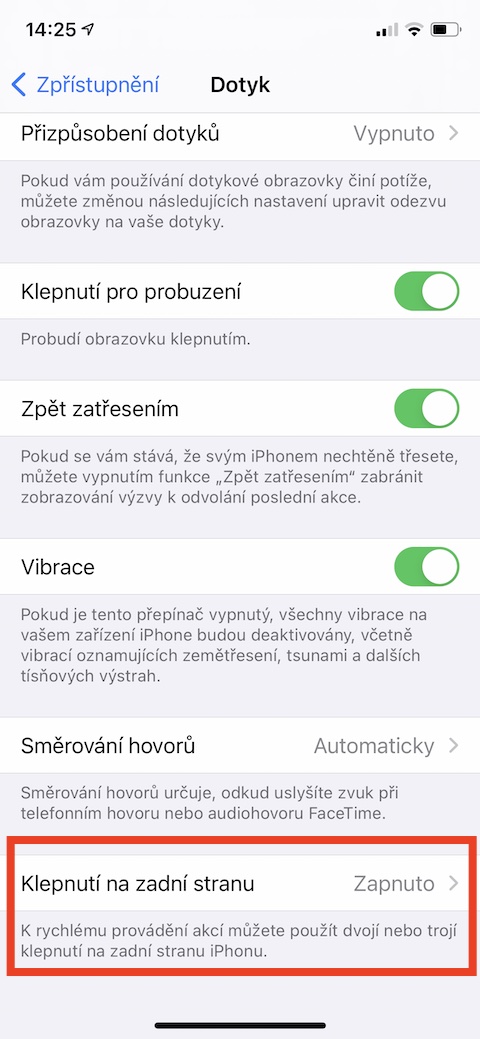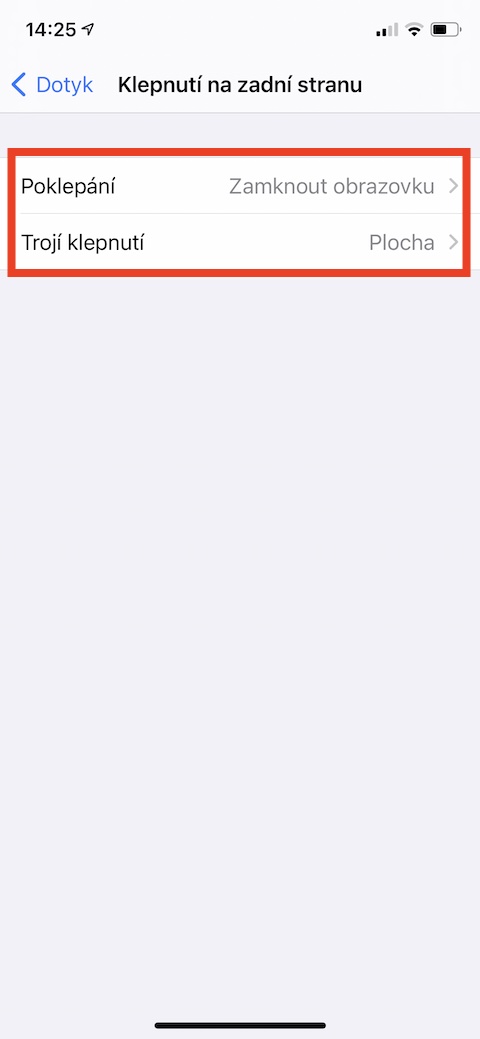iPhones staan er onder meer om bekend dat ze ze direct uit de doos kunnen gebruiken en inschakelen zonder aanvullende instellingen en aanpassingen. Toch zijn er een aantal instelpunten die je kunt wijzigen om het gebruik van je smartphone prettiger en efficiënter te maken. Welke zijn dat?
Het zou kunnen interesseer je

Gegevensbesparing
U heeft niet het meest gunstige data-abonnement en u maakt zich zorgen over hoeveel gegevens de processen op uw iPhone verbruiken als u niet bent verbonden met een Wi-Fi-netwerk? Gelukkig kun je op je smartphone instellingen maken die voor aanzienlijk minder dataverbruik zorgen. Op je iPhone, rennen Instellingen -> Mobiele data -> Data-opties, waar u de optie activeert Lage datamodus. Als u deze instelling activeert, zorgt u ervoor dat u uw mobiele dataverbruik vermindert door automatische updates en andere achtergrondtaken uit te schakelen.
Melding in privacy
Een van de geweldige functies van de iPhone zijn meldingen op het vergrendelscherm. Hierdoor kunt u de relevante meldingen altijd en overal snel lezen, zonder dat u uw telefoon hoeft te ontgrendelen en de betreffende applicaties hoeft te starten. Met de iPhone kun je zelfs rechtstreeks vanuit meldingen op berichten reageren. Dat de tekst van de berichten voor iedereen zichtbaar is, hoeft echter niet voor iedereen geschikt te zijn. Als je wilt wijzigen hoe meldingen worden weergegeven, begin dan op je iPhone Instellingen -> Meldingen, waar u op het item tikt Voorvertoningen. Hier kunt u kiezen onder welke omstandigheden voorbeelden van de inhoud van meldingen worden weergegeven, of u kunt voorbeelden volledig uitschakelen.
Spiegelloze selfie
Als je een selfie maakt met de camera aan de voorkant van je iPhone, wordt de afbeelding om voor de hand liggende redenen in spiegelbeeld gedraaid. We zijn allemaal gewend aan deze manier om selfies weer te geven, maar als er bijvoorbeeld inscripties op een zelfportret staan, kan de omkering van de spiegel de indruk van de totaalfoto bederven. Gelukkig kun je met de iPhone het spiegelen van foto's die je met de camera aan de voorkant hebt gemaakt uitschakelen. Voer het uit Instellingen -> Camera. Ga naar de sectie hier Samenstelling en schakel eenvoudigweg de optie uit Spiegelcamera aan de voorkant.
Helder oppervlak
Beschouw je jezelf niet als een fan van een desktop die gevuld is met verschillende applicatiepictogrammen? Als u een iPhone met iOS 14 of hoger bezit, kunt u in principe voorgoed van het bureaublad afkomen, waardoor alleen de startpagina en de app-bibliotheek overblijven. Als u niet één pictogram één voor één van het bureaublad wilt verwijderen, gaat dit het snelst als u er lang op drukt stippellijn onderaan het scherm van uw iPhone. Klik er vervolgens op - het zal verschijnen voorbeelden van alle bureaubladpagina's, en v kunnen worden verborgen door ze simpelweg uit te vinken. Om te voorkomen dat zelfs nieuw geïnstalleerde apps op uw bureaublad verschijnen, gaat u naar Instellingen -> Bureaublad, waar u de optie aanvinkt Alleen in de applicatiebibliotheek bewaren.
Speel met de helderheid van het display
Het is begrijpelijk dat de meeste gebruikers van hun iPhone het helderst mogelijke scherm op klaarlichte dag zullen verwelkomen. Maar dit kan een negatief effect hebben op de levensduur van de batterij van uw iPhone. iOS biedt een standaard geactiveerde functie om de helderheid van het scherm automatisch aan te passen, afhankelijk van hoeveel licht er op uw iPhone valt. Maar soms is het beter als je zelf de volledige controle hebt over de helderheid van het display van je smartphone. Ren op je telefoon Instellingen -> Toegankelijkheid -> Weergave- en tekstgrootte. Hier hoeft u alleen maar de optie helemaal onderaan te deactiveren Automatische helderheid.
Tik op de achterkant
Het gedeelte Toegankelijkheid van de instellingen van uw iPhone biedt veel handige functies, niet alleen voor gehandicapte gebruikers, maar ook voor normaal gebruik. Eén van deze functies is het tikken op de achterkant van de iPhone, waarmee je een actie of snelkoppeling kunt activeren. Op je iPhone, rennen Instellingen -> Toegankelijkheid -> Aanraken. Klik helemaal onderaan op het item Tik op de achterkant. In secties Dubbel tikken a Drievoudige tik Vervolgens hoeft u alleen maar in te stellen welke acties moeten worden uitgevoerd.