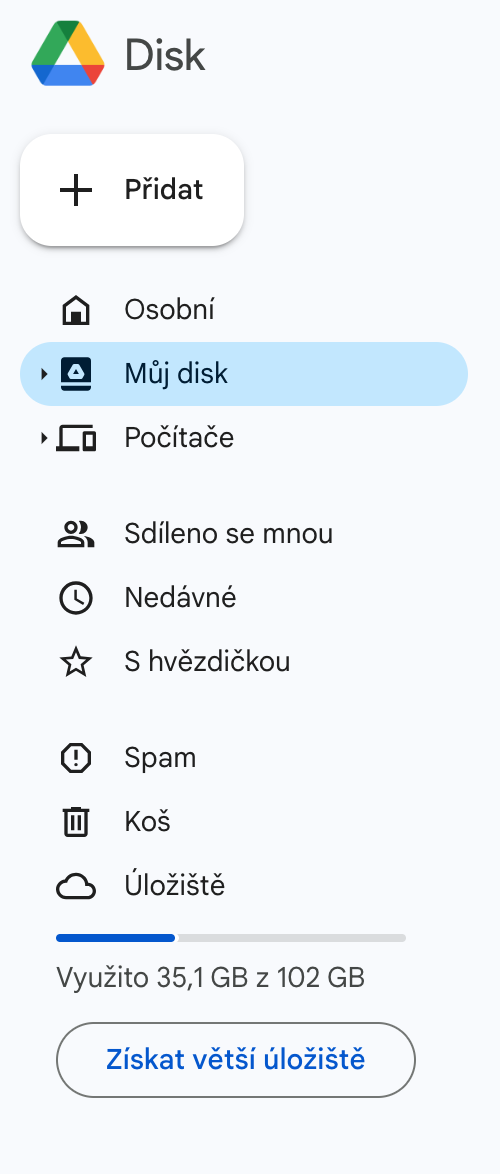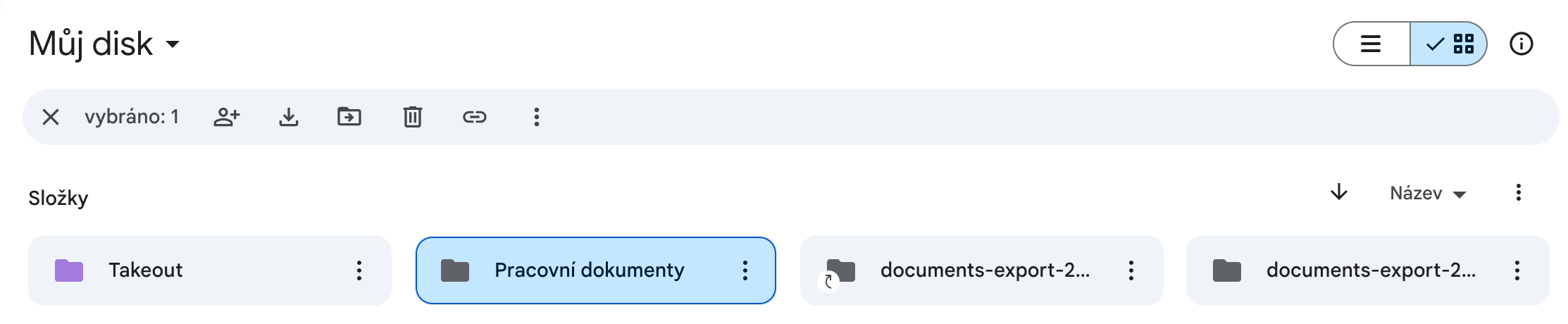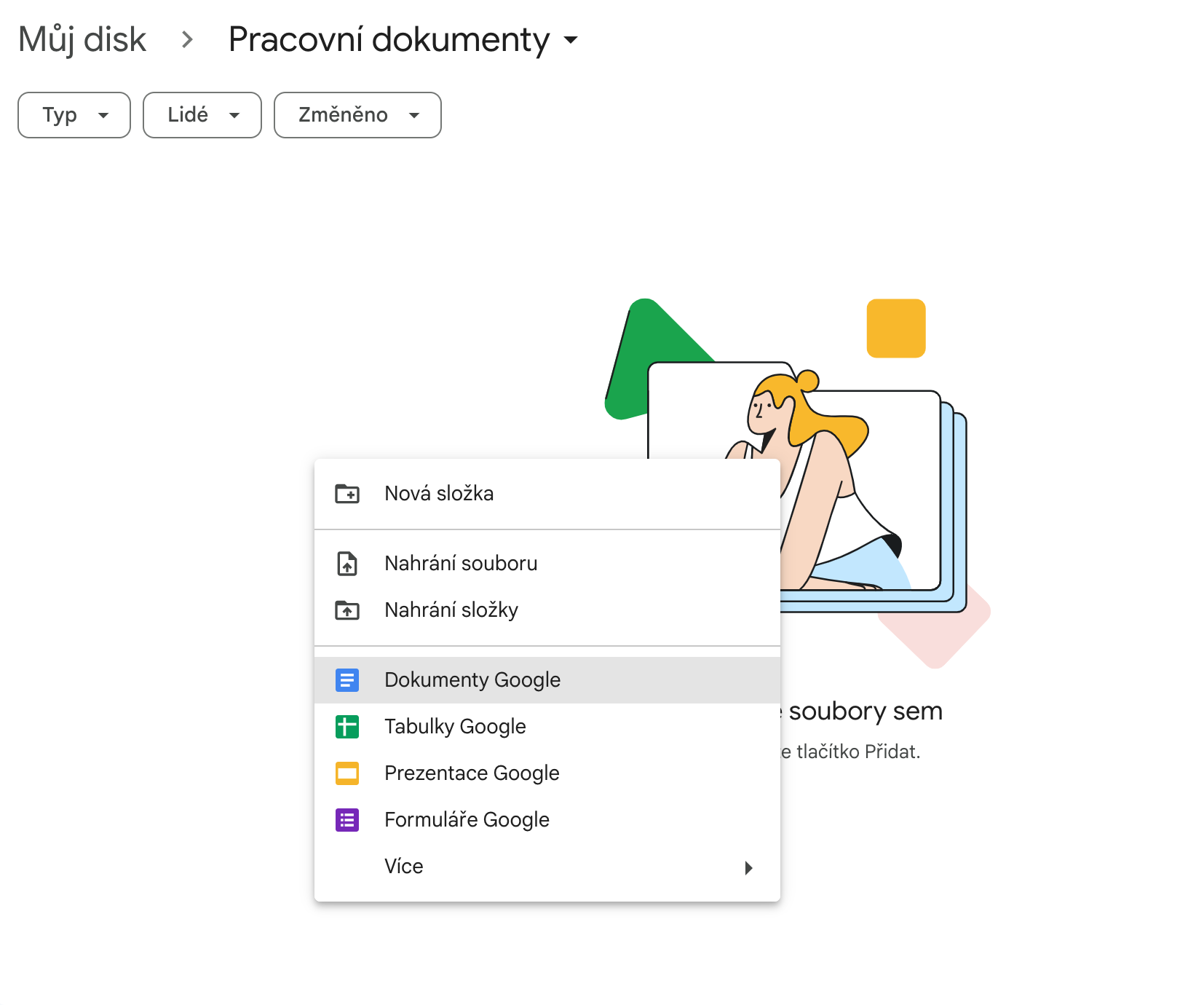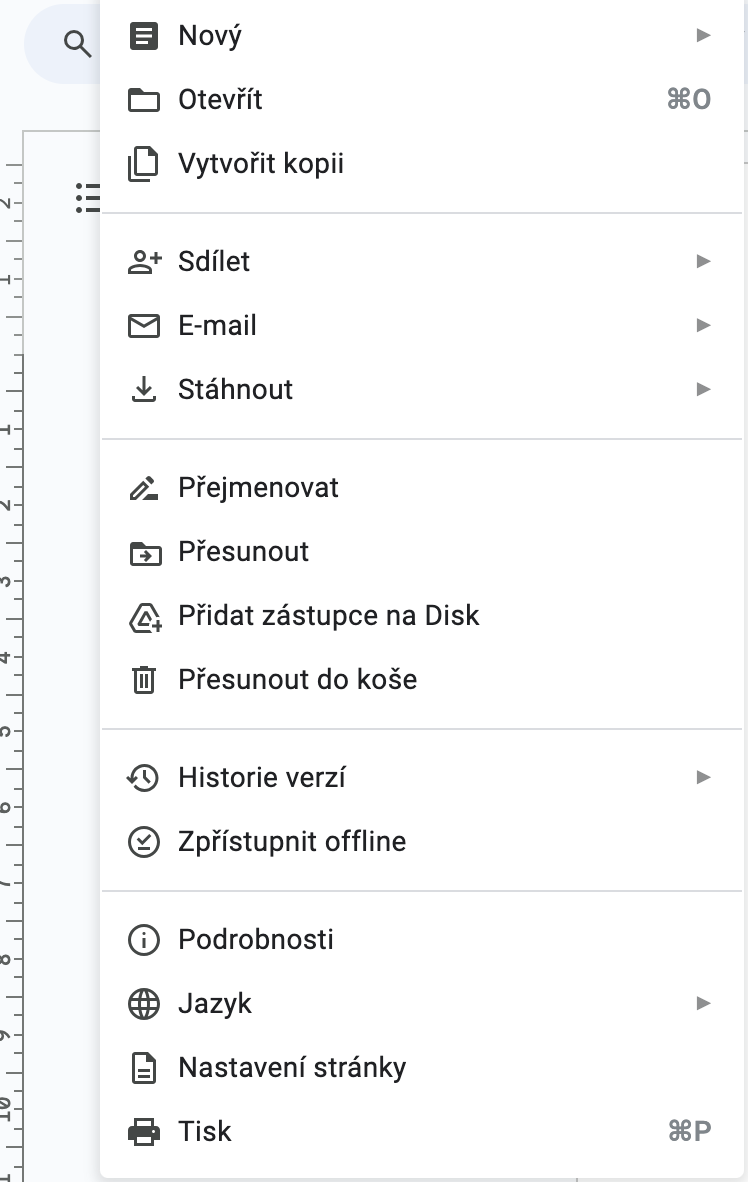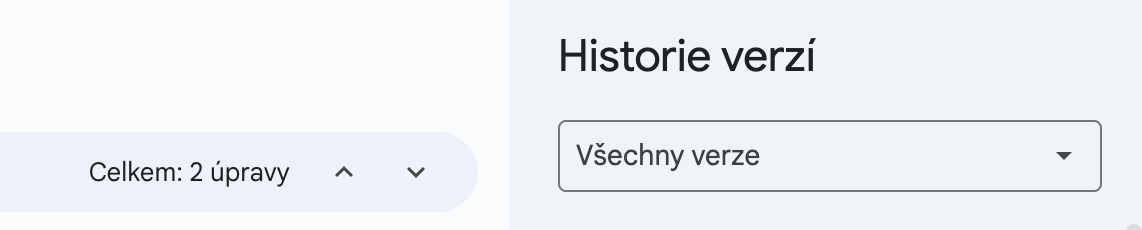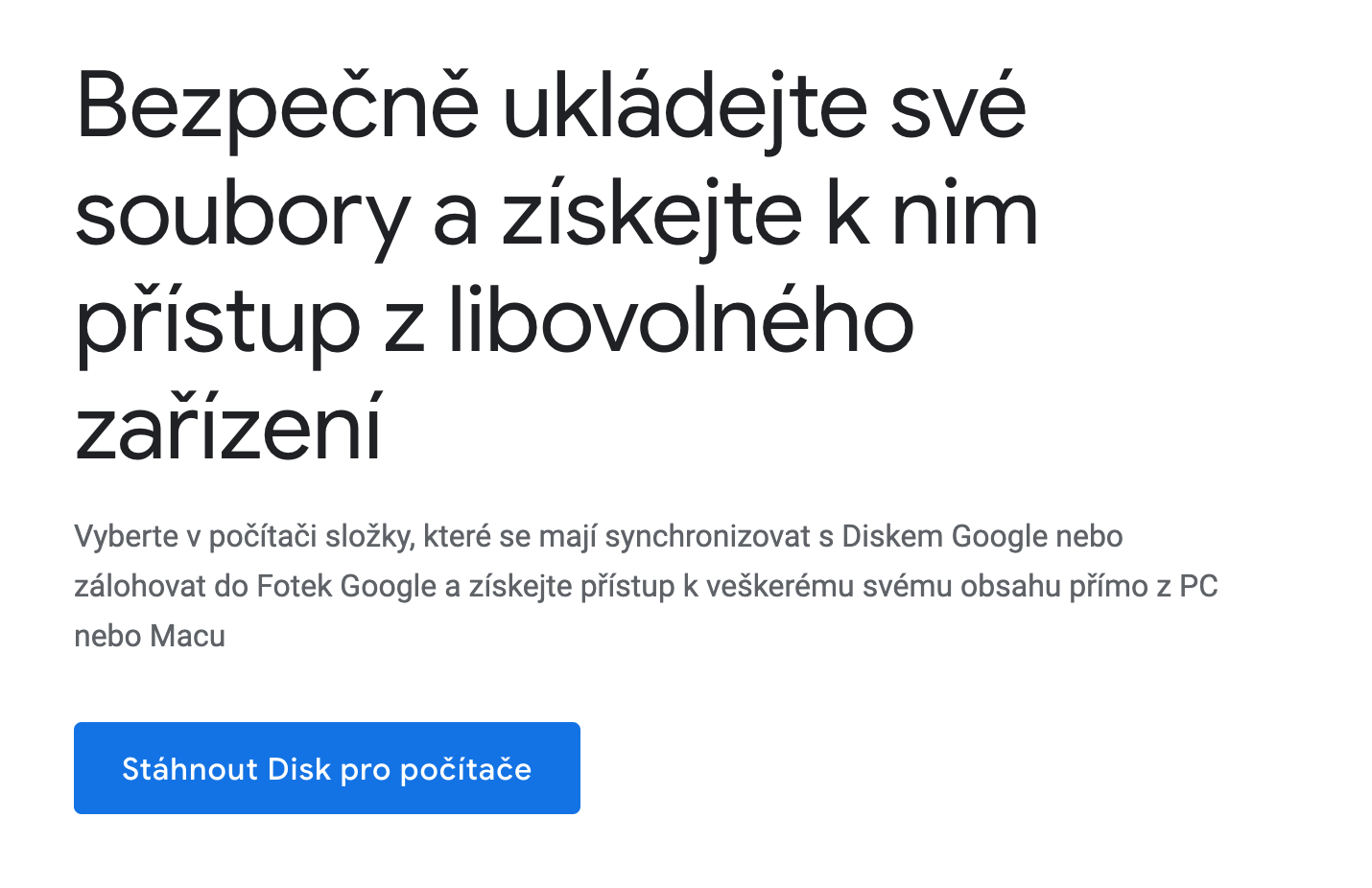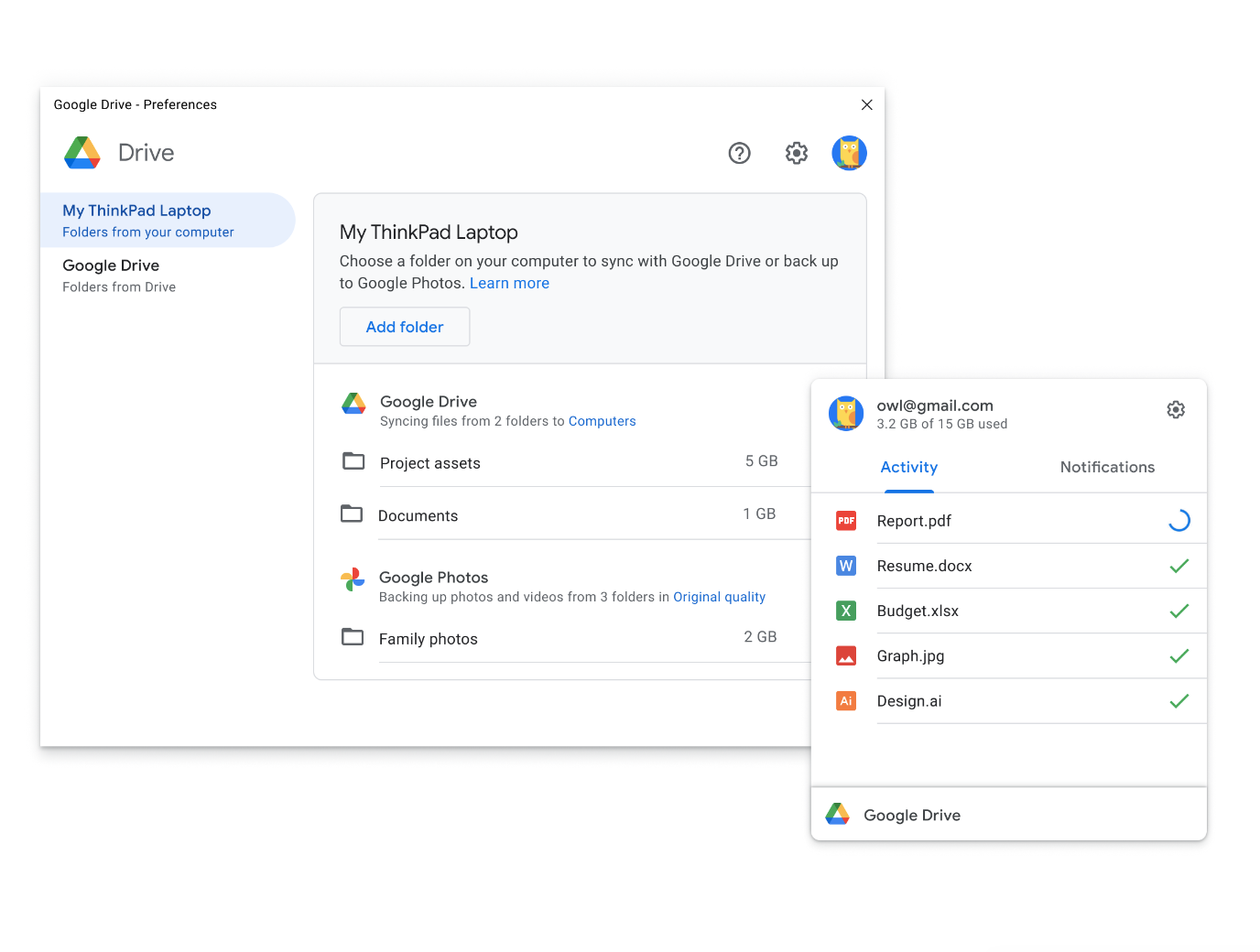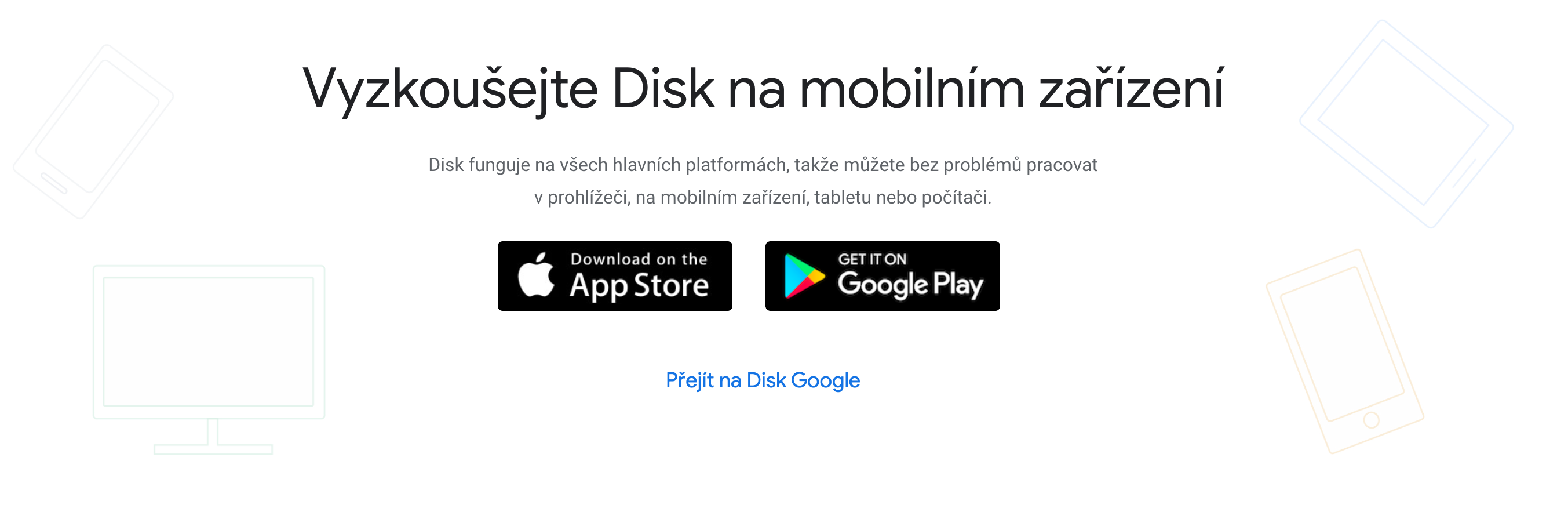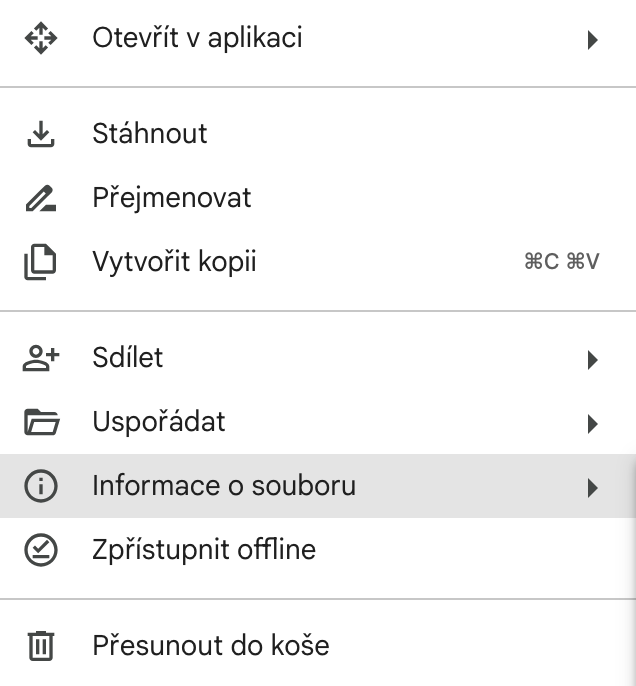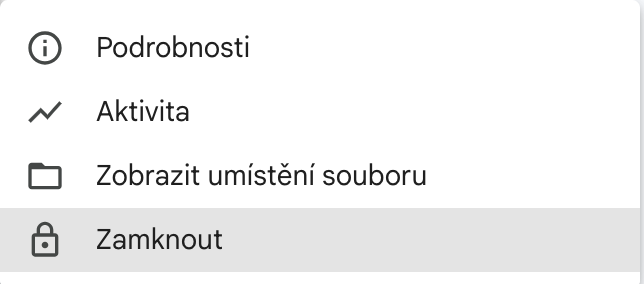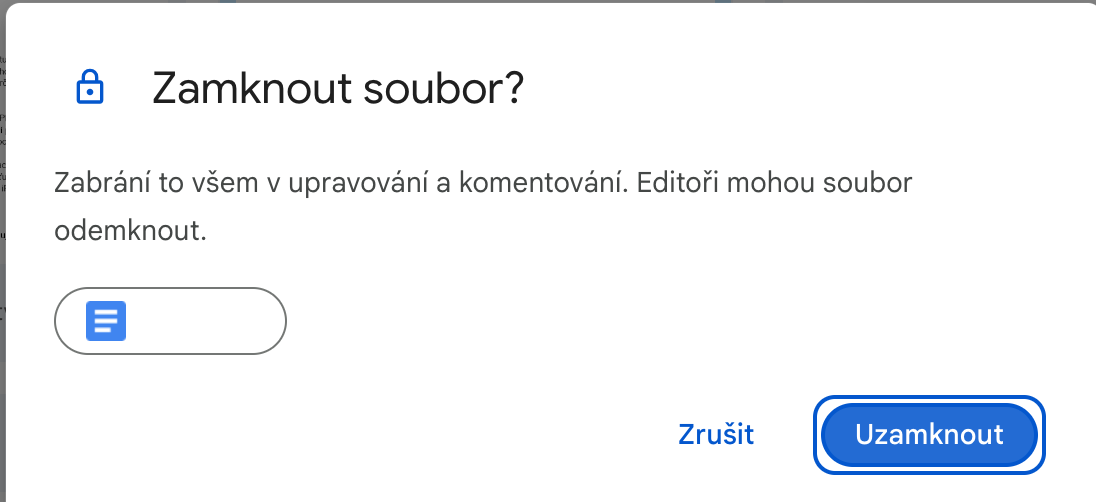Creëer een veilig wachtwoord
Hoewel deze tip je niet zal helpen verloren bestanden te herstellen of te voorkomen dat je iets verwijdert dat je niet zou moeten hebben, zal het zeker helpen voorkomen dat iemand toegang krijgt tot je Drive-account en die bestanden leest, bewerkt of verwijdert. Wanneer u een nieuw wachtwoord voor Google Drive maakt, gebruikt u een wachtwoordbeheerder en geeft u deze de opdracht een willekeurig wachtwoord te maken dat minimaal twaalf tekens lang is en onmogelijk (of op zijn minst erg moeilijk) te onthouden is. Hoe sterker het wachtwoord, hoe kleiner de kans dat iemand toegang krijgt tot uw account. U zult zeker niets bederven door tweefactorauthenticatie te activeren.
Het zou kunnen interesseer je

Werken met documenten op Schijf
Werk je vaak met Google Docs? Probeer Google Drive te gebruiken in plaats van de Google Docs-interface. Als u met documenten werkt in de Google Drive-interface, kunt u individuele documenten gemakkelijker, sneller en efficiënter naar geselecteerde mappen verplaatsen, of beginnen met het maken van een nieuw document in precies de map waar u het nodig heeft.
Versiegeschiedenis
U zult fouten maken in uw documenten. Soms kunnen deze fouten aanzienlijk zijn. Als u in een document het verkeerde pad opgaat, kunt u in de verleiding komen om het in de prullenbak te gooien en opnieuw te beginnen, maar dat hoeft niet. Open het document in de Google Docs-interface en klik op op de werkbalk Bestand -> Versiegeschiedenis -> Versiegeschiedenis bekijken. Vervolgens hoeft u alleen maar de juiste versie van het betreffende document te selecteren en te herstellen.
Back-up
Een back-up maken van uw Google Drive-inhoud zou een no-brainer moeten zijn. Gebruik de Google Drive-app voor Mac om uw Google Drive-back-up in te stellen, te activeren en aan te passen gratis te downloaden op Google-sites.
Bestanden vergrendelen
Hoewel de functie voor bestandsvergrendeling niet voorkomt dat u per ongeluk bestanden uit Drive verwijdert, voorkomt deze wel dat ongeautoriseerde gebruikers de inhoud van die bestanden wijzigen. Nadat u een bestand hebt vergrendeld, kan niemand het bewerken of erop reageren totdat u het ontgrendelt. Bovendien kunnen alleen gebruikers met Editor-toestemming het bestand ontgrendelen. Dit is een kleine stap die u kunt nemen om deze waardevolle bestanden te beschermen tegen wijzigingen. Om een bestand te vergrendelen, klikt u met de rechtermuisknop op een item in Google Drive en selecteert u een optie Bestandsinfo -> Vergrendelen. In het resulterende pop-upvenster klikt u op de knop Sluit het en het bestand zal worden beschermd tegen wijziging en dat zal zo blijven totdat het wordt ontgrendeld.