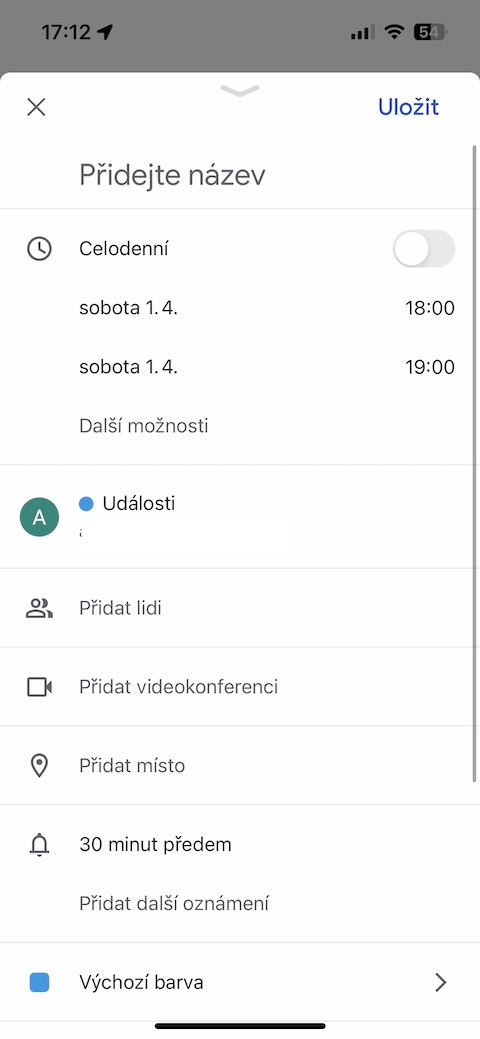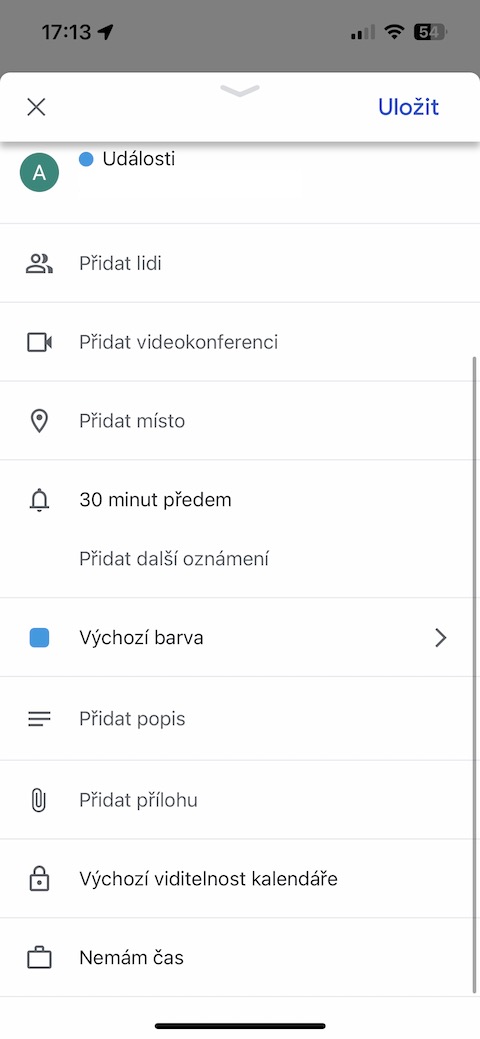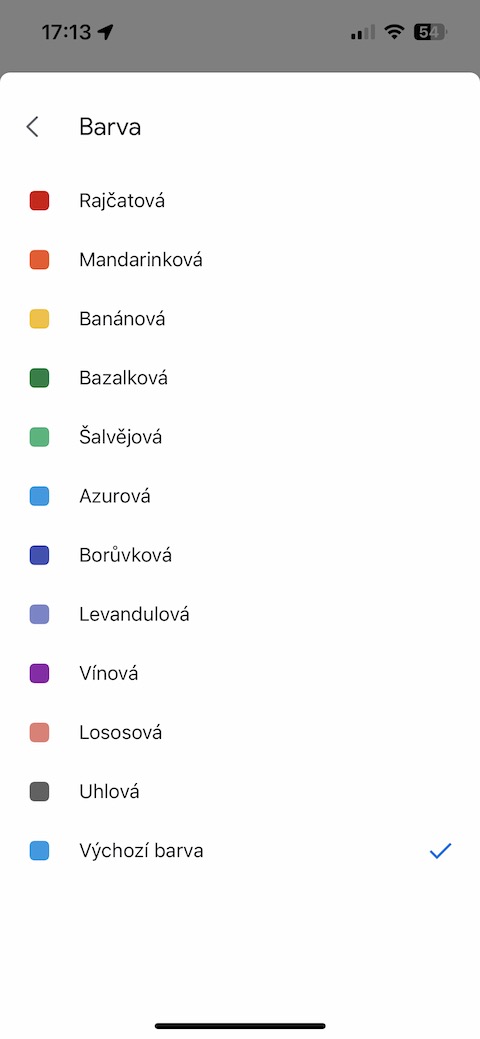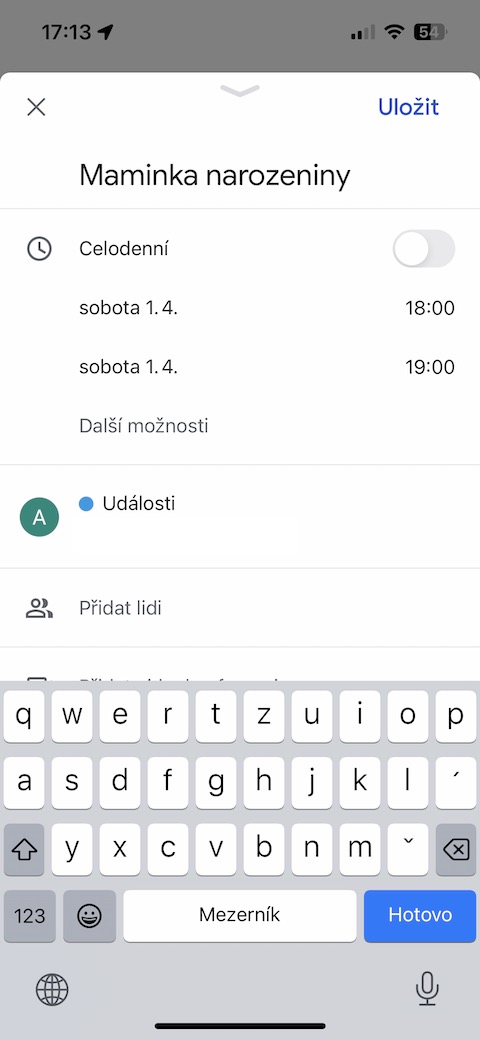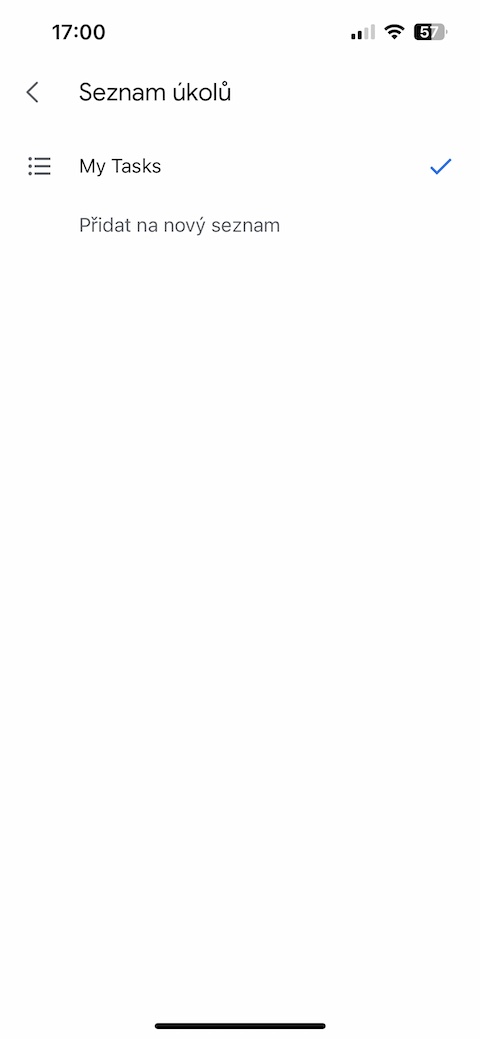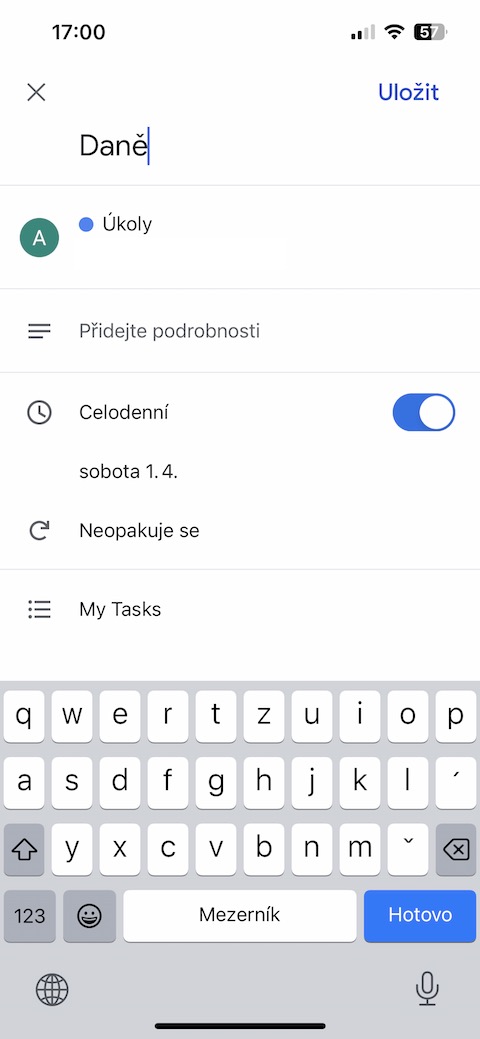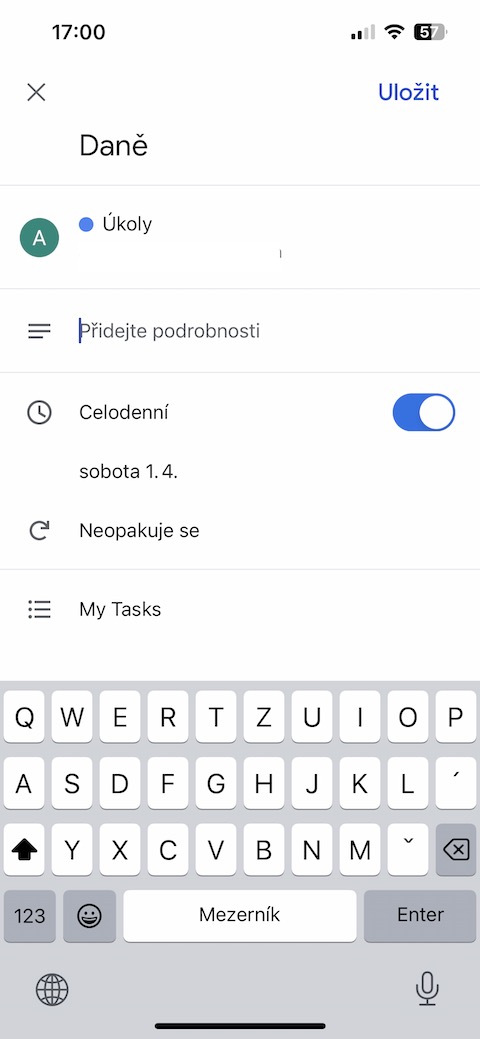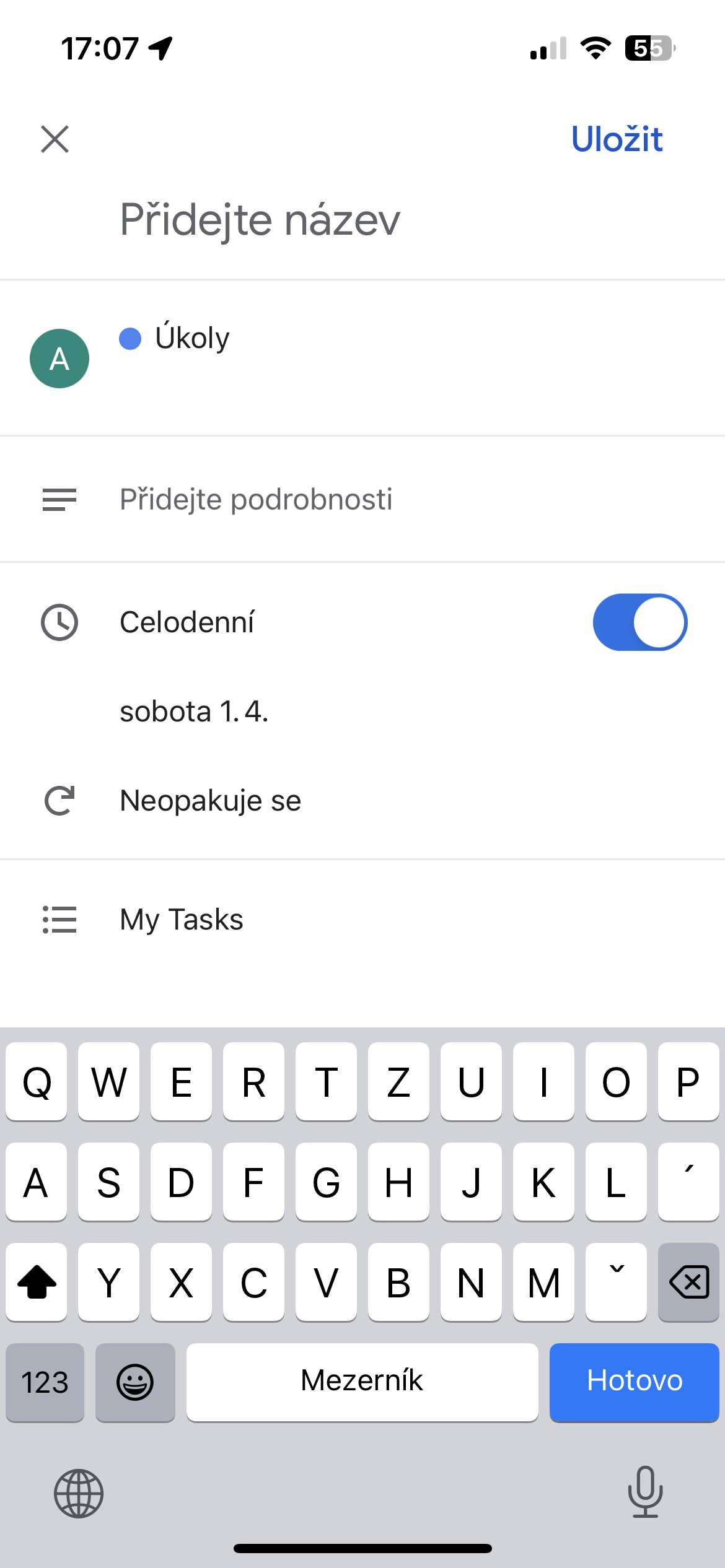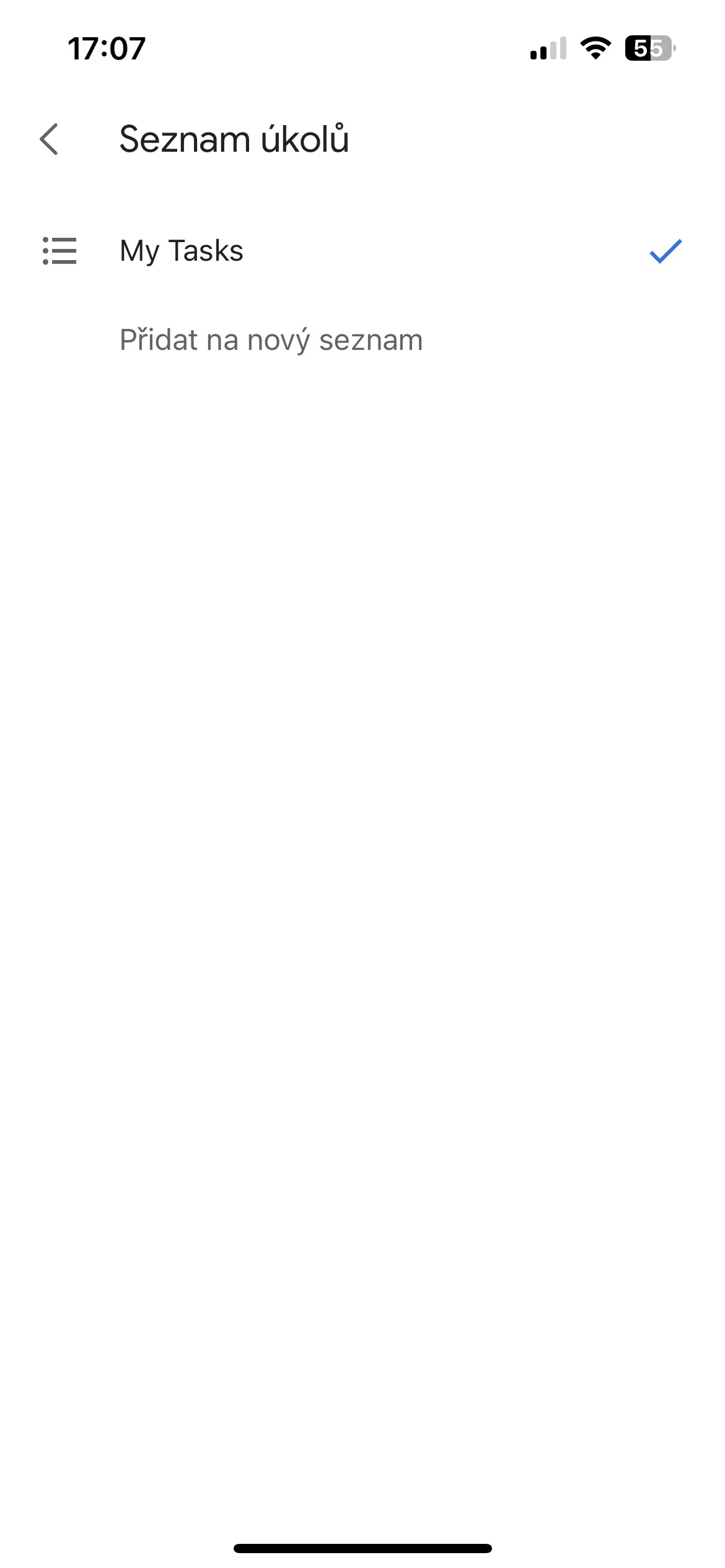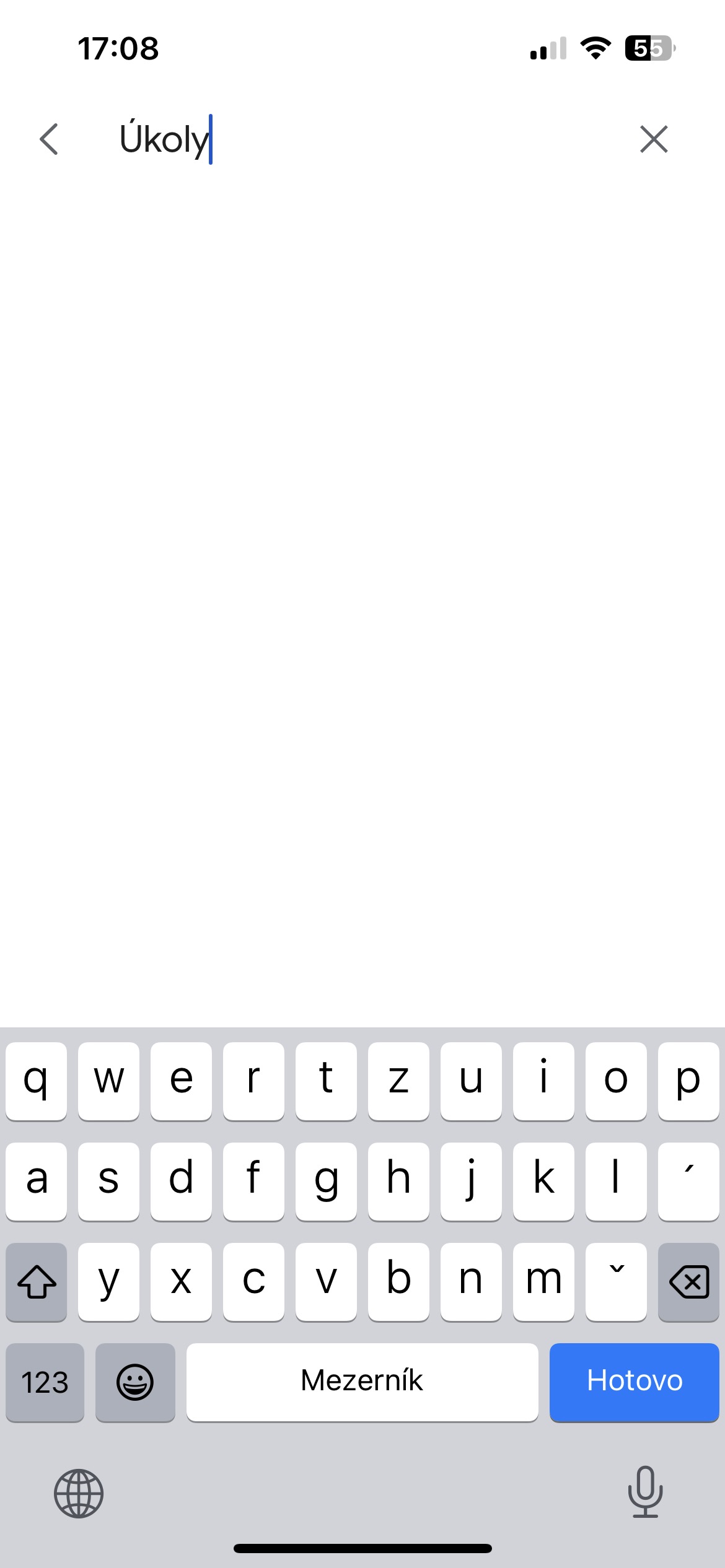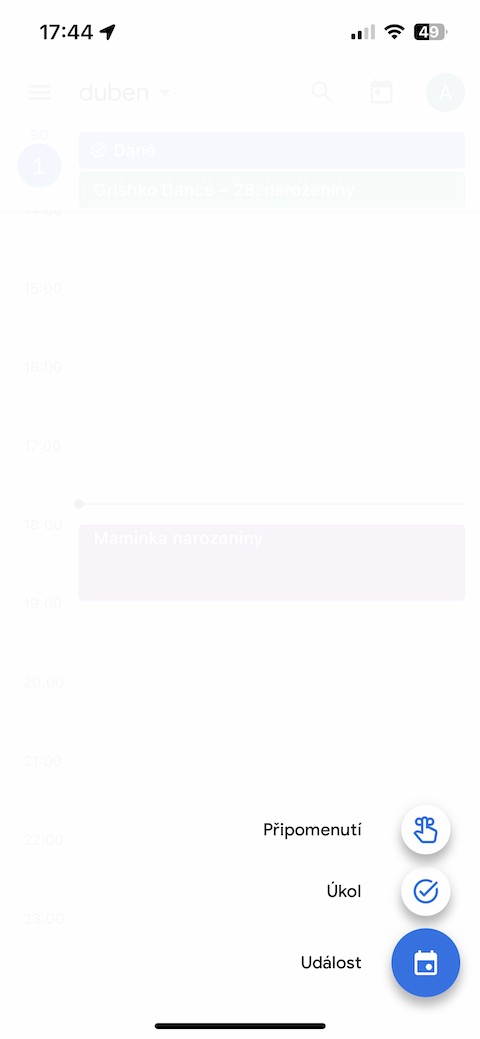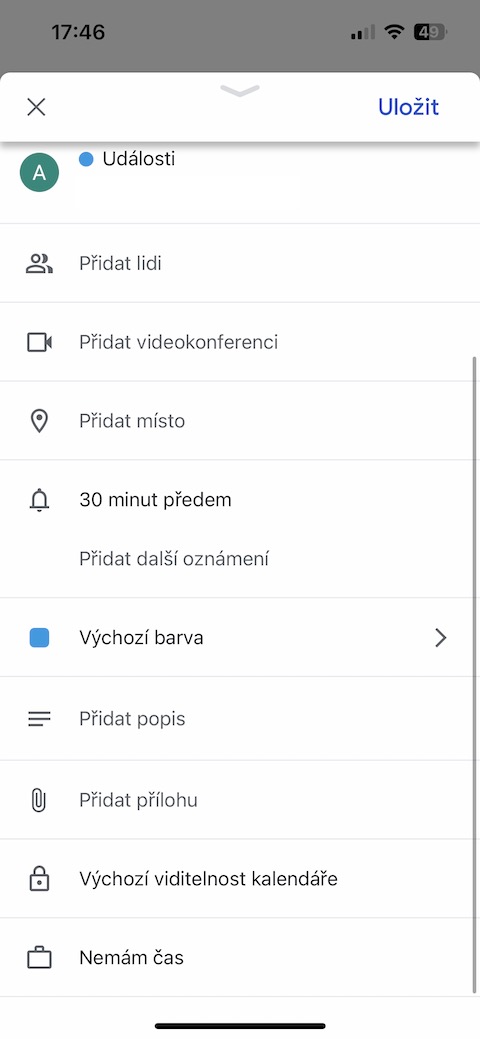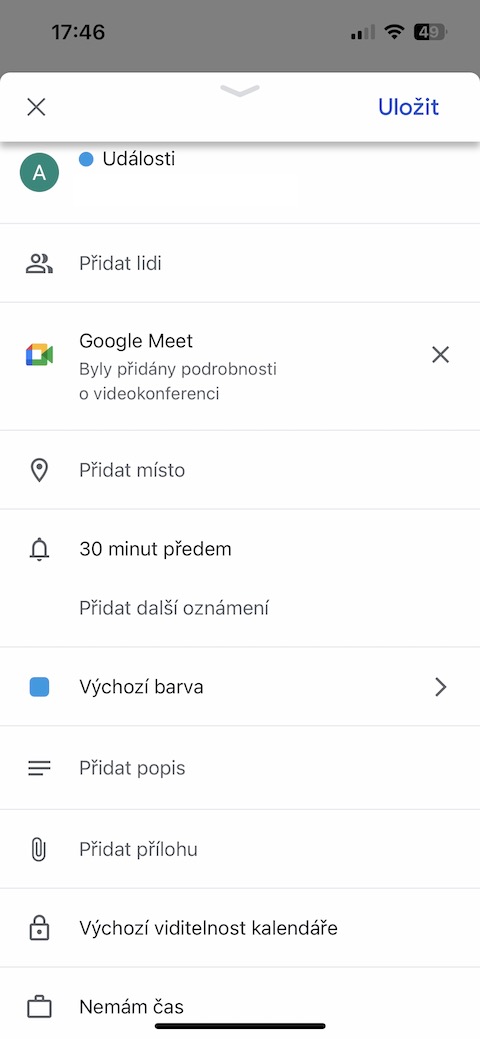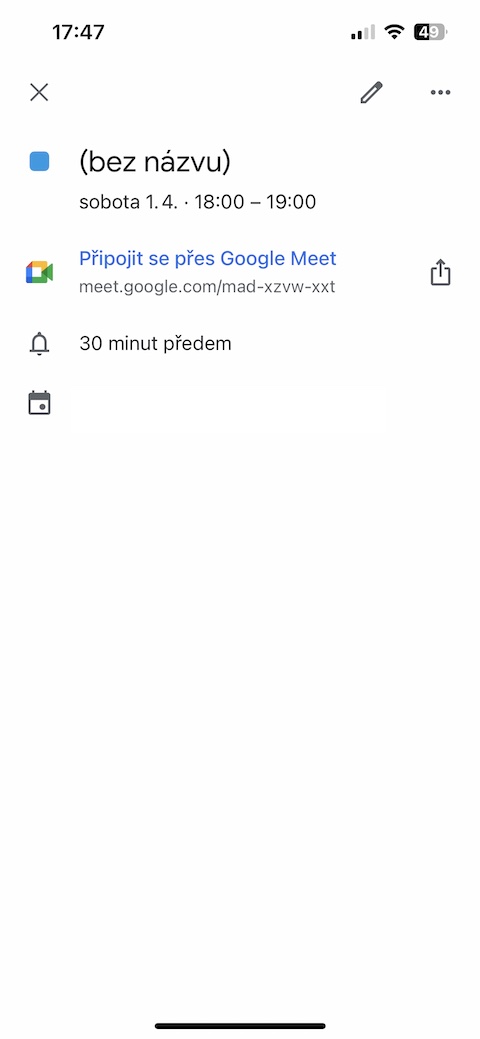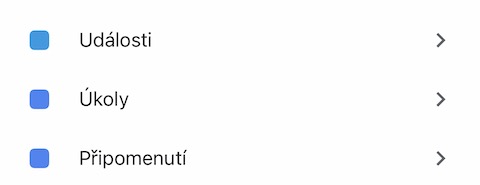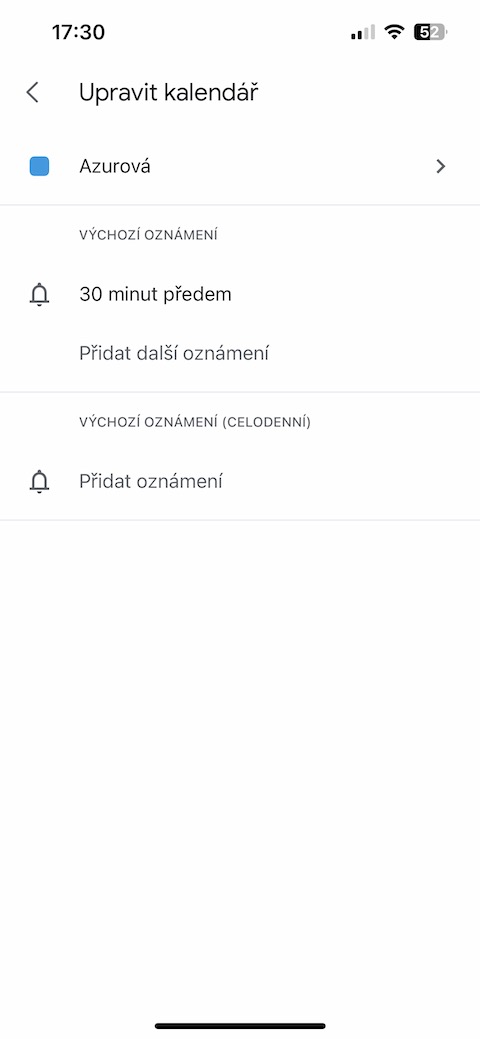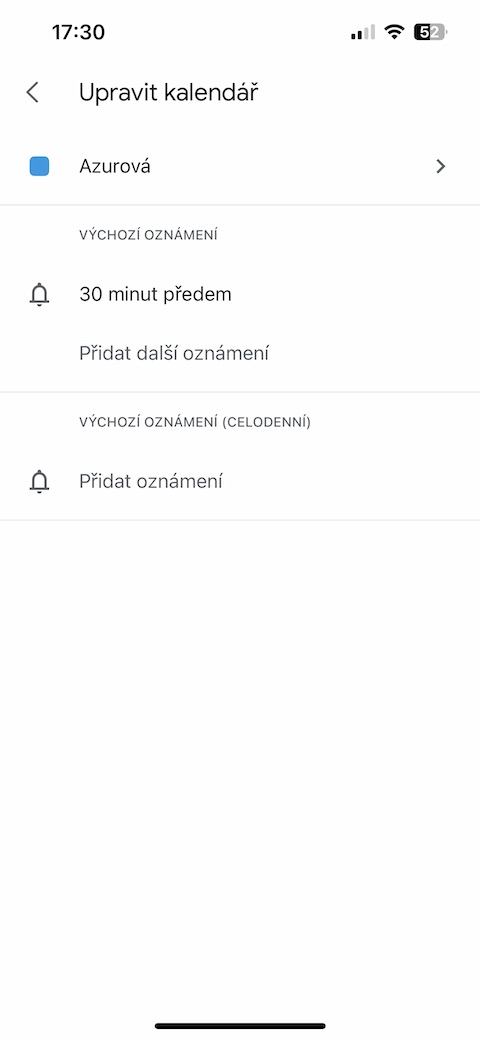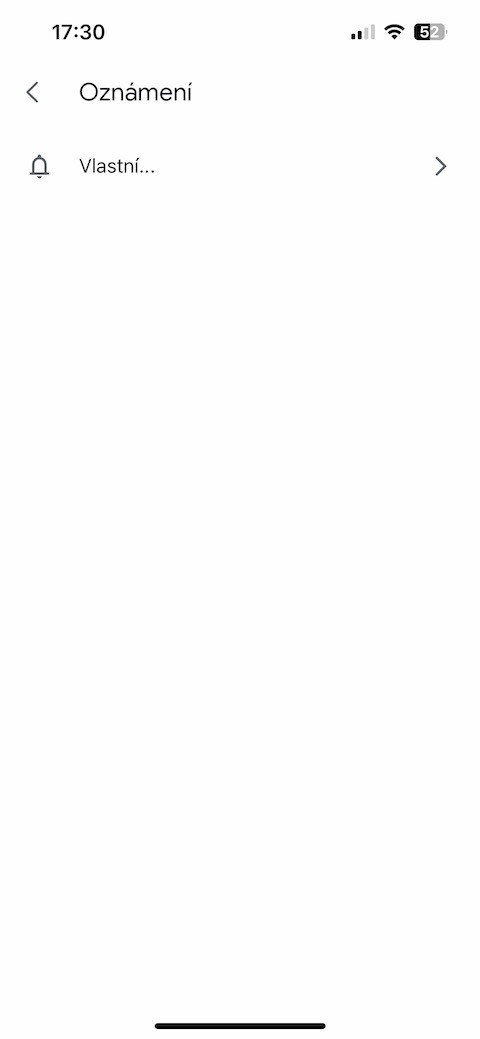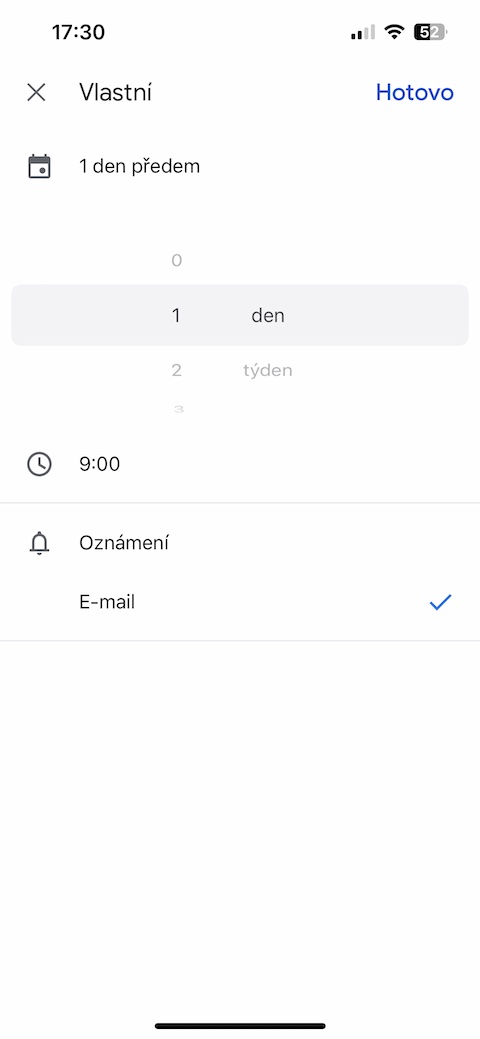Kleurresolutie
In Google Agenda op iPhone biedt de kleurscheiding van evenementen een uitstekende organisatie en snelle categorie-identificatie. Het kiezen van de juiste kleur voor elk evenement is van cruciaal belang, omdat u hierdoor meteen onderscheid kunt maken tussen persoonlijke, werk- of zelfs schoolverplichtingen. Nadat je een evenement hebt aangemaakt, ga je gewoon naar de evenementenpagina en hieronder vind je een sectie met de naam Standaardkleur. Er wordt een kleurenpalet geopend dat u kunt kiezen op basis van uw voorkeuren. Elke tint vertegenwoordigt een ander soort gebeurtenis, of het nu een familiebijeenkomst, een werkvergadering of een schoolopdracht is. Deze kleurcategorisatie voegt een visueel element toe aan uw agenda, waardoor u gemakkelijker kunt navigeren en belangrijke gebeurtenissen snel in één oogopslag kunt identificeren.
Taken toewijzen
In Google Agenda op iPhone kunt u eenvoudig en snel uw taken invoeren en deze rechtstreeks in uw agenda volgen. Tik gewoon op een knop + in de rechterbenedenhoek en selecteer vervolgens een optie Taak. Er wordt een nieuw formulier geopend waarin u de naam van uw taak kunt invoeren en de voltooiingsdatum kunt opgeven. Een andere optie is om meer gedetailleerde aantekeningen aan de taak toe te voegen, zodat u belangrijke informatie of inzichten kunt vastleggen. Voor extra flexibiliteit bij het plannen kunt u ook instellen dat de taak naar behoefte wordt herhaald. Nadat u alles naar wens heeft ingevuld, bevestigt u eenvoudigweg door op de knop te klikken besparen in de rechterbovenhoek van het scherm. Met deze eenvoudige procedure wordt uw taak onmiddellijk in de kalender opgenomen en krijgt u een duidelijk overzicht van uw geplande taken, waardoor u uw tijd effectief kunt beheren en uw doelen kunt bereiken.
To-do-lijsten
In Google Agenda op iPhone kunt u uw taken nog efficiënter beheren door lijsten te maken. Het proces begint met het maken van een individuele taak volgens de voorgaande stappen, maar in plaats van te bevestigen, tikt u op besparen ga een beetje naar beneden en ga naar het item Veel succes. Hier wordt de P-optie geopendnaar een nieuwe lijst rijden, waar u een nieuwe takenlijst een naam kunt geven en kunt maken. Met deze eenvoudige procedure kunt u soortgelijke taken groeperen in duidelijke categorieën of projecten, wat uw organisatie enorm zal vergemakkelijken. To-do-lijsten bieden dus een meer gestructureerde aanpak voor het plannen en bijhouden van uw verantwoordelijkheden, waardoor de efficiëntie toeneemt en u uw tijd beter kunt plannen en beheren.
Voeg een videogesprek toe
Als u een videogesprek plant via de Google Meet-service en u wilt zeker zijn van een gemakkelijke verbinding van alle deelnemers, kunt u dit eenvoudig en effectief doen met Google Agenda op iPhone. Nadat u op de knop hebt geklikt + Selecteer een optie in de rechterbenedenhoek Evenement. Nadat u de naam van het evenement heeft ingevoerd en de nodige gegevens heeft toegevoegd, klikt u op de onderstaande evenementenpagina en tikt u op Voeg een videoconferentie toe. Met deze stap wordt automatisch een link gemaakt naar het komende videogesprek dat aan het evenement wordt gekoppeld. Met deze link kunnen alle uitgenodigde deelnemers eenvoudig op het opgegeven tijdstip deelnemen aan de videoconferentie. Deze integratie van videoconferenties rechtstreeks in de agenda biedt een praktische en gebruiksvriendelijke manier om online vergaderingen met andere deelnemers te plannen en te voeren.
Samenvatting per e-mail
In Google Agenda op de iPhone kunt u de handige functie gebruiken van per e-mail verzonden samenvattingen van afspraken uit geselecteerde agenda's. Om deze optie te activeren, tikt u op in de linkerbovenhoek drie lijnen icoon en ga dan naar onderaan het menu, om een optie te selecteren afstelling. Na deze optie selecteert u de specifieke agenda waarvoor u de melding wilt instellen en tikt u op de optie Melding toevoegen. Kies een variant Eigen en selecteer vervolgens E-mail. Met deze eenvoudige procedure kunt u een dagelijks overzicht van de gebeurtenissen uit de kalender instellen, die u per e-mail wordt toegestuurd. Deze functie biedt een handige manier om snel en duidelijk informatie te krijgen over geplande activiteiten zonder dat u de kalender regelmatig handmatig hoeft te controleren.