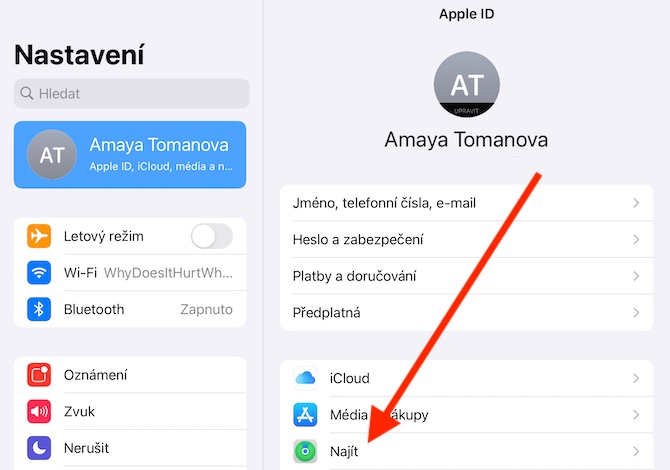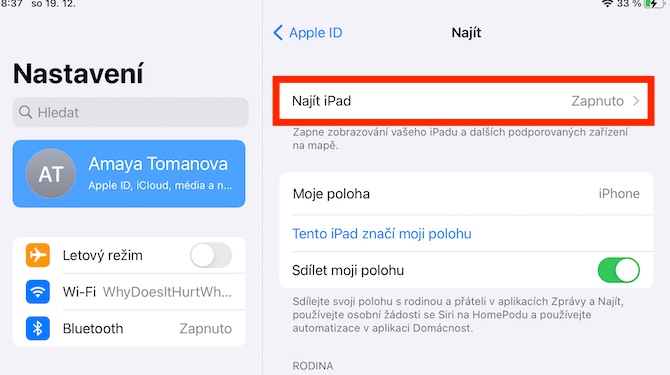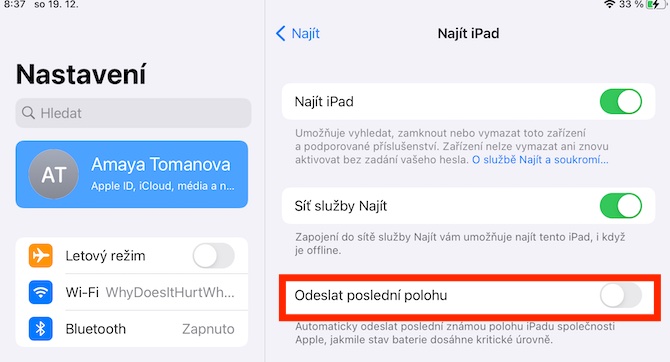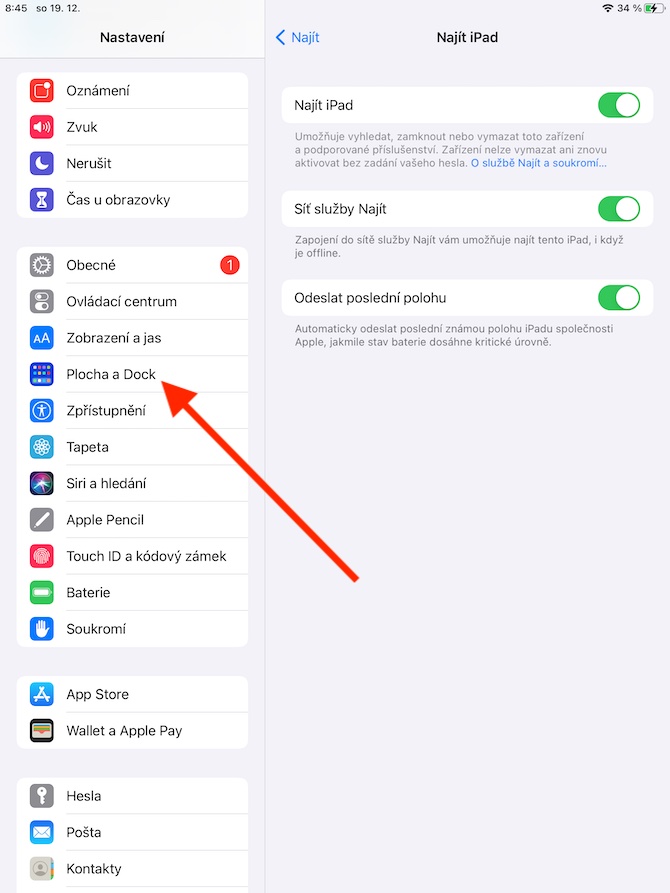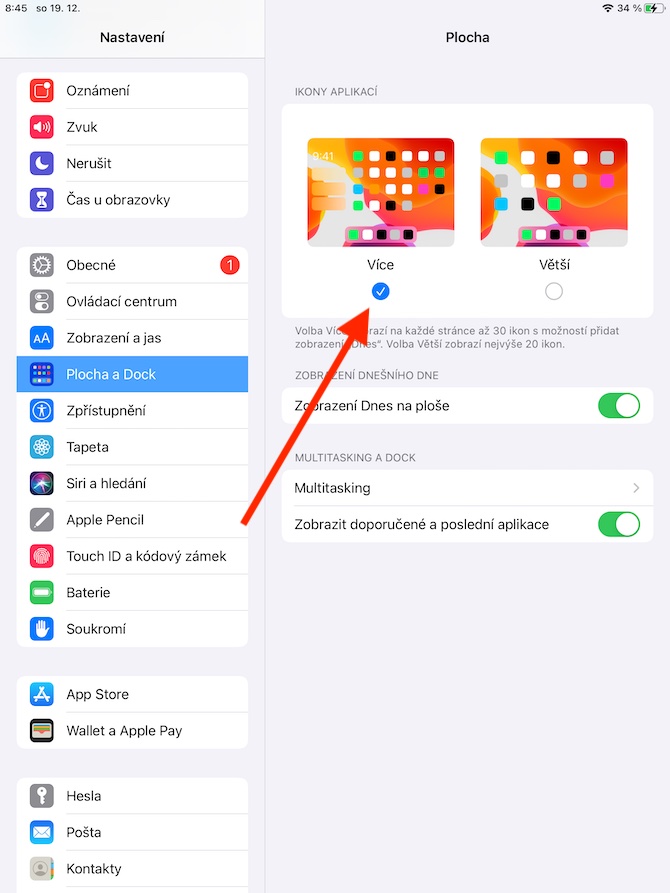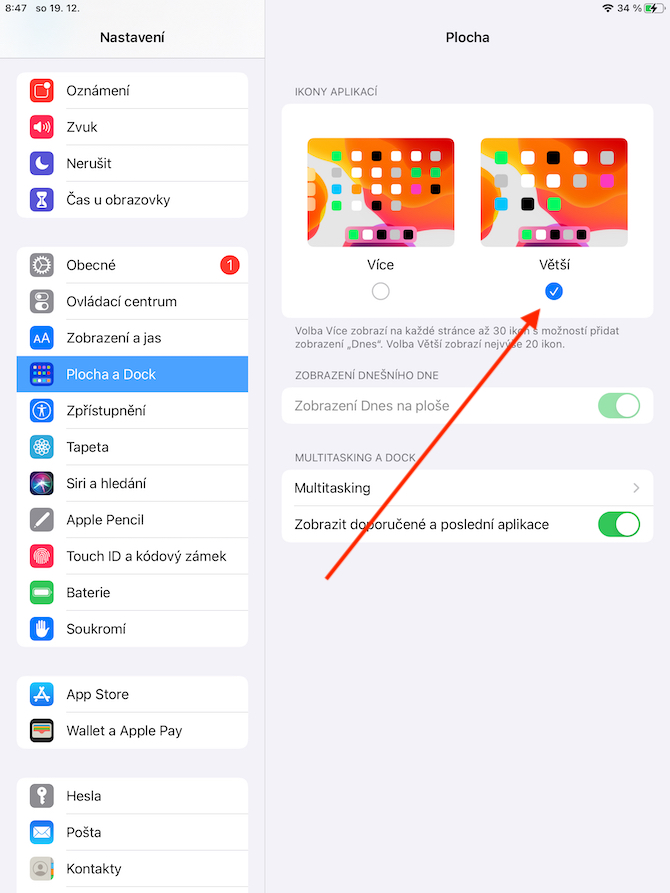Heb jij een nieuwe iPad onder de boom gekregen? Als je hem al hebt aangezet, zal het je vast zijn opgevallen dat hij vrijwel vanaf de eerste start probleemloos werkt. Toch is het de moeite waard om een paar wijzigingen aan te brengen in de instellingen op de nieuwe tablet. Niet elke gebruiker hoeft noodzakelijkerwijs tevreden te zijn met de standaardvoorkeuren. Laten we in dit artikel samen kijken naar 5 dingen die je (mogelijk) moet resetten op de nieuwe iPad.
Het zou kunnen interesseer je

Telefoongesprekken
Een van de kenmerken van Apple-producten is interconnectie, waardoor u onder andere oproepen en berichten van de iPhone op uw andere apparaten kunt ontvangen. Als u echter niet van plan bent uw nieuwe iPad voor dit doel te gebruiken, zult u zeker blij zijn met de optie om telefoongesprekken uit te schakelen. Je kunt het erin doen Instellingen -> FaceTime, waar u eenvoudigweg het ontvangen van telefoongesprekken vanaf uw iPhone uitschakelt.
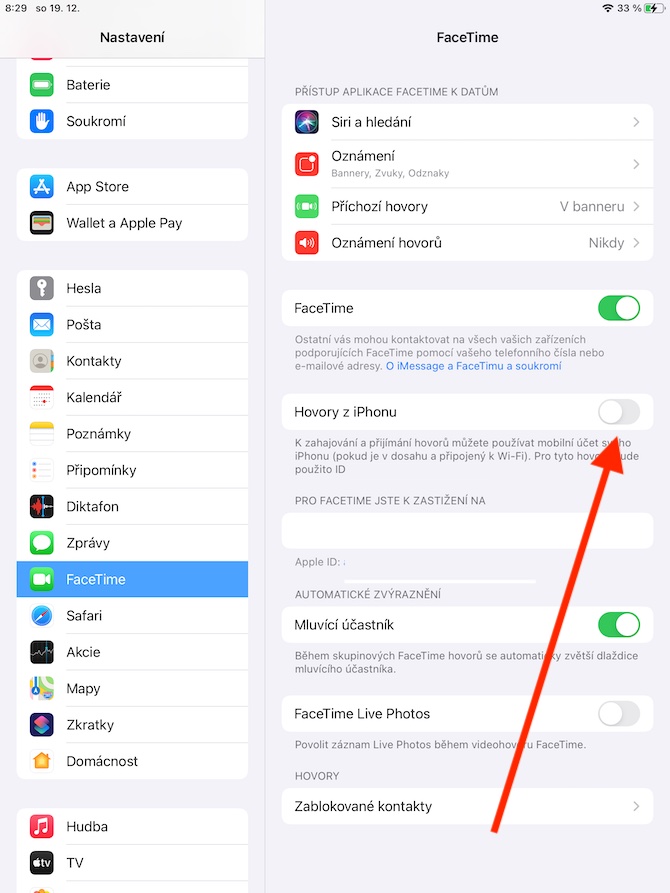
Zoek iPad
De meeste gebruikers gebruiken thuis iPads, waardoor de kans op verlies of diefstal niet zo groot is als bij bijvoorbeeld iPhones. Toch is het handig om de functie op de nieuwe iPad te activeren Zoek iPad. Dankzij dit kunt u uw verloren of gestolen tablet op afstand vergrendelen of wissen, of 'bellen' vanaf een ander Apple-apparaat als u niet weet waar u hem hebt gelaten. U kunt de functie Find iPad activeren in afstelling, waar u op tikt paneel met de jouwe Apple ID. Klik op de sectie Vind het, activeer het functie Zoek iPad a Laatste locatie verzenden.
Meer vingerafdrukken in Touch ID
Als u een iPad met Touch ID heeft ontvangen, zorg er dan voor dat u ook vingerafdrukscans instelt om deze te ontgrendelen. De meeste gebruikers kiezen hiervoor meestal de duim van hun dominante hand, maar met de instellingen van de iPad kun je meerdere vingerafdrukken toevoegen, wat bijvoorbeeld handig kan zijn als je je iPad op een manier vasthoudt waarbij ontgrendelen met je duim lastig zou zijn. Je voegt nieuwe vingerafdrukken toe aan je iPad in afstelling -> Touch ID en codeslot, waar u gewoon kiest nog een afdruk toevoegen.
Het zou kunnen interesseer je
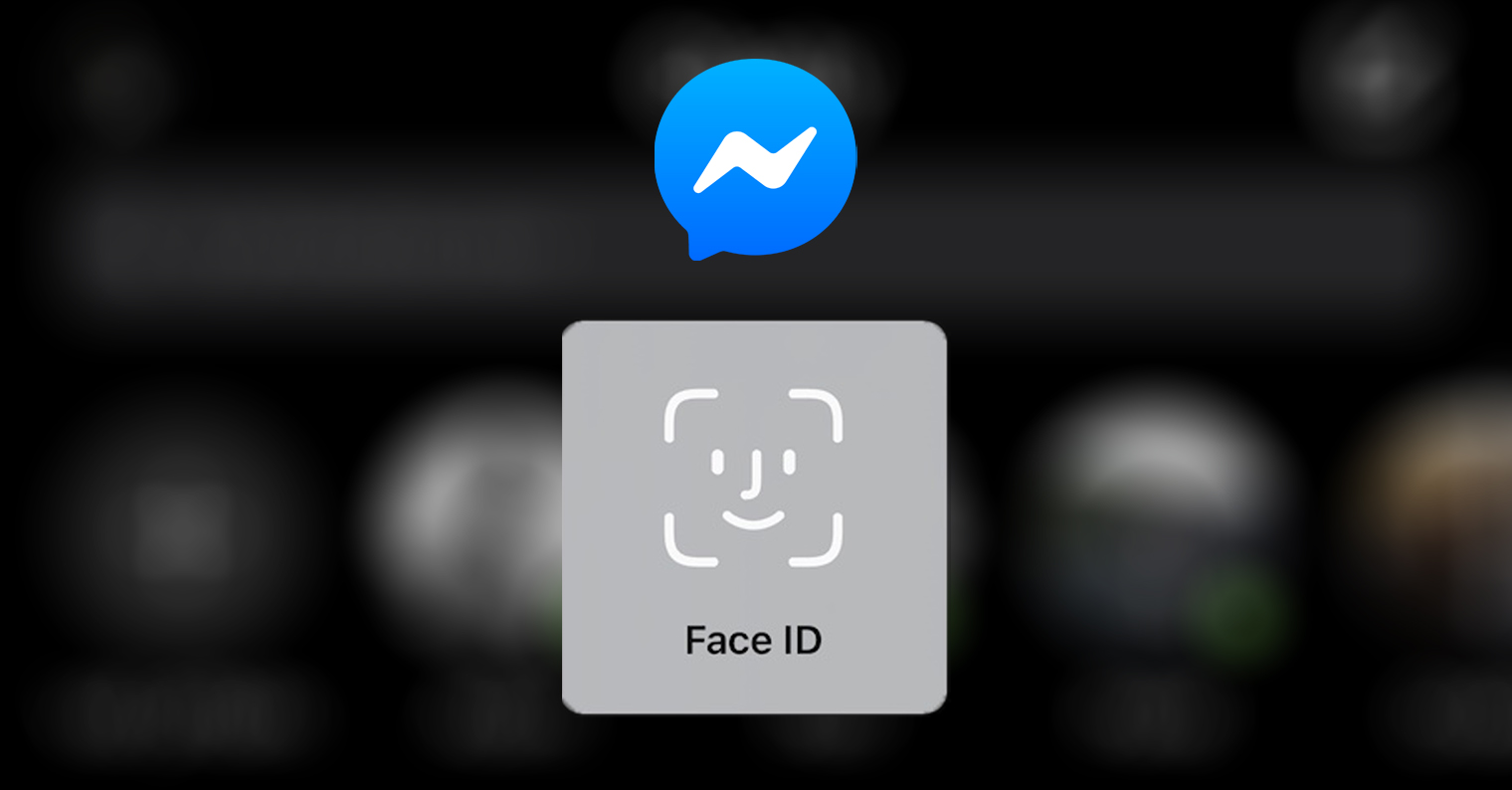
Dockaanpassing en Vandaag-weergave
Onderaan uw iPad vindt u een Dock met app-pictogrammen. Wist u dat u het uiterlijk van dit dock sterk kunt aanpassen? Het dock van uw iPad kan meer apps bevatten dan die van uw iPhone. Applicaties kunnen in het Dock worden geplaatst door simpelweg te slepen en neer te zetten, v Instellingen -> Bureaublad en Dock je kunt ook instellen koliek applicatie verschijnt op het bureaublad van uw iPad. U kunt ook op uw iPad aanpassen de Vandaag-weergave – je kunt het activeren en deactiveren in Instellingen -> Desktop en Dock -> Vandaagweergave op desktop.
Tekstgrootte en displaybatterij
Standaard geeft de iPad meestal alleen een grafische indicator voor de batterijlading weer. Als u ook percentages wilt bijhouden, kunt u dit op uw tablet uitvoeren Instellingen -> Batterij, en in het bovenste gedeelte actief item Batterij status. U kunt ook de tekstgrootte op uw iPad aanpassen. Voer het uit Instellingen -> Weergave en helderheiden tik onderaan Lettergrootte. Hier kunt u ook de weergave instellen vetgedrukte tekst of ingesteld automatisch schakelen Mezi donker a helder systeembreed modus.
Het zou kunnen interesseer je