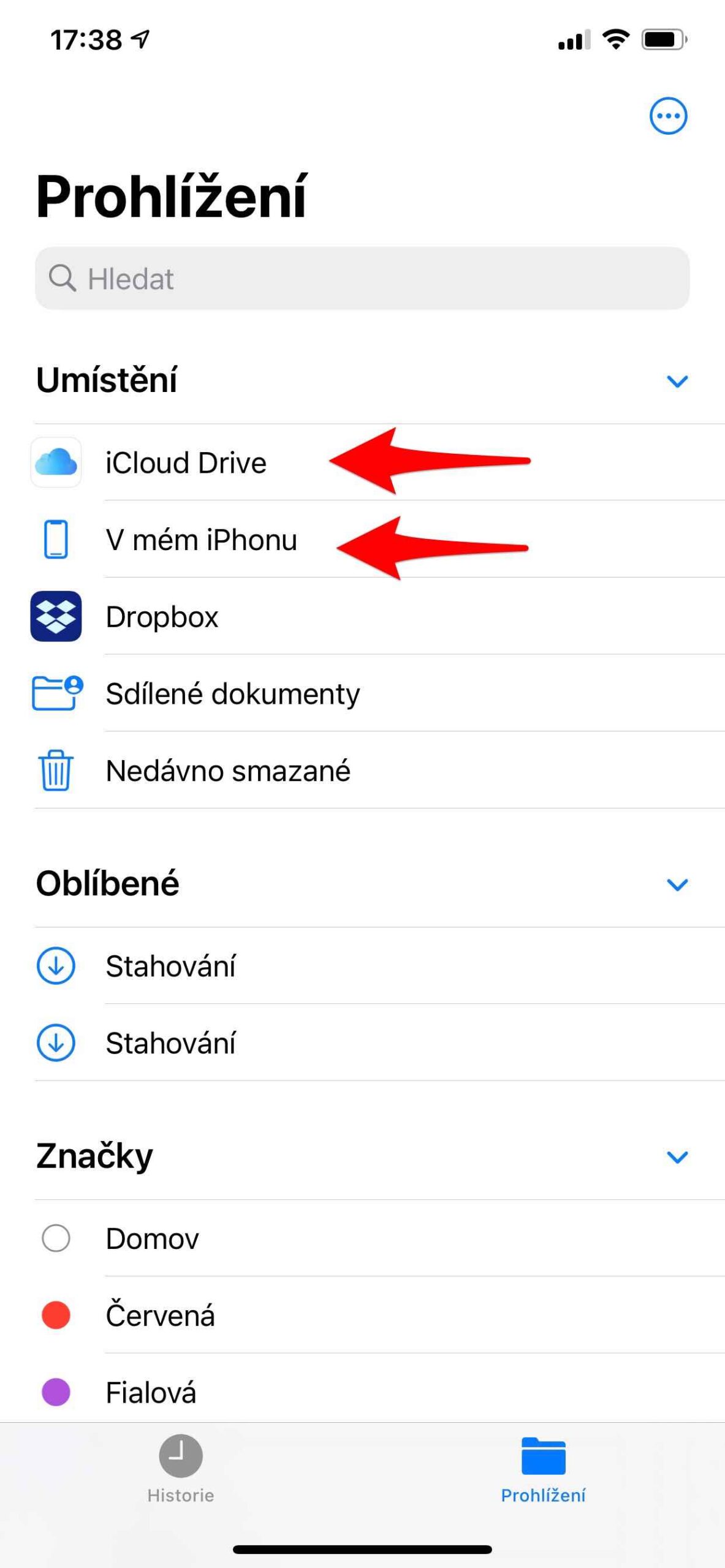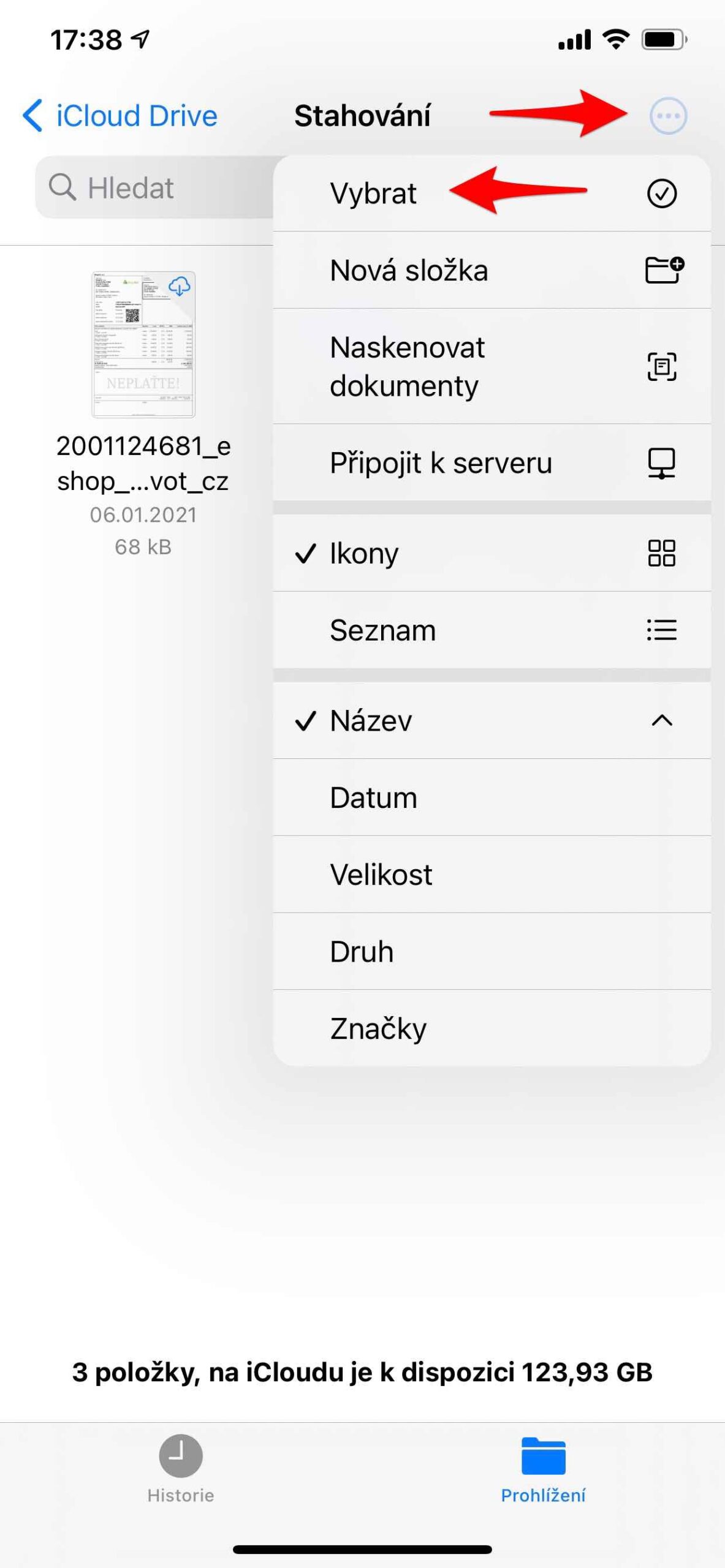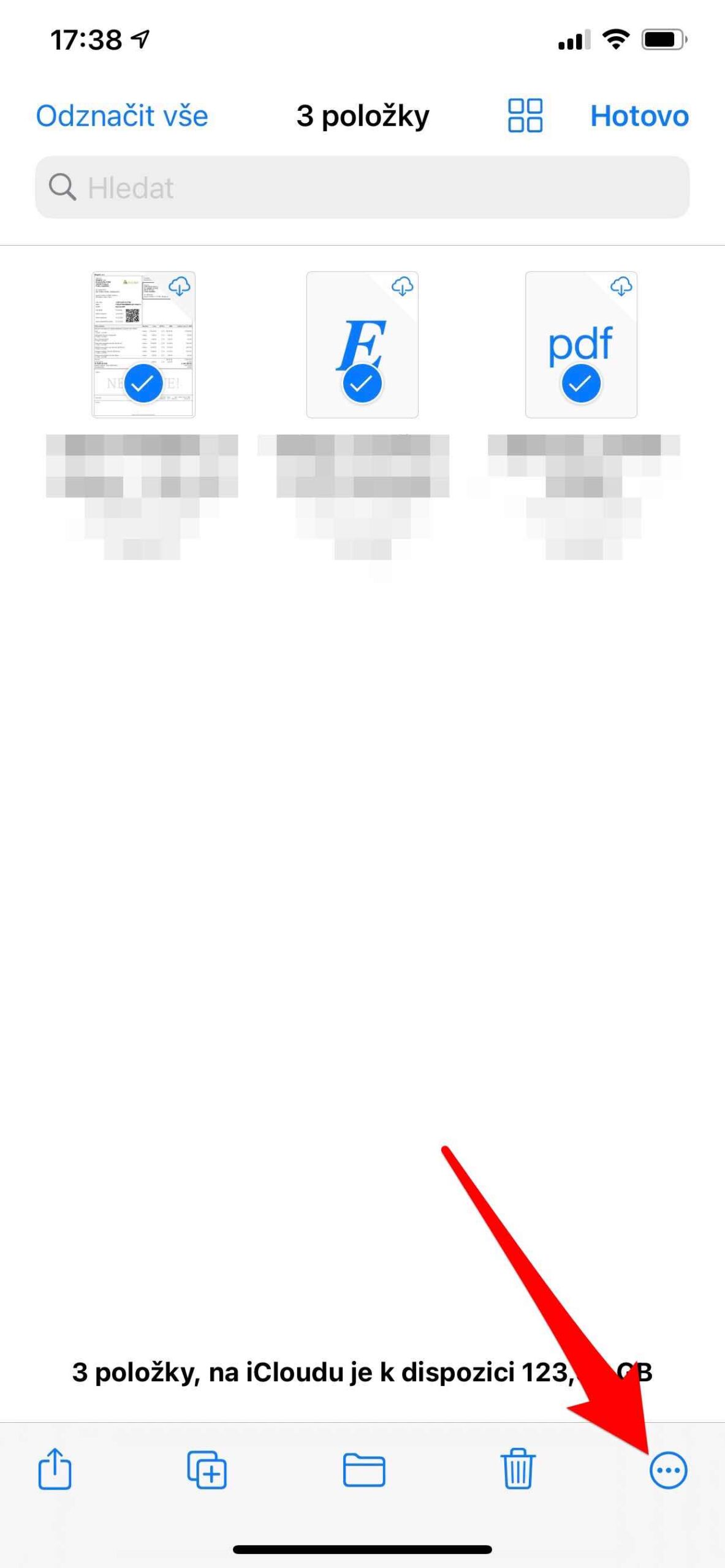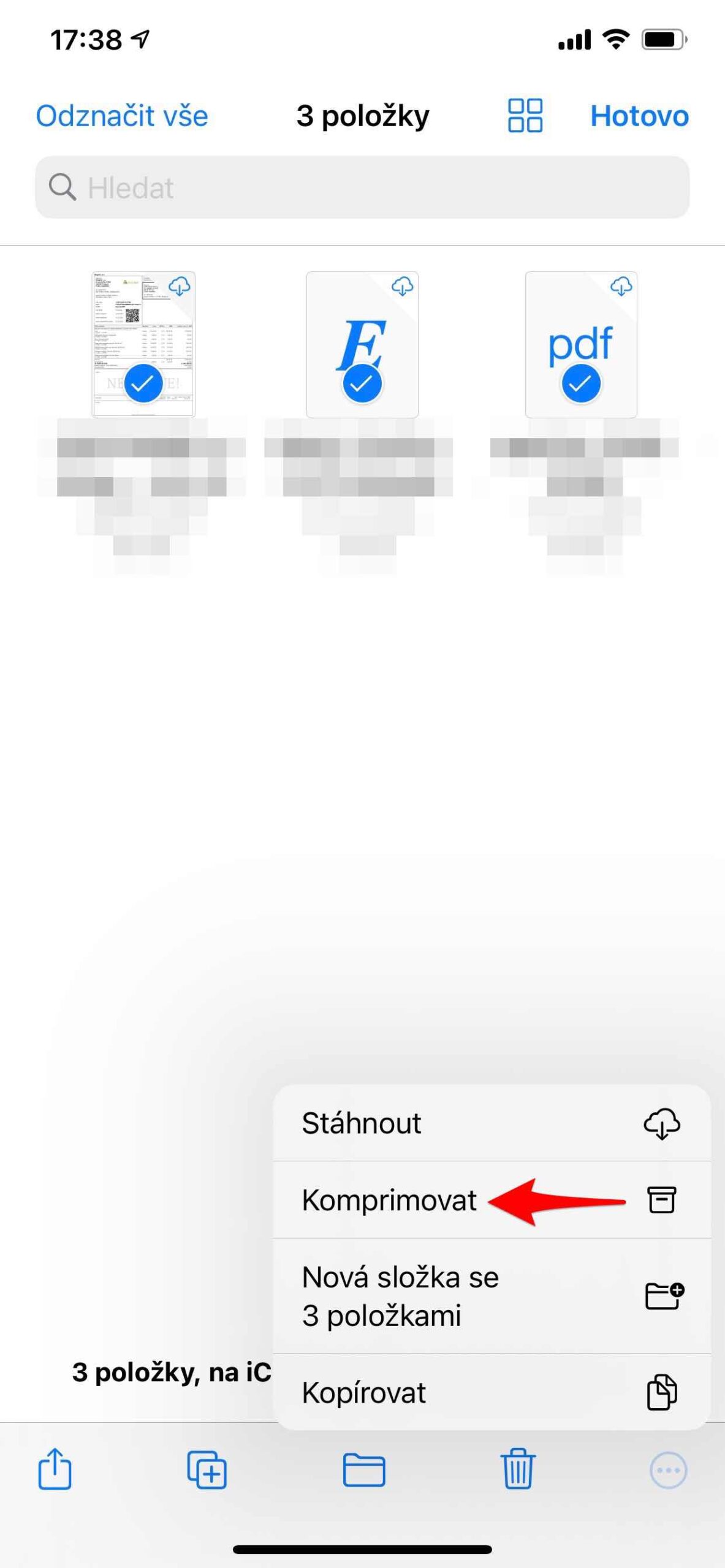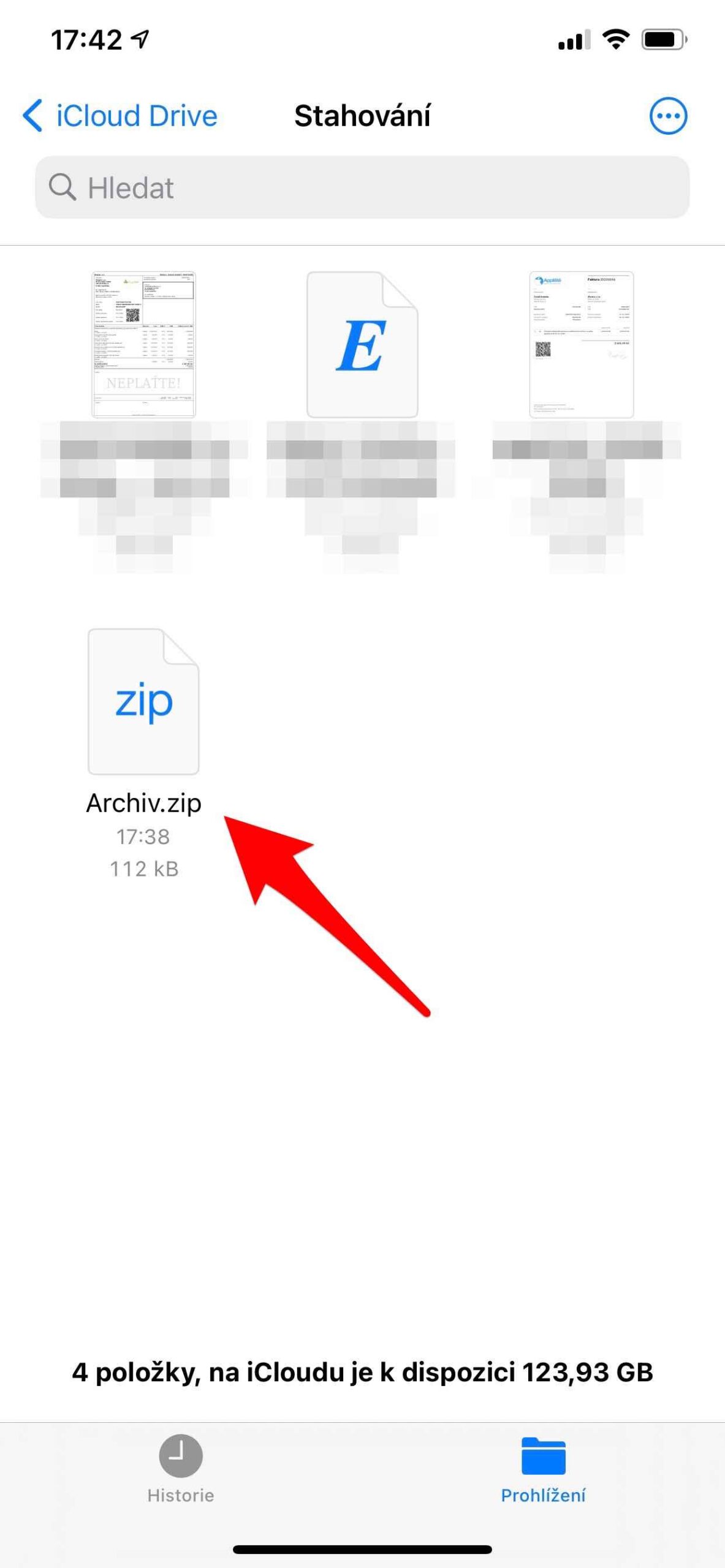Wanneer u een groot bestand moet e-mailen of een archief wilt maken, kan een ZIP-bestand u ruimte besparen. Een gecomprimeerd archief is kleiner en neemt daardoor minder opslagruimte in beslag en wordt sneller verzonden. Leer hoe u ZIP-bestanden comprimeert, decomprimeert en ermee werkt op iPhone en iPad.
Postcode is een populair, veelgebruikt bestandsformaat voor datacompressie en archivering. Een ZIP-bestand dat door compressie is gemaakt, bevat een of meer gecomprimeerde bestanden, die uiteindelijk de omvang van de opgeslagen gegevens zullen helpen verkleinen. Het formaat is gemaakt door Phil Katz voor het PKZIP-programma, maar veel andere programma's werken er tegenwoordig mee. Modernere formaten bereiken aanzienlijk betere compressieresultaten en bieden een aantal geavanceerde functies (zoals archieven met meerdere volumes) die ZIP niet biedt.
Het zou kunnen interesseer je
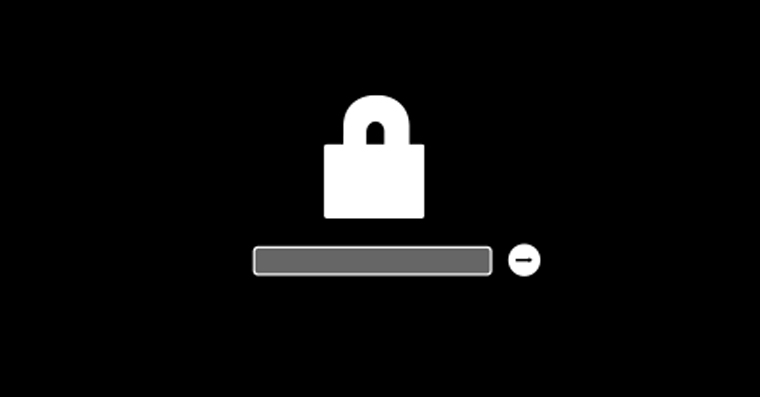
Eind jaren negentig begonnen verschillende bestandsbeheerders ondersteuning voor het ZIP-formaat in hun eigen interface te integreren. Als de eerste Norton Commander onder DOS zette hij de trend in van geïntegreerd werken met archieven. Andere bestandsbeheerders en integraties in desktopbesturingssystemen volgden. Sinds 2002 bieden alle uitgebreide desktops ondersteuning voor een ZIP-bestand, dat wordt weergegeven als een directory (map), waarmee bestanden kunnen worden overgedragen met behulp van een vergelijkbare logica.
Hoe te werken met ZIP-bestanden op de iPhone
Hoe een ZIP-bestand op de iPhone te maken
- Open de app Bestanden en kies een locatie, zoals In iPhone of iCloud Drive.
- Tik op de knop Meer (wielpictogram met drie stippen) en tik vervolgens op Selecteren. Selecteer een of meer bestanden.
- Klik rechtsonder opnieuw op de knop Meer en klik vervolgens op Comprimeren.
- Als u één bestand heeft geselecteerd, wordt in deze map een ZIP-bestand met dezelfde naam opgeslagen. Als u meerdere bestanden heeft geselecteerd, wordt in deze map een ZIP-bestand met de naam Archive.zip opgeslagen. Om de naam van een ZIP-bestand te wijzigen, houdt u de naam ingedrukt en selecteert u Naam wijzigen.
Hoe een ZIP-bestand op de iPhone te openen
- Open de app Bestanden en zoek het ZIP-bestand dat u wilt uitpakken.
- Klik op het ZIP-bestand.
- Er wordt een map gemaakt met de uitgepakte bestanden. Om de naam van een map te wijzigen, houdt u deze ingedrukt en tikt u vervolgens op Naam wijzigen.
- Klik om de map te openen.
Het zou kunnen interesseer je

Hoe te werken met ZIP-bestanden op iPad
Hoe maak je een ZIP-bestand op iPad
- Open de app Bestanden en kies een locatie, zoals In iPhone of iCloud Drive.
- Klik op Selecteren en selecteer een of meer bestanden.
- Tik op Meer en vervolgens op Comprimeren.
Hoe een ZIP-bestand op iPad te openen
- Open de app Bestanden en zoek het ZIP-bestand dat u wilt uitpakken.
- Klik op het ZIP-bestand.
- Er wordt een map gemaakt met de uitgepakte bestanden. Om de naam van een map te wijzigen, houdt u deze ingedrukt en tikt u vervolgens op Naam wijzigen.
Als je het je afvraagt: de toepassing Bestanden kan .ar-, .bz2-, .cpio-, .rar-, .tar-, .tgz- of zelfs .zip-bestanden decomprimeren. Als u echter meer grote bestanden wilt delen, vindt u het wellicht handig om mappen op iCloud Drive te delen in plaats van ze via e-mail te verzenden, enz.