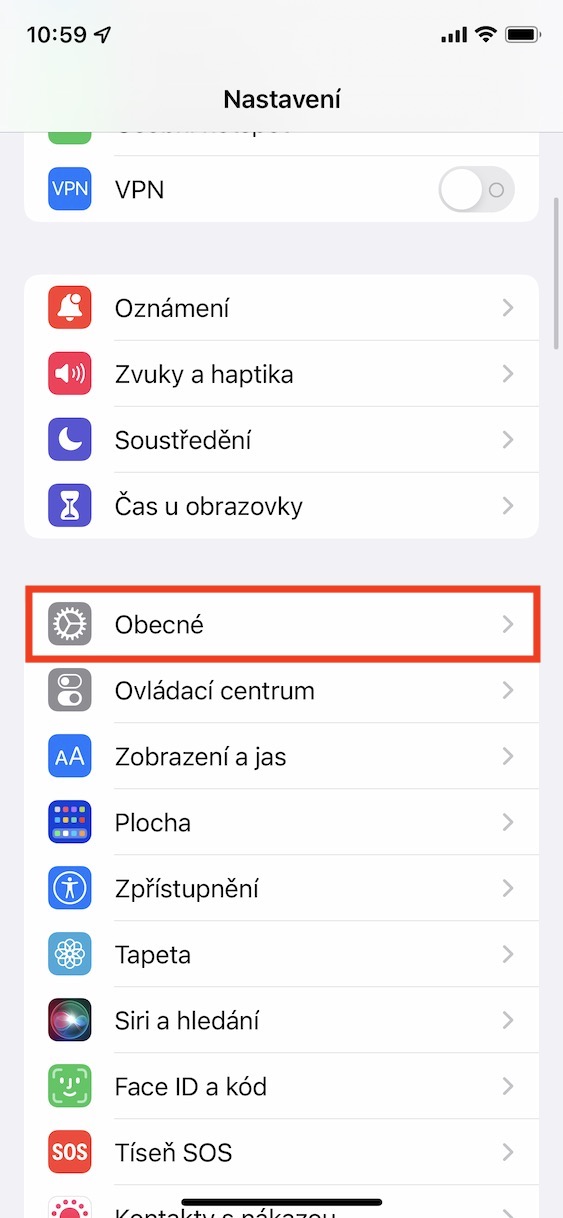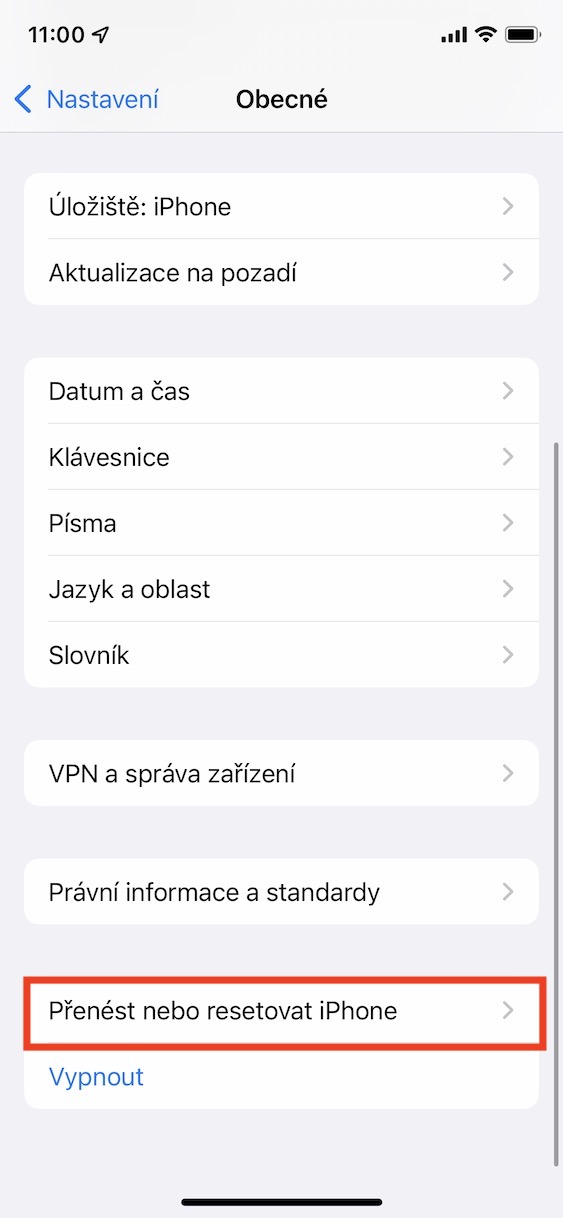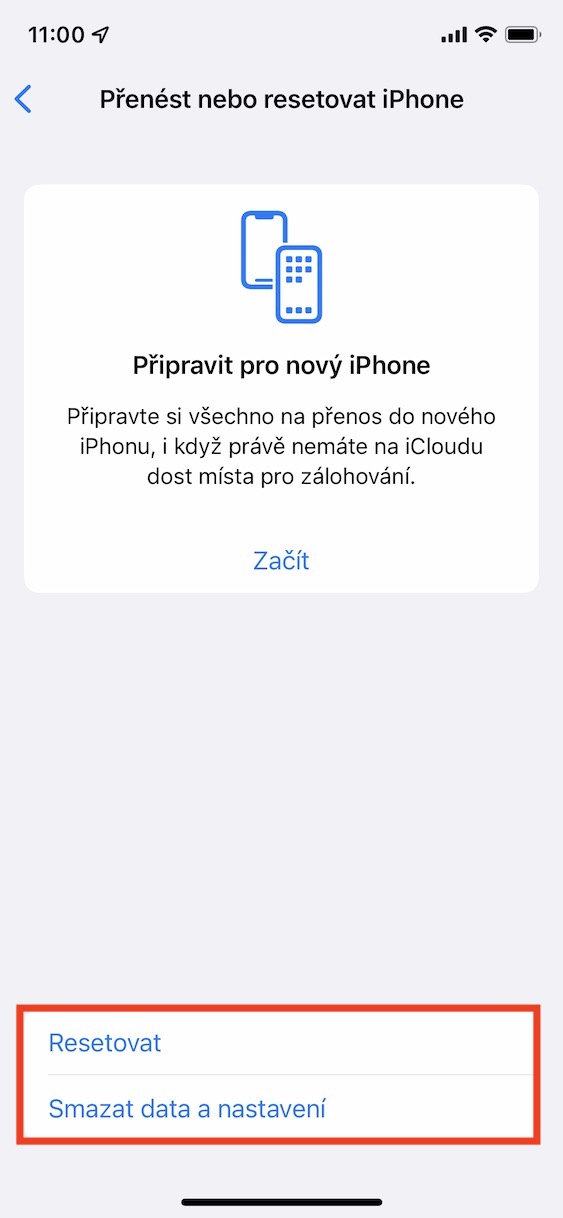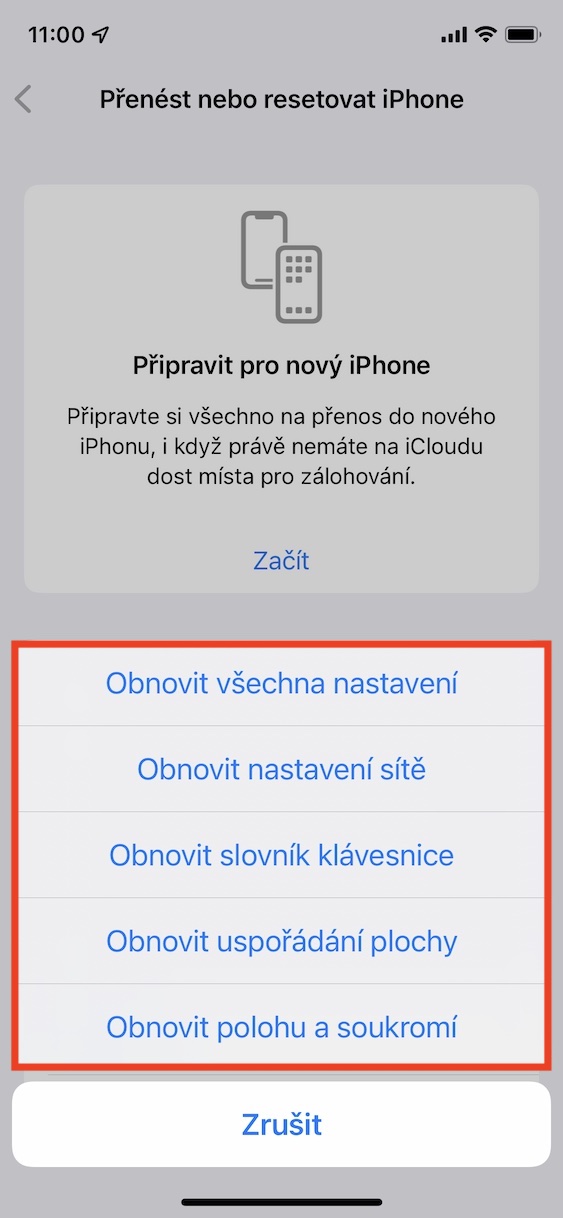Om applicaties, bestanden en andere gegevens op de iPhone op te slaan, is het noodzakelijk om de interne opslag te gebruiken, die u kunt kiezen voordat u uw Apple-telefoon koopt. Voor nieuwere iPhones kan 128 GB opslagruimte momenteel als standaard worden beschouwd voor de gemiddelde gebruiker. Hoe meer je je iPhone gebruikt, vooral als het gaat om het maken van foto's en het opnemen van video's, hoe meer opslagruimte je natuurlijk nodig hebt. Als je een oudere iPhone hebt met minder opslagruimte, bijvoorbeeld 16 GB, 32 GB of 64 GB, dan kan het zijn dat je al te weinig ruimte hebt. In iOS is het echter mogelijk om de opslagruimte te wissen via Instellingen → Algemeen → Opslag: iPhone. Het komt echter voor dat deze interface simpelweg niet laadt, zelfs niet na minutenlang wachten. Wat te doen in zo’n situatie? Dat laten we in dit artikel zien.
Het zou kunnen interesseer je

Sluit af en start Instellingen
Voordat u ingewikkeldere procedures start, kunt u proberen de app Instellingen te sluiten en opnieuw te starten. U kunt dit eenvoudig bereiken via de applicatieswitcher, die is ingeschakeld iPhone met FaceID veeg om te openen vanaf de onderrand naar bovenBij iPhone met TouchID dan door tweemaal op de bureaubladknop te drukken. Hier is po genoeg afstelling overreden vinger van onder naar boven, daarmee eindigend. Ga vervolgens opnieuw naar Instellingen en open het gedeelte Opslagbeheer. Wacht vervolgens een paar minuten om te zien of de interface herstelt. Als dit niet het geval is, gaat u verder naar de volgende pagina.
Het apparaat uit- en inschakelen
Als het uitschakelen van de app Instellingen niet heeft geholpen, kunt u proberen de iPhone op de klassieke manier uit en weer aan te zetten. Dit kun je bereiken door iPhone met FaceID je houdt zijknop, samen met knop om het volume te wijzigen, na iPhone met TouchID dan gewoon door de zijknop ingedrukt te houden. Dit brengt je naar het schuifregelaarscherm waar veeg po Veeg om uit te schakelen. Wacht vervolgens tot het apparaat is uitgeschakeld en vervolgens opnieuw inschakelen met de knop. Probeer vervolgens of het probleem is opgelost.
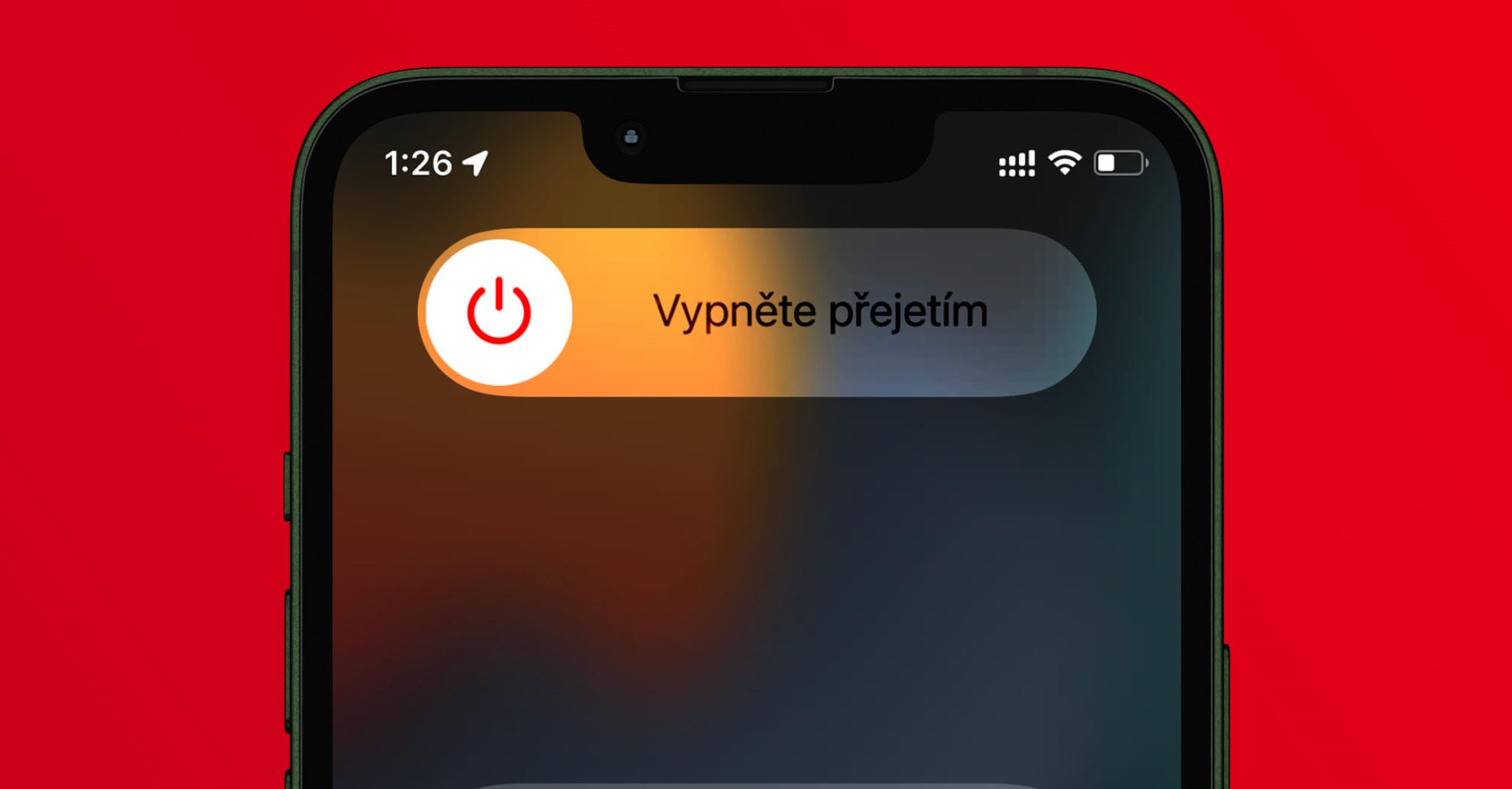
Moeilijk opnieuw opstarten
Je kunt ook gebruik maken van de zogenaamde harde herstart van je Apple-telefoon. Dit type herstart wordt voornamelijk uitgevoerd als uw iPhone op de een of andere manier vastloopt en u hem niet kunt bedienen, of hem op de klassieke manier kunt in- en uitschakelen. Een harde reset is iets anders dan uit- en inschakelen, dus het is niet hetzelfde. Opgemerkt moet worden dat de gedwongen herstart op elke Apple-telefoon anders gebeurt. Maar we hebben een artikel voor u opgesteld waarin u leert hoe u dit moet doen - u vindt het hieronder. Ik zou er ook aan willen toevoegen dat het oplossen van het probleem door opnieuw op te starten voor sommigen van jullie misschien nekpijn is, maar het is echt een procedure die in de meeste gevallen helpt, en daarom wordt deze vaak genoemd in tips voor het oplossen van alle problemen. soorten problemen.
Het zou kunnen interesseer je
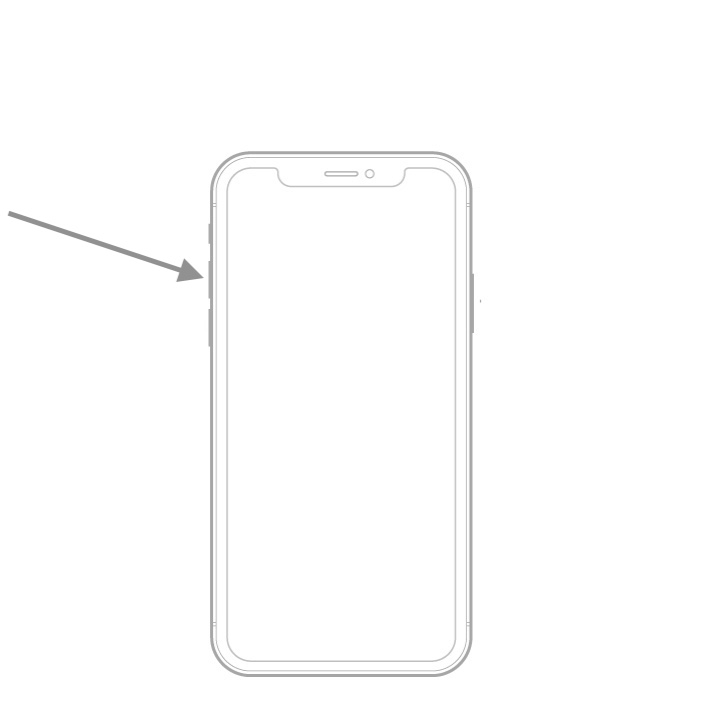
Verbinding maken met een Mac
Als u alle voorgaande stappen heeft uitgevoerd en uw opslagbeheerder nog steeds niet aan de praat krijgt, zijn er nog andere tips die u kunt gebruiken. Sommige gebruikers melden dat ze de genoemde interface na de iPhone hebben hersteld aangesloten op een Mac of computer met behulp van een Lightning-kabel, waarbij iTunes moet zijn ingeschakeld. Als u de Apple-telefoon eenmaal hebt aangesloten, koppel deze dan niet onmiddellijk los, maar laat hem bij voorkeur een paar minuten aangesloten. Dit komt omdat er automatisch een soort opslagsynchronisatie en -organisatie wordt uitgevoerd, waardoor de bug kan worden verholpen die verhindert dat het opslagbeheer verschijnt.

Reset alle instellingen
In het geval dat absoluut alles is mislukt en de iPhone-opslagbeheerder zelfs na een paar minuten wachten niet is hersteld, zal het hoogstwaarschijnlijk nodig zijn om een volledige reset van alle instellingen uit te voeren. Als u deze reset uitvoert, verliest u geen gegevens, maar keren de instellingen van uw iPhone automatisch terug naar de staat waarin deze zich bevonden toen u hem voor het eerst aanzette. Alles zal dus opnieuw ingesteld moeten worden, inclusief functies, Wi-Fi, Bluetooth etc., daar moet je dus rekening mee houden. U kunt alle instellingen resetten in Instellingen → Algemeen → iPhone resetten of overzetten → Resetten → Alle instellingen resetten.
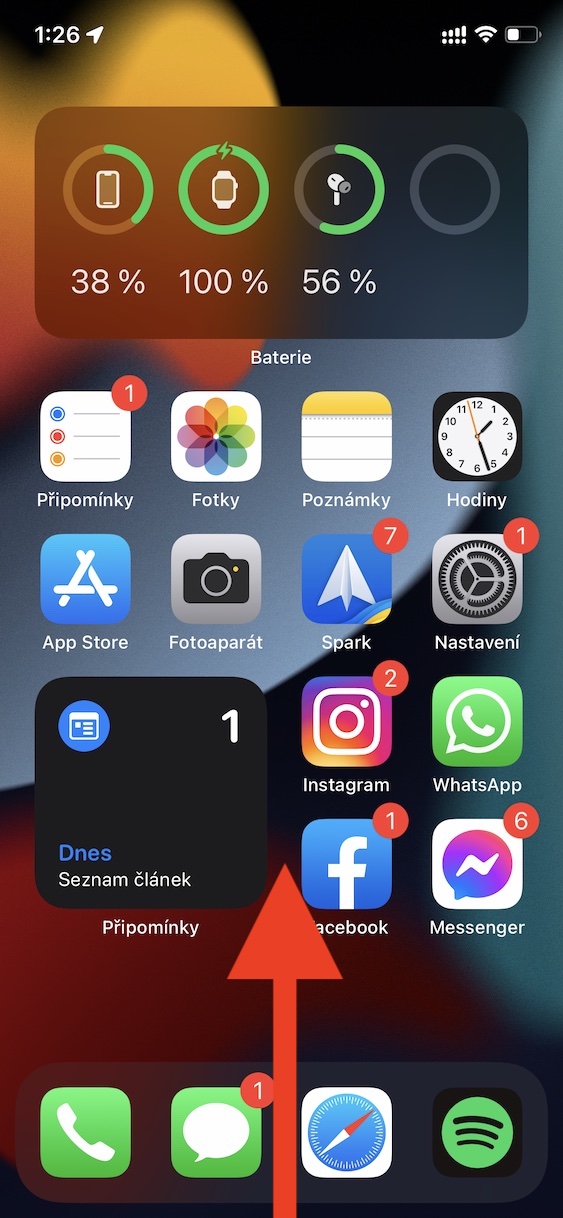
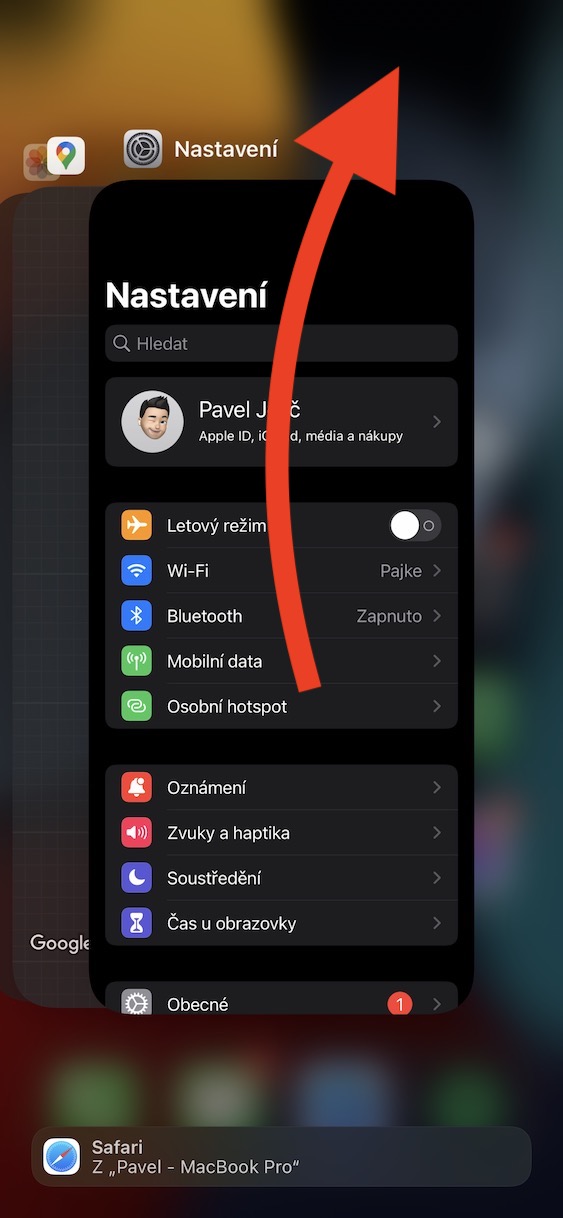
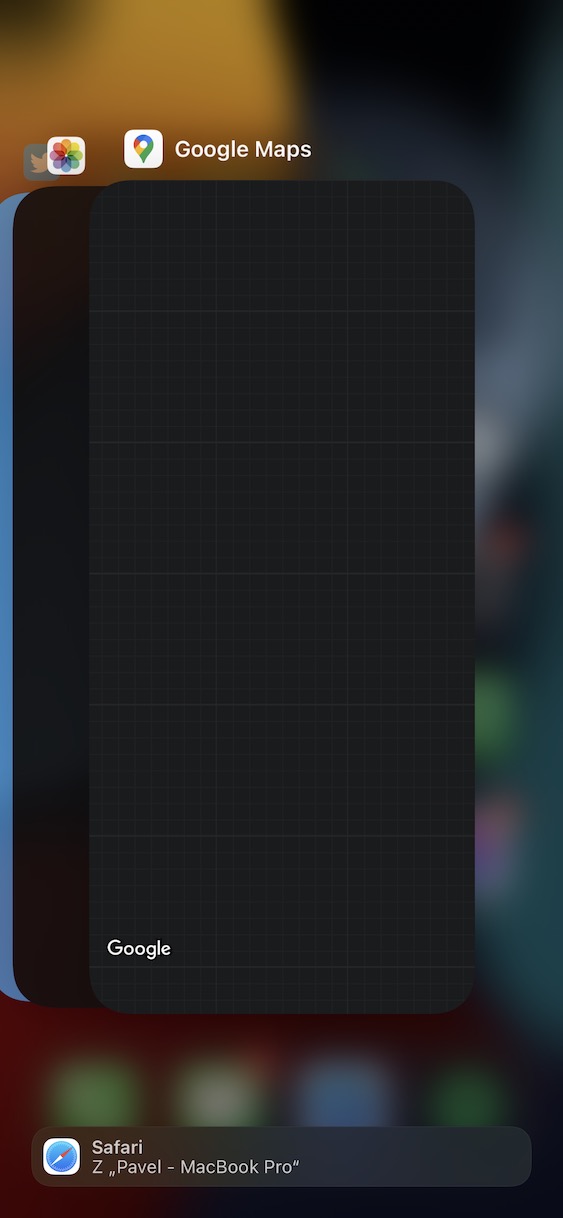
 Vlieg de wereld rond met Apple
Vlieg de wereld rond met Apple