Notes is een zeer nuttige en vaak verkeerd begrepen native applicatie die je op alle besturingssystemen van Apple kunt gebruiken - met misschien een gedeeltelijke uitzondering op watchOS. Als je wilt leren hoe je de native Herinneringen op je iPhone nog beter en efficiënter kunt gebruiken, let dan vandaag nog op onze tips en trucs.
Het zou kunnen interesseer je

Mappen voor een beter overzicht
Als u Notes heel vaak op uw iPhone gebruikt, zult u de mogelijkheid om ze in mappen te sorteren op prijs stellen. Het is niets extra ingewikkelds. Nadat u native Notes hebt gestart, merkt u dit misschien mappenlijst. Om een nieuwe map te maken, tikt u op het mappictogram in de linkerbenedenhoek van het scherm, geef de map een naam en sla deze op.
Verander perspectief
Terwijl sommige mensen zich op hun gemak voelen met de traditionele weergave van notities in de vorm van een lijst, geven andere gebruikers voor de verandering de voorkeur aan een galerijweergave. Gelukkig maakt native Notes in iOS het gemakkelijk en snel om tussen de twee weergavemodi te schakelen. Als u wilt wijzigen hoe notities worden weergegeven in geselecteerde map, Klik op het drie stippen-icoon rechtsboven een klepněte na Bekijk als galerij (uiteindelijke Zien als tekst).
Aantekeningen achter slot en grendel
Ieder van ons heeft zijn geheimen - en deze kunnen vaak verborgen zijn in de oorspronkelijke Notes op de iPhone. Het kunnen bijvoorbeeld wachtwoorden zijn of lijsten met aankomende cadeaus voor uw dierbaren. Als je er zeker van wilt zijn dat niemand toegang krijgt tot je aantekeningen, dan kan dat beveiligen met een wachtwoord. Open de notitie die u wilt coderen en v pravém hoorním rohu Klik op drie stippen icoon. Klik op Sluit het, voer het wachtwoord in, indien van toepassing activeer Face ID of Touch IDen sla de aangebrachte wijzigingen op.
Tabellen toevoegen
Bij het maken van notities op de iPhone hoef je je niet te beperken tot het schrijven van platte tekst, maar kun je hier ook tabellen toevoegen. De procedure voor het maken van een tabel in Notes is heel eenvoudig: klik op weergeven in de notitie, waaraan u een tabel wilt toevoegen. Op balk boven het toetsenbord Klik op tafelpictogram en je kunt beginnen met creëren. Tik op om rijen en kolommen toe te voegen icoon van drie stippen in de randen van de tabel.
Een notitie vastmaken
Heeft u een notitie in de systeemeigen Notities op uw iPhone die u altijd bij de hand en in het zicht moet houden? De vastzetfunctie helpt u hierbij, waardoor u de geselecteerde notitie permanent bovenaan de lijst kunt weergeven. Zoek eerst in de lijst met notities degene die u wilt vastzetten. Druk lang op het tabblad Notities en MENU, dat wordt weergegeven, selecteert u deze Een notitie vastmaken. Als je het vastzetten wilt annuleren, kun je opnieuw reageren lang indrukken en tik op Maak de notitie los.
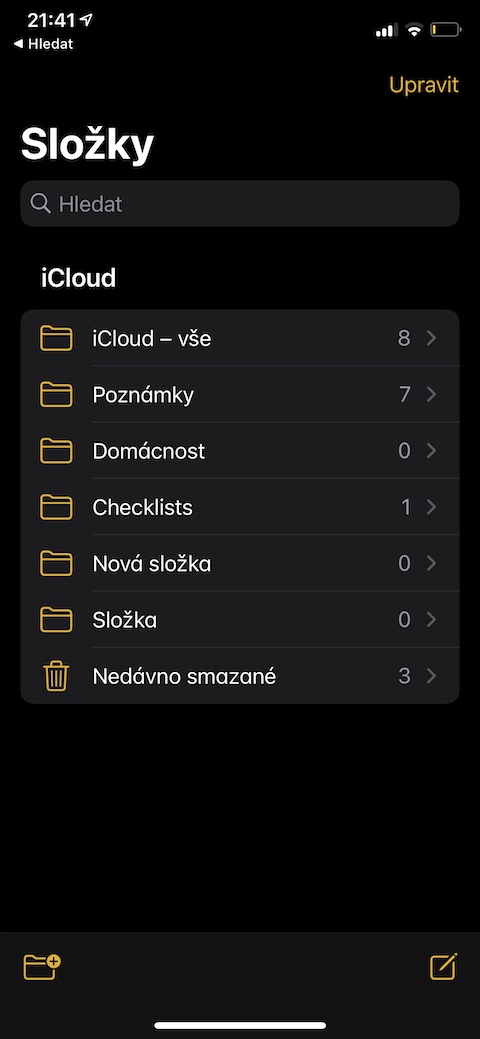
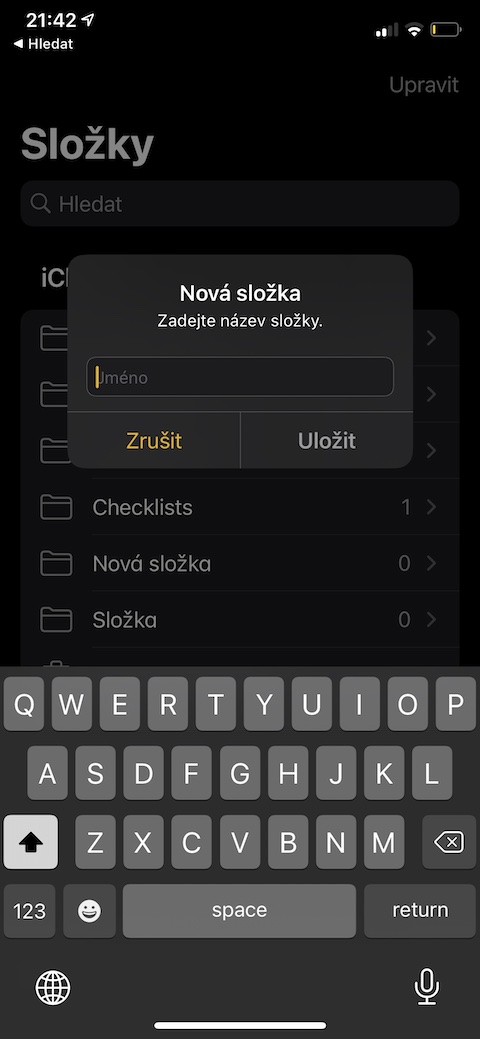
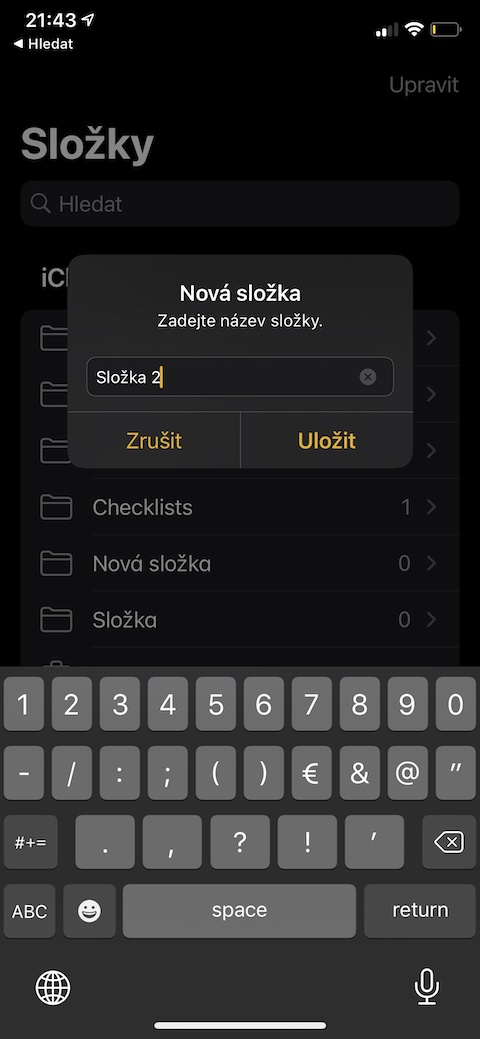
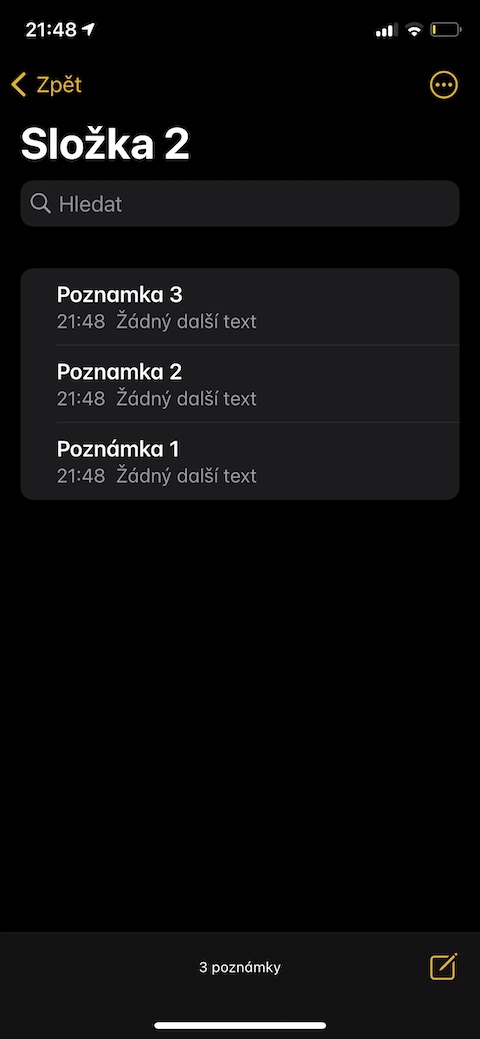
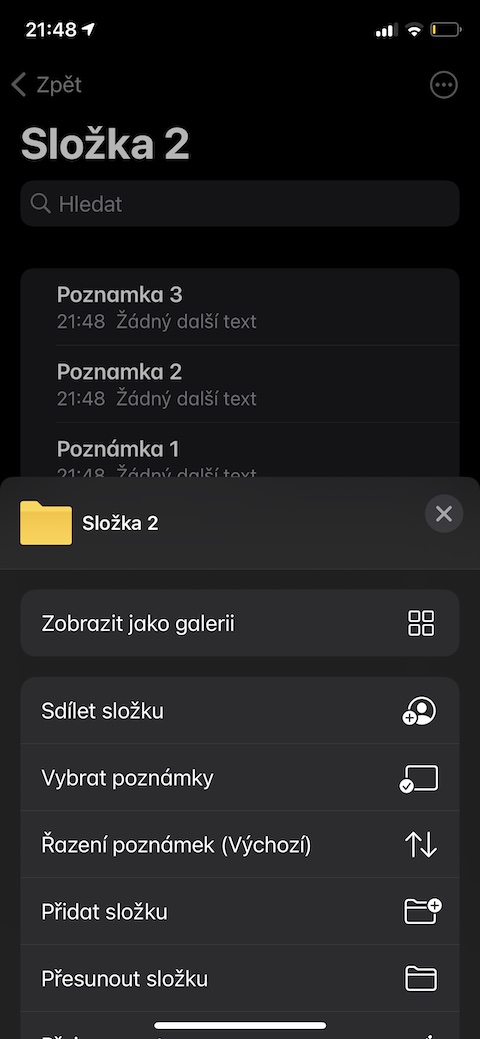
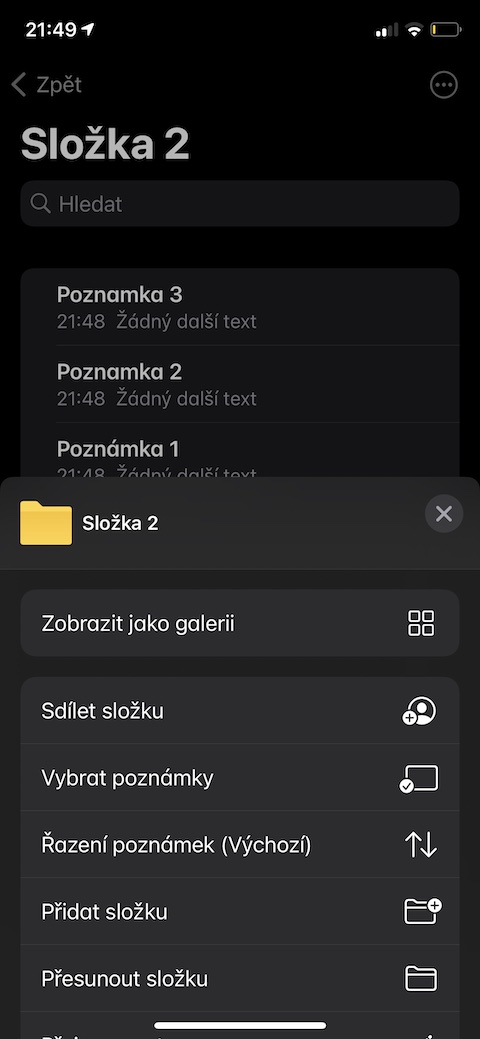

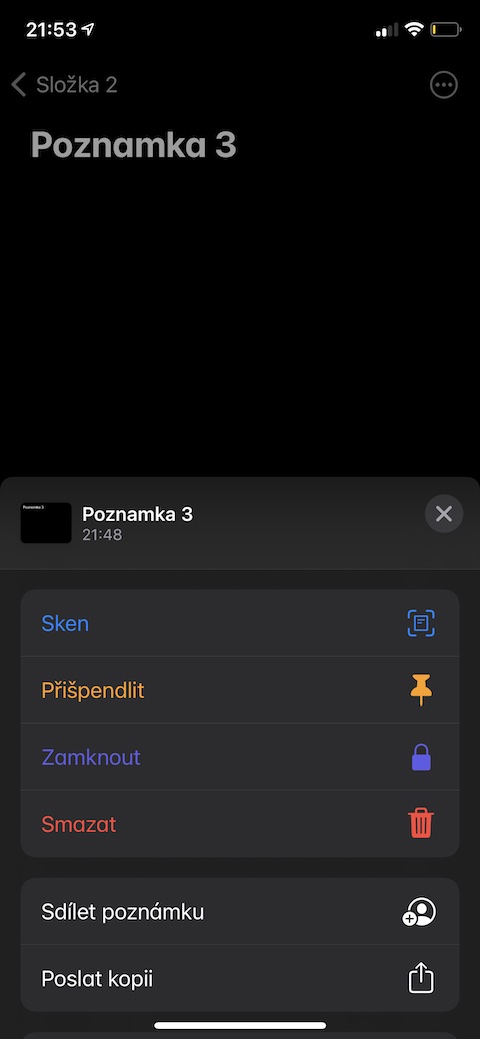

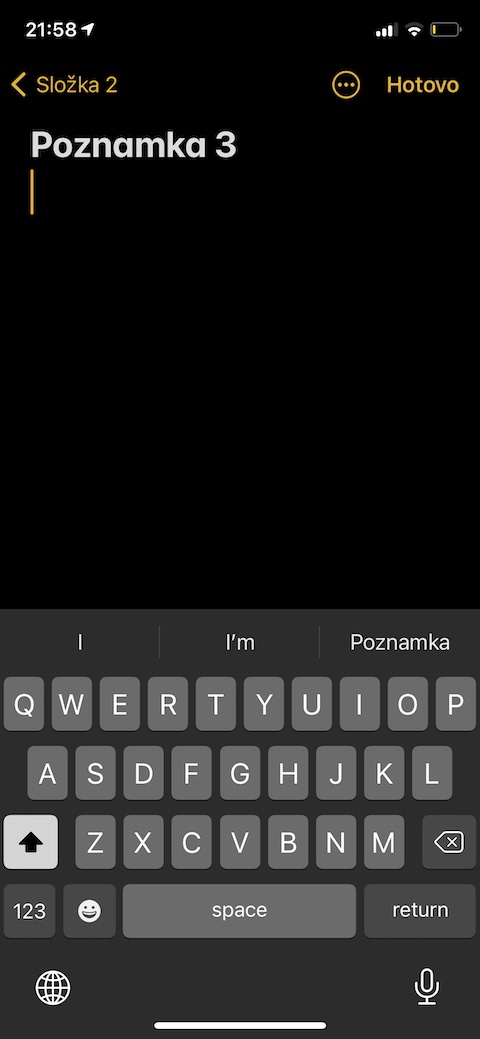
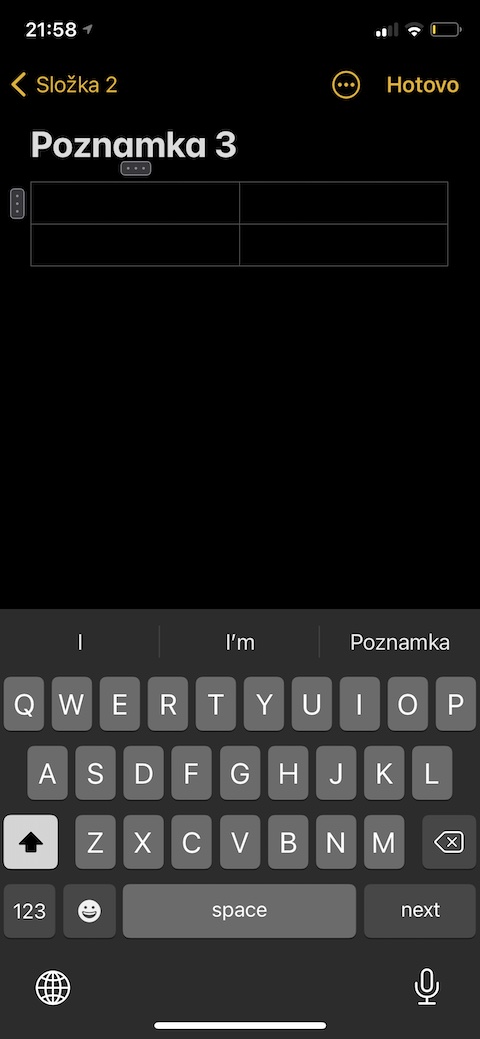

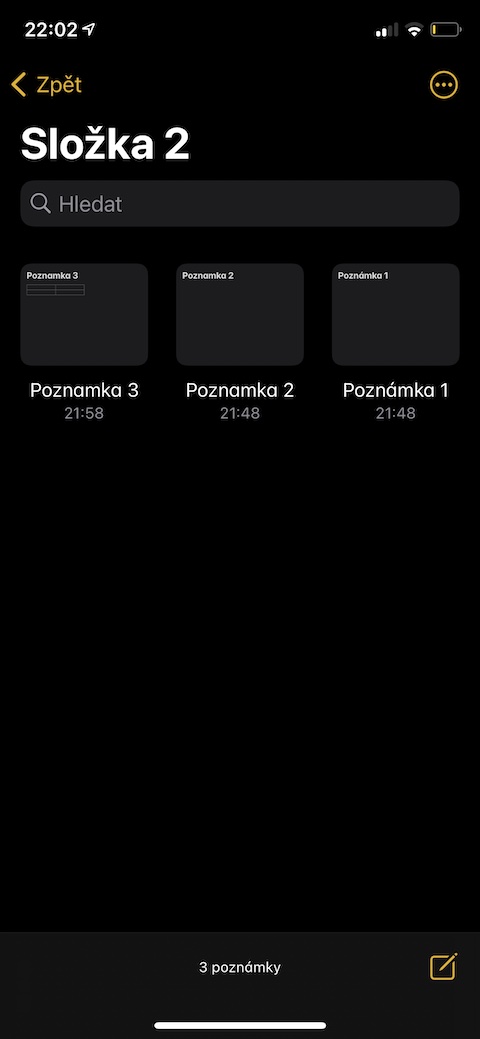
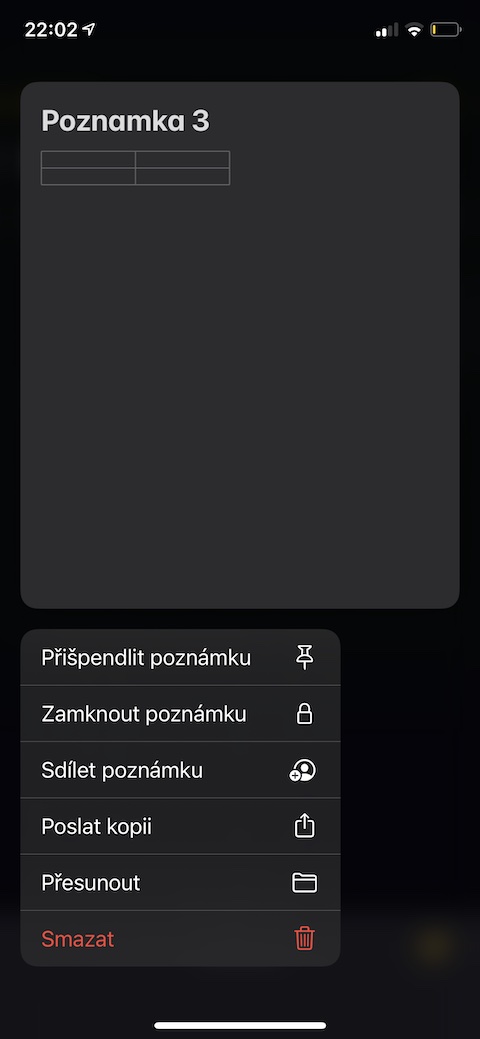
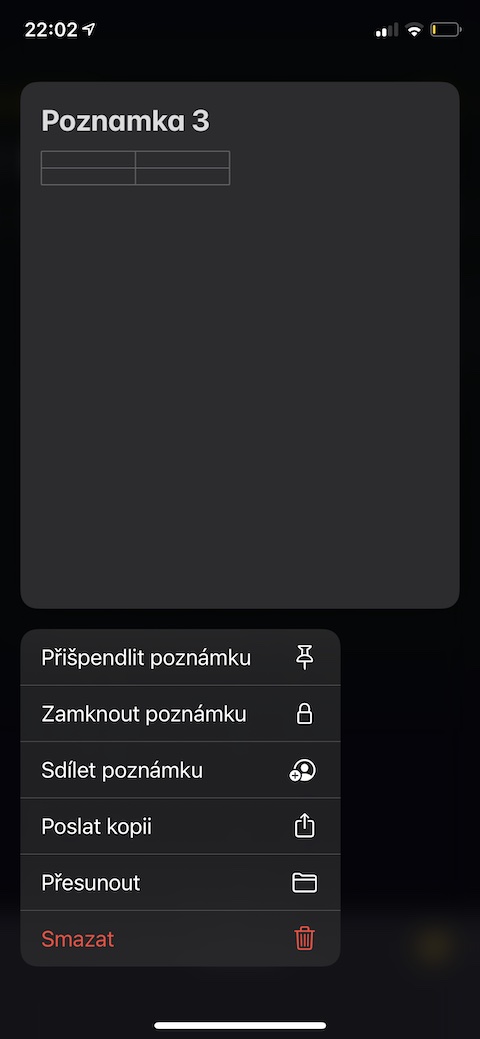
Wat dacht je ervan om de foto's nog eens door te nemen en ze te corrigeren? De weergave in galerijstijl verdween op de een of andere manier.