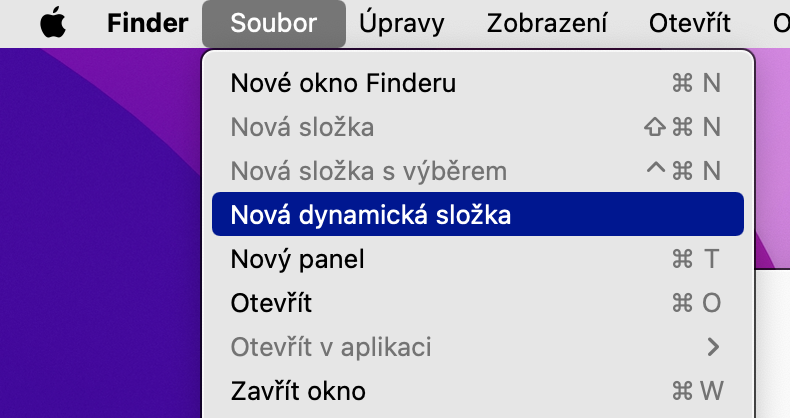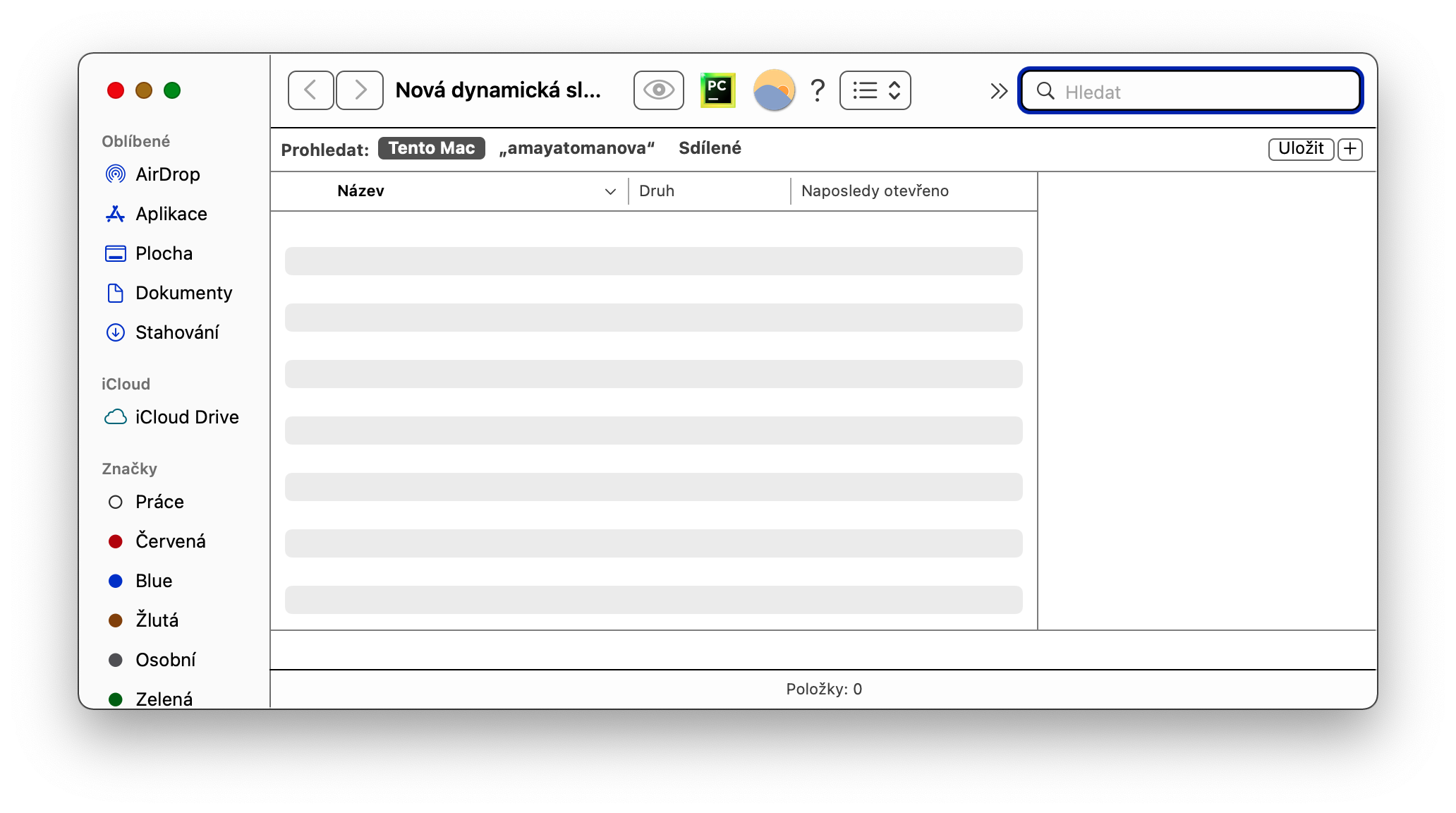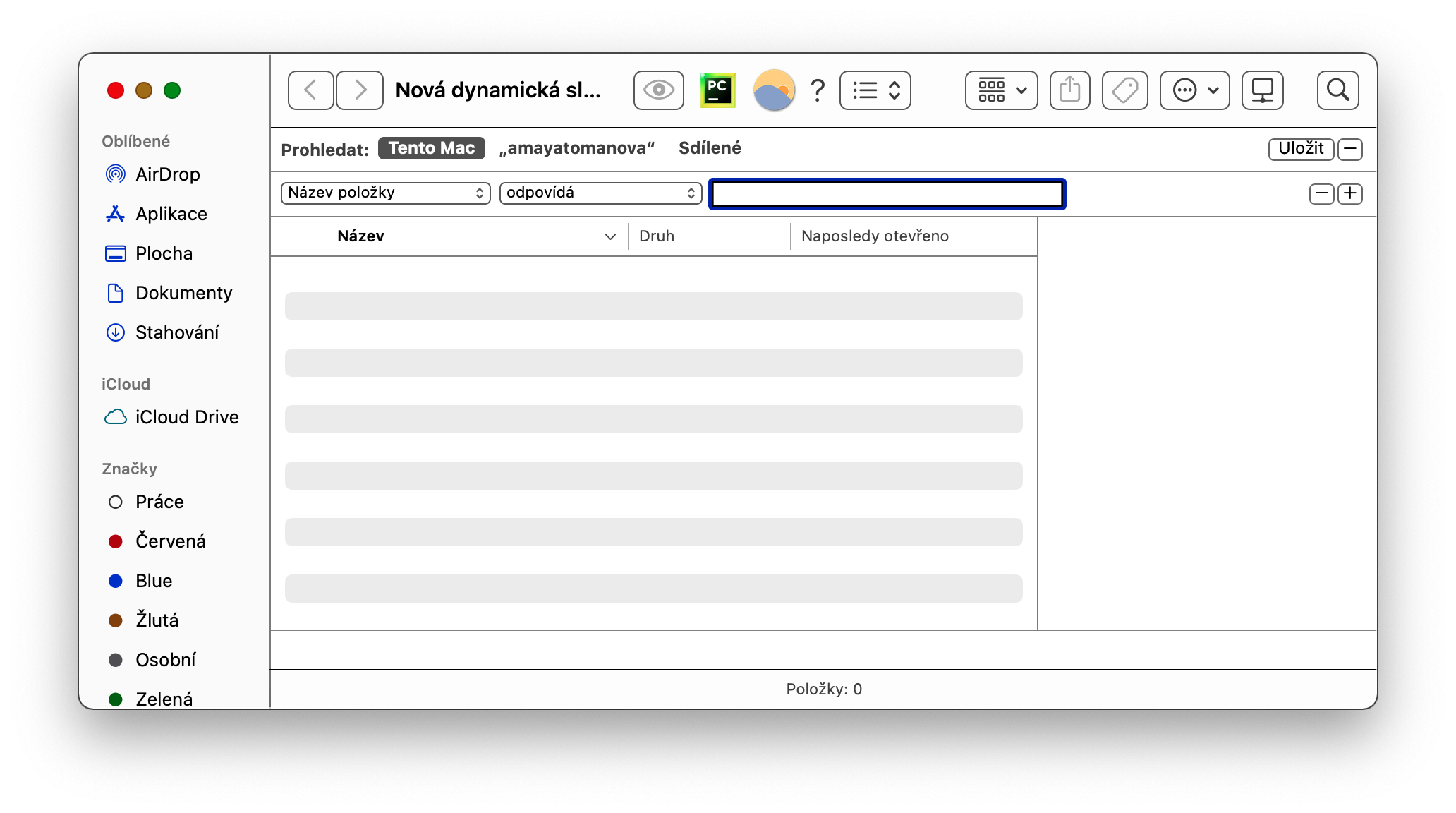Het macOS besturingssysteem biedt veel mogelijkheden om efficiënt en prettig te werken. Iedereen heeft zijn favoriete trucs en aanpassingen – voor sommigen is het misschien het gebruik van sneltoetsen, voor anderen is het misschien spraakinvoer, snelkoppelingen of het gebruik van gebaren. Vandaag laten we je kennismaken met verschillende tips en trucs voor Mac die iedereen zeker zou moeten proberen.
Het zou kunnen interesseer je

Klavesové zkratky
Op een Mac kun je een groot aantal bewerkingen uitvoeren met alleen het toetsenbord. Als u bijvoorbeeld op Option (Alt) + functietoets drukt, wordt het overeenkomstige gedeelte Systeemvoorkeuren geopend. Als u bijvoorbeeld op Option (Alt) + Volume omhoog drukt, worden de geluidsvoorkeuren op een Mac gestart. Gebruik de Fn + C-toetsen om snel het Control Center te starten, druk op de Fn + E-toetsen om de emoji-selectietabel te activeren.
Het zou kunnen interesseer je

Handige terminal
Op een Mac kan Terminal je ook goed van pas komen, zelfs als je de opdrachtregel niet zo leuk vindt. U hoeft alleen maar nuttige opdrachten te onthouden (of liever op te schrijven, bijvoorbeeld in Notes). Als u bijvoorbeeld wilt voorkomen dat uw Mac gedurende een bepaalde periode in de sluimerstand staat, gebruikt u de opdracht cafeïnehoudende -t gevolgd door de juiste waarde in seconden. En als u de snelheid van uw internetverbinding via de Terminal wilt controleren, kunt u de opdracht gebruiken netwerkkwaliteit.
Het zou kunnen interesseer je
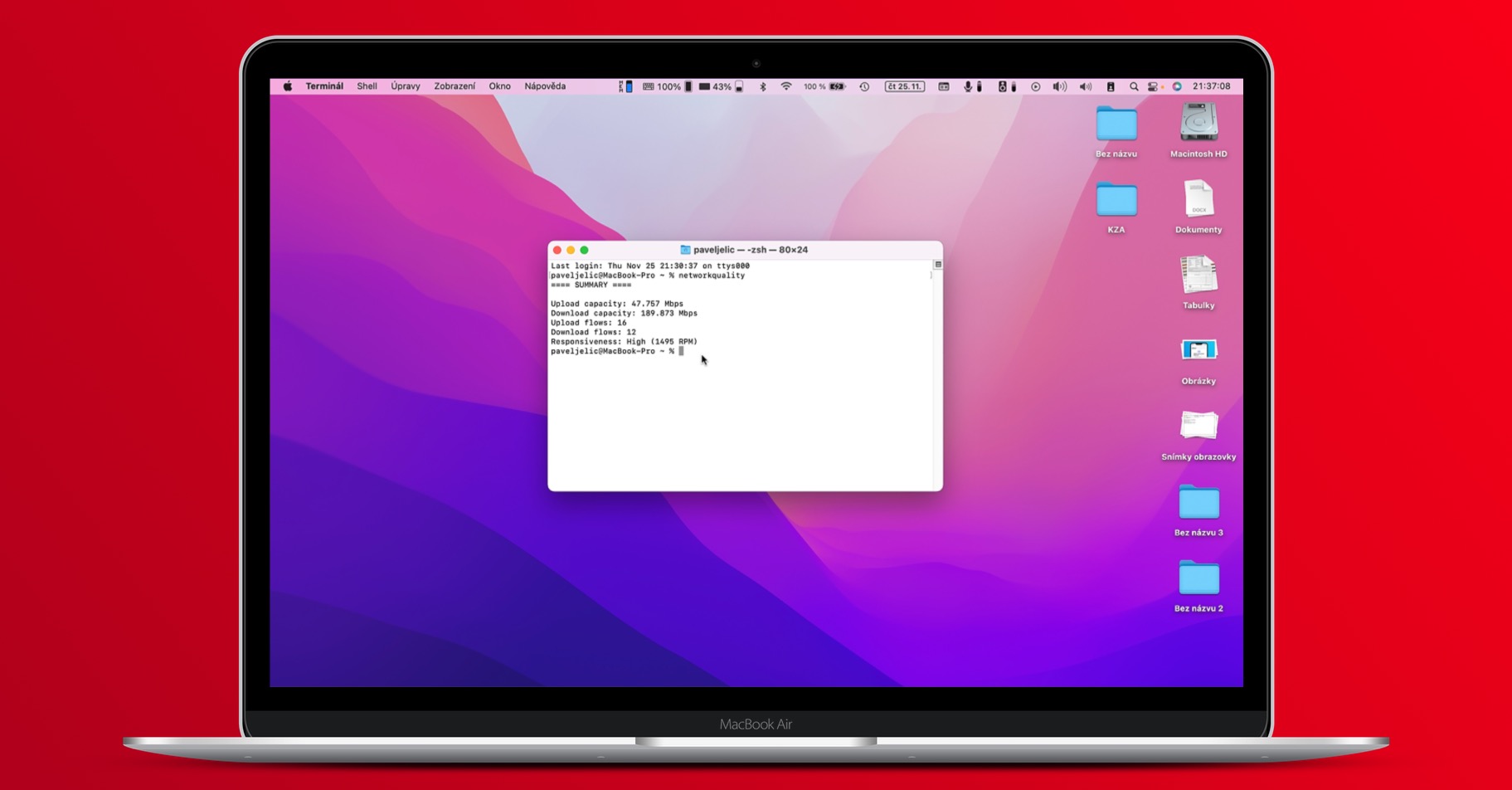
Dynamische mappen in Finder
Werk je vaak met specifieke bestandstypen? Als dit bijvoorbeeld documenten in PDF-formaat zijn die u niet na elke creatie of download handmatig wilt zoeken of handmatig wilt toevoegen aan een geselecteerde map, kunt u in de Finder een zogenaamde dynamische map aanmaken, waarin alle bestanden worden opgeslagen. worden automatisch opgeslagen op basis van de criteria die u opgeeft. Start gewoon de Finder, klik op Bestand -> Nieuwe dynamische map in de balk bovenaan het scherm en voer de benodigde criteria in.
Muis, trackpad en klik
Geselecteerde acties met de muis en het trackpad kunnen u ook veel werk en tijd besparen. Als u bijvoorbeeld een afbeelding van internet op uw computer opslaat en de doelmap van het bureaublad of de Finder naar het juiste dialoogvenster sleept, hoeft u deze niet langer in het vervolgkeuzemenu te selecteren. Als je snel geopende vensters op je Mac-bureaublad wilt verbergen, houd je Cmd + Option (Alt) erop ingedrukt. En als u snel informatie over uw Mac en systeem wilt weten, klikt u op het Apple-menu in de linkerbovenhoek van het scherm terwijl u de Option-toets (Alt) ingedrukt houdt. Klik in het menu dat verschijnt op Systeeminformatie.
Het zou kunnen interesseer je

 Adam Kos
Adam Kos