Een deel van onze iPhones, en dus ook iPads, is een wachtwoordmanager die ons dagelijks functioneren kan vergemakkelijken. De meesten van jullie maken waarschijnlijk actief gebruik van een wachtwoordbeheerder, omdat je hierdoor vrijwel geen inloggegevens hoeft te onthouden, d.w.z. noch gebruikersnaam, noch wachtwoord. Het volstaat eenvoudigweg om uzelf altijd te authenticeren via Touch ID of Face ID voordat u inlogt, of een codeslot in te voeren. Bovendien worden alle wachtwoorden die je opslaat vervolgens dankzij Keychain op iCloud automatisch gesynchroniseerd met je andere apparaten, zodat je ze ook op je iPad en Mac beschikbaar hebt. Laten we in dit artikel eens kijken naar 5 tips en trucs voor iPhone-wachtwoordbeheer waarvan u misschien nog niet wist.
Het zou kunnen interesseer je

Wachtwoorden delen
Als u op enig moment besluit uw wachtwoord te delen, bijvoorbeeld met een vriend of familielid, kunt u het eenvoudigweg via een communicatietoepassing verzenden of dicteren. Maar de waarheid is dat geen van deze methoden ideaal is. Bij het versturen via een chatapplicatie kan in theorie het wachtwoord lekken en kan iemand je horen tijdens het dicteren. Hoe dan ook, een deel van de wachtwoordbeheerder is een eenvoudige en geweldige optie, waardoor het mogelijk is om wachtwoorden via AirDrop te delen, en volledig veilig. Om een wachtwoord via AirDrop te delen, gaat u naar Instellingen → Wachtwoorden, waar ben je open het geselecteerde wachtwoord. Klik dan rechtsboven knop delen en dan selecteer een persoon waarmee het wachtwoord moet worden gedeeld. Na verzending moet de wederpartij dat wel doen bevestig acceptatie van het wachtwoord. Deze wordt dan in de sleutelhanger geplaatst.
Detectie van blootgestelde wachtwoorden
Als u de gebeurtenissen in de wereld van de informatietechnologie volgt, of regelmatig ons magazine leest, dan weet u zeker dat er af en toe diverse datalekken voorkomen. In bepaalde gevallen zijn deze gegevens puur persoonlijk, in ieder geval kunnen ook wachtwoorden van gebruikersaccounts lekken, wat een groot probleem is. Het goede nieuws is dat een iPhone-wachtwoordbeheerder al uw wachtwoorden kan analyseren en vergelijken met een database met gelekte wachtwoorden. Als de beheerder ontdekt dat een van uw wachtwoorden in de lijst met gelekte wachtwoorden staat, zal hij u hiervan op de hoogte stellen. Je activeert deze functie in Instellingen → Wachtwoorden, waar klik bovenaan Beveiligingsaanbevelingen. Dat is genoeg hier inschakelen Detecteer blootgestelde wachtwoorden, Hieronder vindt u mogelijk records met gelekte wachtwoorden.
Een nieuw wachtwoord toevoegen
U kunt eenvoudig een nieuw wachtwoord aan uw wachtwoordbeheerder toevoegen door voor de eerste keer in te loggen op uw gebruikersaccount op een website. Als u dit doet, wordt u gevraagd of u al dan niet een wachtwoord wilt toevoegen. Het kan echter voorkomen dat u in een situatie terechtkomt waarin deze optie u niet wordt aangeboden, of waarin u eenvoudigweg handmatig een record wilt toevoegen. Natuurlijk is dat ook mogelijk. Ga naar Instellingen → Wachtwoorden, waar u in de rechterbovenhoek op tikt het +-pictogram. Als je dat eenmaal doet, is dat het vul de nodige gegevens in, d.w.z. website, gebruikersnaam en wachtwoord. Klik na het invullen op gedaan rechtsboven om het item aan de manager toe te voegen.
Verwijder ongebruikte records
Heeft u gemerkt dat u veel vermeldingen in uw wachtwoordbeheerder heeft die u niet langer gebruikt? Of wilt u om veiligheidsredenen meerdere records in één keer verwijderen? Als dat zo is, is het niets ingewikkelds: u kunt de records eenvoudigweg in bulk verwijderen, afhankelijk van uw keuze. Ga hiervoor naar Instellingen → Wachtwoorden, waar u vervolgens rechtsboven op klikt Bewerking. Vervolgens jij vink aan om de wachtwoorden te selecteren die u wilt verwijderen. Nadat u alle te verwijderen wachtwoorden heeft geselecteerd, tikt u linksboven op Verwijderen.
Wijzig de standaardwachtwoordbeheerder
Standaard wordt de native wachtwoordbeheerder gebruikt, die direct deel uitmaakt van iOS. Misschien wel het enige nadeel van deze manager is dat je hem alleen op Apple-apparaten kunt gebruiken. Dit is bijvoorbeeld een probleem voor personen die een Windows-computer of een ander niet-applet-systeem gebruiken. In dit geval is het noodzakelijk dat de gebruiker een wachtwoordbeheerder gebruikt die is ontworpen voor alle platforms, bijvoorbeeld het bekende 1Password. Als u 1Password als uw wachtwoordbeheerder wilt gebruiken, ga dan naar Instellingen → Wachtwoorden, waar klik bovenaan Automatisch invullen van wachtwoorden. Hier is het genoeg dat jij klik om de manager te selecteren die u wilt gebruiken.
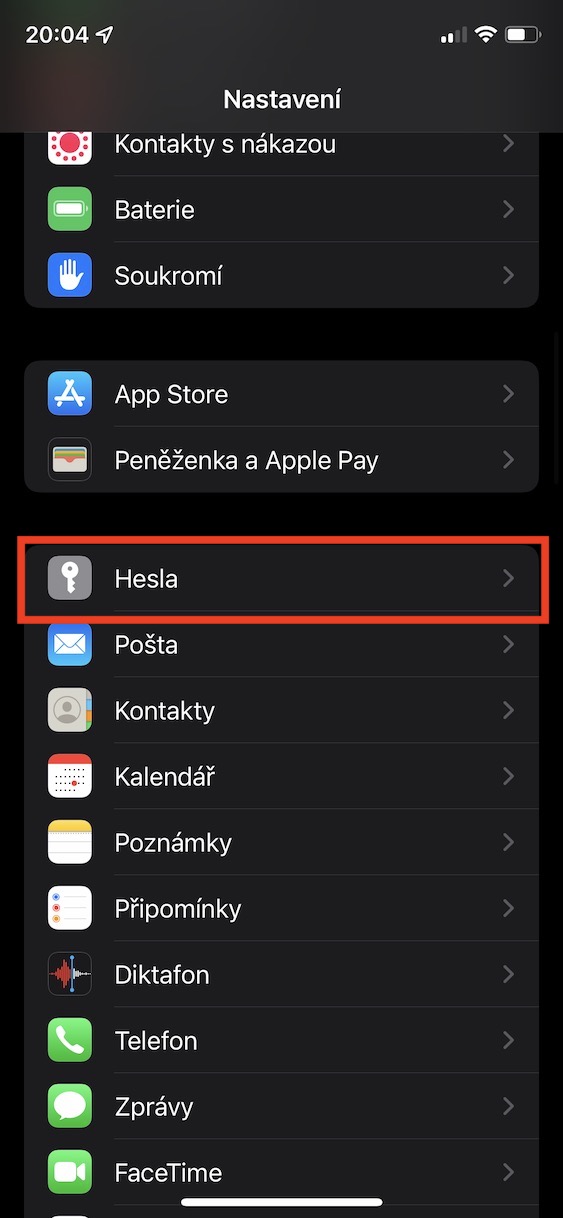
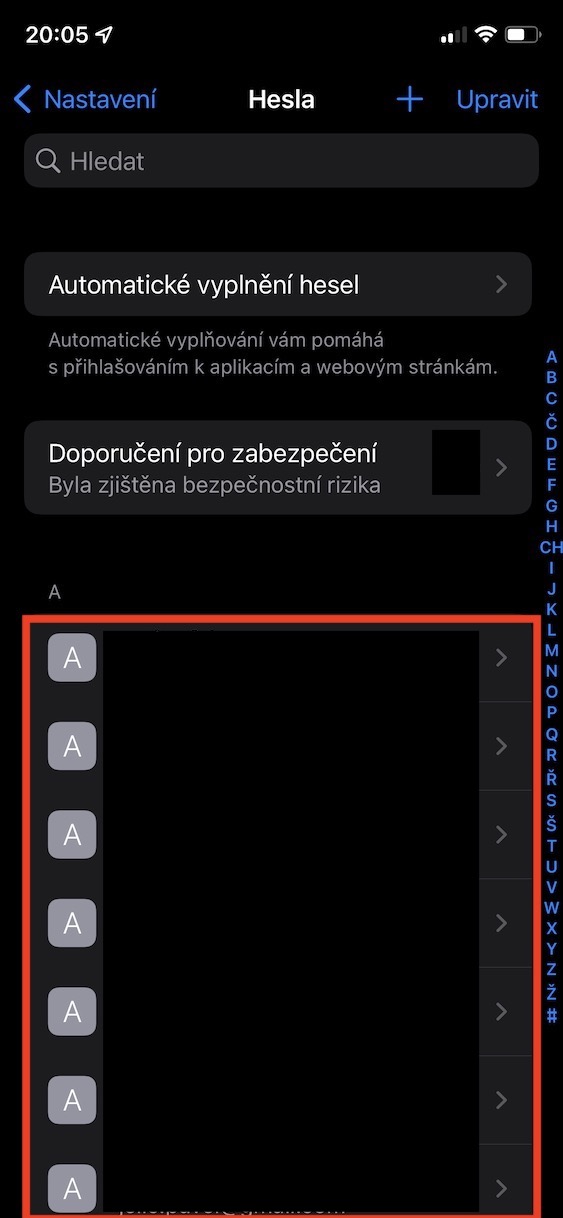
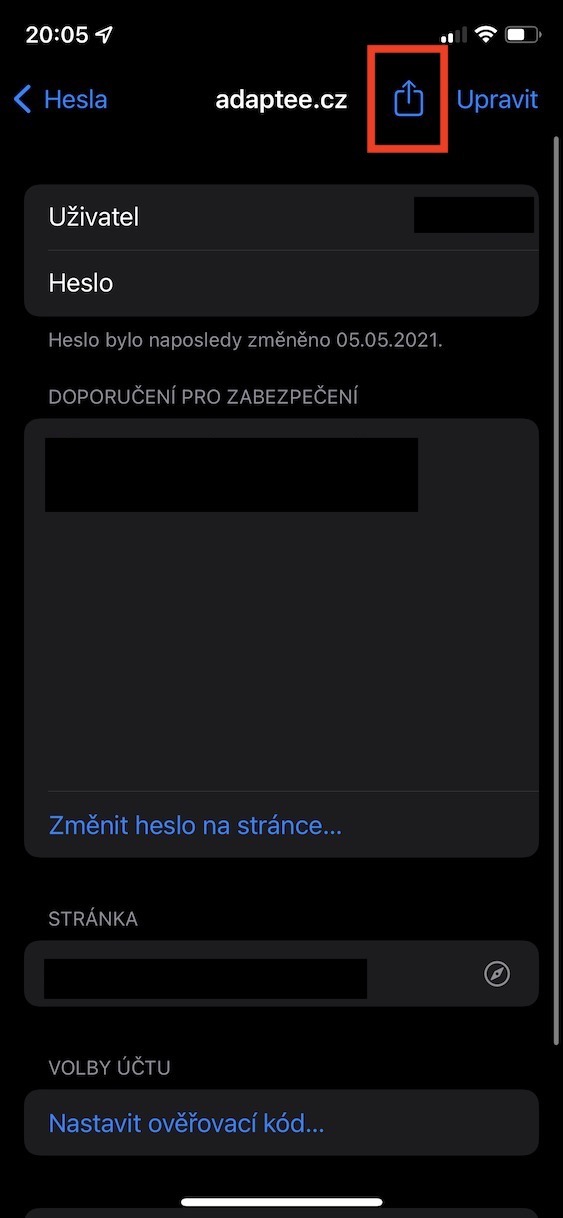

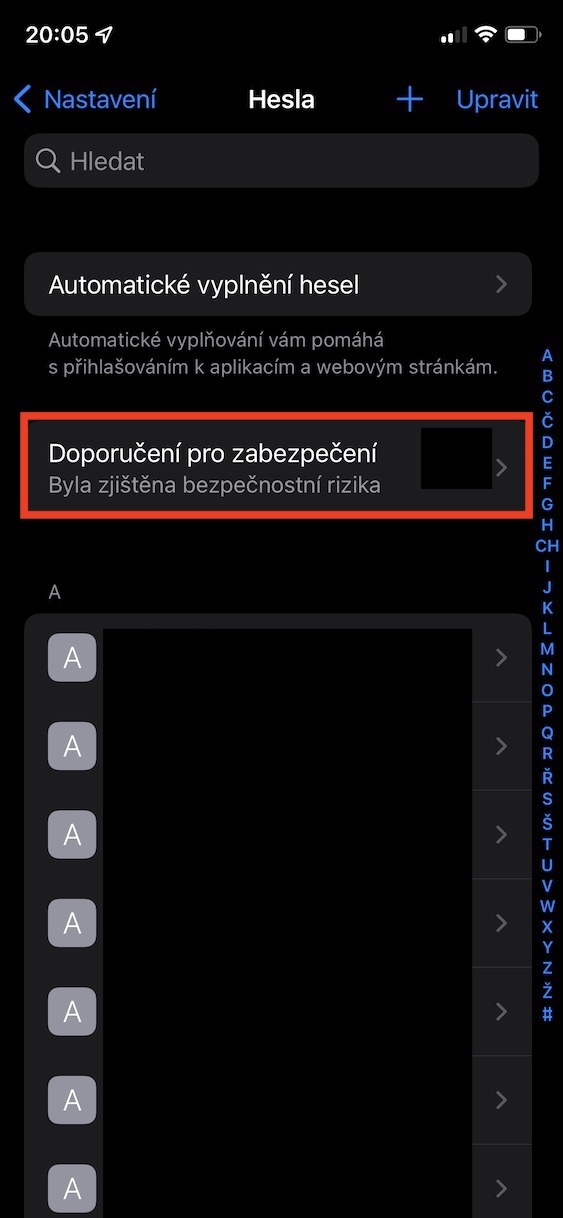
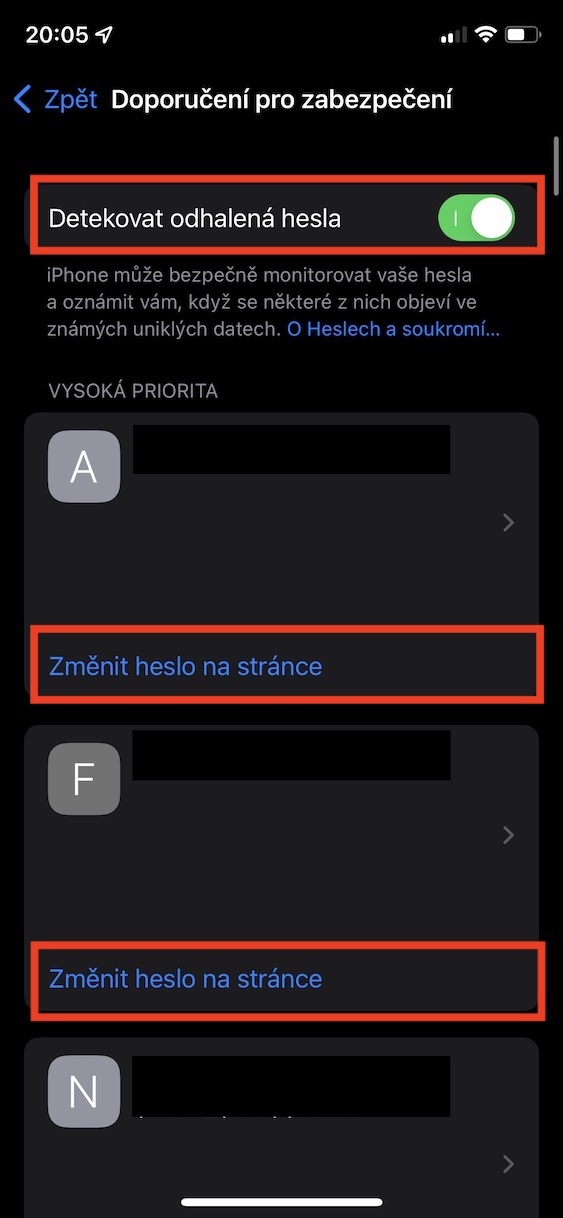

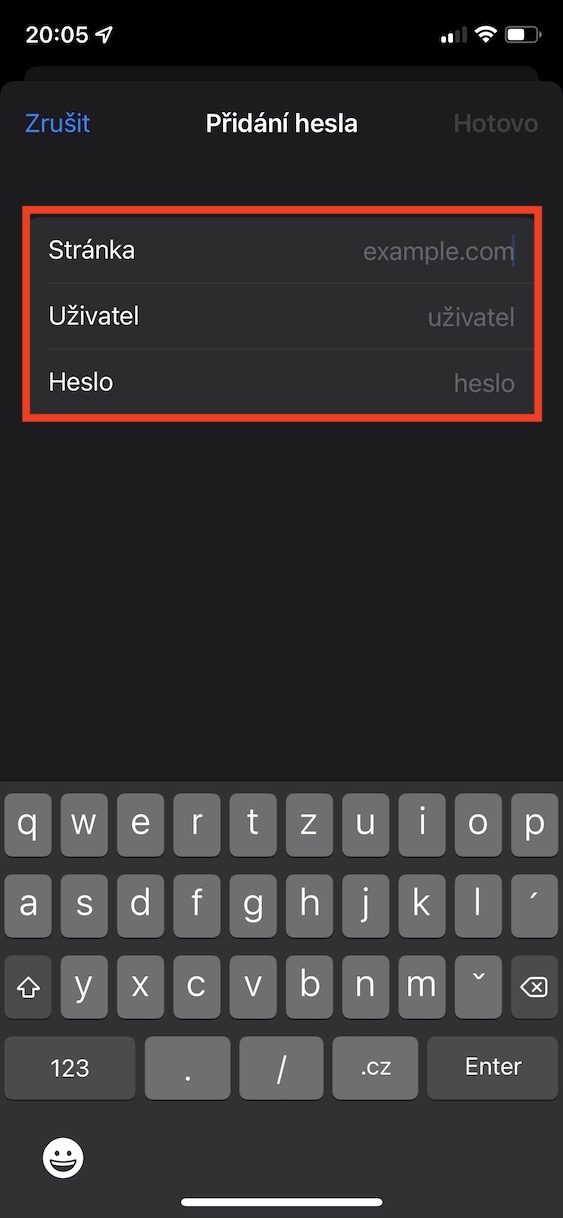
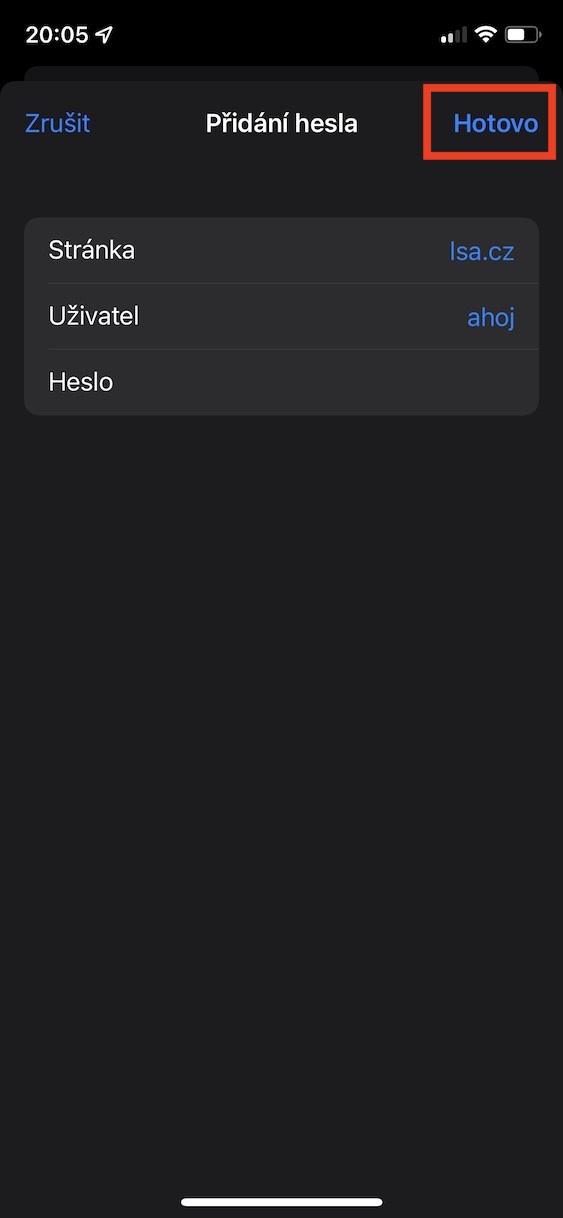
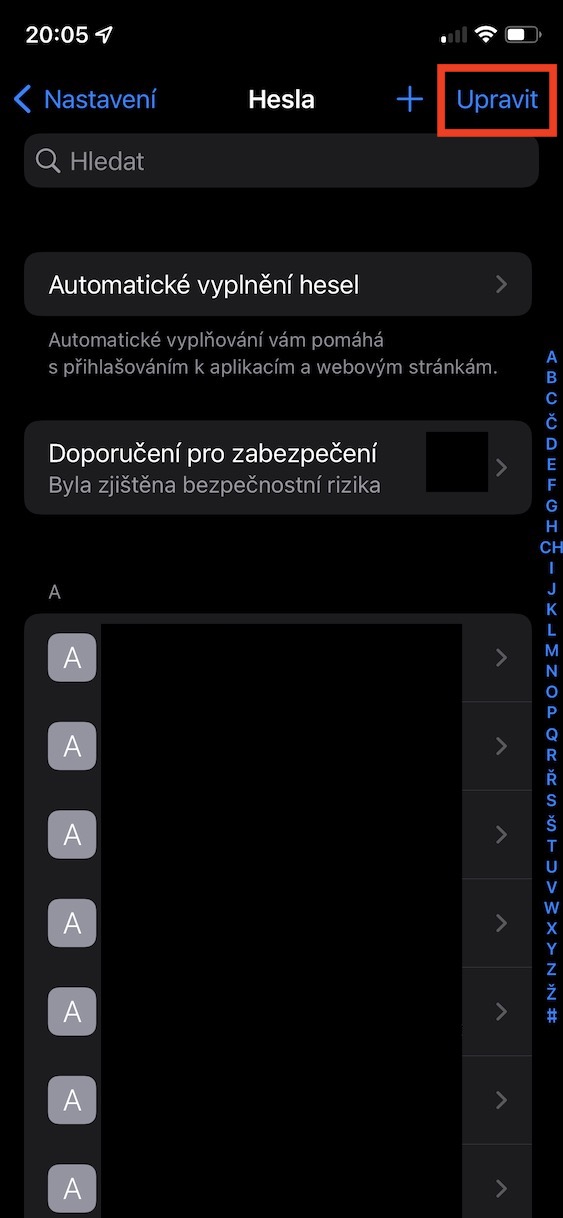
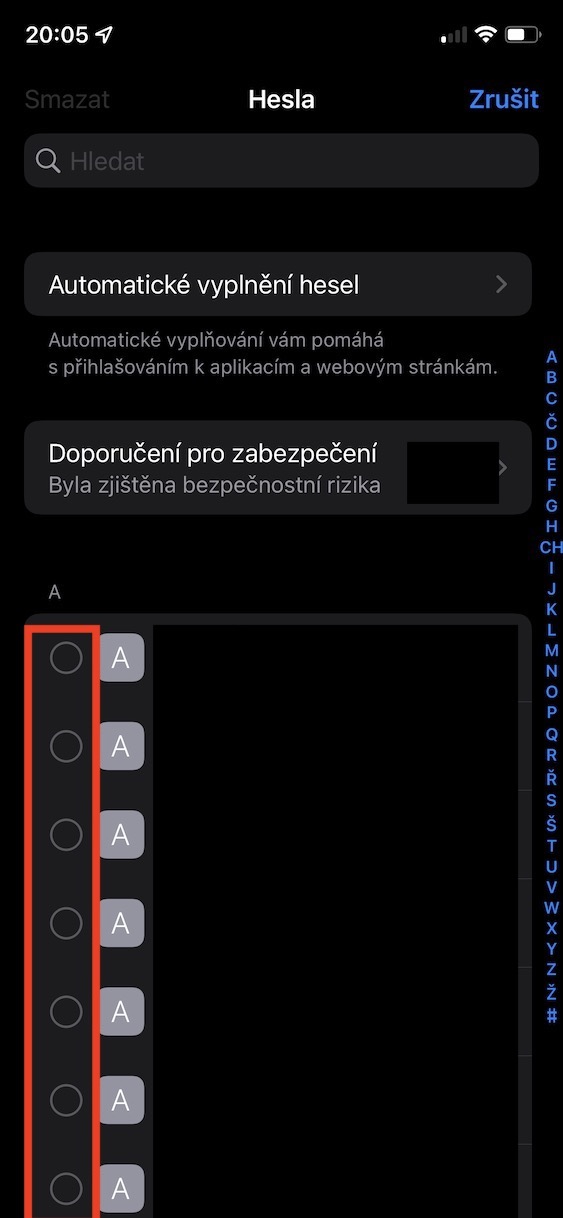
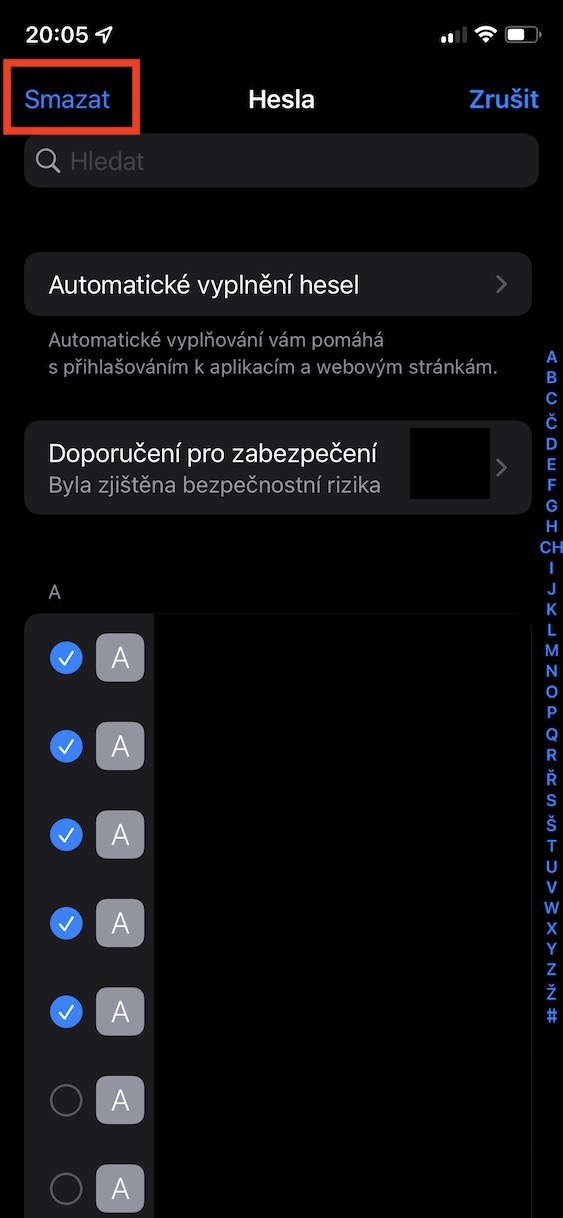

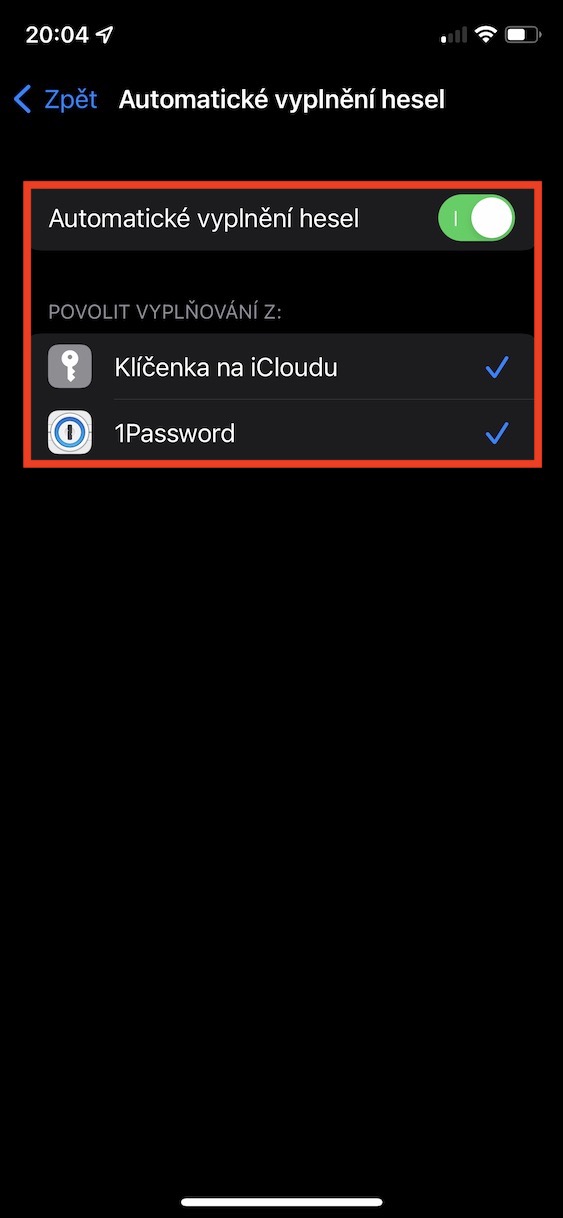
Op Windows kun je de iCloud-app van Apple gebruiken, waarmee je de synchronisatie van de sleutel naar Windows kunt inschakelen. Er is dan een Wachtwoordmanager die wachtwoorden synchroniseert met iCloud. Chromium-browsers hebben dan de mogelijkheid om een extensie toe te voegen aan Wachtwoordbeheer, zodat het dan mogelijk is om iCloud-wachtwoorden ook op Windows te gebruiken.