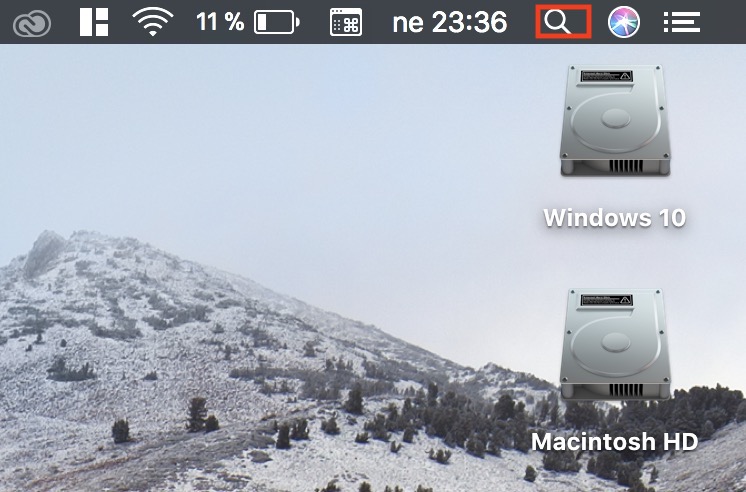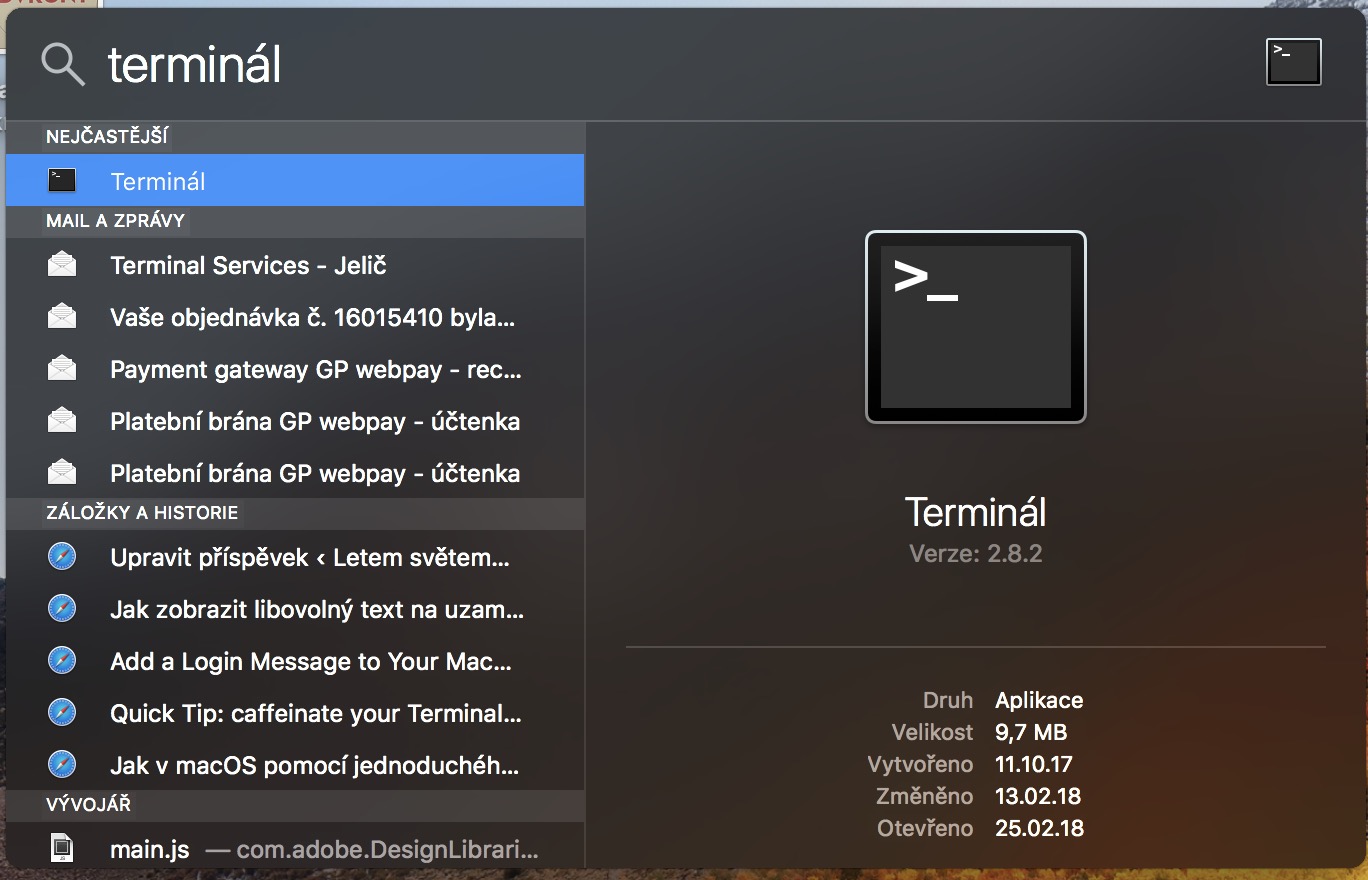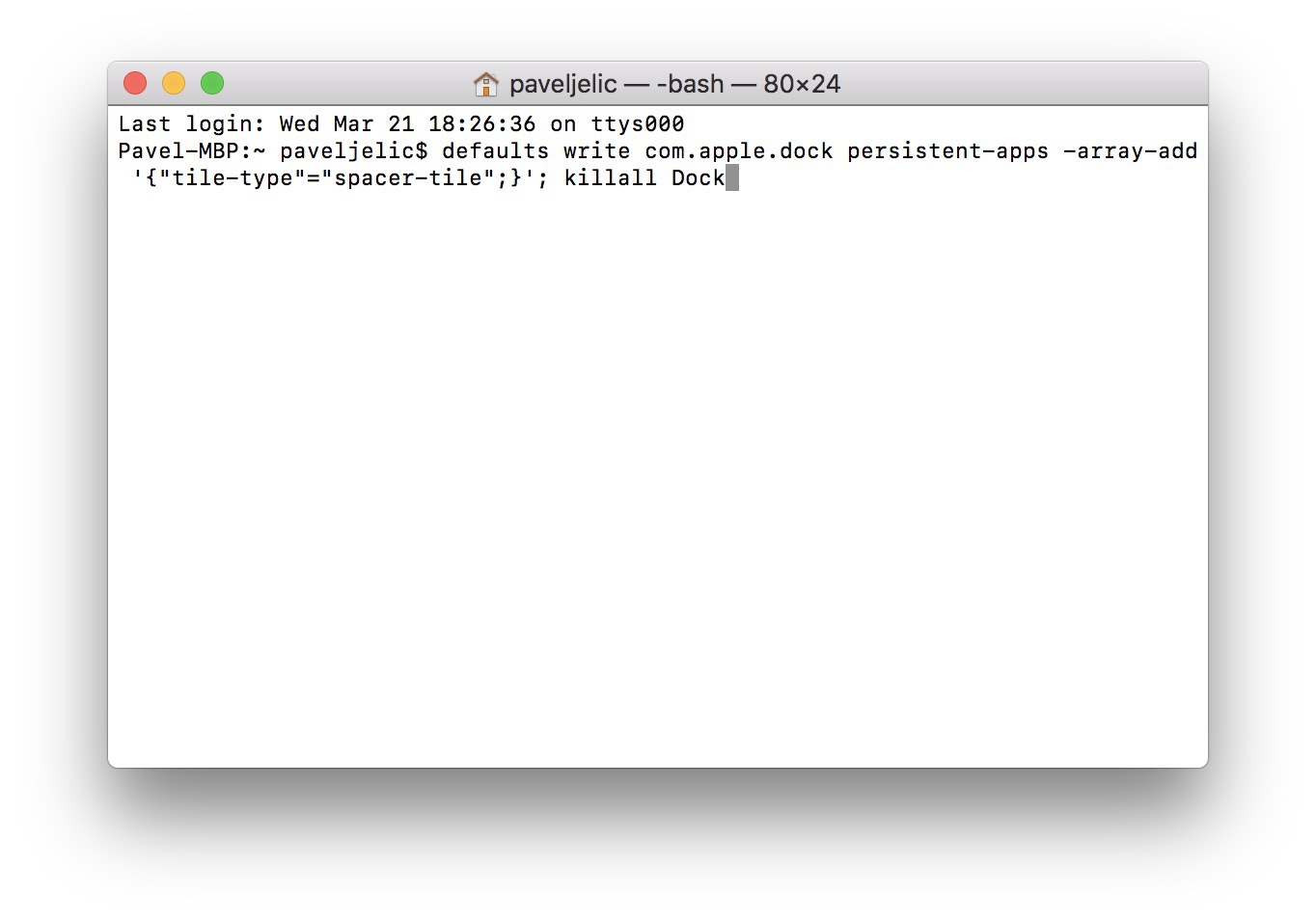Op Mac en MacBook is het Dock iets dat we allemaal meerdere keren per dag gebruiken. Met behulp van het Dock kunnen we komen waar we moeten zijn. Of het nu Illustrator is om een nieuw logo te maken, Safari om Facebook te checken of Spotify om ons favoriete album af te spelen. Het Dock is uiteraard aanpasbaar, we kunnen er iconen in shufflen, creëren, verwijderen en wijzigen. Maar vandaag gaan we een coole functie bekijken die je Dock-ervaring naar een ander niveau zal tillen. De truc is dat je spaties aan het Dock kunt toevoegen om apps of groepen apps van elkaar te scheiden.
Het zou kunnen interesseer je

Hoe spaties in het Dock te maken
Bestaat twee ruimtes die u aan het Dock kunt toevoegen. Er is er een kleiner en de andere is větší – we laten u zien hoe u ze allebei kunt toevoegen. Het enige dat je voor deze truc nodig hebt, is een macOS-apparaat. Er is geen app van derden nodig, omdat deze al het werk voor ons doet Terminal.
- V klik in de rechterbovenhoek in de bovenste balk aan Lupu voor activering Spotlight
- We schrijven in het tekstveld Terminal
- Bevestig met de sleutel Enter
- Terminal Je vindt het ook in de map utility, die zich bevindt Lanceerplatform
- Nadat je hebt geopend Terminal, kopieer gewoon een van de opdrachten onderstaand
- Het eerste commando is voor het invoegen van een kleine spatie, het tweede is voor het invoegen van een grotere spatie
Heren gat
standaardwaarden schrijven com.apple.dock persistent-apps -array-add '{"tile-type"="small-spacer-tile";}'; Killall Dock
Een grotere kloof
standaard schrijven com.apple.dock persistent-apps -array-add '{"tile-type"="spacer-tile";}'; killall dok
Verschil tussen kleine kloof en grote kloof:
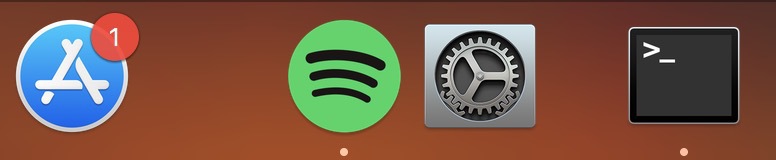
- Bevestig daarna gewoon de opdracht met de Enter-toets
- Scherm knippert, Dock se zal resetten en sluit zich daarbij aan gat
- De spatiebalk gedraagt zich net als elk ander app-pictogram, dus u kunt deze verplaatsen of uit het Dock verwijderen
Het Dock ziet er professioneler en overzichtelijker uit na gebruik van deze ruimtes. U kunt bijvoorbeeld overwegen om spaties te gebruiken als u een bepaalde applicatie of een groep applicaties wilt scheiden van andere. Spaties kunnen ook worden gebruikt wanneer u uit gewoonte per ongeluk op een andere applicatie klikt dan u wilt.