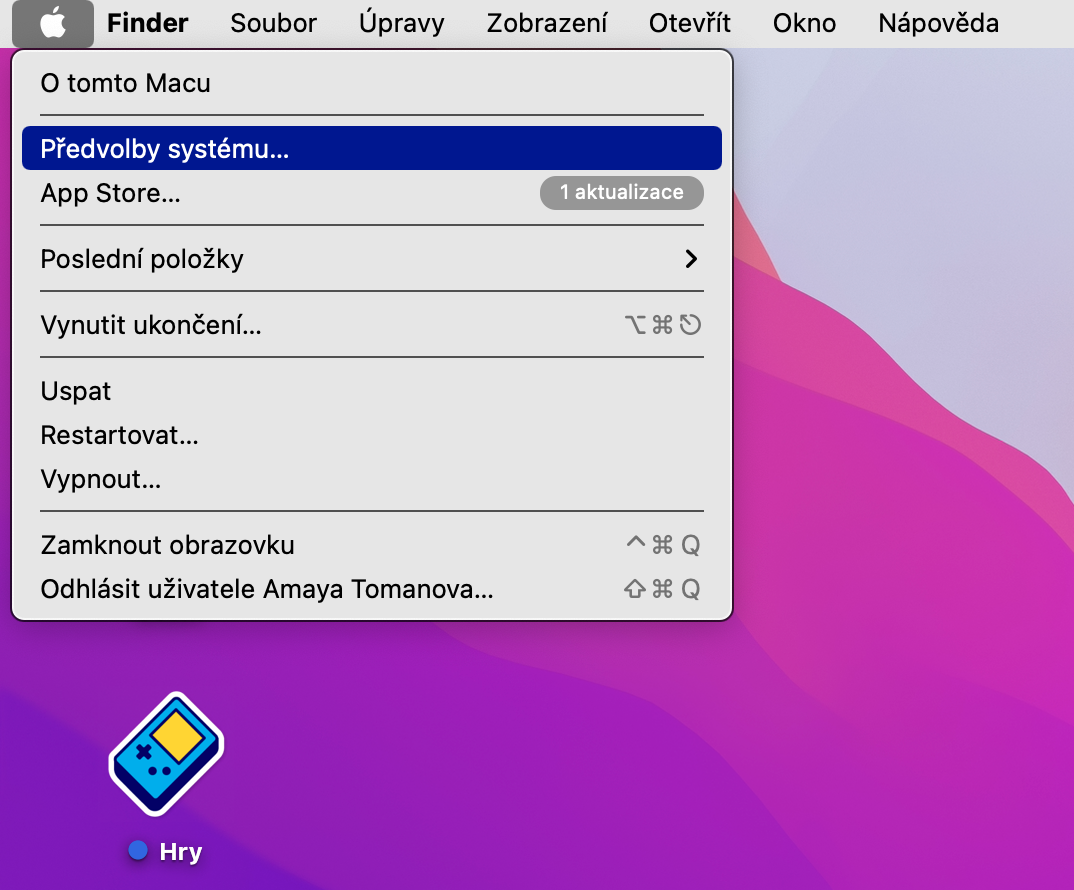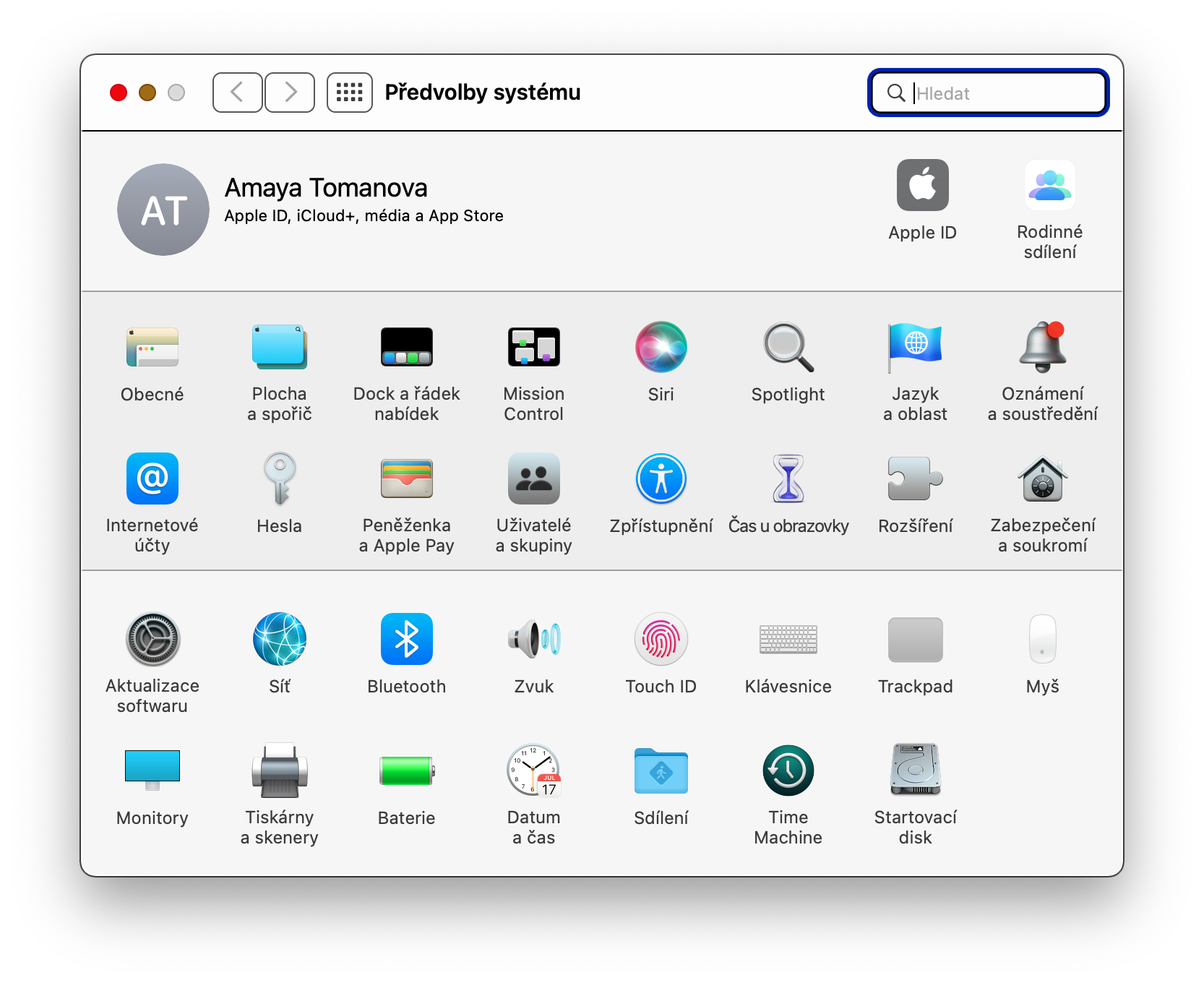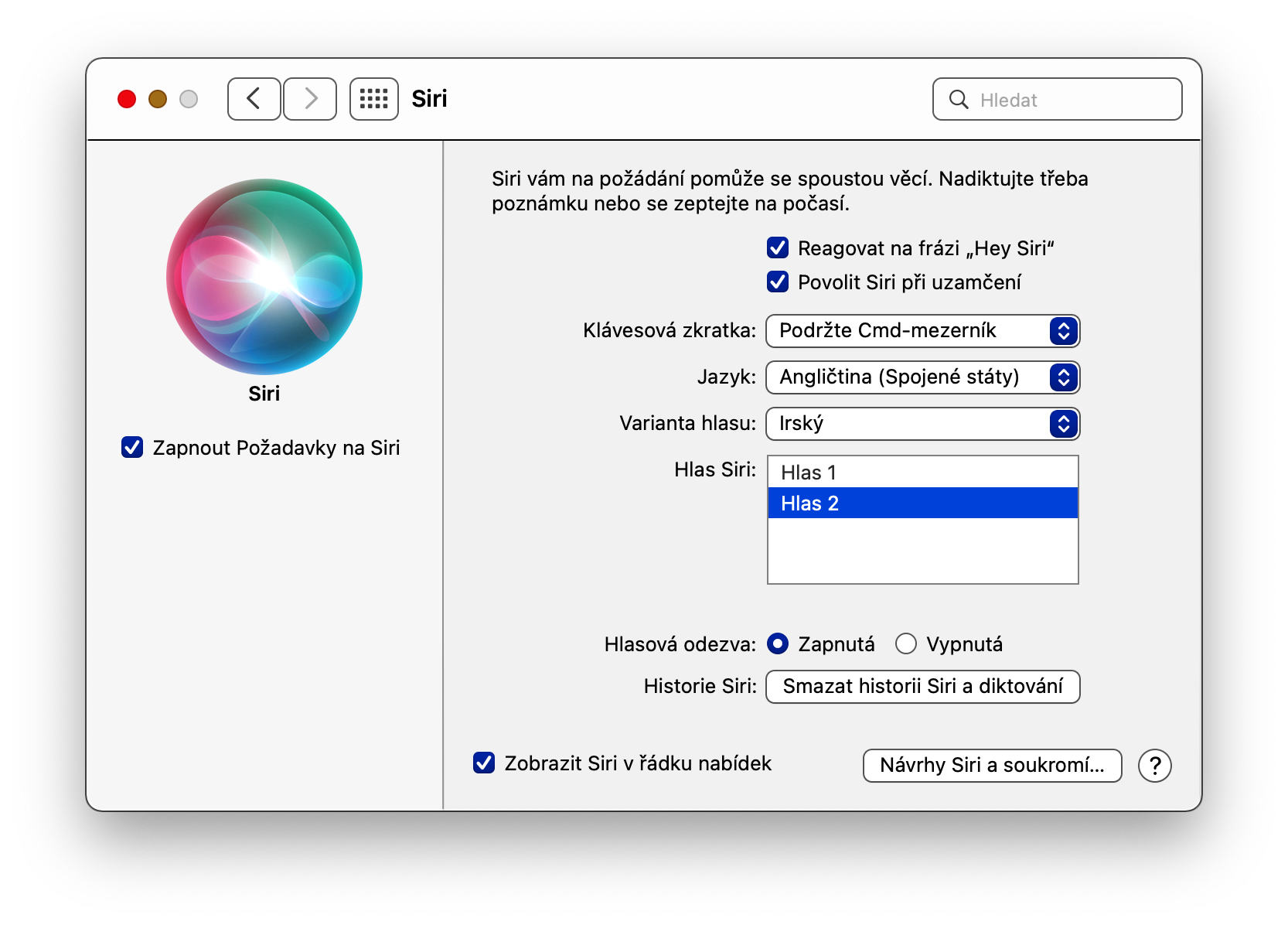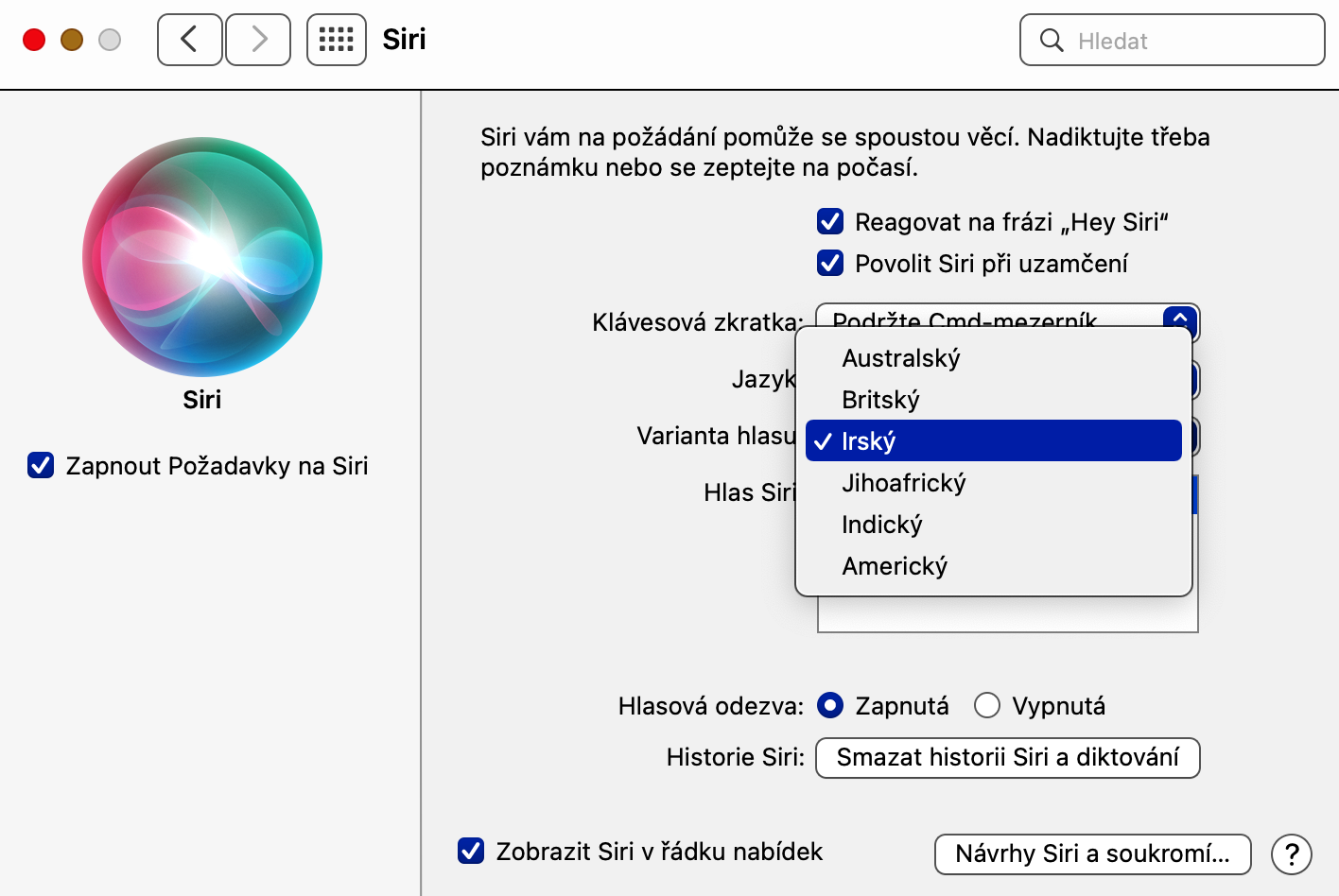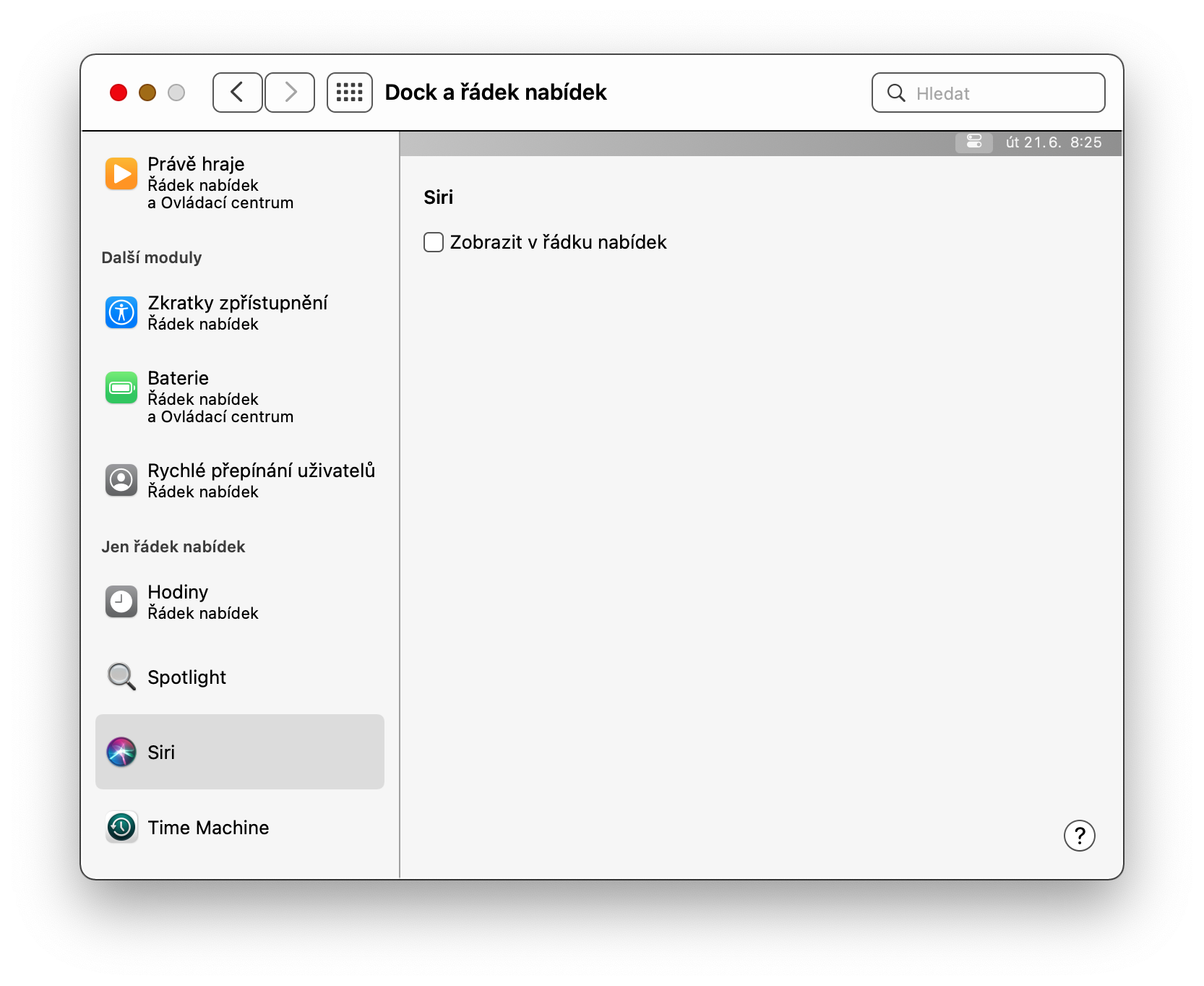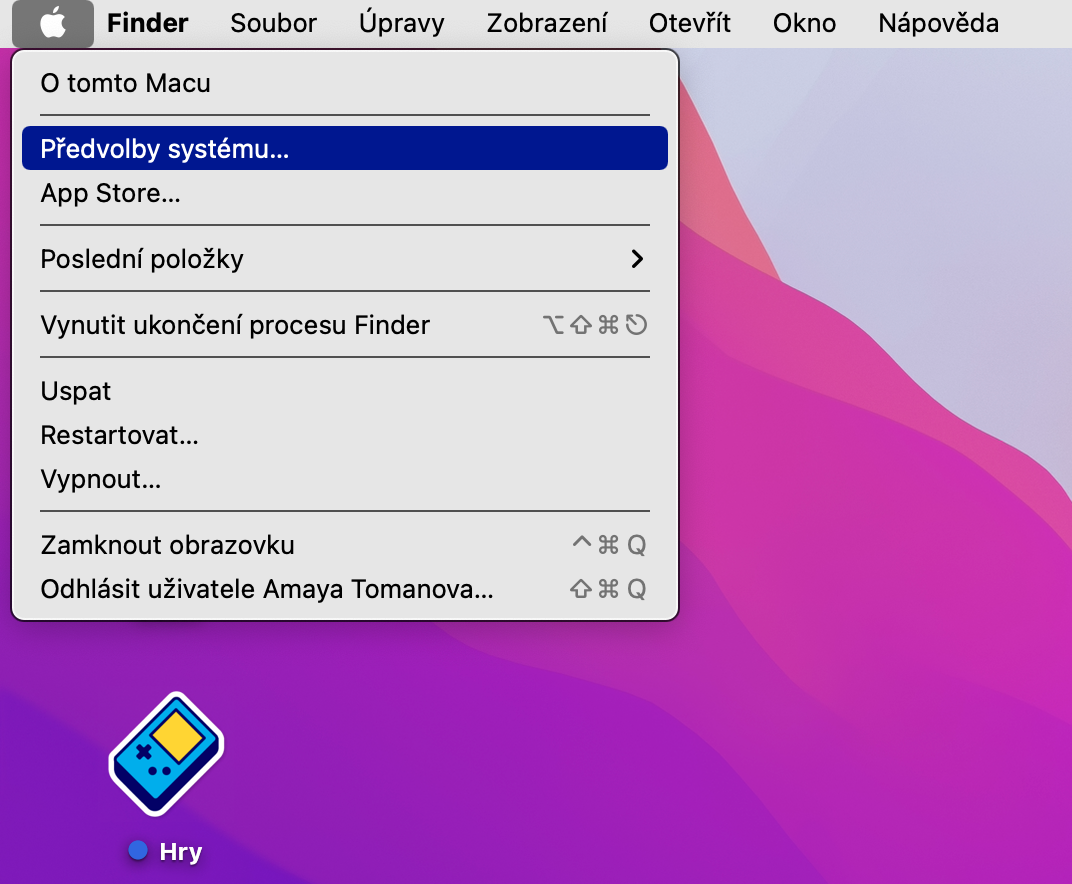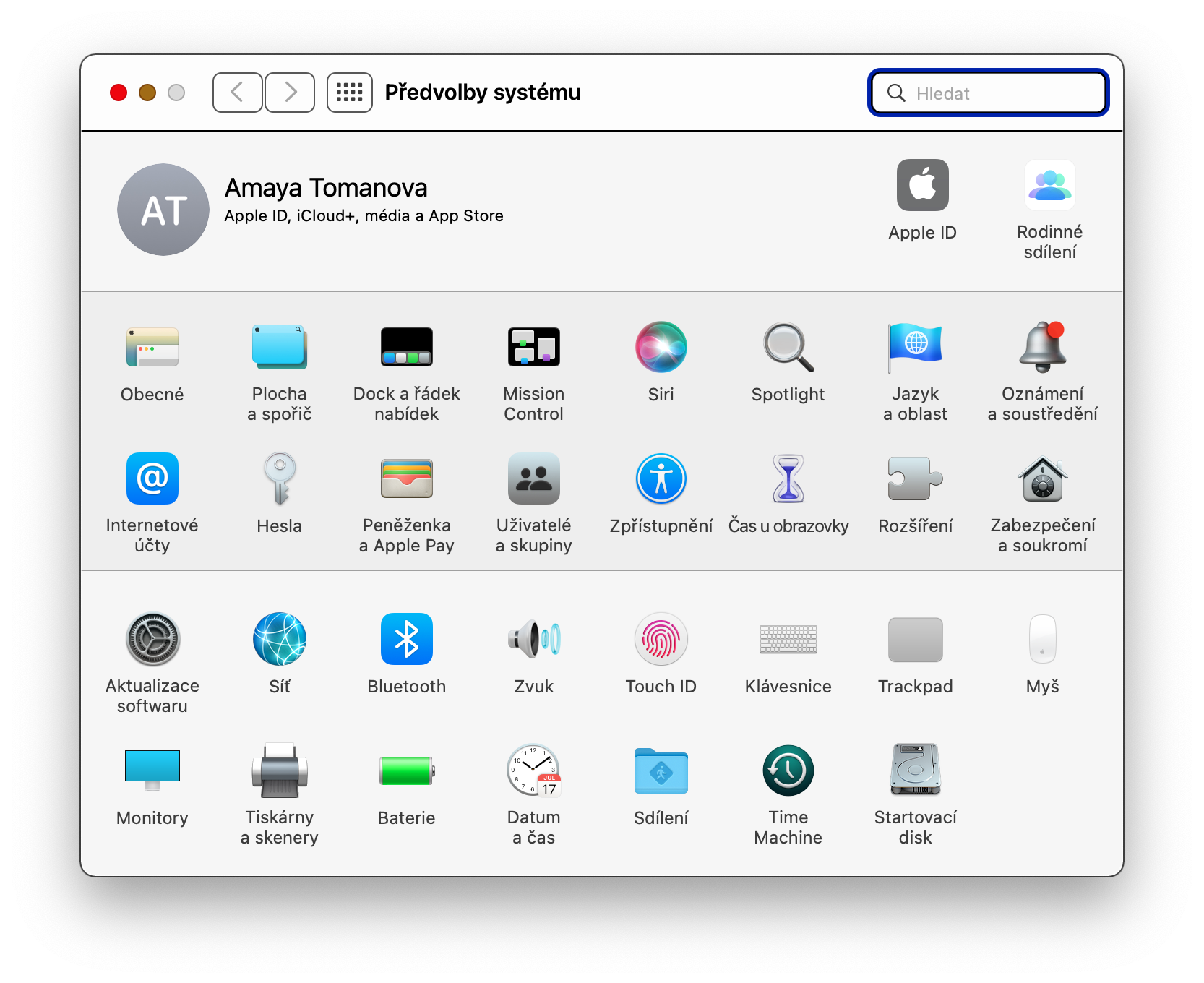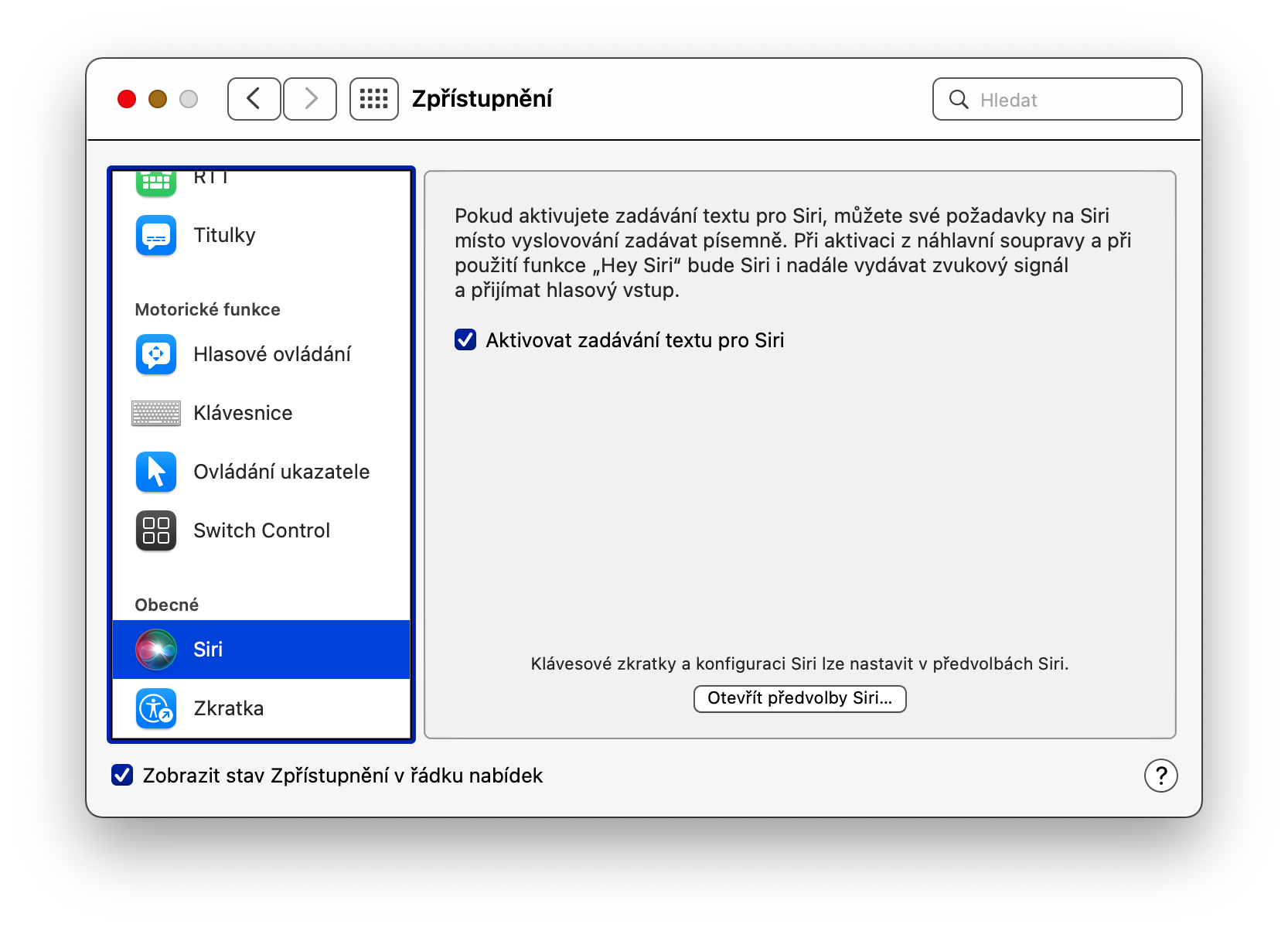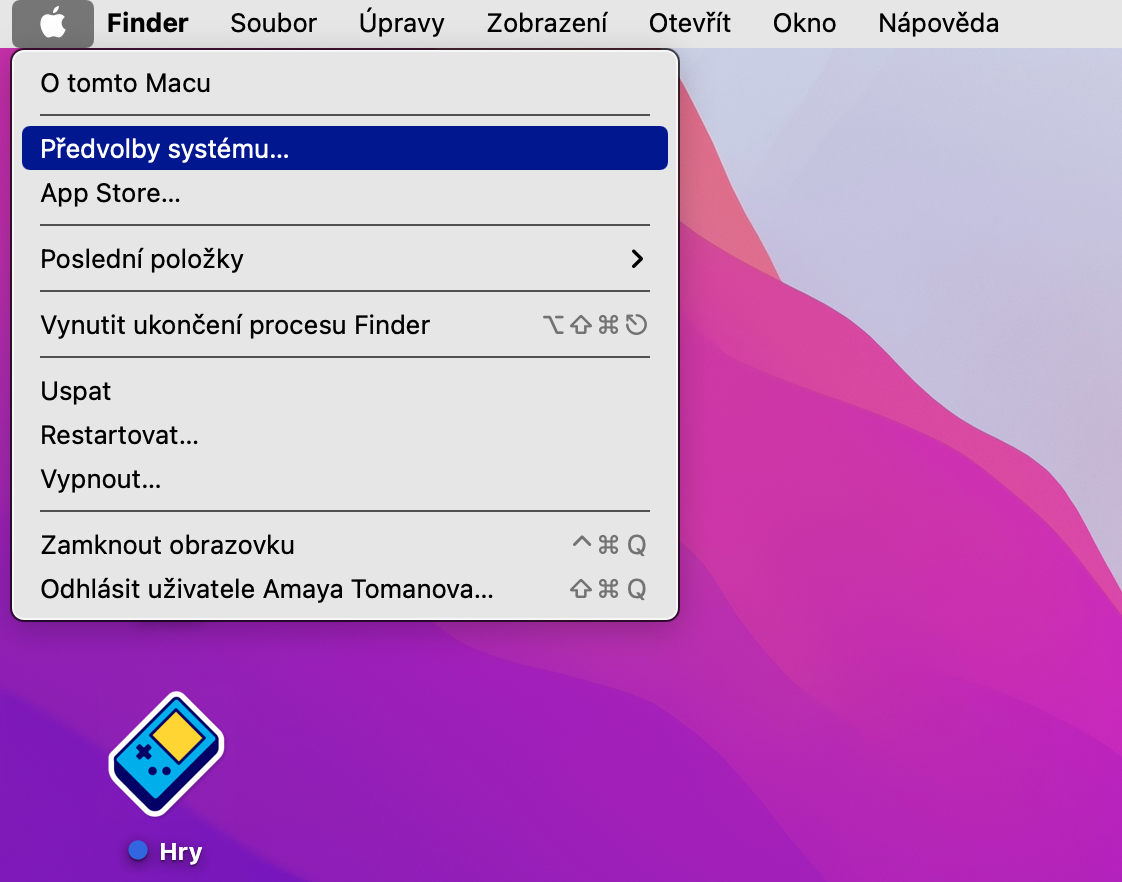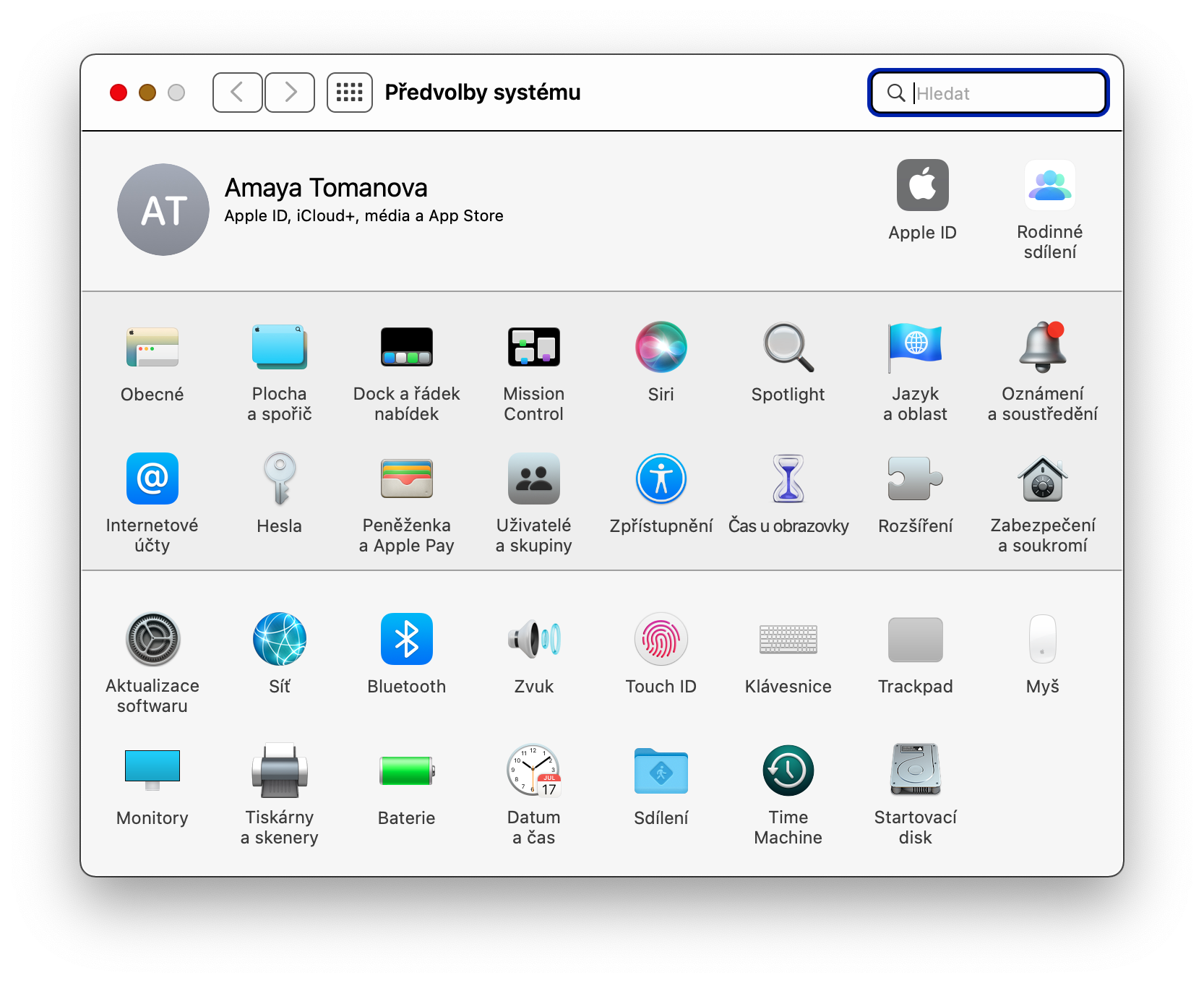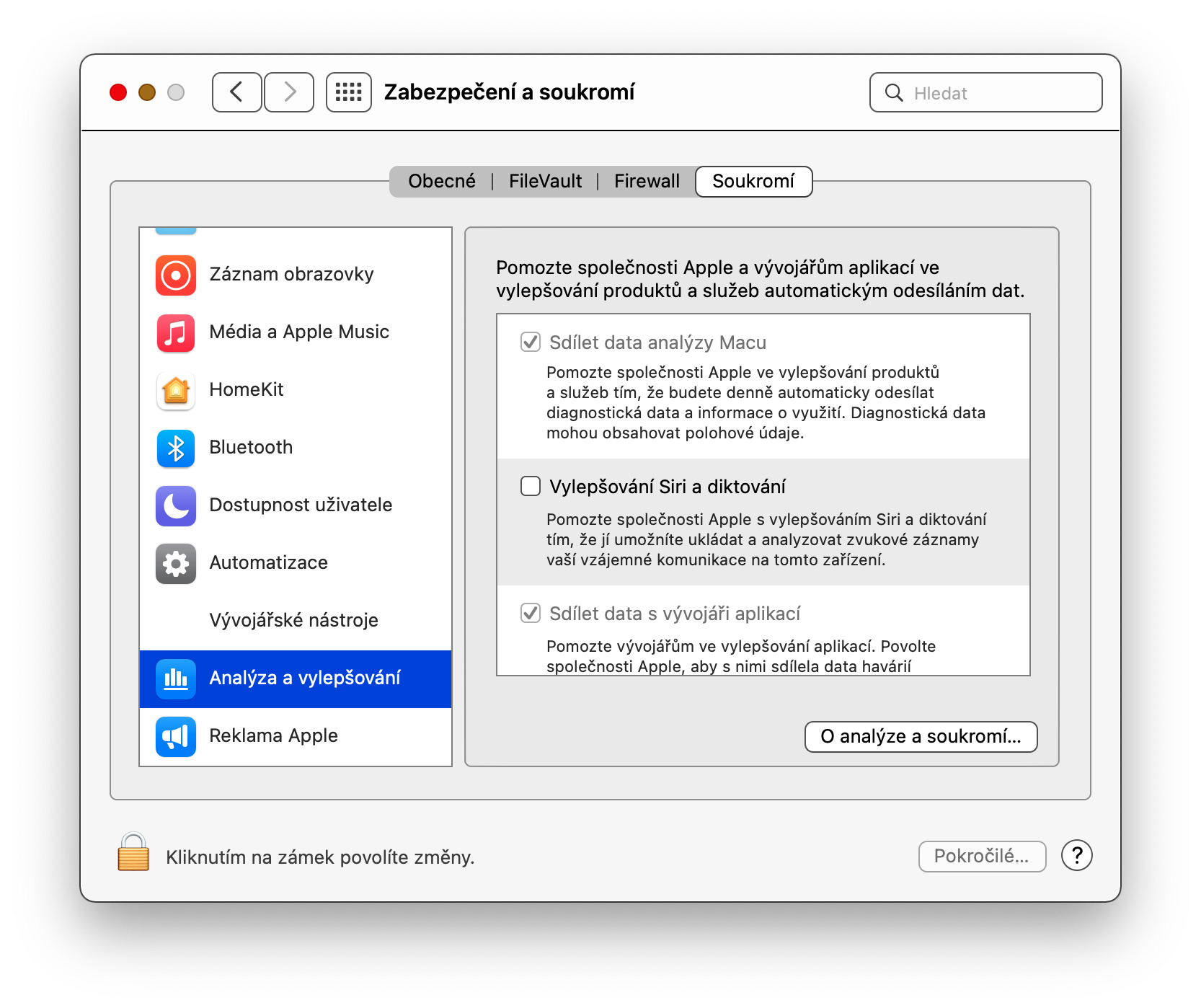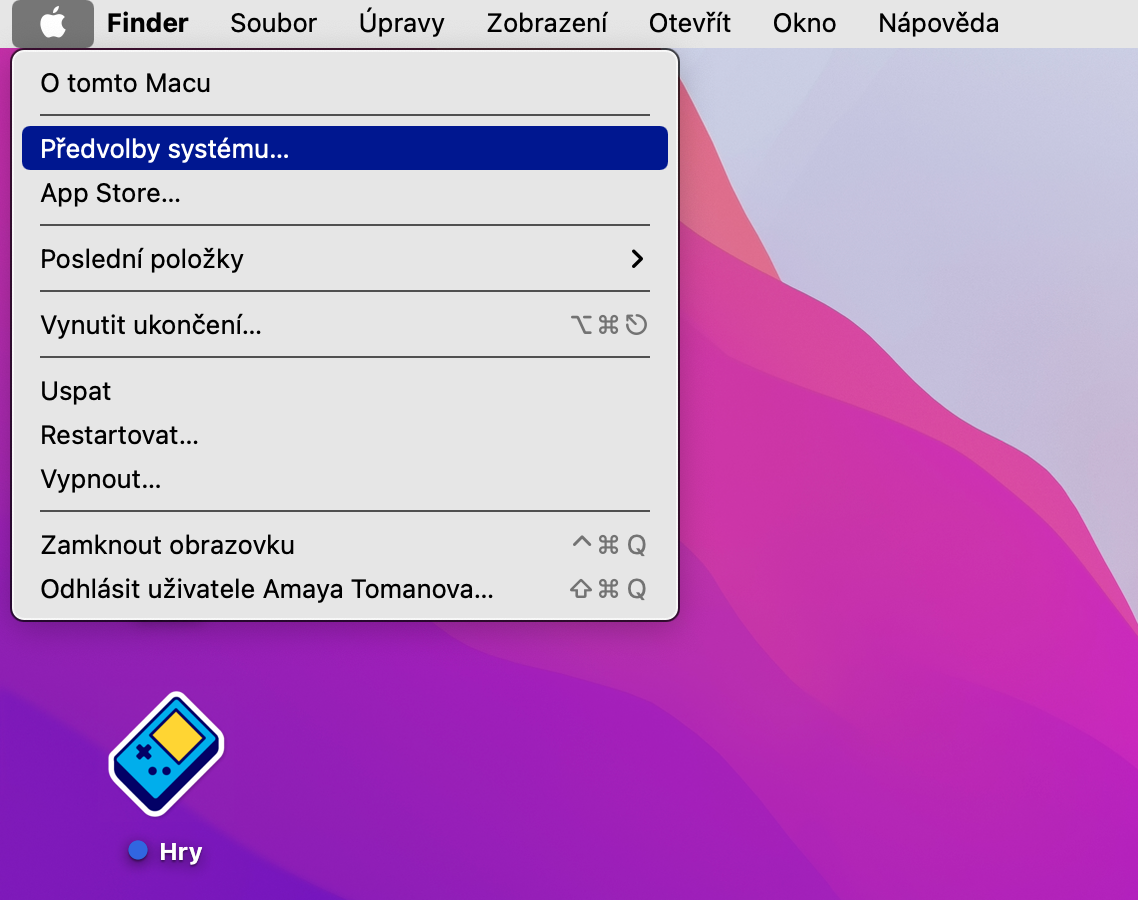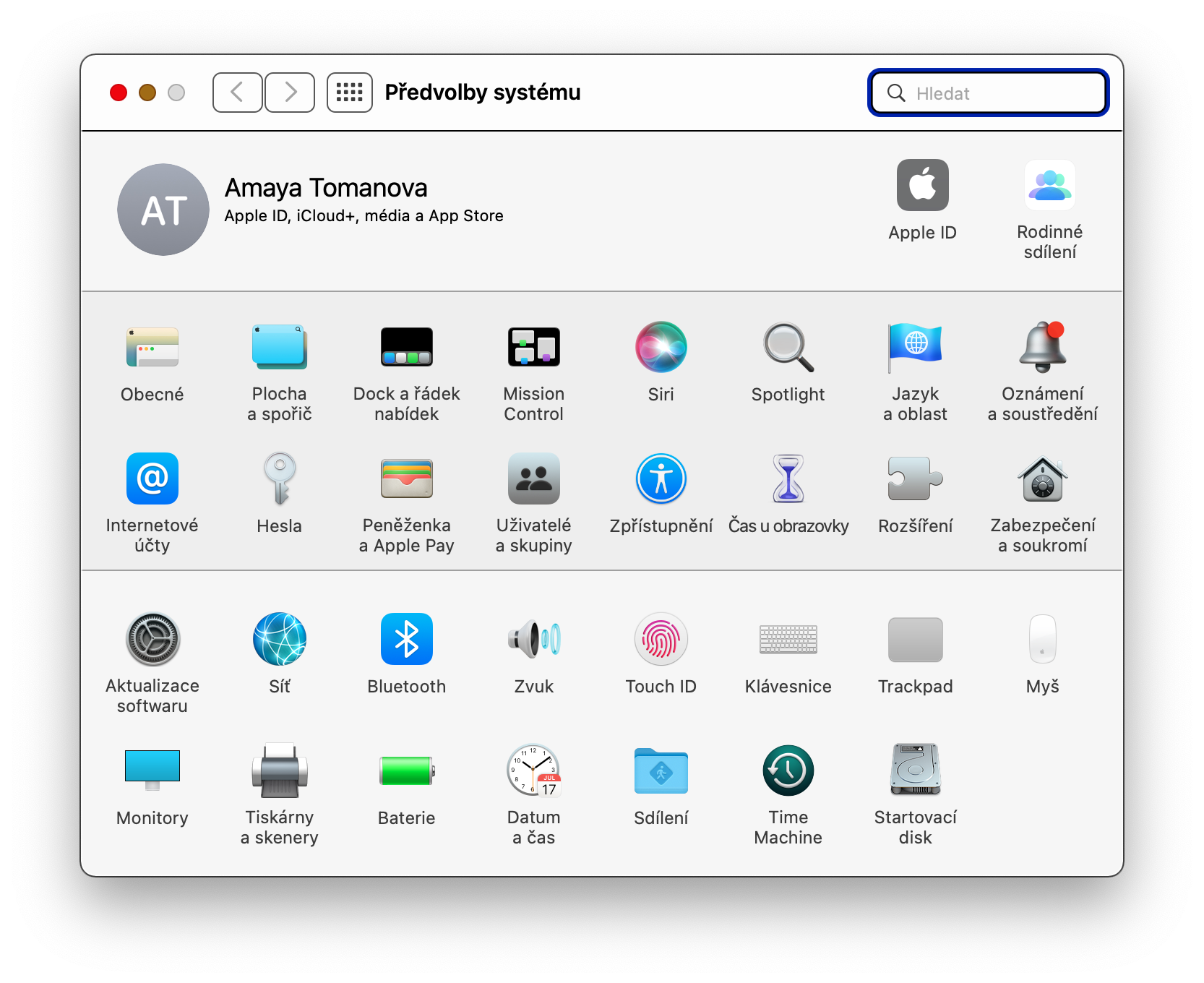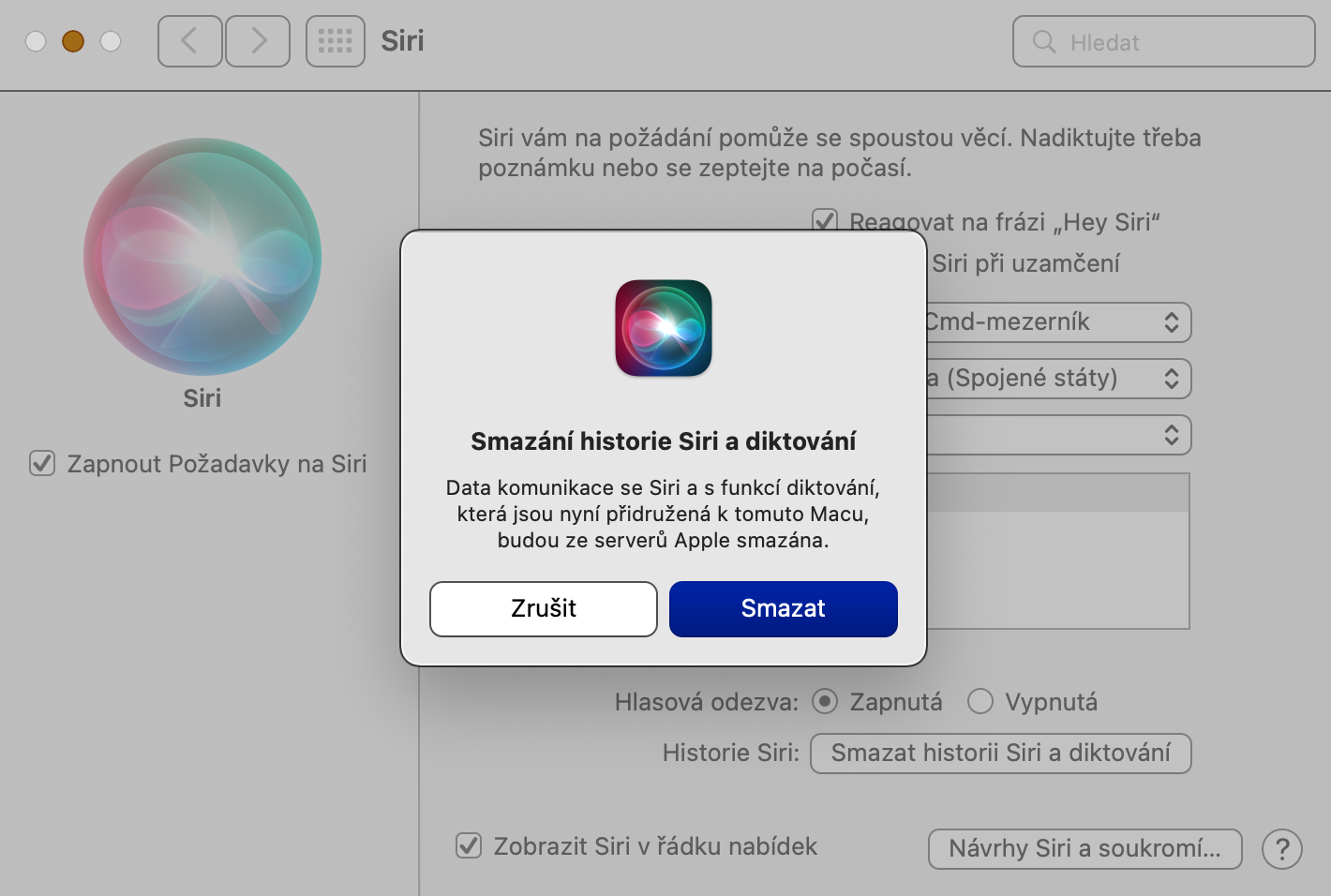Met Siri op de Mac kunt u uw computer bedienen, evenementen, herinneringen en taken plannen, of zelfs naar muziek luisteren. Net als op de iPhone biedt de stemassistent van Apple in de omgeving van het macOS-besturingssysteem veel aanpassings- en instelmogelijkheden. Hier zijn vijf tips en trucs om Siri op je Mac maximaal aan te passen.
Het zou kunnen interesseer je
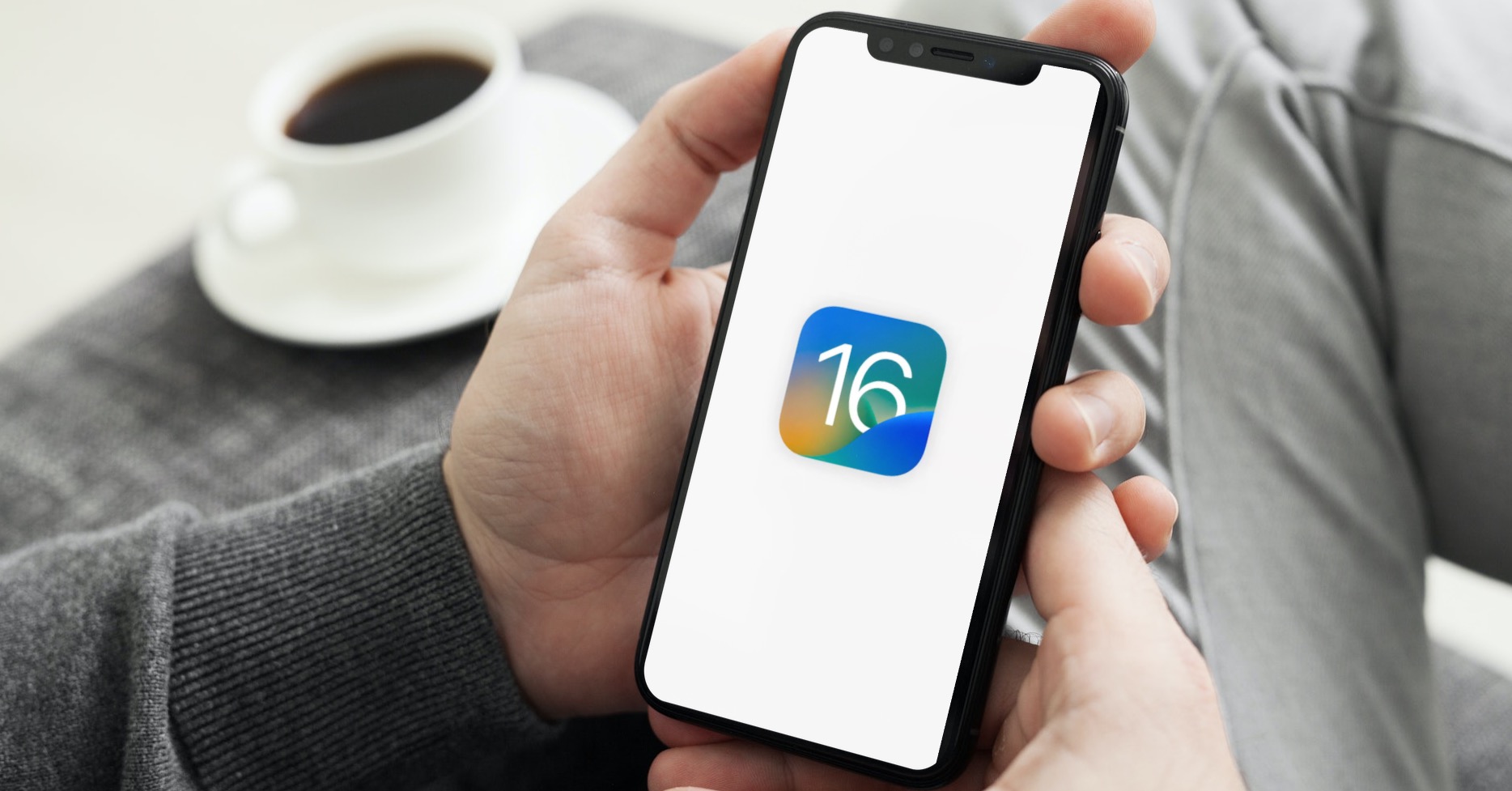
Stemselectie
Met het macOS-besturingssysteem kun je onder meer ook kiezen welke stem Siri tegen je spreekt. Om de stem en het accent van Siri op de Mac te wijzigen, klikt u op menu -> Systeemvoorkeuren -> Siri in de linkerbovenhoek. In het gedeelte Stem van Siri kun je kiezen tussen een vrouwen- en een mannenstem, en in het vervolgkeuzemenu onder Stemvariant kun je ook een accent kiezen.
Deactivering van de weergave in de bovenste balk
Standaard geeft uw Mac het Siri-pictogram weer in de rechterbovenhoek van het scherm. Deze stap is handig als u Siri helemaal niet op uw Mac wilt gebruiken. Klik in de linkerbovenhoek van het scherm op menu -> Systeemvoorkeuren. Selecteer het Dock en de menubalk, wijs het Siri-gedeelte in het paneel aan de linkerkant van het venster aan en schakel Weergeven in menubalk uit.
Siri-opdrachten getypt
Niet elke gebruiker voelt zich noodzakelijkerwijs op zijn gemak bij het praten met Siri, om nog maar te zwijgen van het feit dat deze stijl van communiceren met uw stemassistent in sommige gevallen simpelweg niet gepast is. Als u de voorkeur geeft aan schriftelijke opdrachten voor Siri op een Mac, klikt u op het menu -> Systeemvoorkeuren in de linkerbovenhoek van het scherm. Kies Toegankelijkheid, wijs in het paneel aan de linkerkant van het venster naar beneden en kies Siri in het gedeelte Algemeen. Ten slotte hoeft u alleen nog maar de optie Tekstinvoer voor Siri inschakelen aan te vinken.
Privacy bescherming
Sommige gebruikers zijn bang dat Siri op hun Mac hen afluistert. Een optie om uw privacy in dit opzicht op zijn minst gedeeltelijk te beschermen, is door het verzenden van gegevens uit te schakelen om Siri en het dicteren te verbeteren. Klik in de linkerbovenhoek op menu -> Systeemvoorkeuren. Kies Beveiliging en privacy, kies Privacy in het menu bovenaan en ga in het paneel aan de linkerkant helemaal naar beneden waar u op Analytics en verbeteringen klikt. Schakel hier eindelijk de optie Siri en dictaat verbeteren uit.
Verwijder geschiedenis
Wanneer u Siri (en niet alleen) op uw Mac gebruikt, worden ook gegevens bewaard van waar u naar hebt gezocht en hoe u met Siri hebt gesproken. Maar u kunt deze geschiedenis eenvoudig en snel verwijderen. Klik gewoon op het -menu -> Systeemvoorkeuren -> Siri in de linkerbovenhoek van uw Mac-scherm. Klik hier op Siri- en dicteergeschiedenis verwijderen en bevestig door op Verwijderen te klikken.