Op dit moment upload ik meerdere gigabytes aan foto's naar mijn Google Drive. Ik word er langzaam maar zeker moe van om elke 10 minuten het toetsenbord aan te raken om te voorkomen dat de MacBook in slaap valt. Ik vind het te gemakkelijk om mijn instellingen in de systeemvoorkeuren te wijzigen, dus besloot ik te proberen een alternatief te vinden - en dat deed ik. Als u zich in dezelfde of vergelijkbare situatie bevindt als ik, is er één terminalopdracht die u wellicht nuttig vindt. De functie die uw Mac of MacBook scherp houdt heet Caffeinaat, en in deze tutorial laten we u zien hoe u deze kunt gebruiken.
Het zou kunnen interesseer je
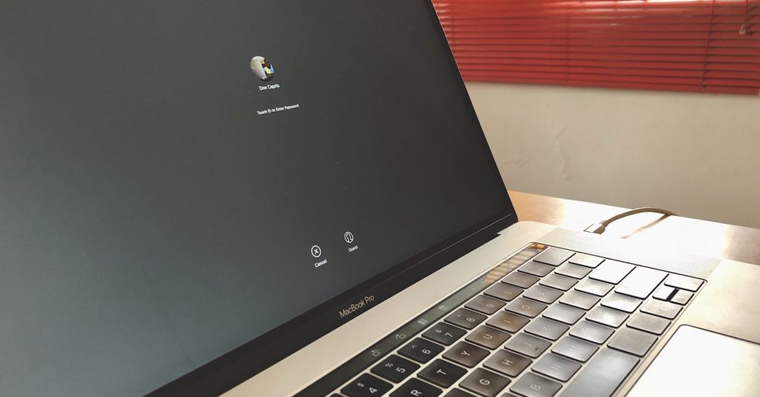
Hoe u het commando Cafeïne gebruikt
- Als eerste stap gaan wij open Terminal (gebruik Launchpad en de map Hulpprogramma's, of klik op het vergrootglas in de rechterbovenhoek en typ Terminal in het zoekvak)
- Nadat u de Terminal hebt geopend, voert u gewoon het commando in (zonder aanhalingstekens) “cafeïne"
- De Mac schakelt onmiddellijk over naar de cafeïnehoudende modus
- Vanaf nu gaat het niet meer vanzelf uit
- Als u Caffeinaat wilt verlaten, drukt u op de sneltoets Controle ⌃ + C
Cafeïnevrij gedurende een tijdsinterval
We kunnen Caffeinaat ook zo instellen dat het slechts een bepaalde tijd actief is:
- Ik wil bijvoorbeeld dat de cafeïnevrije modus gedurende 1 uur actief is
- Ik zal 1 uur omzetten in seconden, d.w.z. 3600 seconden
- Vervolgens voer ik in Terminal het commando in (zonder aanhalingstekens) “cafeïnehoudend -u -t 3600(het getal 3600 vertegenwoordigt de tijd van actieve cafeïne gedurende 1 uur)
- Cafeïne wordt na 1 uur automatisch uitgeschakeld
- Als u de cafeïnevrije modus eerder wilt beëindigen, kunt u dit opnieuw doen via de snelkoppeling Controle ⌃ + C
En het is klaar. Met deze tutorial hoeft u nooit meer de systeemvoorkeuren opnieuw in te stellen. Gebruik gewoon het commando Caffeinate en je Mac of MacBook gaat nooit meer zelfstandig in slaap, maar voltooit alle taken die je hem geeft.


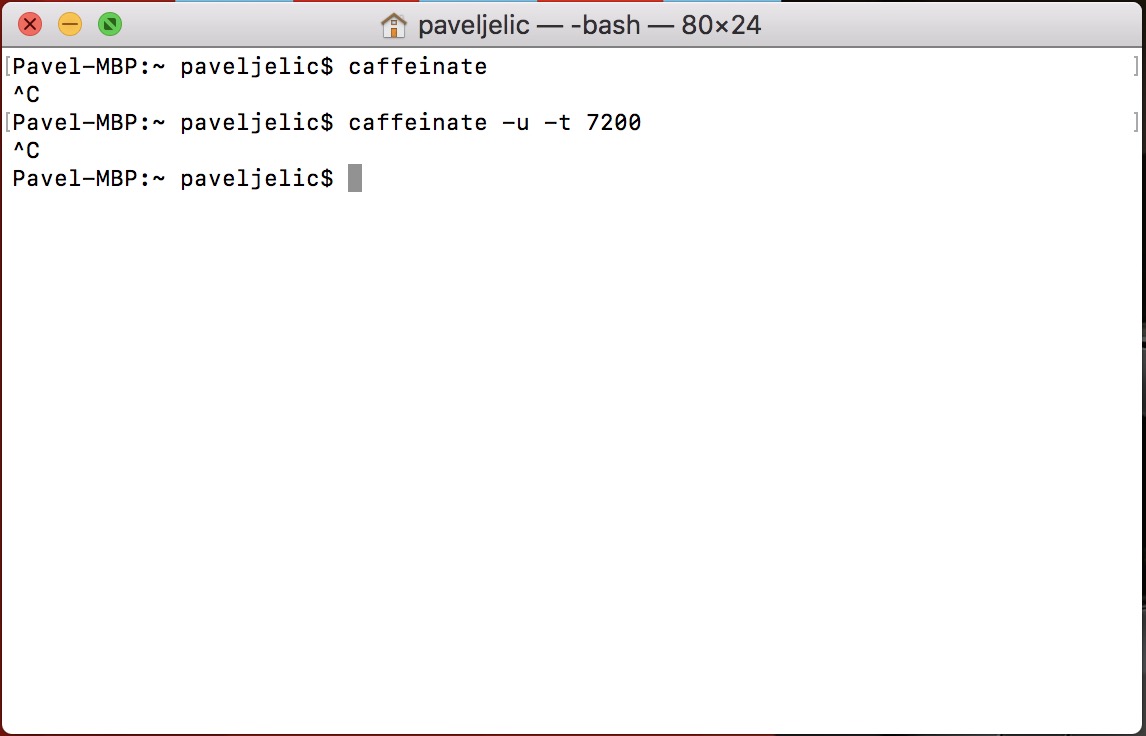
https://www.insideit.eu/
Als er een klein scriptje was om te klikken, zou dat geweldig zijn...
Zo'n script maken via Automator is een fluitje van een cent. Een interessant kenmerk van cafeïne is trouwens dat het aan een ander programma/proces kan blijven hangen en de computer wakker kan houden terwijl dat programma actief is.
Het amateurisme van de redactie, die niet eens een script wil afleveren, zo zou ik het willen zeggen.
Ik gebruik amfetamine, één klik en het is zelfs zonder commando
http://lightheadsw.com/caffeine/
De applicatie nestelt zich in de bovenste balk en kan alles doen wat hierboven beschreven is.