Met de komst van iOS en iPadOS 14 zagen we volledig opnieuw ontworpen en gemoderniseerde widgets die geliefd waren bij de meeste gebruikers, ondanks het feit dat ze nog steeds last hebben van kleine kwaaltjes. Bovenal klagen iOS- en iPadOS 14-gebruikers dat Apple op de een of andere manier vergat de populairste widget met favoriete contacten aan de nieuwe systemen toe te voegen. Een paar dagen geleden hebben we in ons magazine een artikel gepubliceerd waarmee je via Shortcuts je favoriete contacten aan je bureaublad kunt toevoegen, maar we geven toe dat dit geen erg elegante oplossing is. Over het algemeen is het heel jammer dat veel widgets niet native beschikbaar zijn in het kader van nieuwe besturingssystemen, waaruit gebruikers goed konden kiezen.
Het zou kunnen interesseer je

In eerdere versies van iOS en iPadOS waren widgets echt heel beperkt. Je kon ze alleen op één scherm uiterst links bekijken, en de optie om widgets naar het startscherm te verplaatsen, tussen applicatiepictogrammen, ontbrak volledig. Helaas hebben iPad-gebruikers deze optie nog steeds niet, maar iPhone-gebruikers gelukkig wel. Maar er is nog steeds het probleem dat gebruikers simpelweg niet goed kunnen kiezen uit de widgets. Bovendien kunnen de beschikbare widgets op geen enkele manier worden aangepast - we kunnen ze dus gebruiken zoals Apple ze voor ons heeft voorbereid. Het enige dat we kunnen veranderen is de maat. Er zijn namelijk drie maten beschikbaar. Al deze beperkingen, die Apple helaas aan gebruikers van nieuwe systemen heeft opgelegd, hebben besloten de Widgetsmith-applicatie volledig te slopen, waardoor je widgets kunt maken volgens je eigen ideeën.
iOS 14:
Als je besluit de Widgetsmith app op je iPhone en iPad te gebruiken, krijg je de mogelijkheid om talloze verschillende widgets toe te voegen, die je uiteraard eenvoudig op je startscherm kunt zetten. De widgets die in bovengenoemde applicatie aangemaakt kunnen worden zijn geheel naar jouw smaak aan te passen. Je kunt werkelijk alles veranderen: inhoudstype, stijl, grootte, details, lettertype en meer. Een andere geweldige functie die Widgetsmith biedt, is de mogelijkheid om de widget gedurende de dag automatisch te wijzigen. Apple biedt wel sets aan voor zijn widgets, maar die zijn min of meer nutteloos als ze niet automatisch kunnen worden geschakeld en je er handmatig overheen moet swipen. Met Widgetsmith kunt u dus één widget instellen die bijvoorbeeld 's ochtends het weer, 's middags taken in herinneringen en 's avonds een kalender weergeeft. Binnen Widgetsmith kunt u informatie weergeven met betrekking tot het weer, de kalender, de wereldtijd, herinneringen, gezondheid, astronomie of foto's.
Hoe Widgetsmith te gebruiken om uw eigen widget te maken
Als de bovenstaande paragrafen je hebben overtuigd om Widgetsmith te installeren en je wilt je eigen complexe widget maken, dan is dat niet moeilijk. Volg gewoon de procedure die we hieronder aanbieden:
- Allereerst heb je natuurlijk de applicatie nodig Widgetsmith gelanceerd.
- Kies na de lancering of u wilt maken klein (klein), medium (Gemiddeld) of groot (Groot) widget.
- Hierdoor wordt de nieuwe widget aan de lijst toegevoegd - nadat deze eraan is toegevoegd Klik om jezelf in te vinden bewerkingsmodus.
- Tik vervolgens op het volgende scherm Standaardwidget. Deze widget wordt weergegeven als de standaardwidget die altijd wordt weergegeven.
- Nadat u op Standaardwidget hebt geklikt, stelt u deze in stijl, lettertype, kleuren en andere visuele elementen zodat je de widget leuk vindt.
- Zodra de widget er uitziet zoals u dat wilt leg het terug.
- Als je niet wilt creëren Tijdwidget, dat wil zeggen, een widget die op een bepaald uur zal het de standaard vervangenen tik vervolgens gewoon op Bespaar rechtsboven.
- Als je wilt creëren Tijdwidget, dus op hem hieronder Klik
- Nu is het nodig kies een tijdstip wanneer de getimede widget wordt weergegeven.
- Om de getimede widget erop te bewerken op de tijdgegevens Klik a verander het hetzelfde als standaardwidget.
- Klik op het +-pictogram in het midden je kunt er meer toevoegen meer getimede widgets.
- Zodra u getimede widgets hebt ingesteld, kunt u opnieuw bewegenrug.
- Tik ten slotte rechtsboven Opslaan, het opslaan van de complexe widget.
Op deze manier heeft u met succes uw aangepaste widget gemaakt. Nu moet je natuurlijk deze widget aan je bureaublad toevoegen. Ook in dit geval is het niets ingewikkelds, ga gewoon als volgt te werk:
- Ga eerst naar thuis scherm en erheen rijden veeg van rechts naar links.
- Je bevindt je op het bureaublad met widgets, waar je naar beneden gaat helemaal naar beneden en klik op de knop Bewerking.
- Tik hier vervolgens in de linkerbovenhoek op het +-pictogram om een nieuwe widget toe te voegen.
- In het volgende scherm stapt u weer uit helemaal naar beneden en klik op de rij met de applicatie widgetsmid.
- Kies nu welke maat widget je wilt toevoegen – deze maat moet uiteraard overeenkomen met de grootte van je widget.
- Widget dan klassiek vangst en sleep het naar het startscherm.
- Als je meer widgets van dezelfde grootte hebt gemaakt, dan op de toegevoegde houd uw vinger vast een klepněte na Widget bewerken.
- Het zal dan verschijnen klein raam waarin je al degene kiest widget om weer te geven.
- Ten slotte kunt u de volledige bewerkingsmodus van het startscherm afsluiten.
Ondanks het feit dat deze hele procedure wat lang duurt, geloof me, het is zeker niet ingewikkeld. Je hoeft Widgetsmith alleen maar te begrijpen en dan heb je deze handleiding helemaal niet nodig. In het begin lijkt de besturing van de genoemde applicatie misschien wat ingewikkelder, maar geloof in ieder geval dat het zeker de moeite waard is. Met Widgetsmith kunnen we eindelijk widgets maken waar we in het verleden alleen maar van droomden. Ik ben niet bang om te zeggen dat Apple zeker inspiratie zou kunnen halen uit Widgetsmith. In dit geval zijn de zogenaamde Timed Widgets, die in de loop van de dag kunnen veranderen, absoluut geweldig.
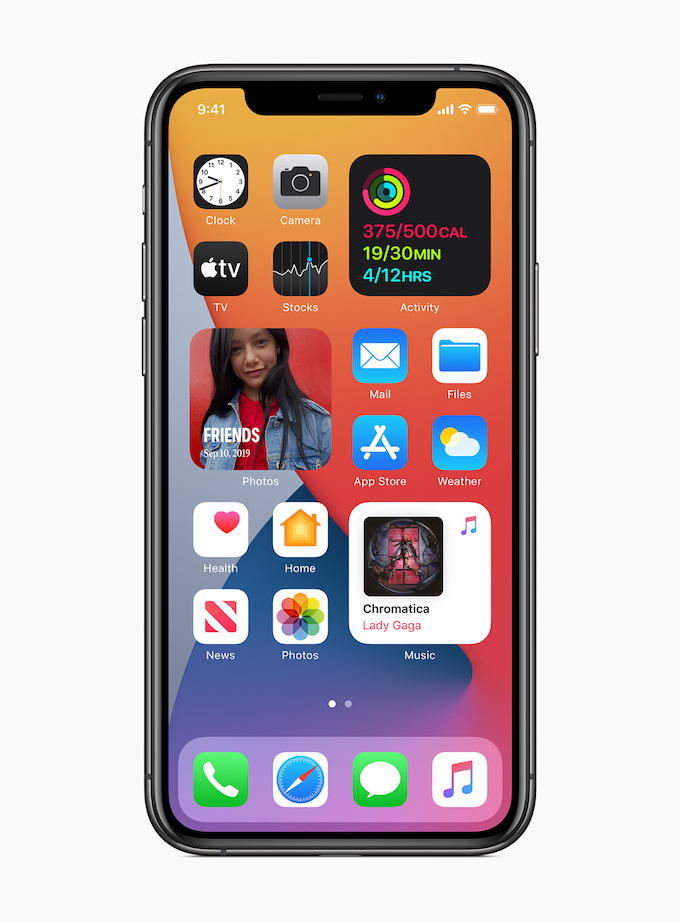
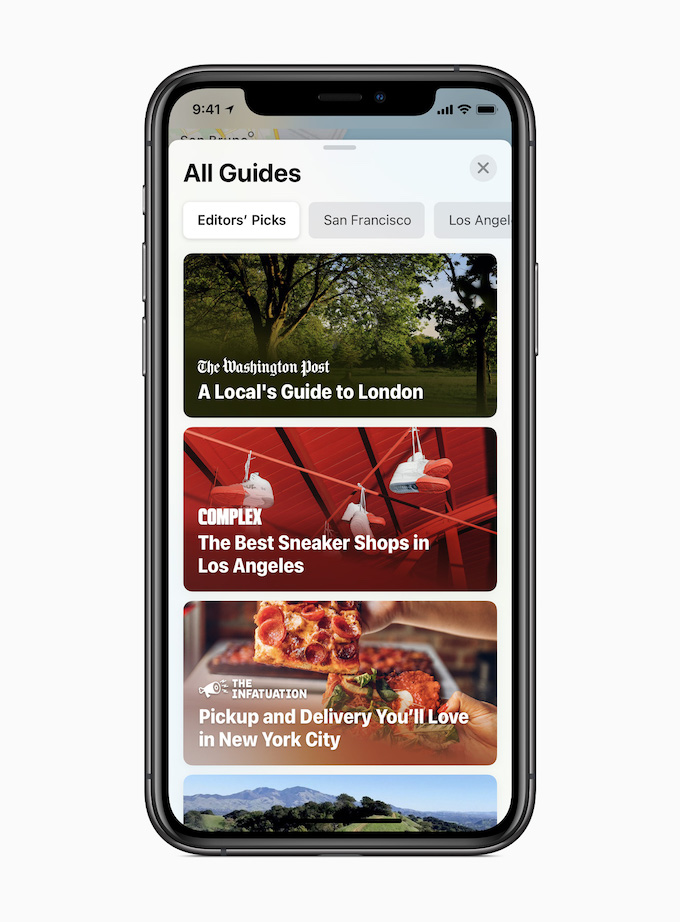

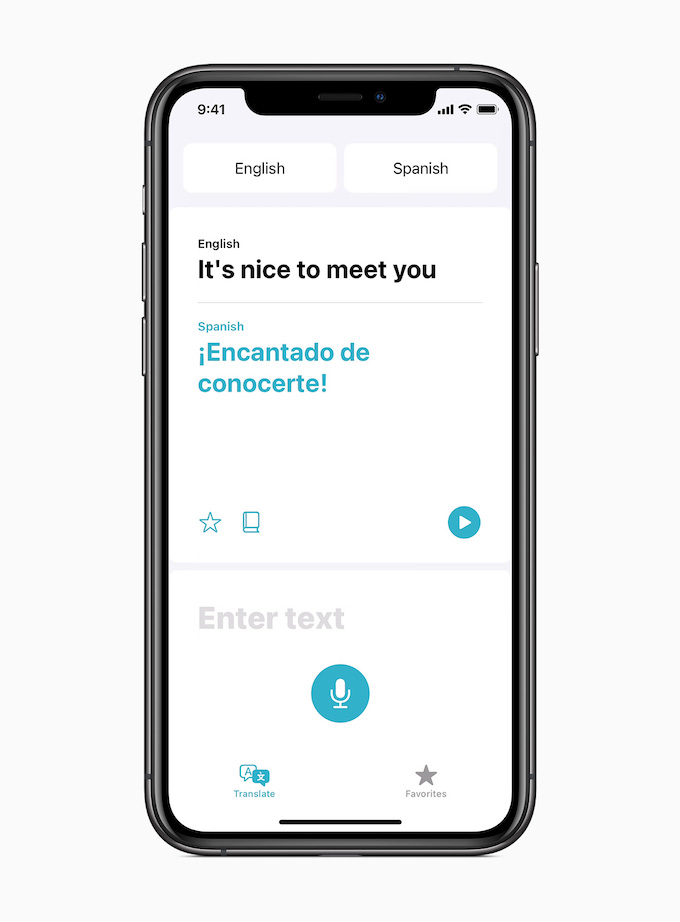

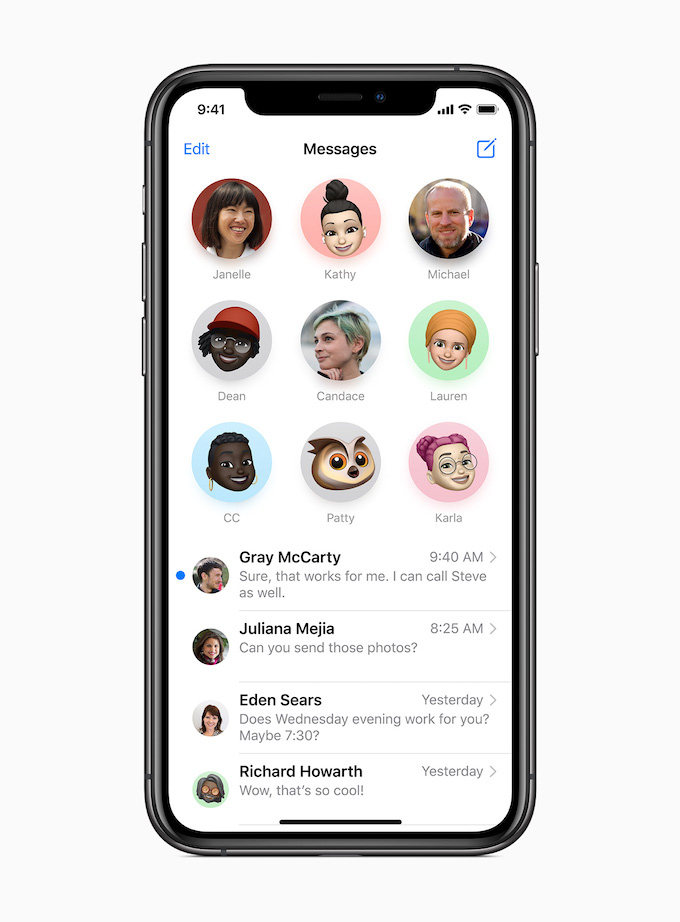
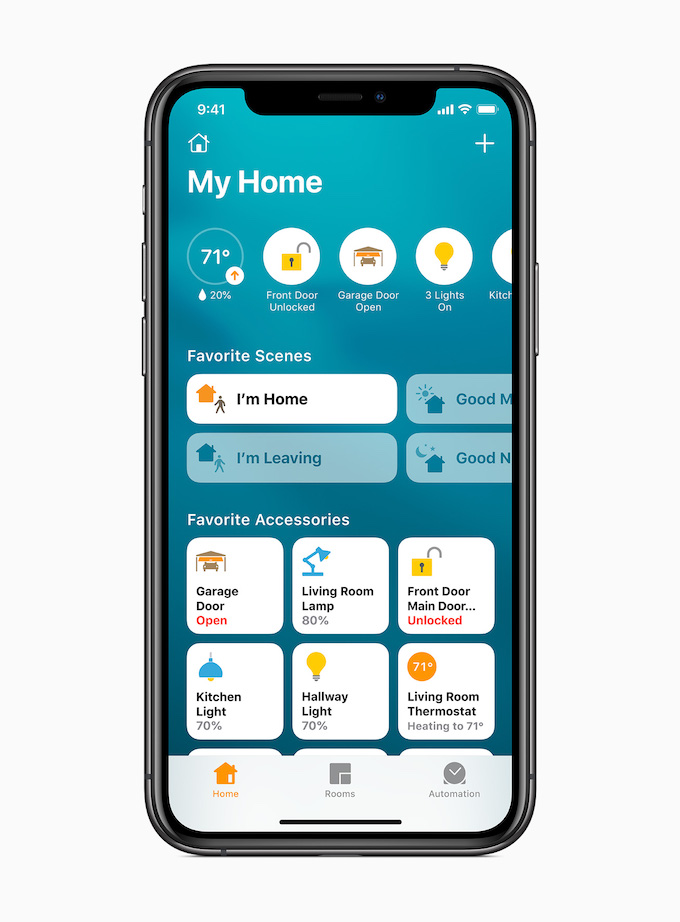
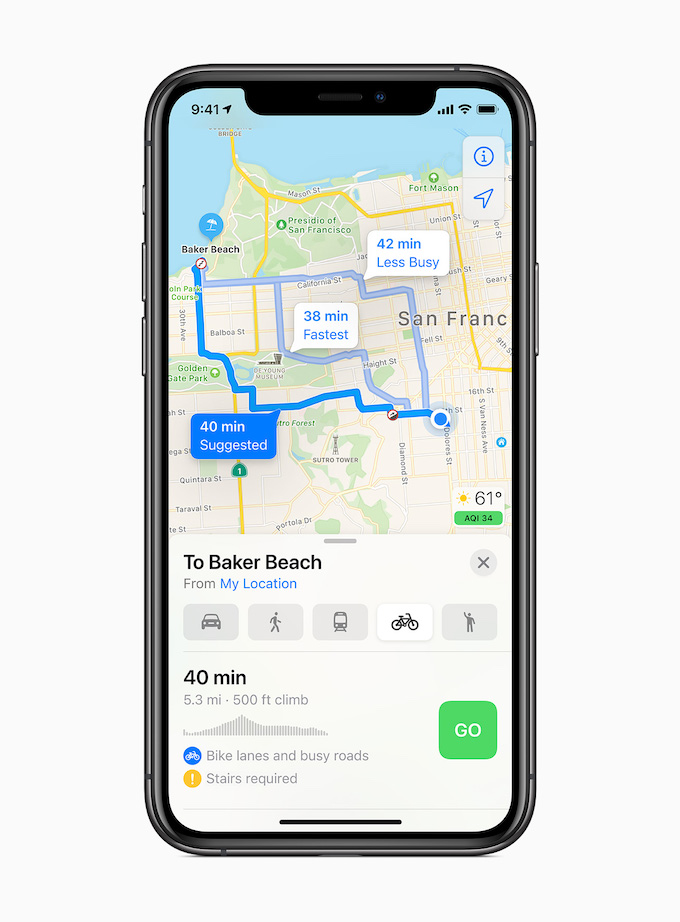
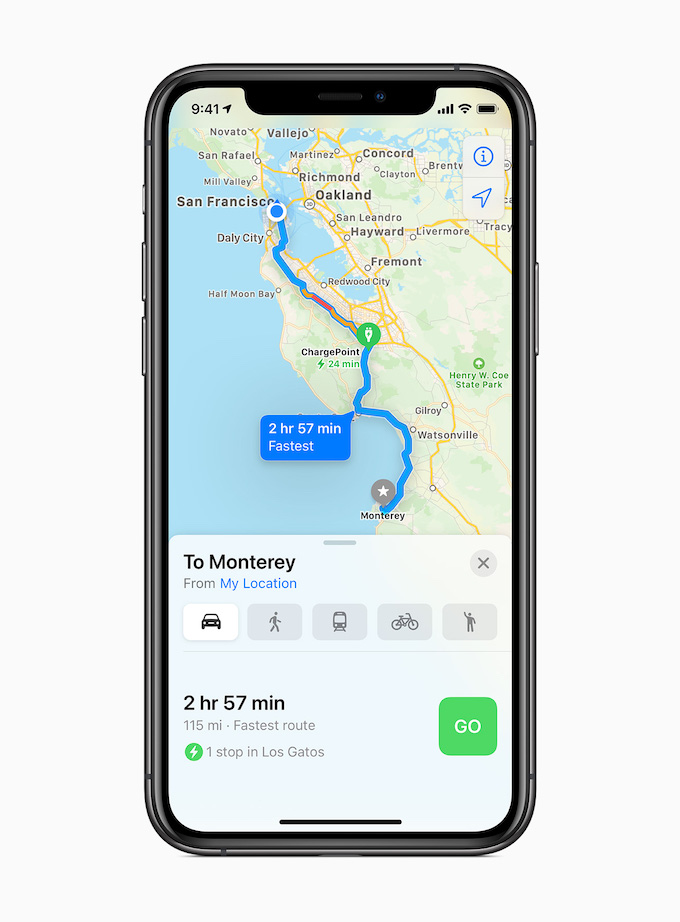
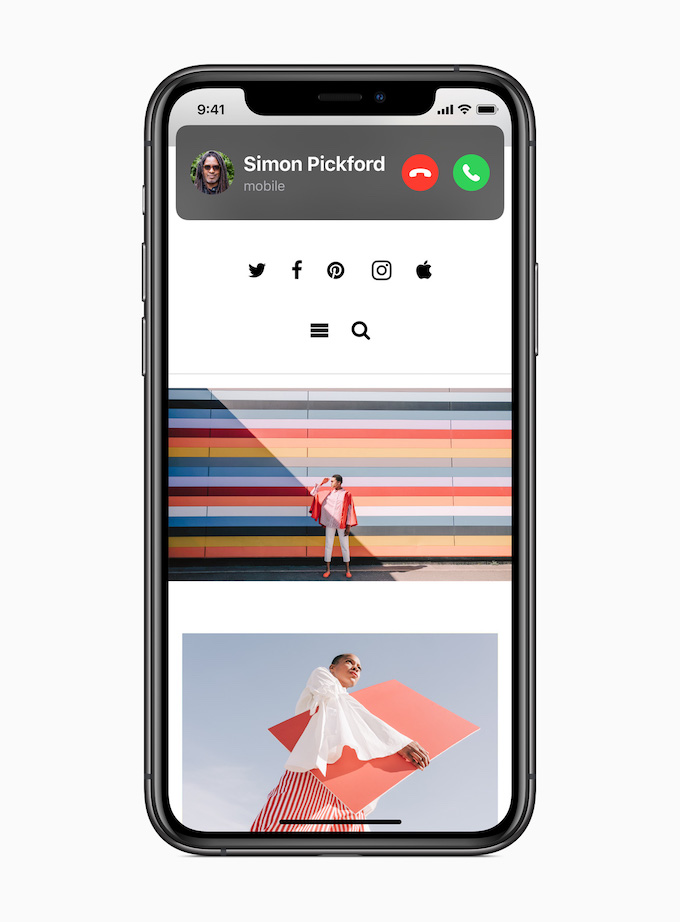
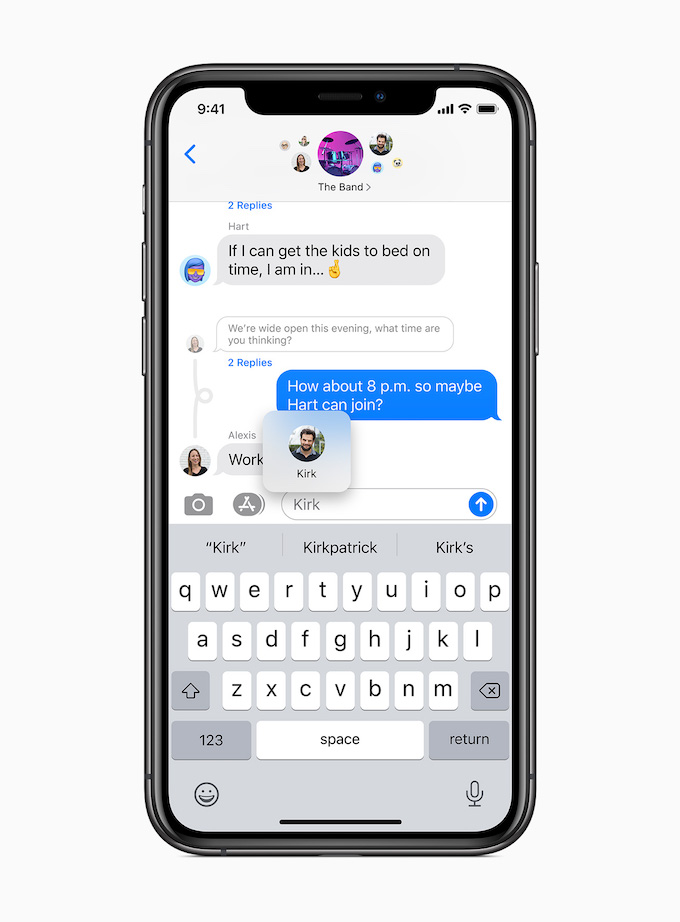
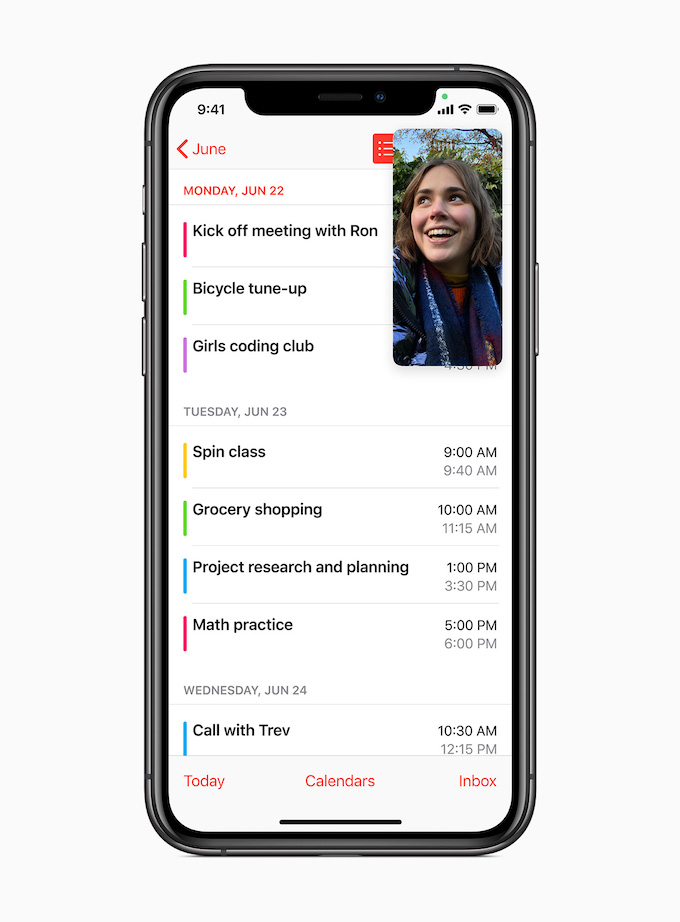
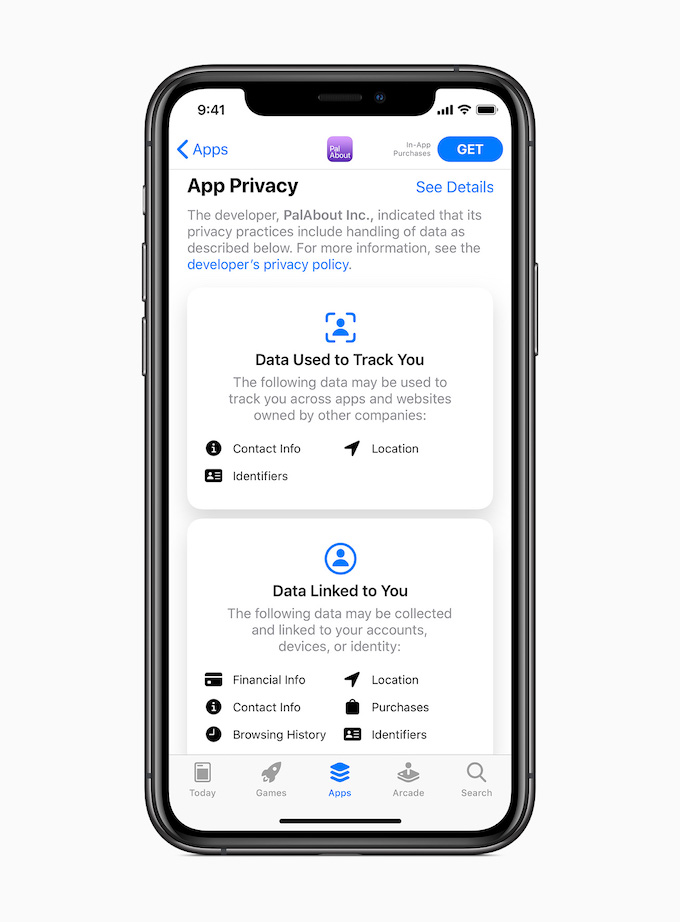

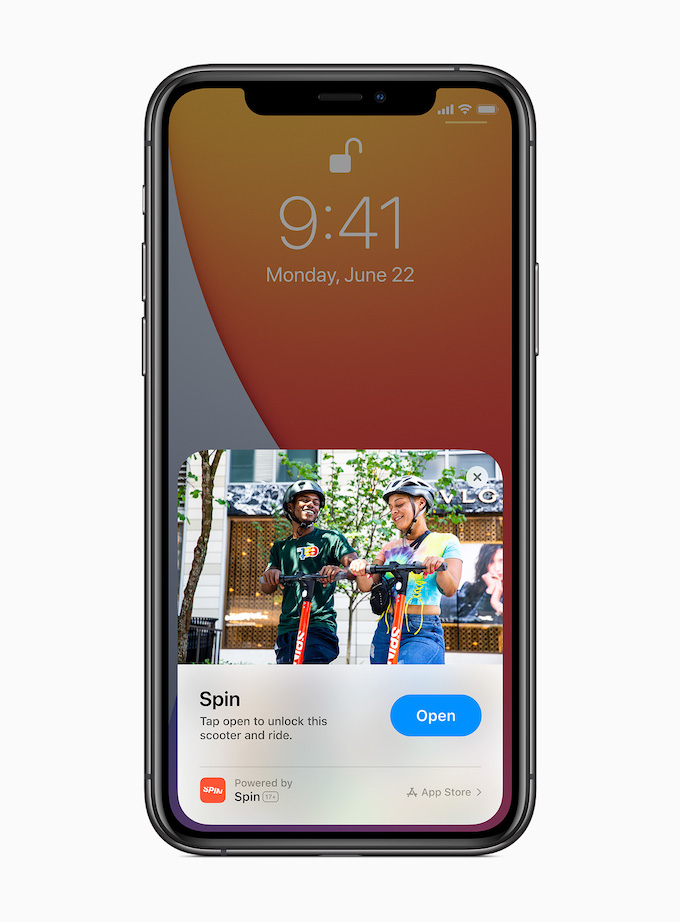
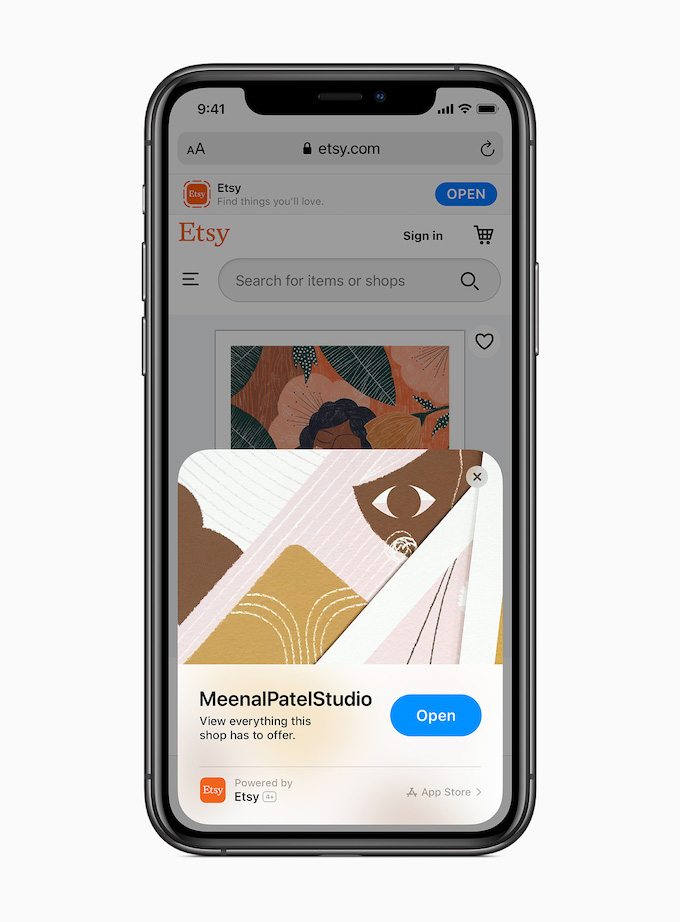
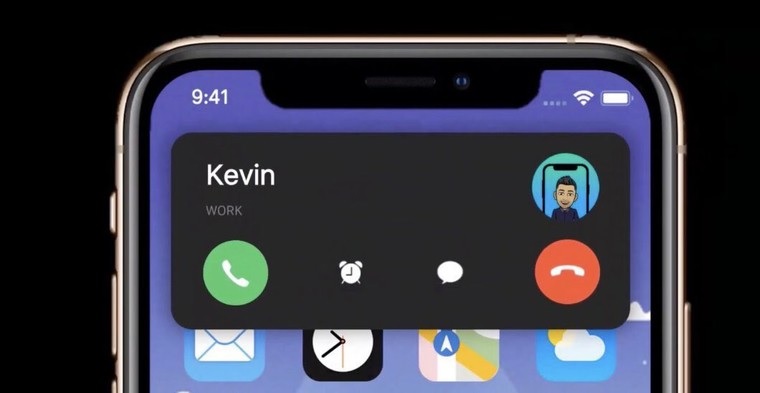
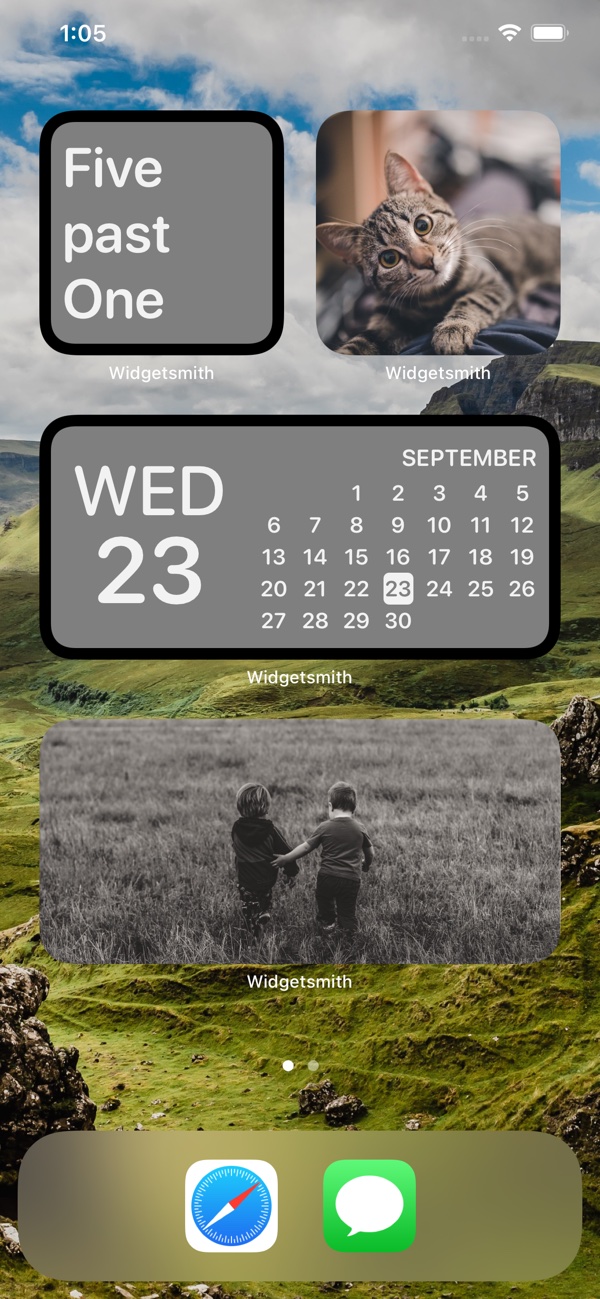
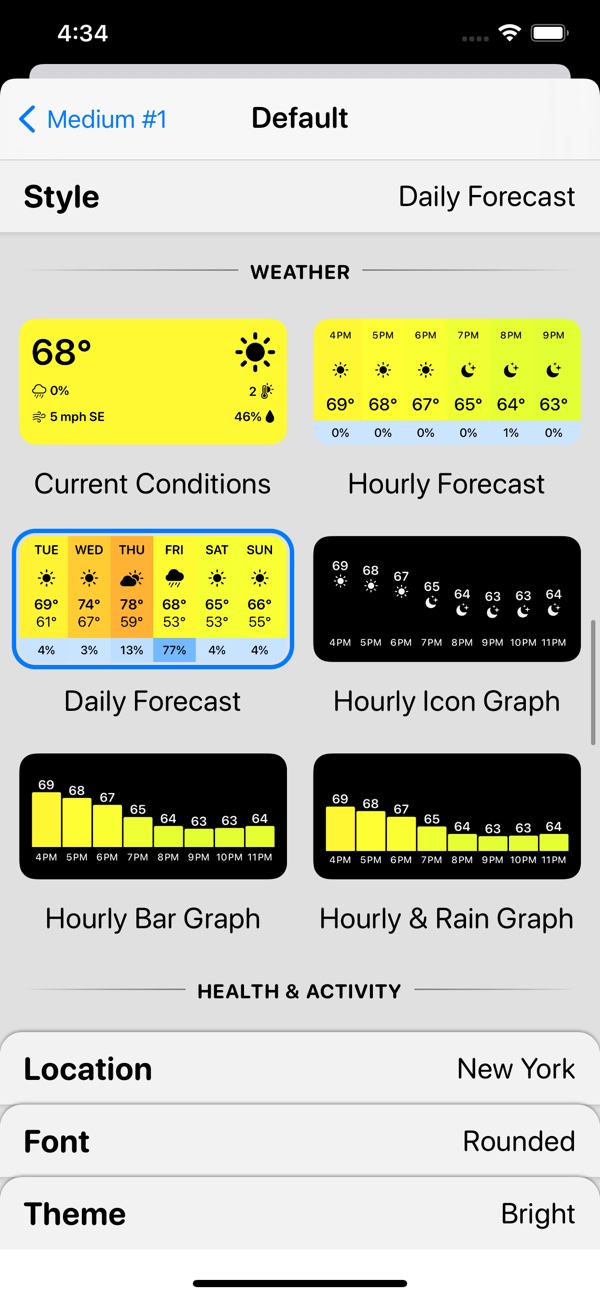
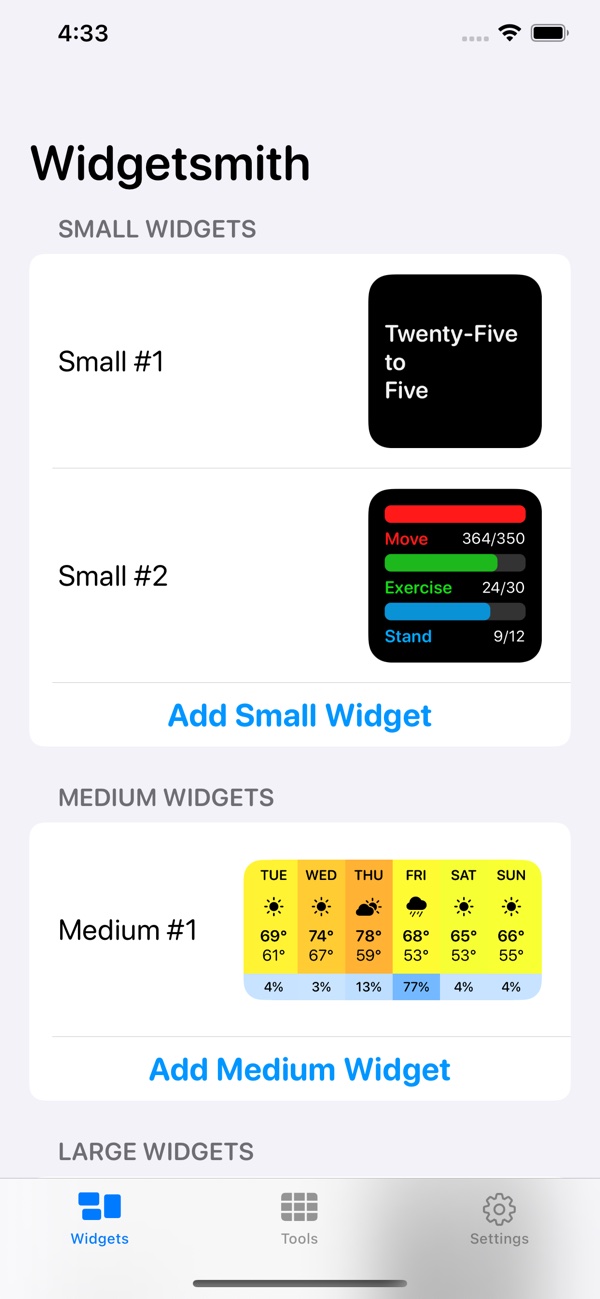
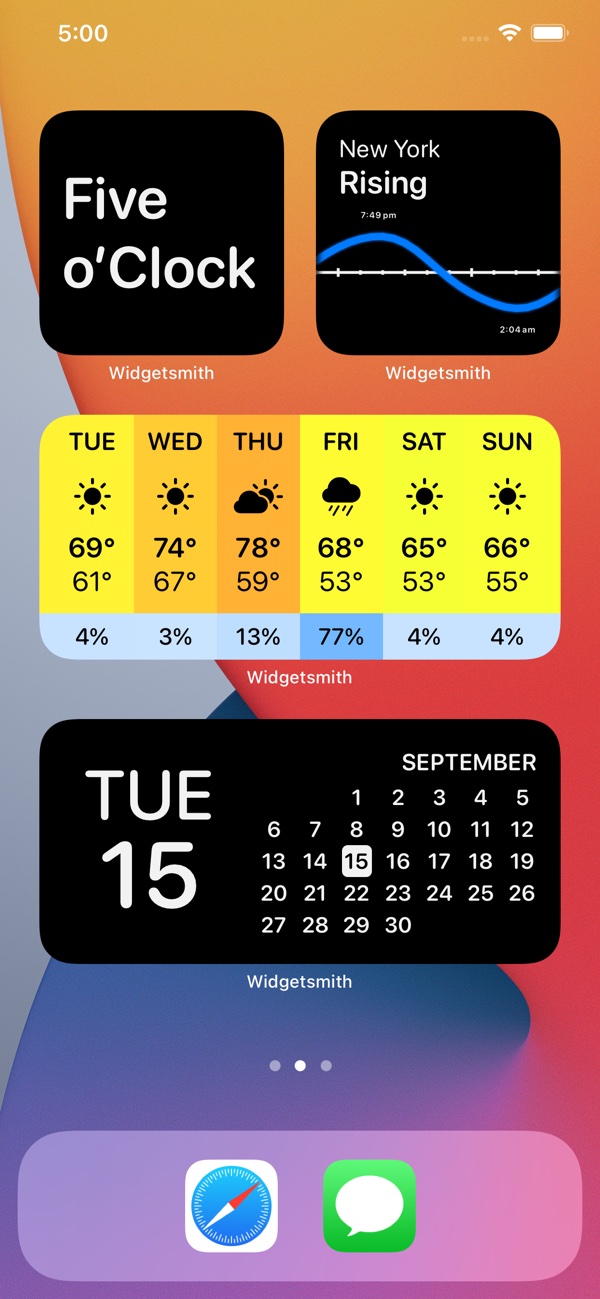
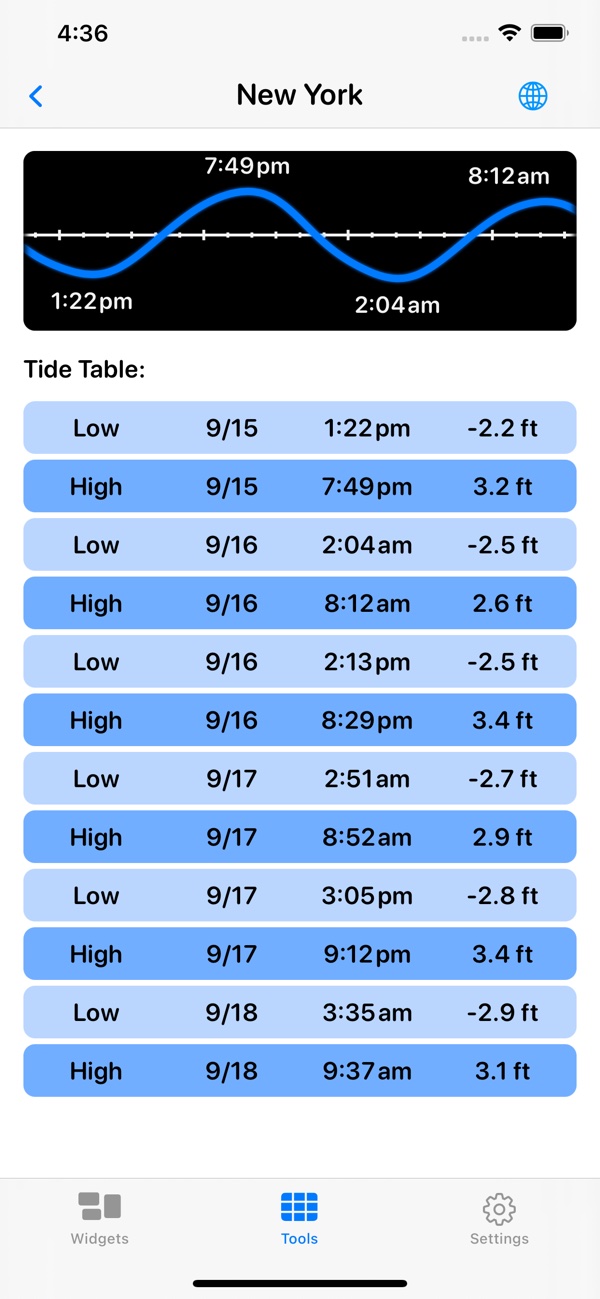
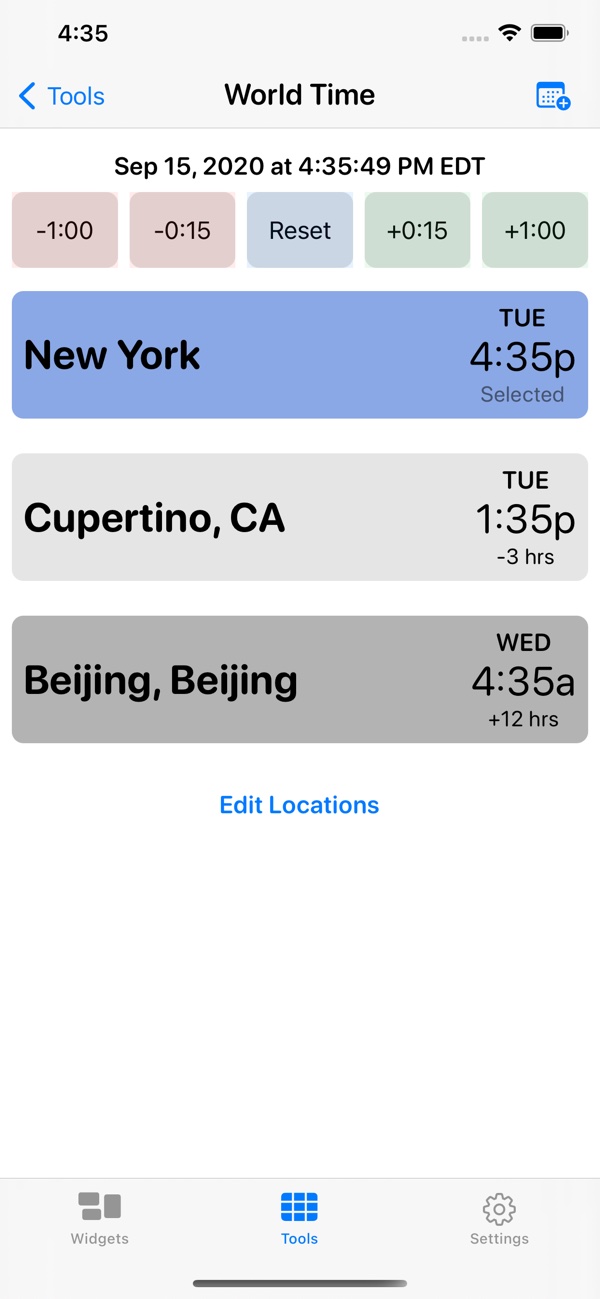
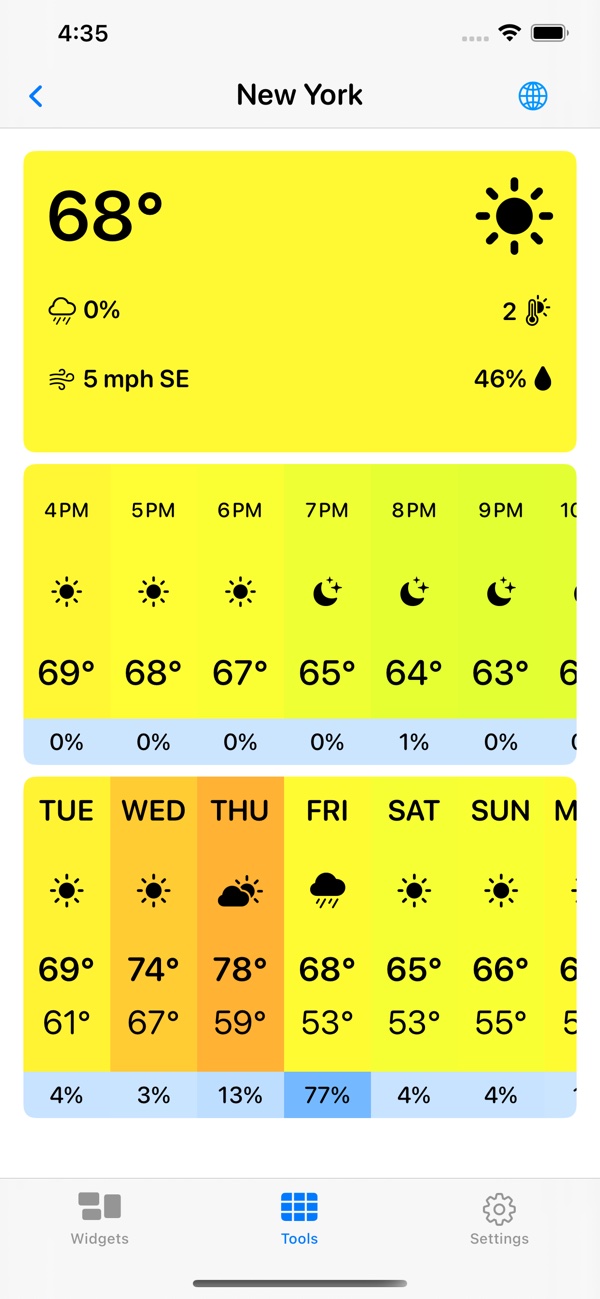
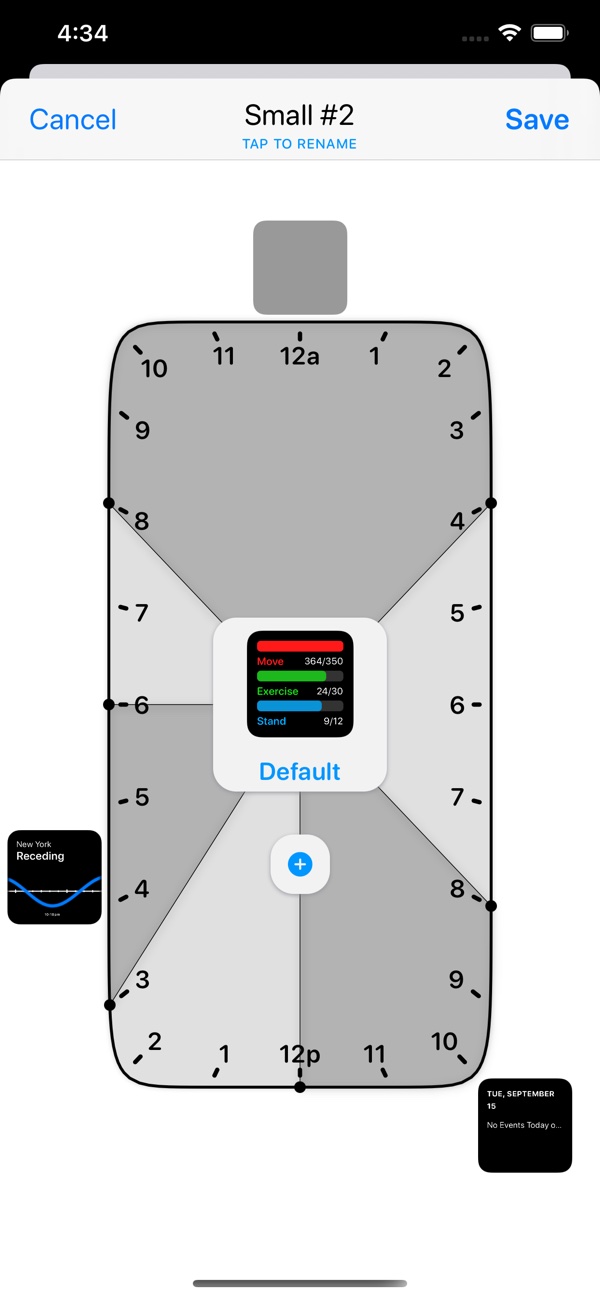

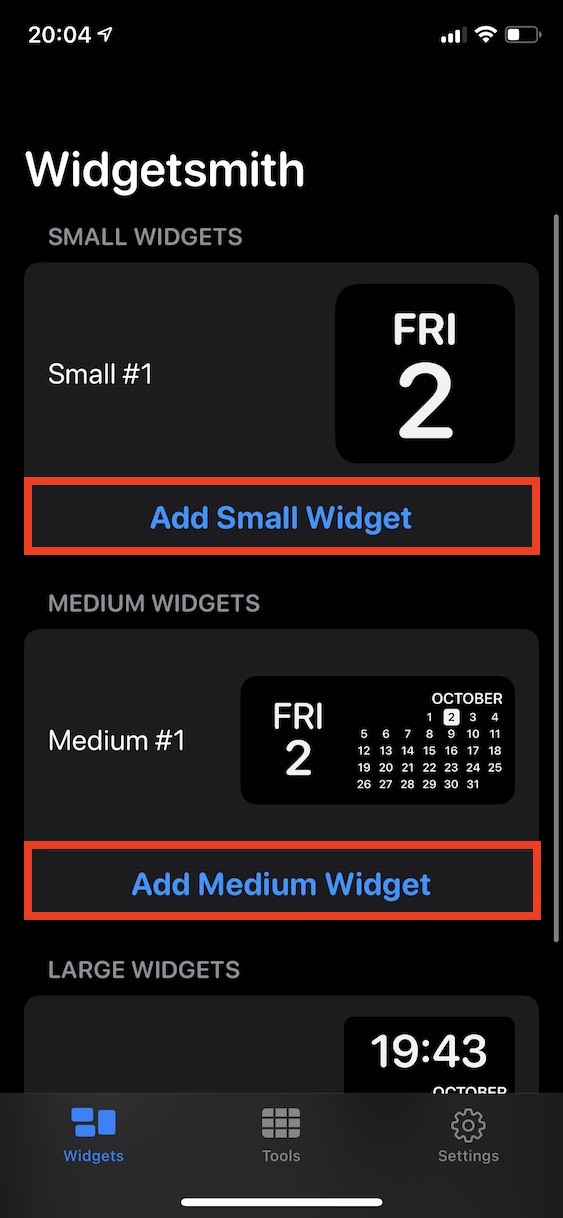
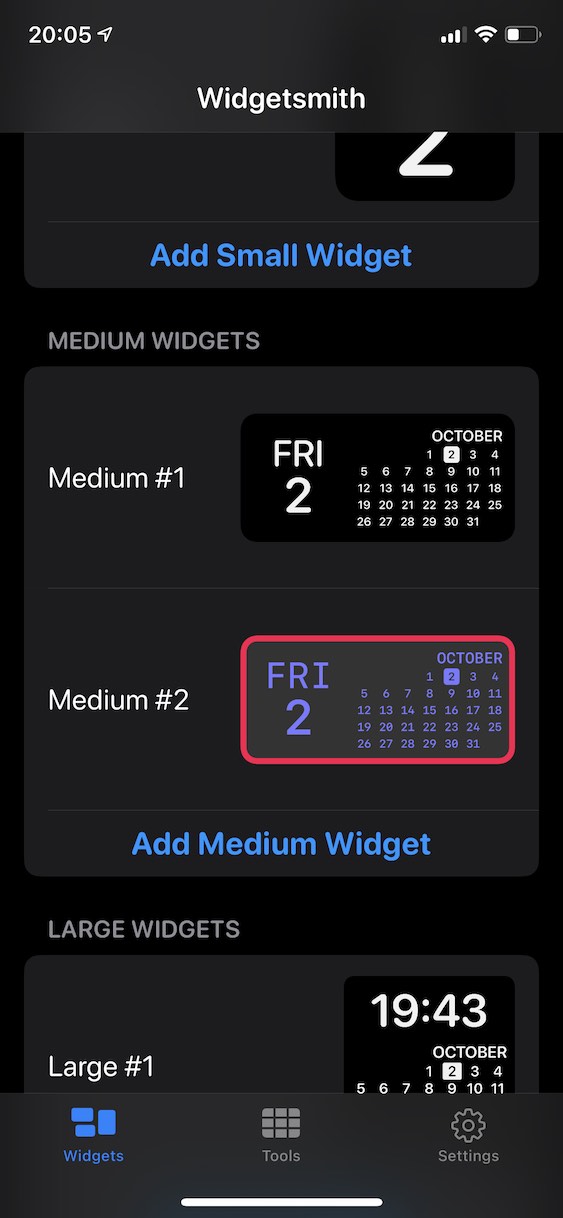
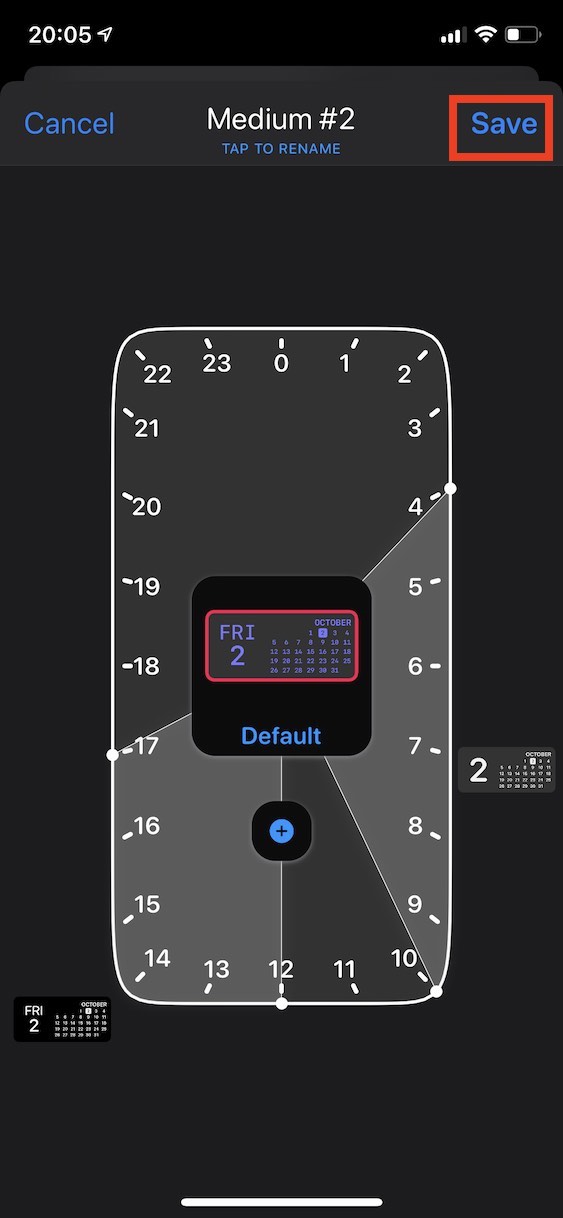
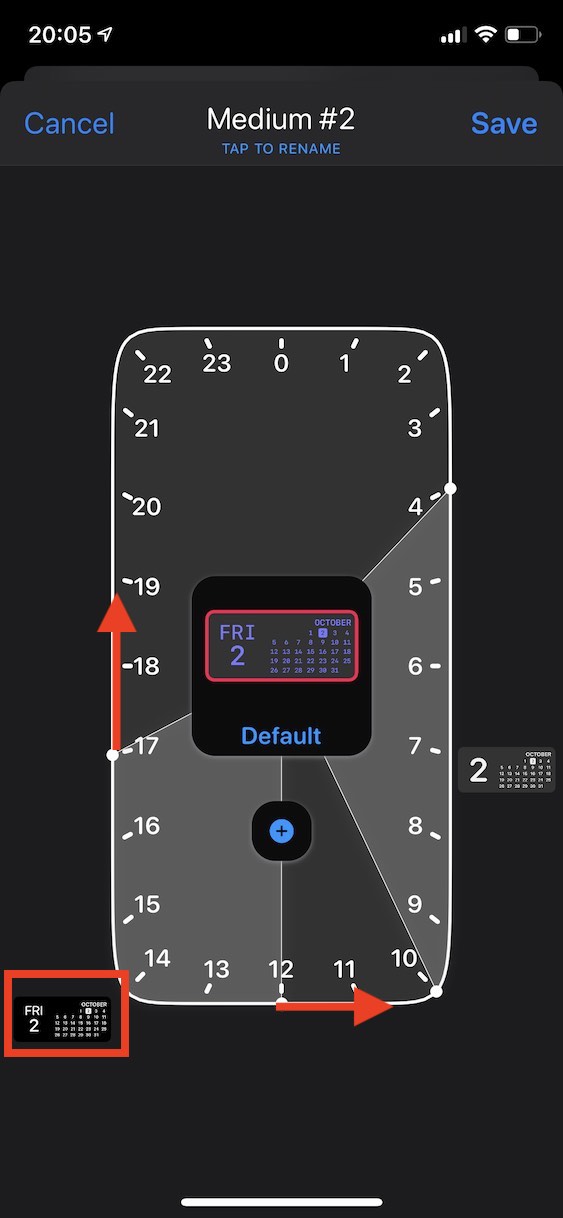
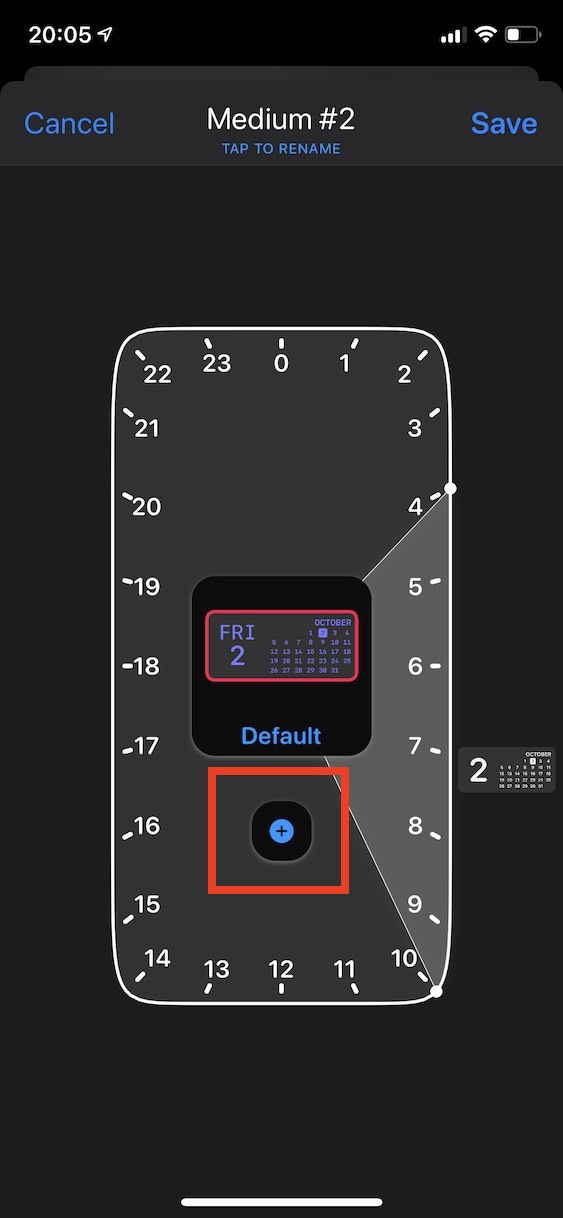
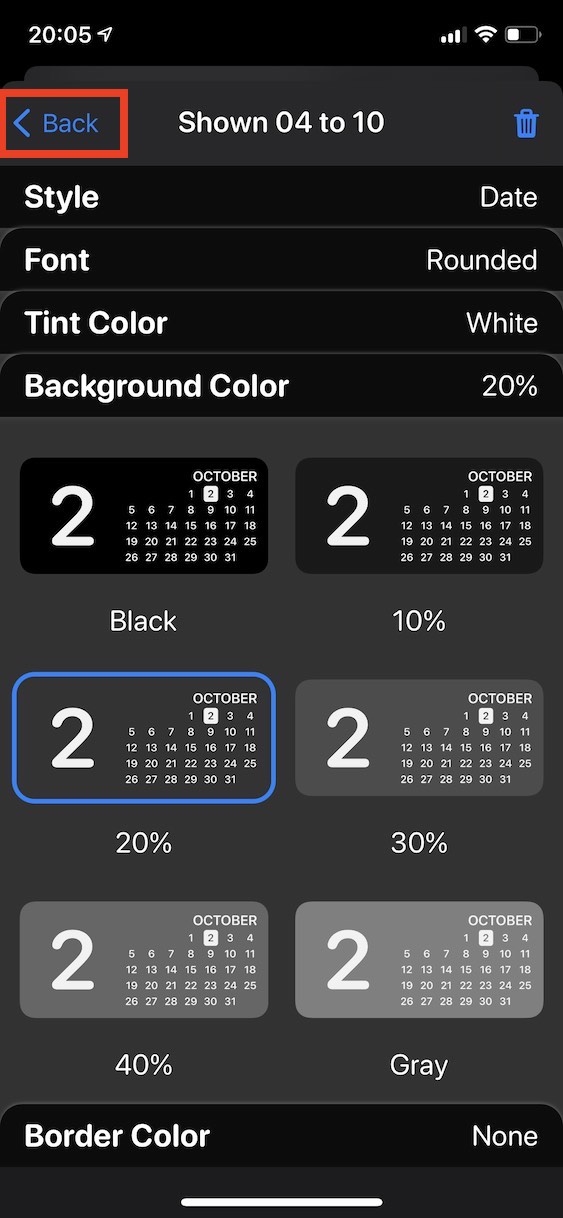
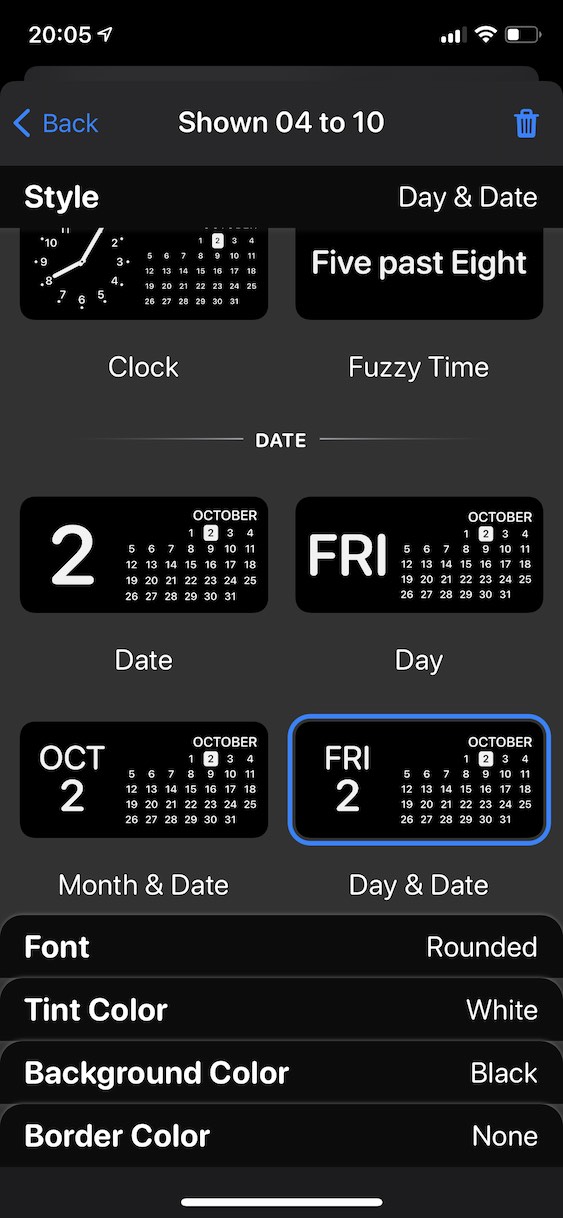
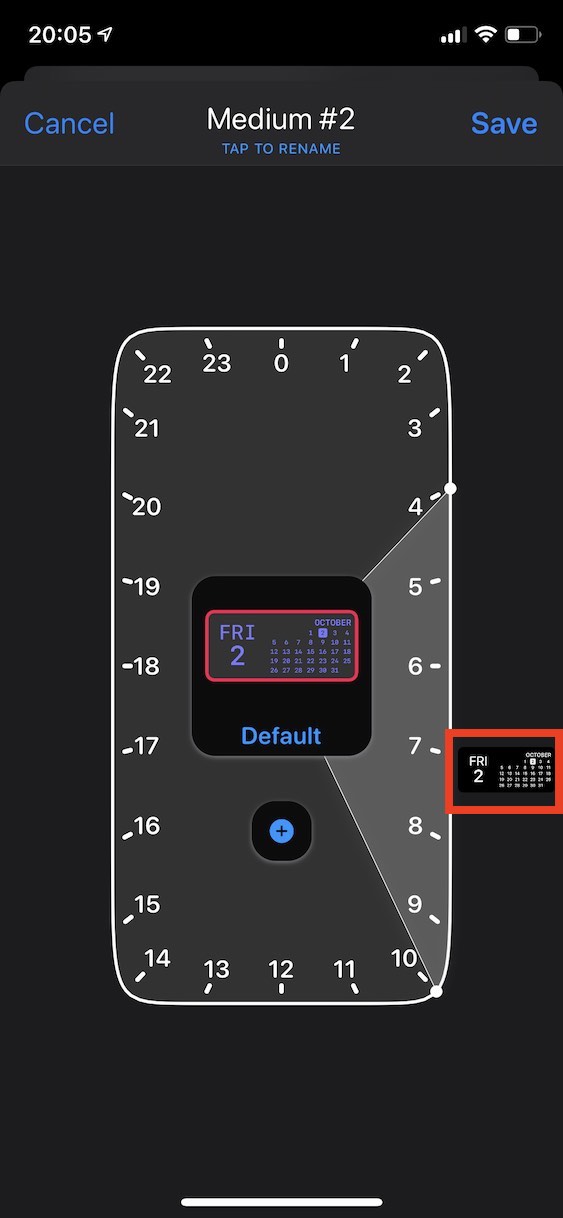
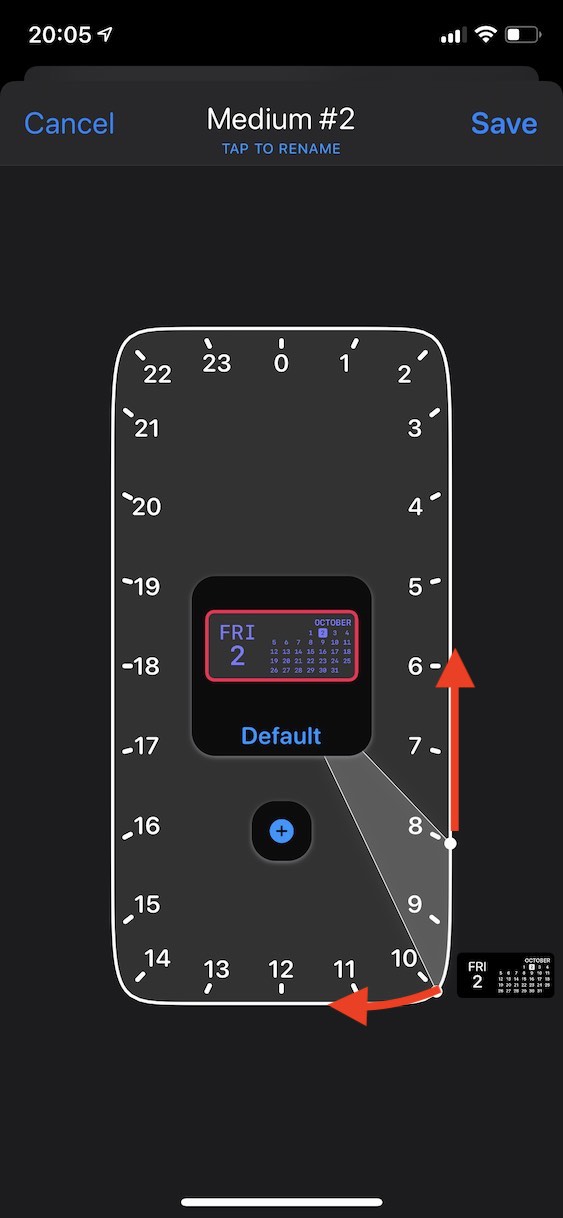
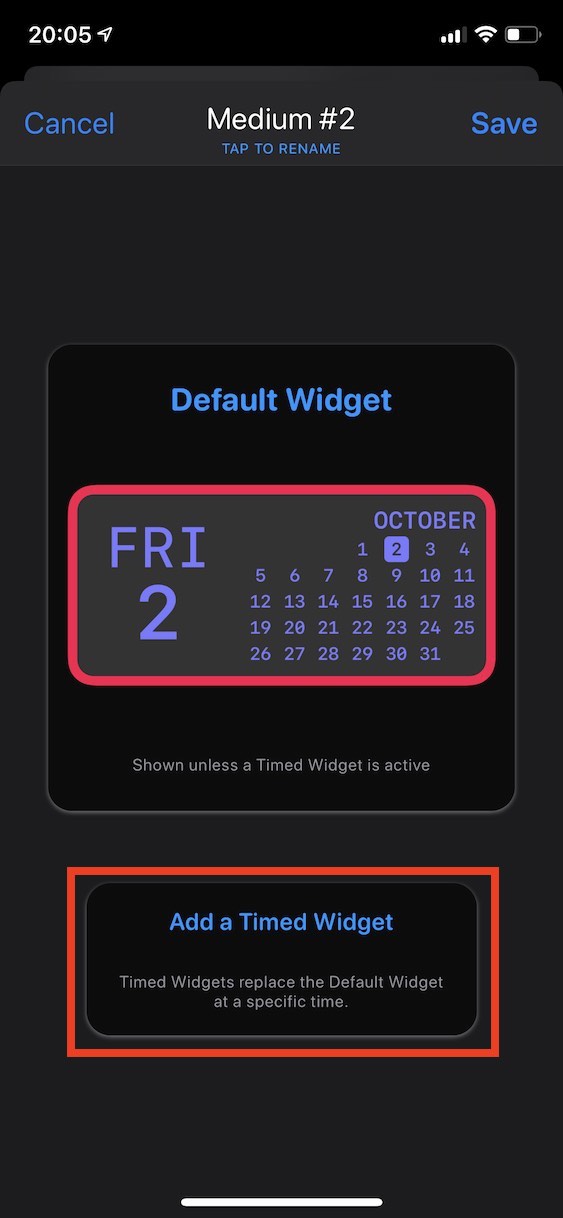
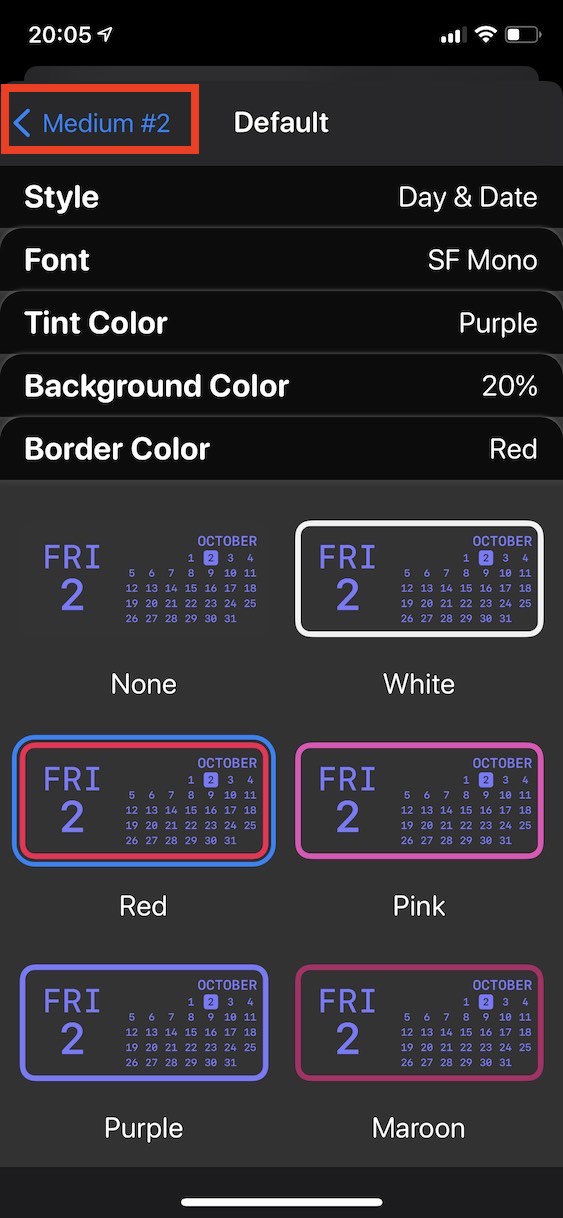
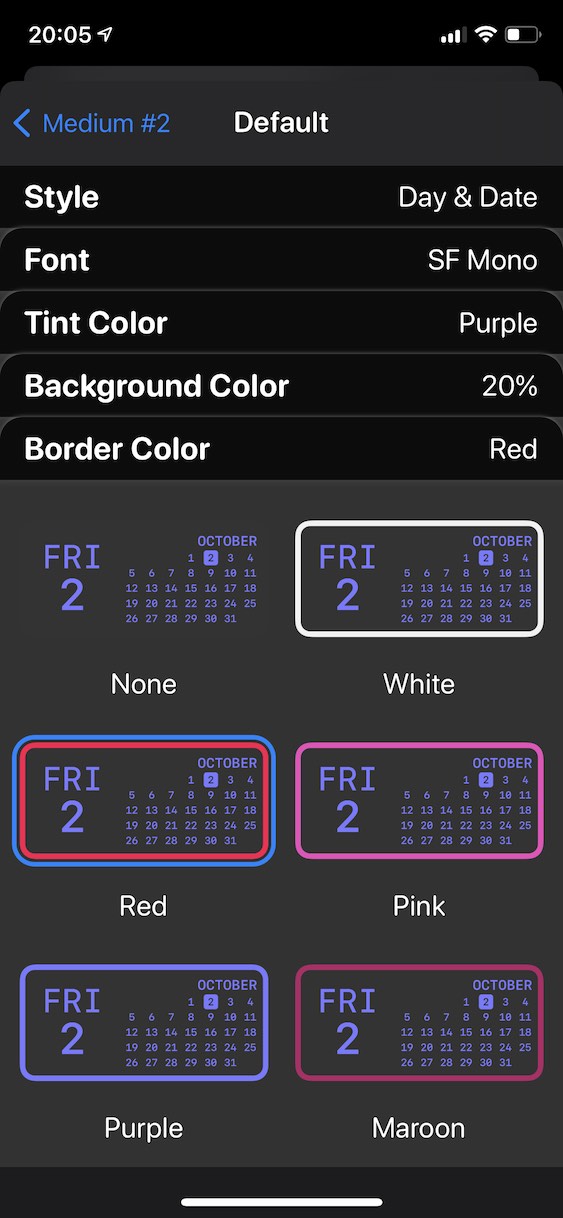
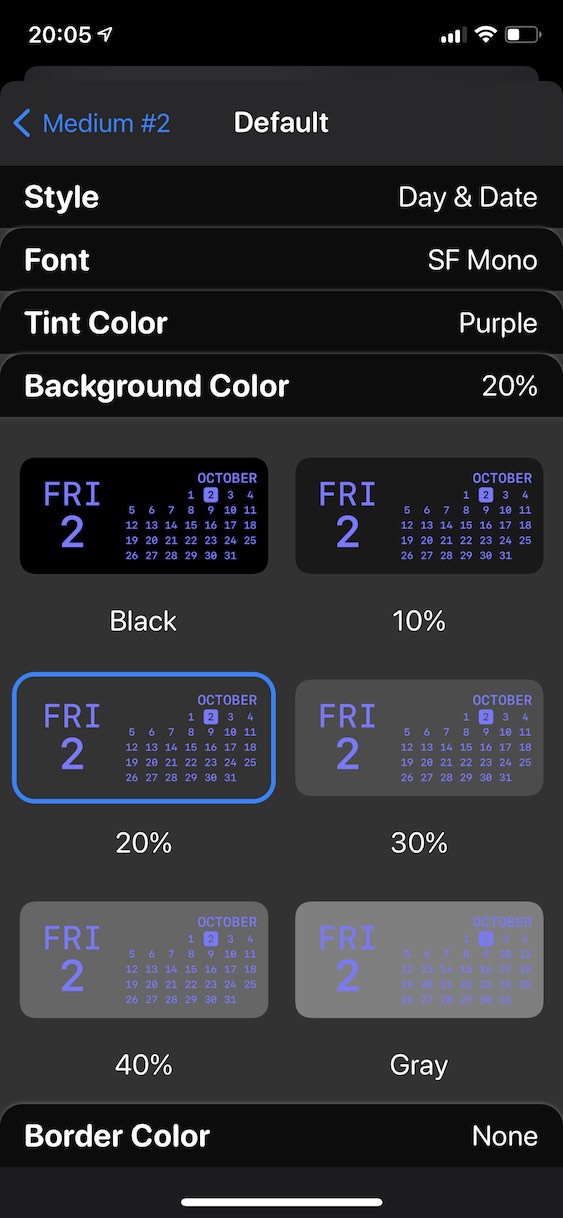
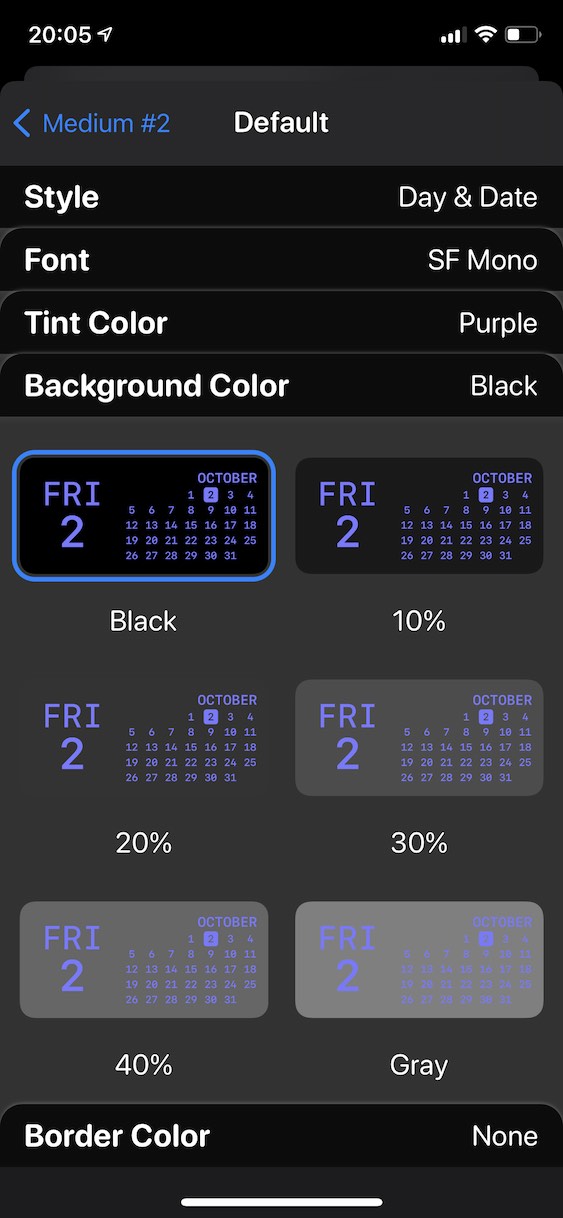
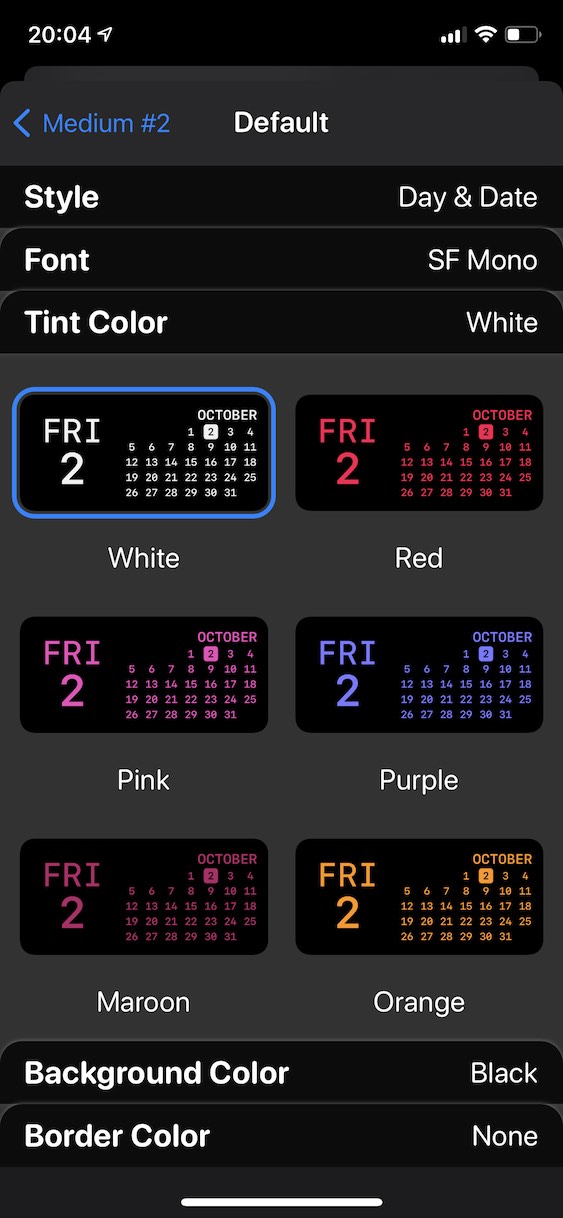
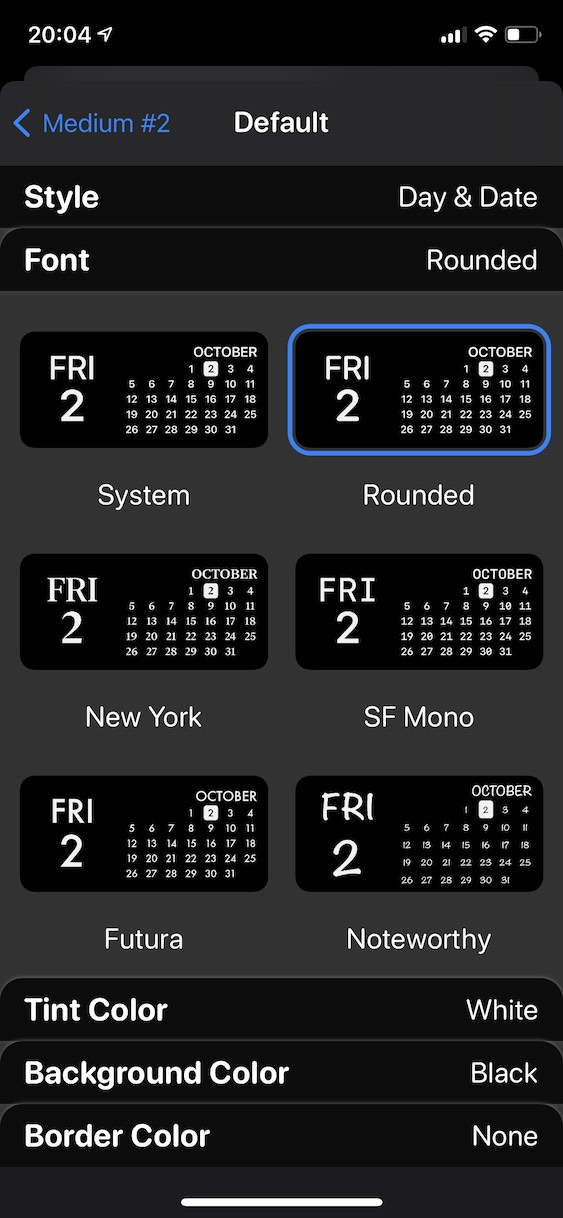
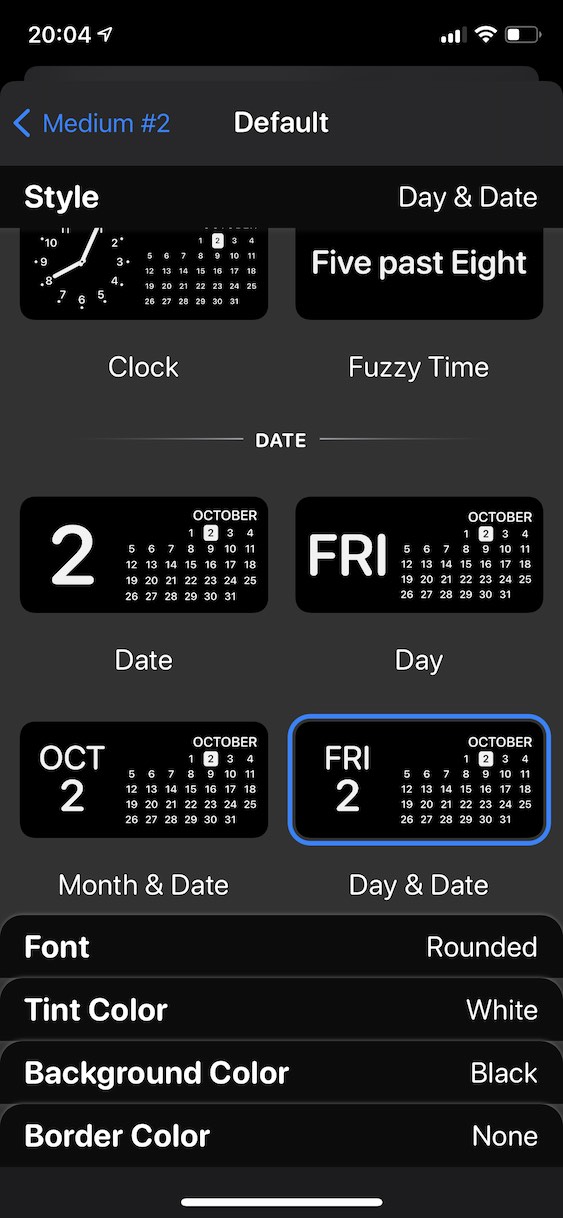

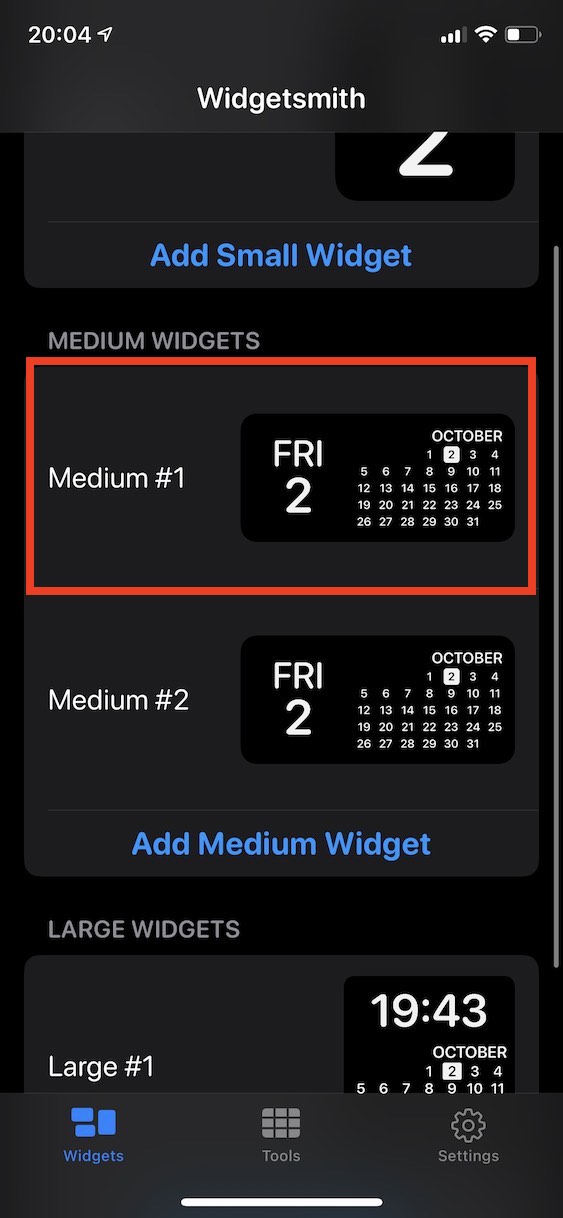
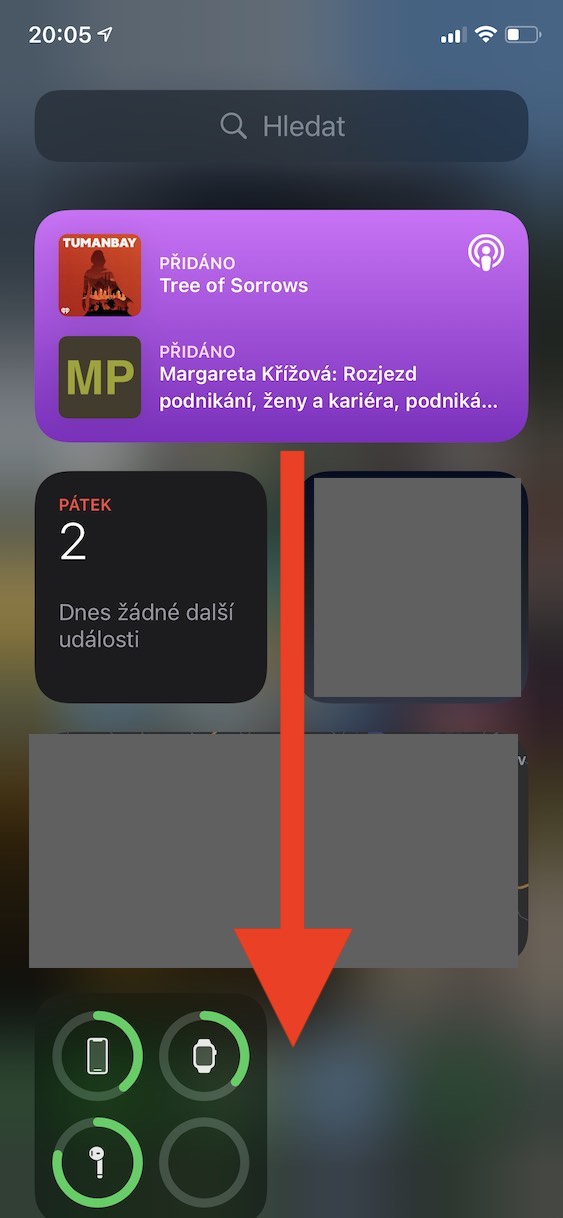
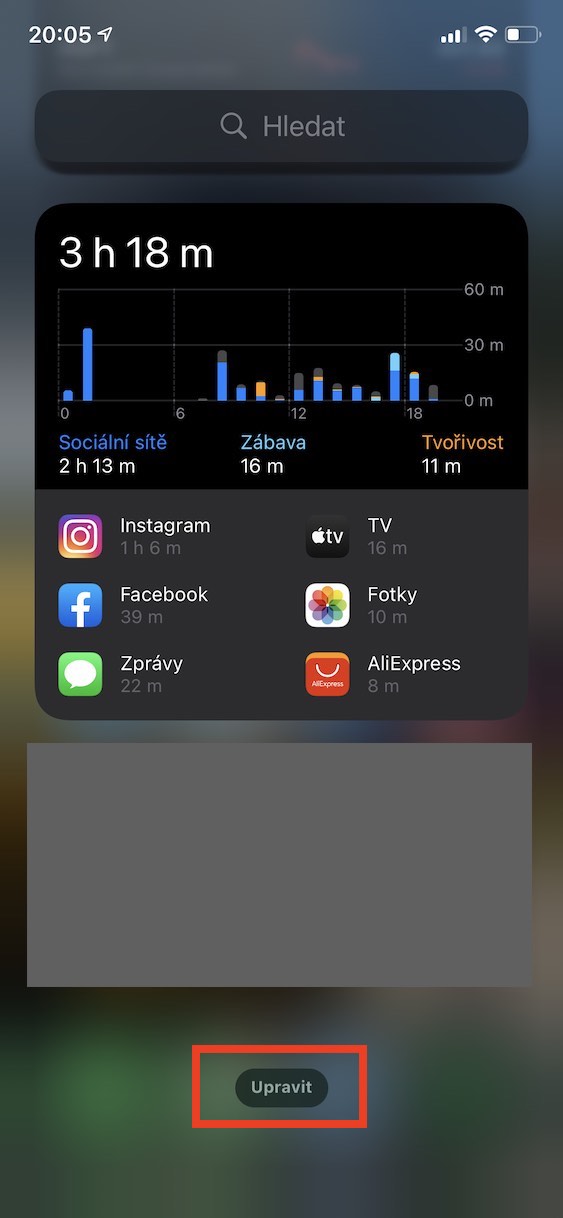
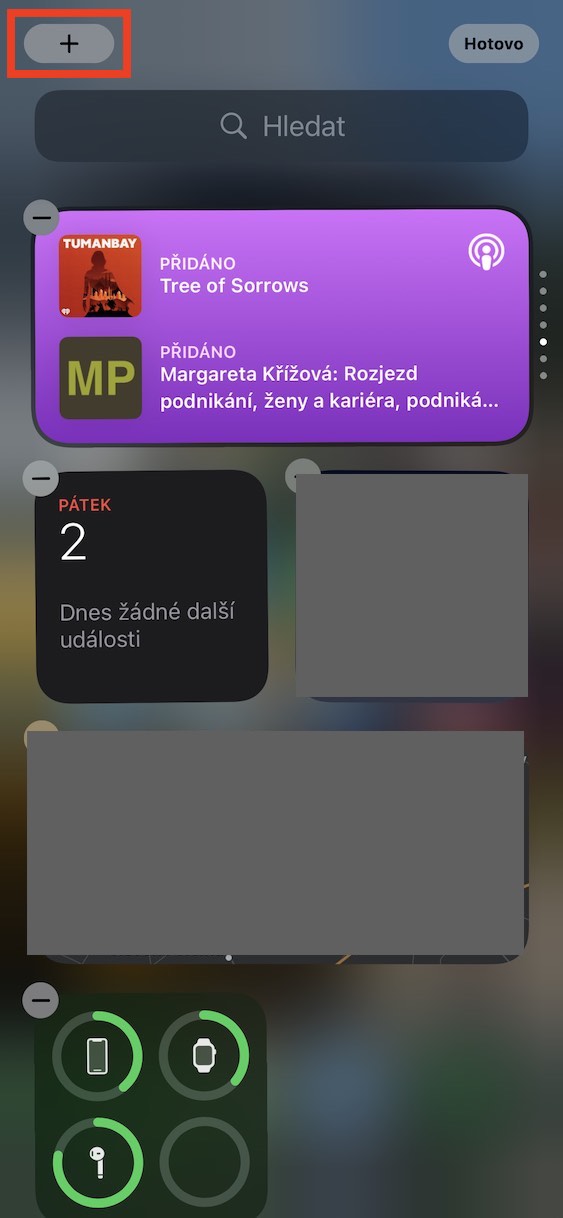
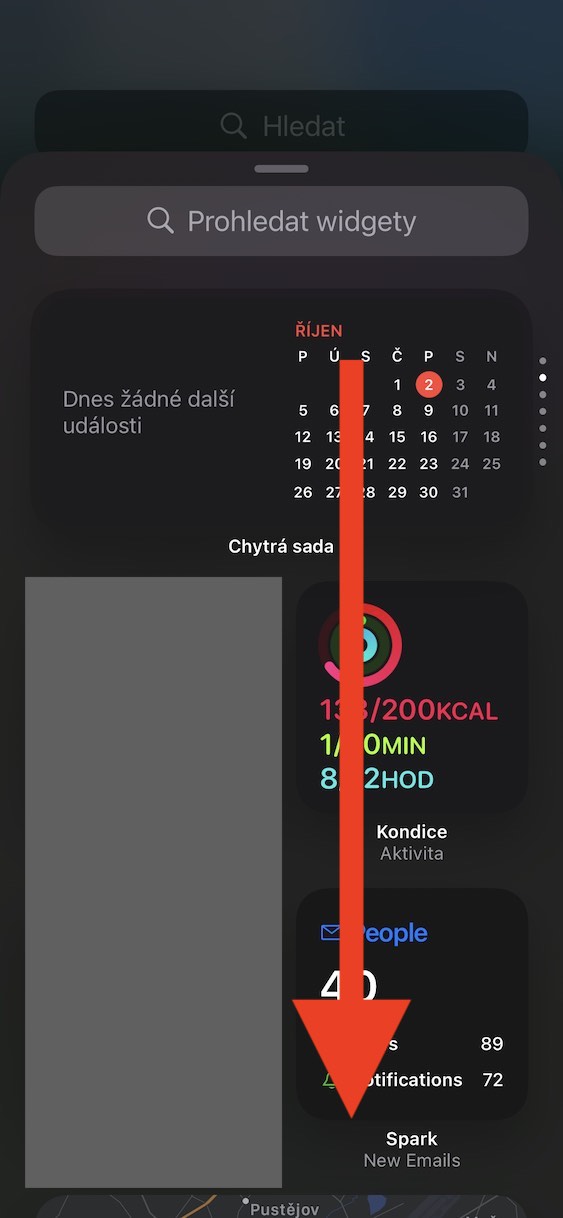
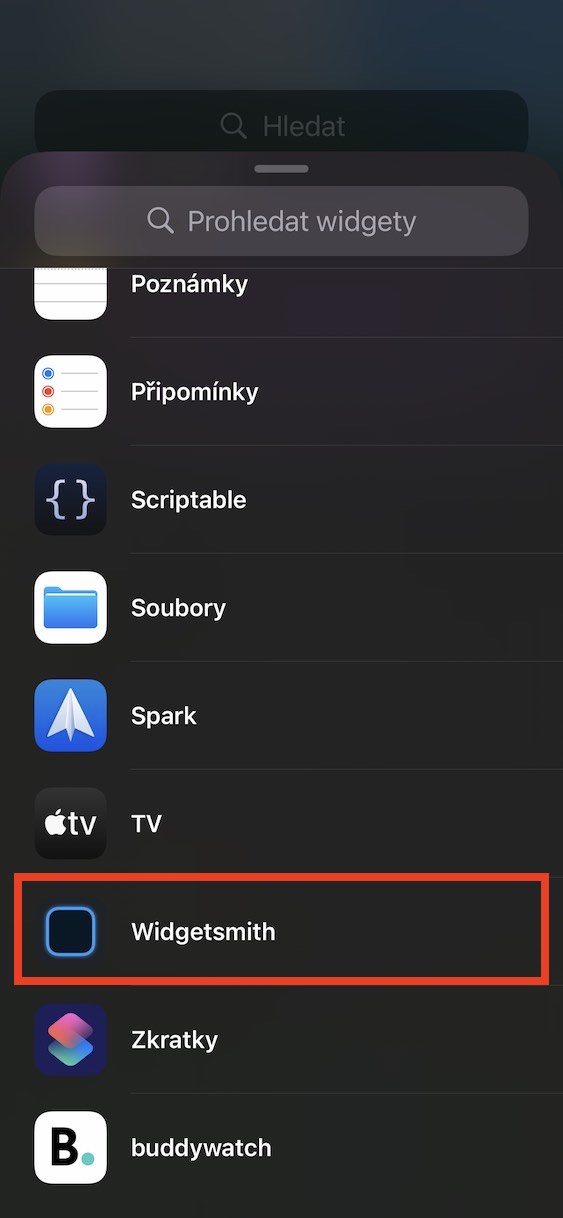

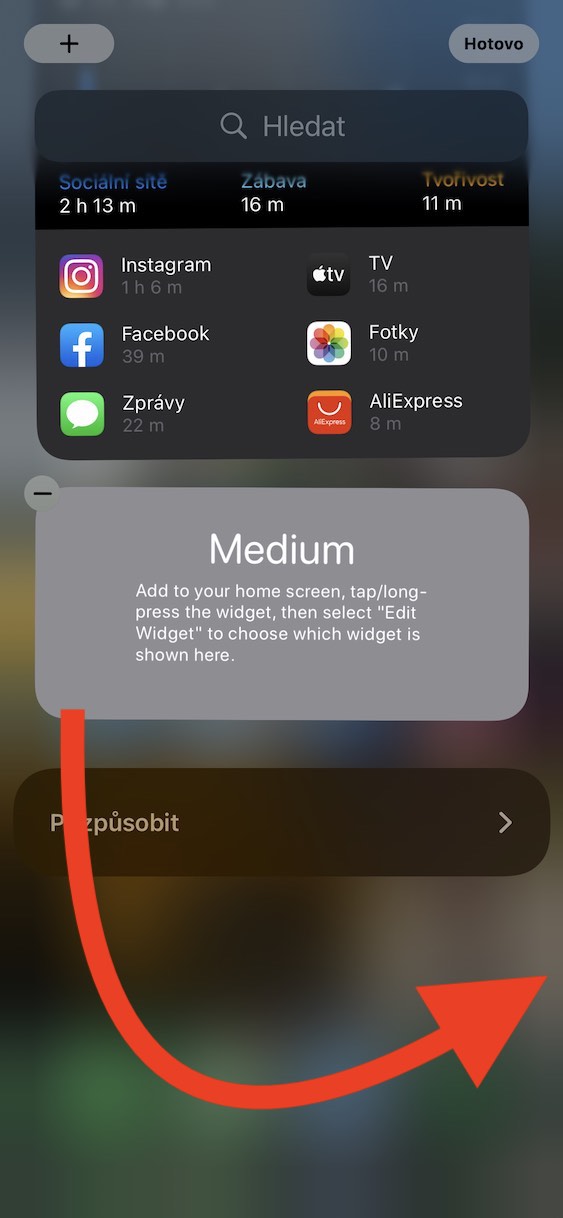
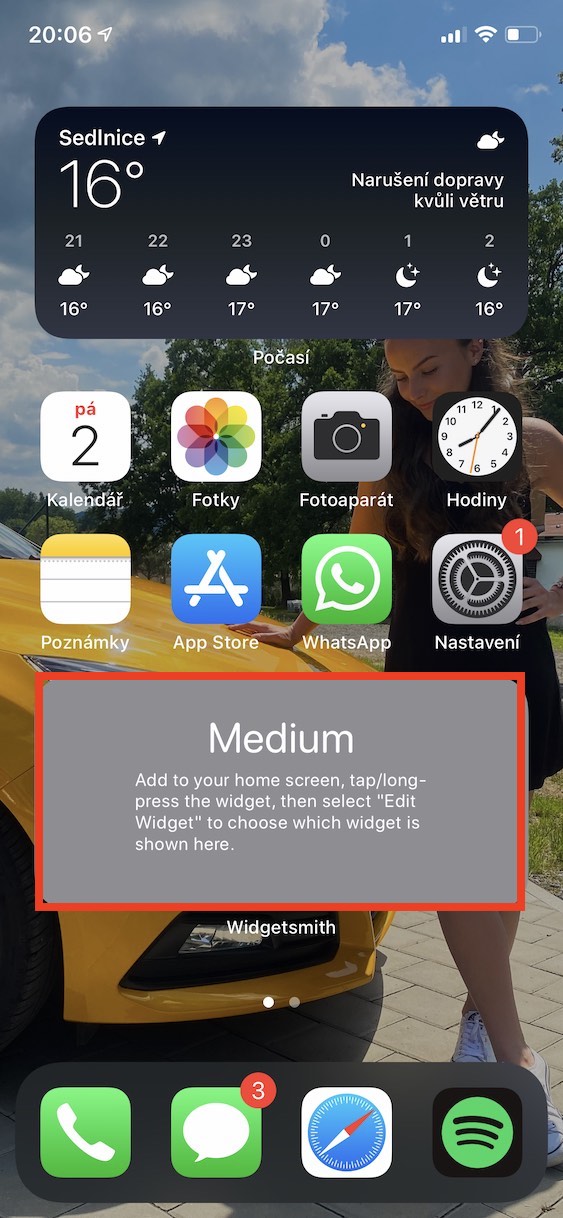



Nou, het is leuk dat zo'n applicatie in de winkel is gekomen, en het is nog leuker dat de ontwikkelaar er niets voor wil, hoewel ik denk dat het waarschijnlijk wordt gedownload en dus zelfs tegen een redelijke prijs als zoete broodjes zou verkopen: )
De basisapplicatie is gratis, maar als je betere widgets wilt, moet je de versie kopen, en dit is geen eenmalige aankoop, maar je betaalt maandelijks of een keer per jaar, bijvoorbeeld 23e, wat een belachelijk bedrag is voor zulke een app.
Het is niet zo gratis!
Versies kosten 59 CZK/maand of 569 CZK/jaar.
Ik zou een baeteri-widget nodig hebben die me de percentages laat zien (nou ja, ik ben overgestapt van een "normale" iPhone naar een 12 met een notch en het irriteert me). De ingebouwde batterijwidget kan het, maar hij propt nog steeds een horloge in één venster. Ik wil dat iPhone-scherm niet. En deze "smid" kan alleen het pictogram aan zonder het percentage. Of heb ik het mis en kunnen de percentages worden ingesteld?