Net als elke andere applicatie voert de Touch Bar een proces uit op je MacBook. Op macOS is het dan degene die deze processen aan u toont als actieve applicaties. Je kunt apps eenvoudig geforceerd sluiten nadat ze vastlopen, door met de rechtermuisknop op het app-pictogram in het Dock te klikken en Forceer stop te kiezen, of je kunt een apart venster openen om apps geforceerd te sluiten met behulp van de sneltoets Command + Option + Escape. Helaas kan de Touch Bar niet op deze manier worden beëindigd. Dus als het vastloopt en niet reageert, moet je het op een iets andere en ingewikkeldere manier beëindigen.
Het zou kunnen interesseer je
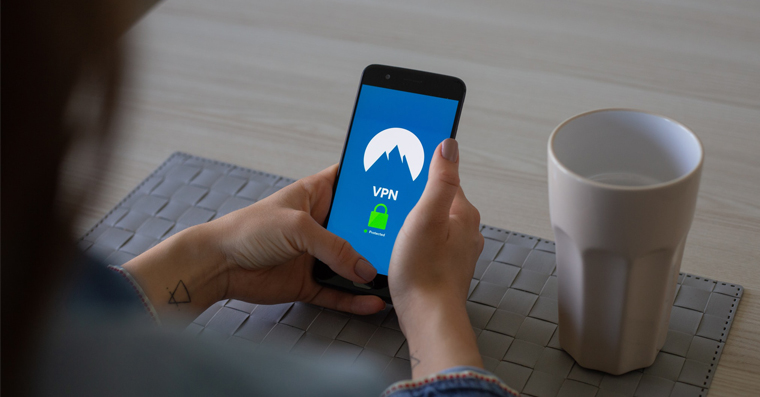
Touch Bar zit vast op je MacBook? Hier ziet u hoe u dit probleem kunt oplossen
Om de Touch Bar op je MacBook opnieuw op te starten, moet je naar de app gaan Activiteitenmonitor. Het is een soort "taakbeheer" bekend van Windows. Je vindt er alles in processen, die momenteel op uw Mac draaien - en u zult er onder andere vinden proces voor Touch Bar. Sollicitatie Activiteitenmonitor je kunt vinden in Vinder in de map Sollicitatie, waar u alleen maar op de submap hoeft te klikken Nut. Je kunt het ook uitvoeren door in te zoeken Spotlight (Commando + spatiebalk). Nadat u bent begonnen, hoeft u alleen maar naar het gedeelte in de bovenste valuta in het nieuwe venster te gaan CPU. Typ een woord in de rechterbovenhoek, waar het zoektekstvak zich bevindt "aanraakbalk" (zonder citaten). U zou een proces met de naam moeten zien TouchBarServer. Naar dit proces Klik en tik vervolgens op in de linkerbovenhoek kruis. Daarna verschijnt het laatste venster met een waarschuwing om het proces te beëindigen, klik op de knop Forceer beëindiging (niet stoppen). De Touch Bar wordt vervolgens uitgeschakeld en weer ingeschakeld.
In de Activity Monitor kunt u naast het sluiten van applicaties nog diverse andere acties uitvoeren. In het bovenste menu kunt u schakelen tussen de tabbladen CPU, Geheugen, Verbruik, Schijf en Netwerk. Nadat u op deze tabbladen heeft geklikt, kunt u eenvoudig zien welk proces een bepaald onderdeel het meest gebruikt. Tegelijkertijd bevinden zich in het onderste deel van het venster verschillende grafieken die kunnen worden gebruikt om de activiteit van het onderdeel eenvoudig te volgen.
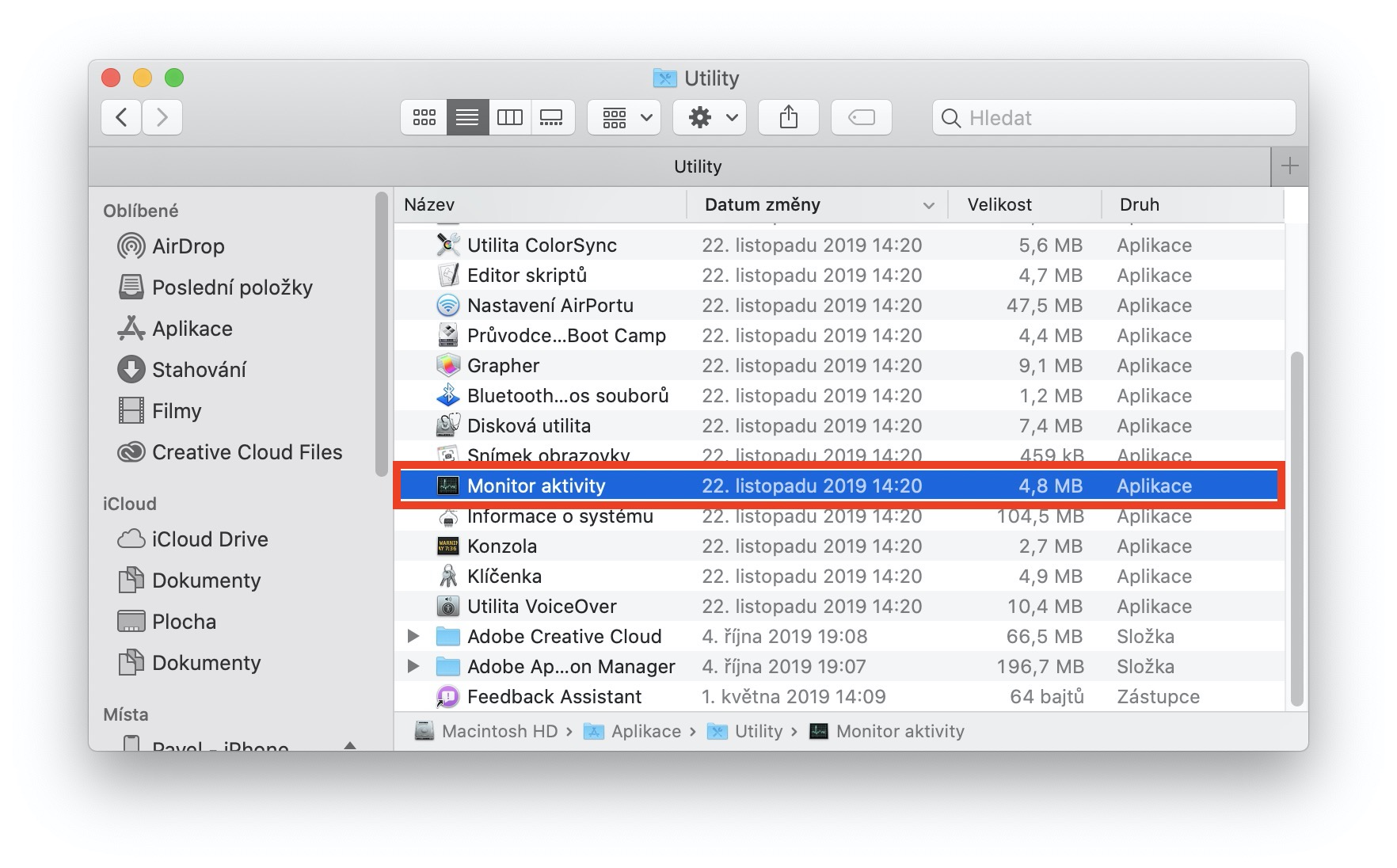
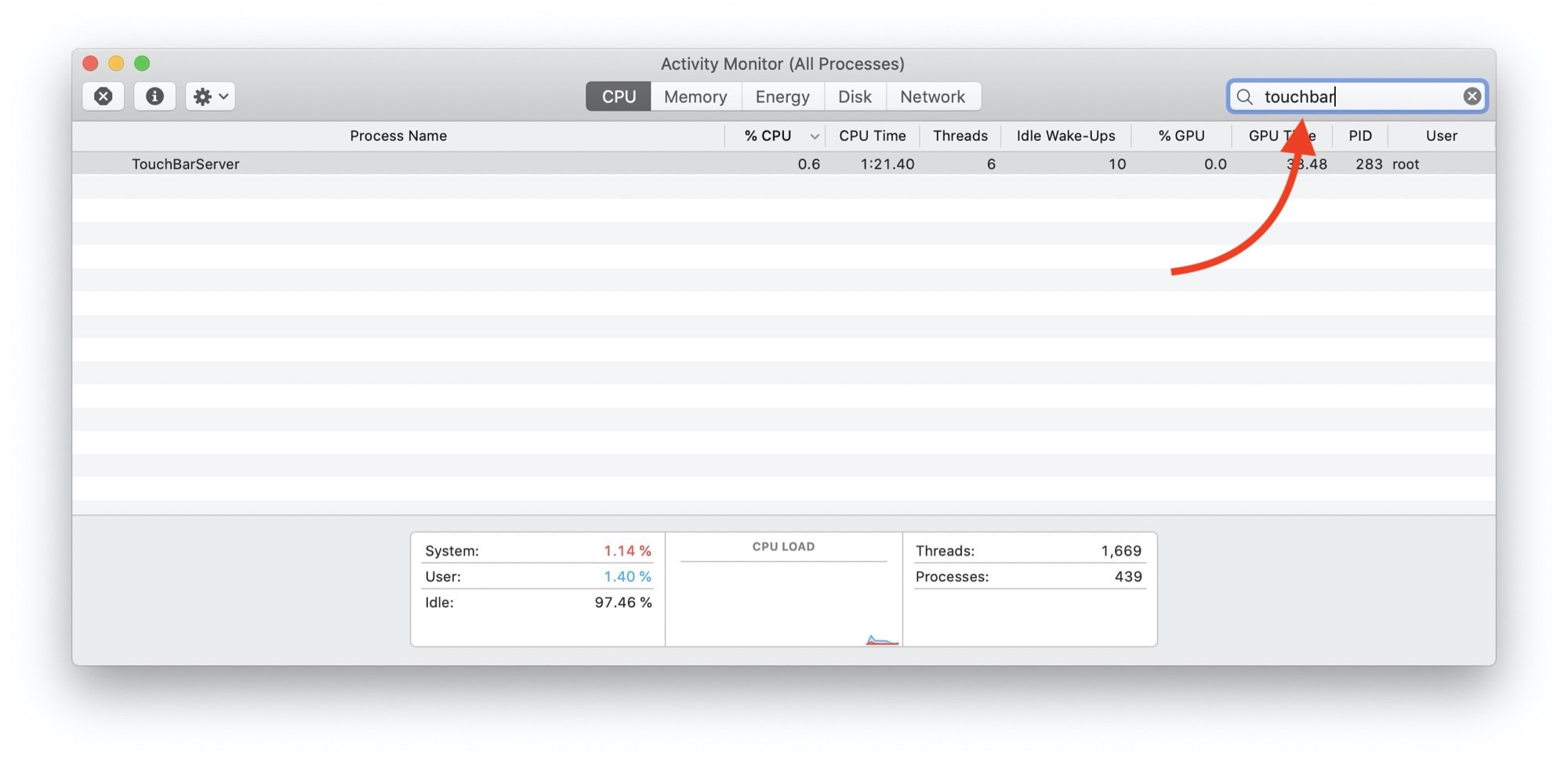


Ik zie het label van het betaalde artikel niet..
Bedankt :)