In de test van vandaag zullen we kijken naar een andere software die zich bezighoudt met gegevensherstel. Deze keer is het een programma genaamd EaseUS Data Recovery Wizard, dat wordt ondersteund door een bedrijf EASEUS. Persoonlijk heb ik al ervaring met de producten van dit bedrijf, aangezien ik hun Todo Backup-kloonprogramma meerdere keren heb gebruikt en er volledig tevreden mee ben. Ik ben dus benieuwd of de oplossing voor gegevensherstel ook op deze manier heeft gewerkt.
EaseUS Data Recovery Wizard is gratis beschikbaar in de vorm van een klassieke beperkte proefperiode. Het wordt beperkt door de maximale grootte van het herstelde bestand (tot 2 GB) en er ontbreken nieuwe updates en softwareondersteuning. De eerste betaalde versie begint om 90 dollar (nu te koop voor 70) en biedt eigenlijk alles behalve enkele diagnostische hulpmiddelen bedoeld voor professioneel gebruik. Dan is er nog de $100-versie, die ook een speciaal opstartmedium kan maken dat het mogelijk maakt om gegevens te herstellen, zelfs van een beschadigd systeem met een kapotte opstart. Het programma is beschikbaar voor zowel Windows als macOS (en ook voor mobiele platforms) en het prijsbeleid is voor beide versies hetzelfde (de macOS-versie is momenteel echter niet te koop).
De installatie is probleemloos en als u klaar bent, wordt u begroet met een gebruikersinterface die zeer sober is. Kortom, afgezien van de knop om het product te activeren, zult u niets vinden dat u afleidt van wat u van het programma verwacht. Op het basisscherm zie je dus alleen lokaal opgeslagen schijven en basisinformatie daarover. De lijst kan worden hersteld als u enkele schijven aansluit/loskoppelt. Het enige dat u hoeft te doen, is de schijf selecteren die u wilt herstellen en beginnen met scannen.
Nu komen we verder en is de gebruikersinterface al geavanceerder en biedt meer opties. In het bovenste gedeelte ziet u de voortgang, daaronder kunt u een bestandsfilter instellen. In het linkergedeelte vindt u de boomstructuur van de gezochte bestanden op de schijf, en in het centrale gedeelte gedetailleerde informatie en ruimte voor manipulatie. Hier kunt u de geselecteerde bestanden aanvinken en markeren voor herstel, wat in de volgende stap komt.
Wat het scannen zelf betreft, doet het programma twee typen. De eerste is de zogenaamde Quick Scan, die me 14 minuten kostte (640 GB notebook HDD, 5400 rpm, SATA III, ongeveer 300 GB gebruikt), gevolgd door de Deep Scan, die aanzienlijk langer is en meer dan een uur kan duren (het hangt af van het type en de grootte van de schijf waarin wordt gezocht, in mijn geval duurde de diepgaande analyse 1:27)). Tijdens de gehele scan is het mogelijk om deze te stoppen en door te gaan met het herstel als het programma al heeft gevonden wat u zoekt.
Het herstelproces zelf is eenvoudig. Het is belangrijk om hier te vermelden dat bestandsherstel alleen wordt aanbevolen nadat beide soorten scannen zijn voltooid. Als u een van deze stappen niet voltooit, zijn de herstelde bestanden mogelijk niet volledig hersteld en kunnen ze uiteindelijk beschadigd raken. Dus als u serieus met herstel bezig bent, laat u dan niet verleiden door de eerste aanblik van het bestand dat u zoekt. Laat het programma altijd zijn werk afmaken. Zodra dat gebeurt en de vereiste bestanden zijn gemarkeerd, hoeft u alleen maar de bestemming te selecteren en het herstel te bevestigen. Het herstel kan ook enkele tientallen minuten duren, afhankelijk van het aantal bestanden dat u herstelt (in mijn testcase was ik slechts tien foto's aan het herstellen die van maart 2017 waren en het herstel duurde slechts een paar seconden). De voortgang van het herstel wordt weergegeven op de voortgangsbalk. Als u klaar bent, zal het programma een map op de doelbestemming maken met de hersteldatum en daarin zullen de herstelde bestanden staan met behoud van de opslagstructuur. U kunt uw succesvolle herstel vervolgens delen op sociale netwerken :)
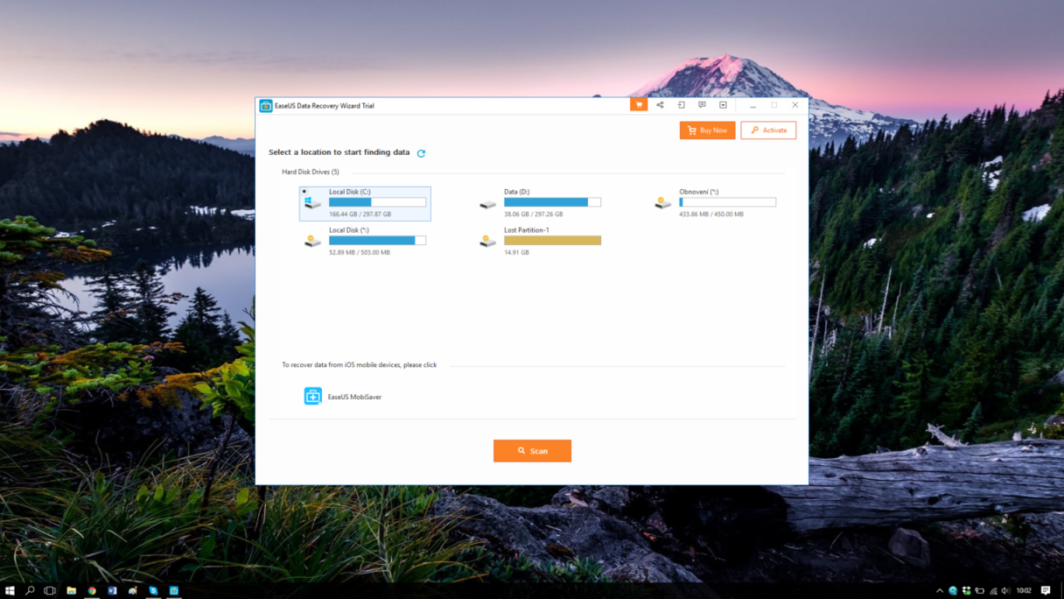
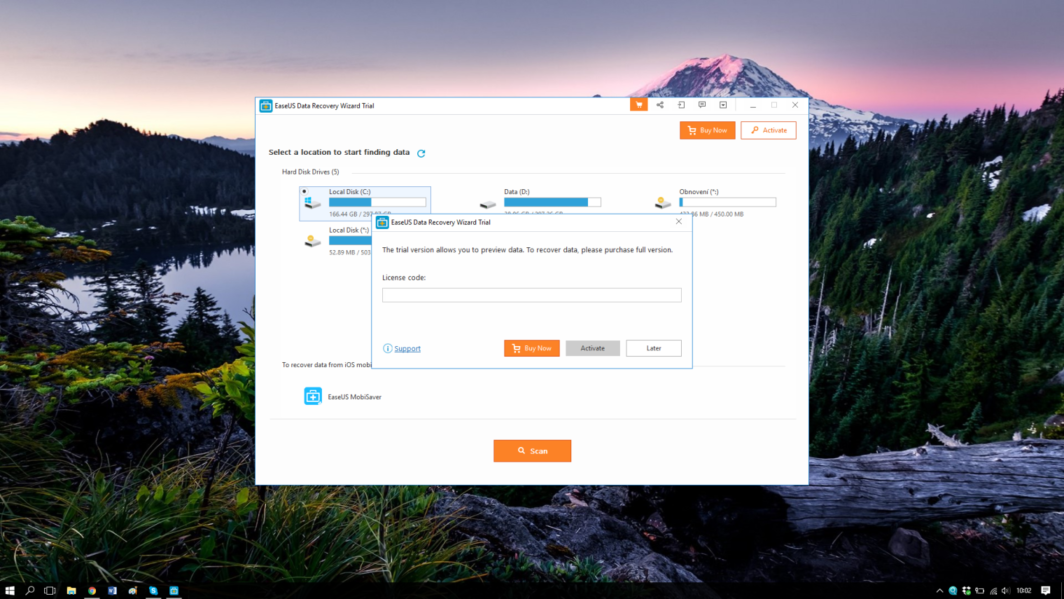
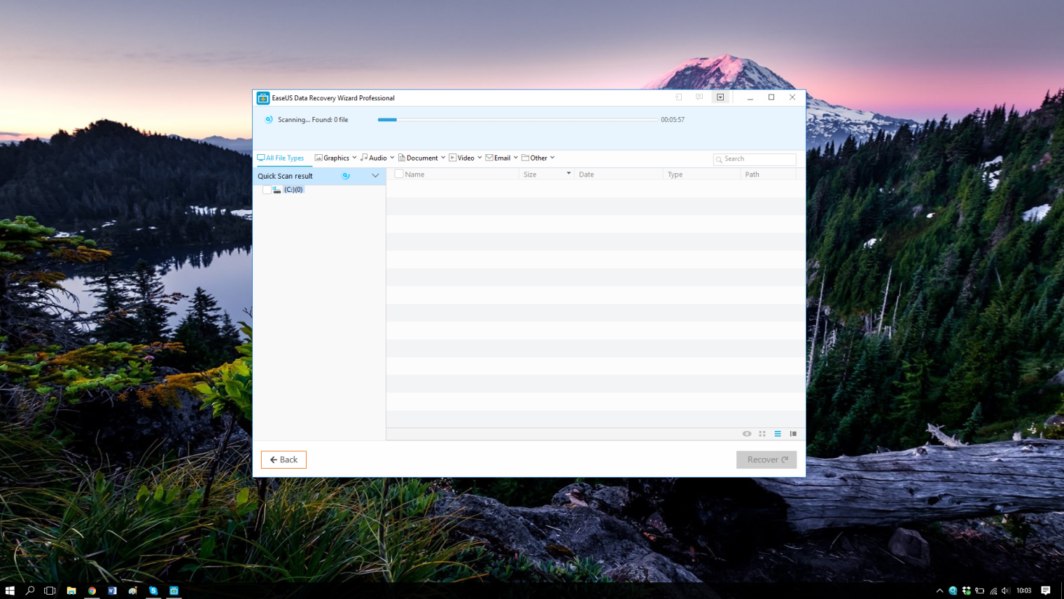
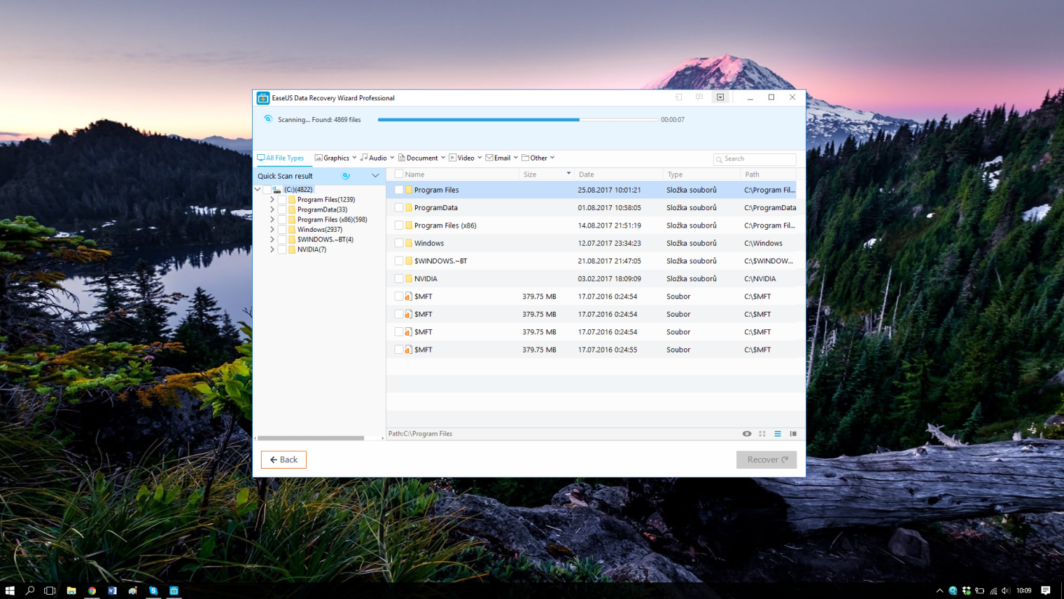
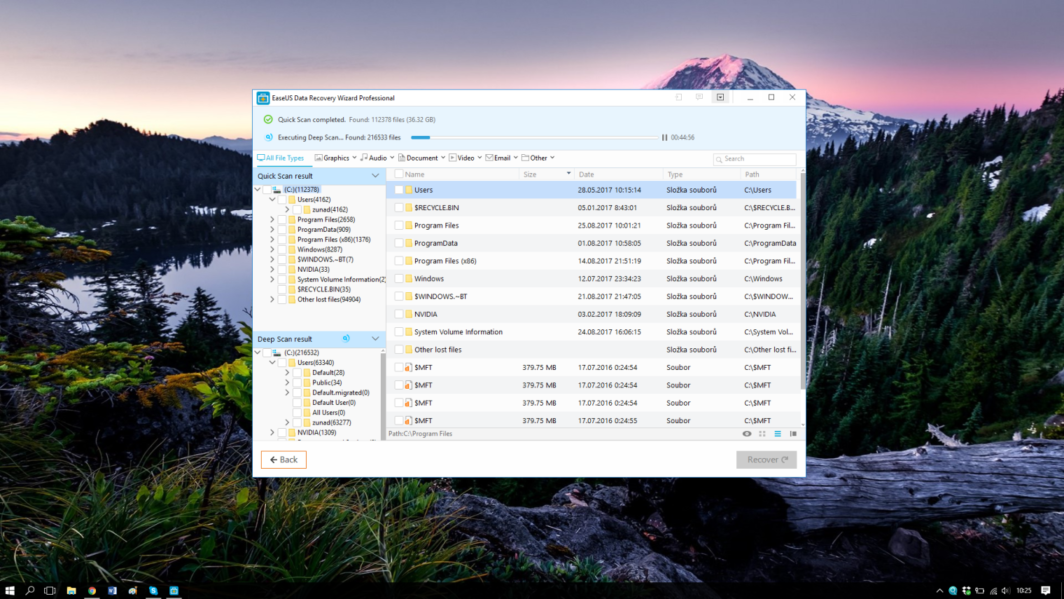
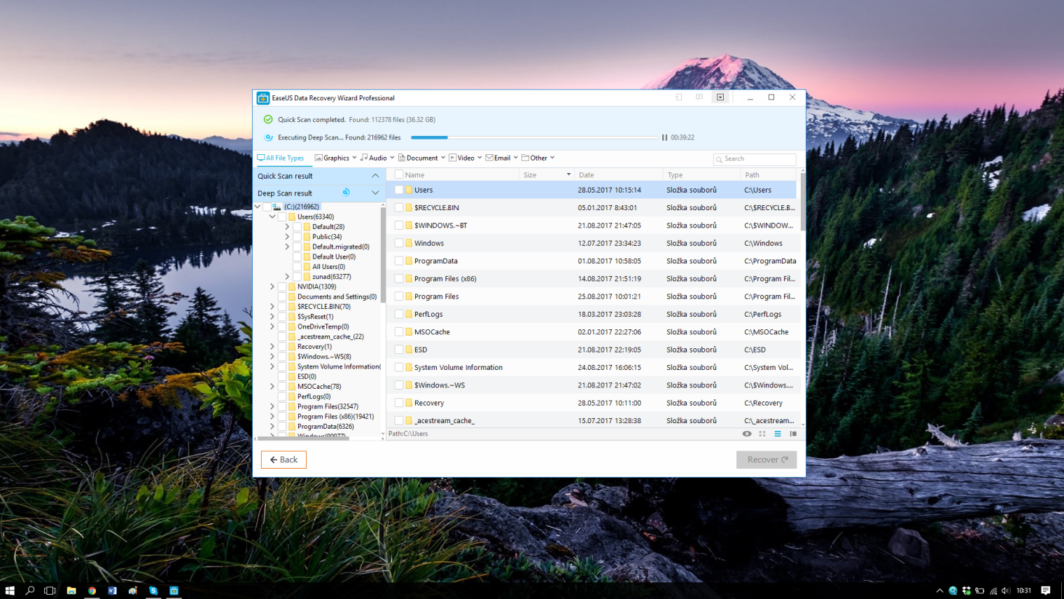
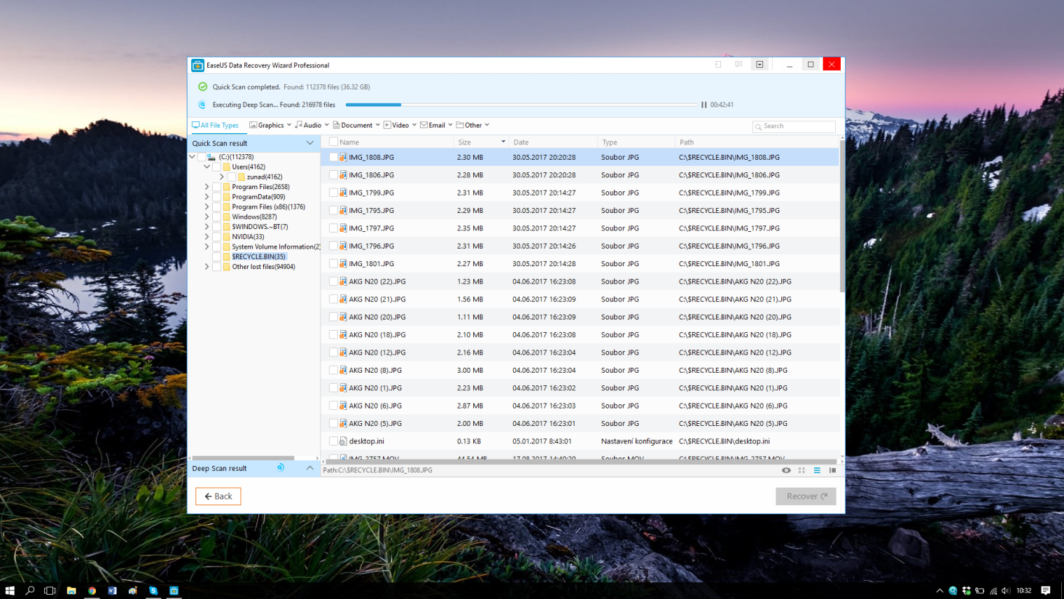
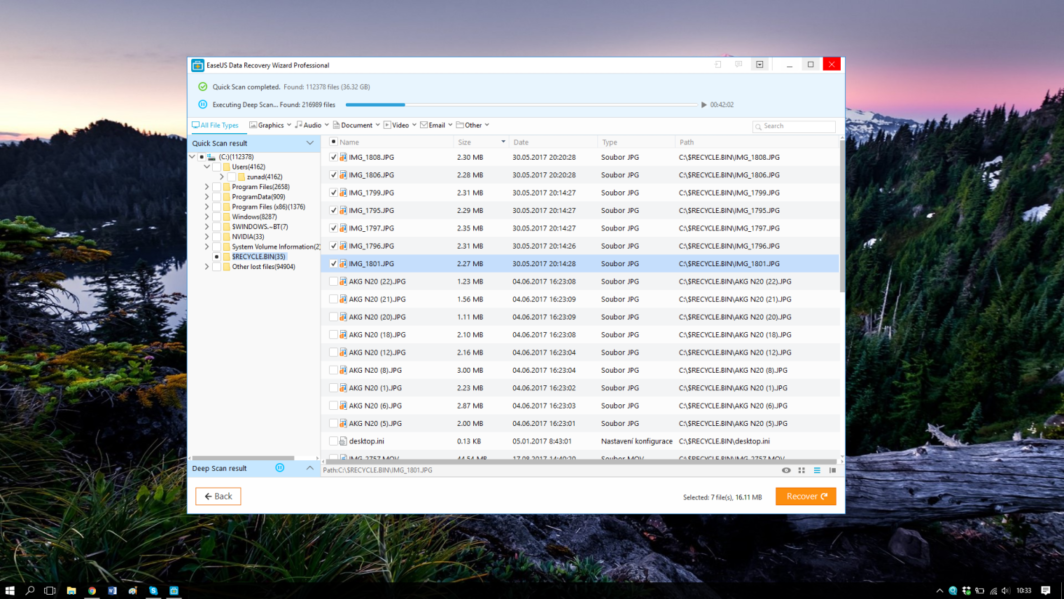
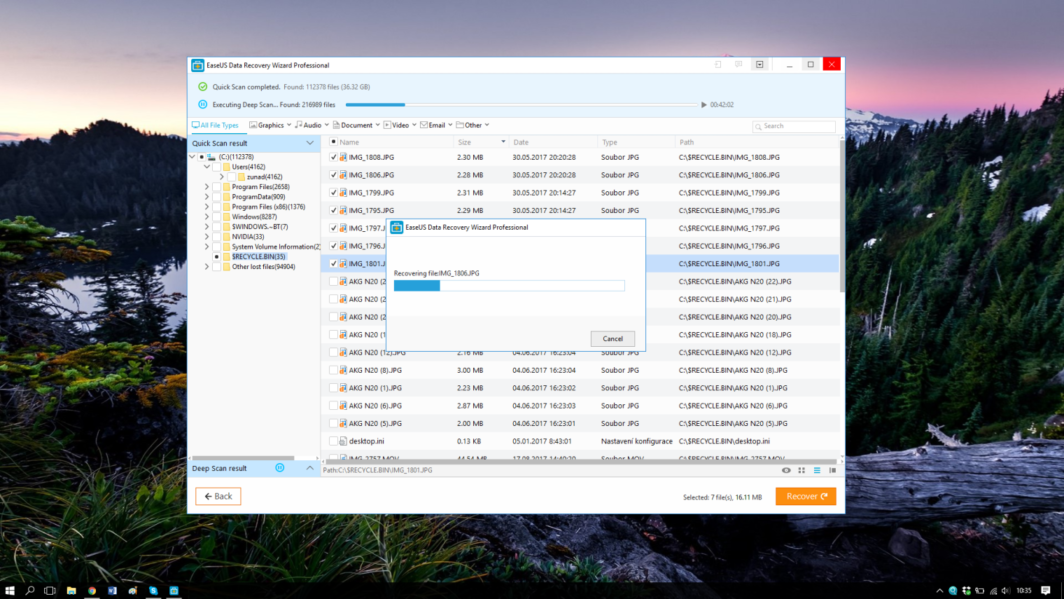
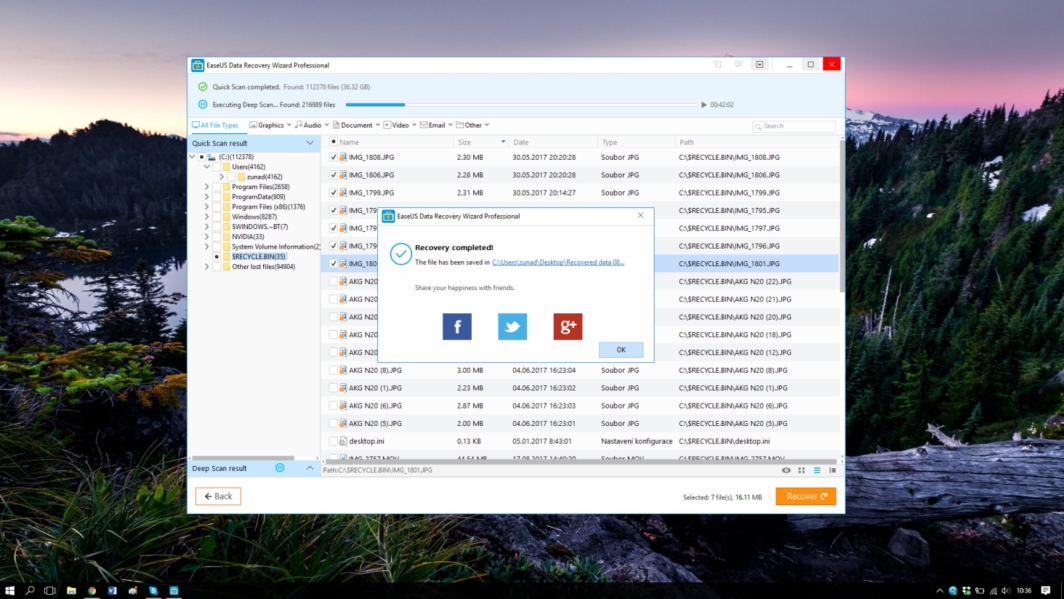
Speciale recensie. Er wordt hier iets besproken zonder dat de niet-ingewijde zelfs maar echt begrijpt waar het precies over gaat. Zo waardeloos. :-)
Zo is het ook als het is geschreven door iemand die een Mac heeft gezien, misschien van een afstandje. Of hij heeft gewoon een opdracht gekregen.
Is dit een slechte grap? De bijgevoegde schermafbeeldingen van Windows hebben mij erg geamuseerd. Nu ga ik jullie weer vermaken, ik vind het nieuwe uiterlijk van de appelboom erg leuk.
https://uploads.disquscdn.com/images/22879f36d28dc611b776d8bbefda95b68fe9104ef7ac251a9e8dd81b50501601.jpg