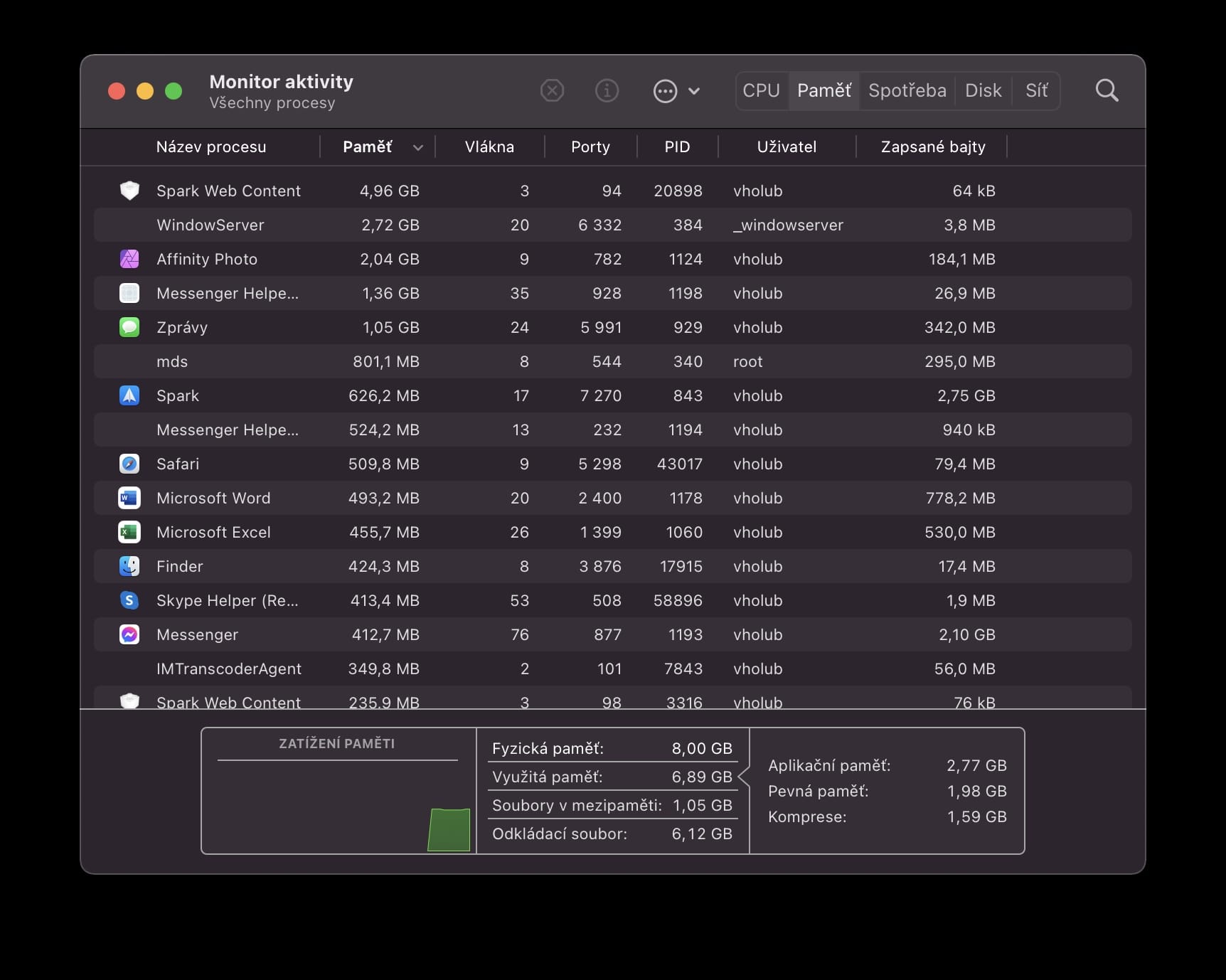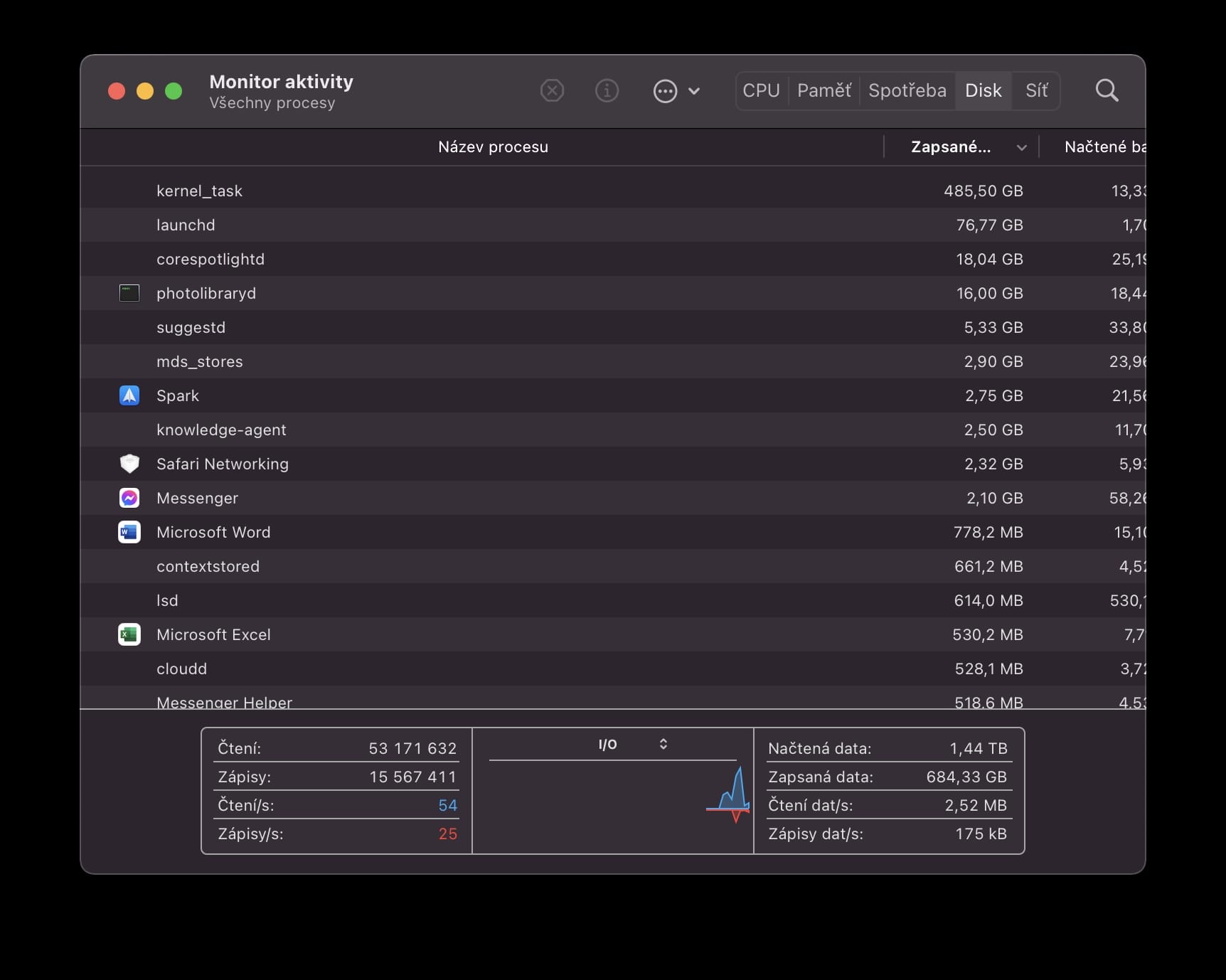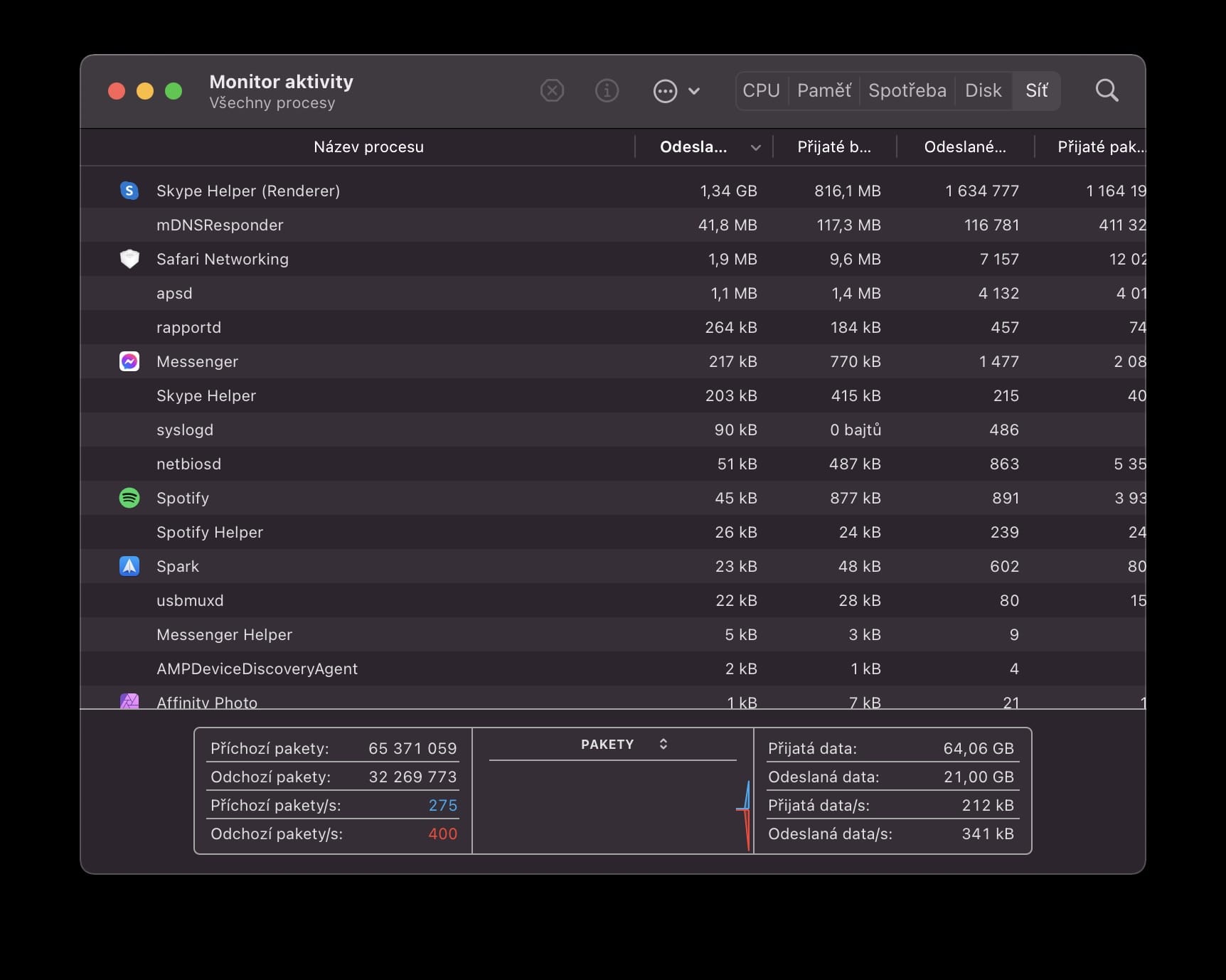De gebruiker kan meer te weten komen over de huidige werklast van de Mac via de native Activity Monitor-tool, die vrijwel hetzelfde werkt als de iconische Task Manager van Windows. In de applicatieomgeving kunt u zien welke programma's de CPU (processor), het werkgeheugen, het verbruik (batterij), de schijf en het netwerk verbruiken. Het is je misschien ook opgevallen in de CPU-categorie dat sommige tools het systeem met meer dan 100% kunnen overklokken. Maar hoe is het eigenlijk mogelijk? Dit is precies waar we ons in het artikel van vandaag op zullen concentreren.
Het zou kunnen interesseer je
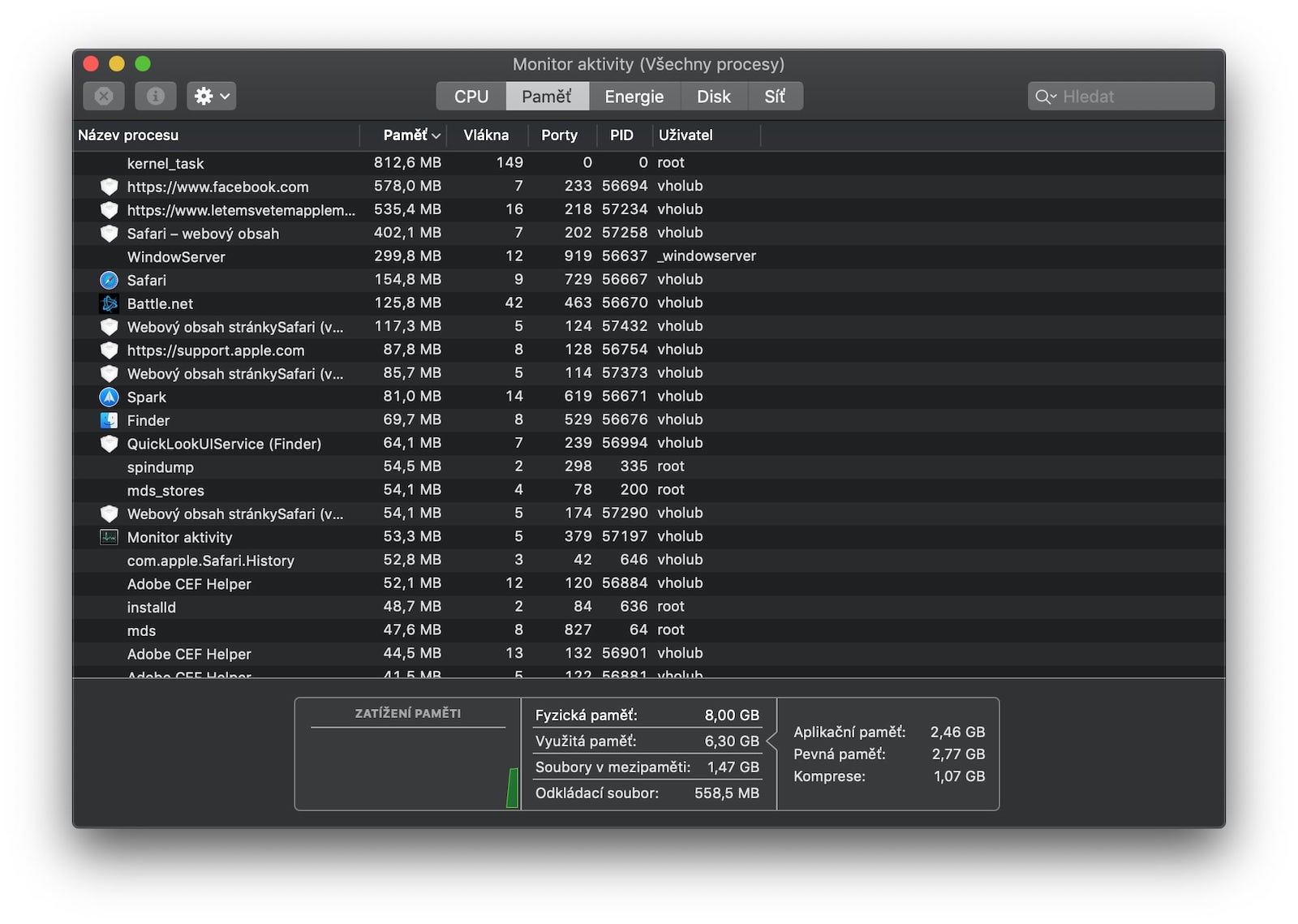
Sorteer op lading
In de Activity Monitor kunt u de afzonderlijke processen sorteren op basis van de huidige werklast, waardoor u er een veel beter overzicht van krijgt. In dit geval krijgt de gebruiker verschillende kolommen met informatie te zien, zoals percentage belasting, tijd, aantal threads en andere. Zoals we hierboven vermeldden, kunt u in sommige gevallen echter een situatie tegenkomen waarin het proces het systeem voor meer dan 100% gebruikt, wat theoretisch gezien niet logisch is. Maar de truc is dat Apple-computers elke afzonderlijke processorkern als 1 of 100% tellen. Omdat alle huidige Macs die momenteel te koop zijn een multi-coreprocessor hebben, is het vrij gebruikelijk dat je deze situatie van tijd tot tijd tegenkomt. Het is dus geen bug of iets dat meer aandacht nodig heeft.

Activiteitenmonitor als een geweldige helper
Activity Monitor is over het algemeen een grote hulp voor elke Mac-gebruiker. Zodra u problemen ondervindt op het gebied van prestatievermindering, moeten uw stappen immers eerst naar dit programma worden geleid, waar u direct kunt bepalen welke applicatie erachter zit. Het voordeel is dat er in het onderste gedeelte ook een praktische en eenvoudige grafiek staat die informatie geeft over de huidige werklast. Dit geldt overigens niet alleen voor de CPU. Zoals we hierboven al vermeldden, kan de Activity Monitor u ook dezelfde informatie geven over de belasting van het werkgeheugen, de schijf, het netwerk of het verbruik. Informatie over het gebruik van de grafische processor vindt u in de categorie CPU. U kunt meer lezen over de opties van Activity Monitor in dit artikel.
 Vlieg de wereld rond met Apple
Vlieg de wereld rond met Apple