Eigenaren van Apple-computers hebben nogal wat opties als het gaat om het kiezen van een webbrowser. Maar velen van hen geven de voorkeur aan de native Safari. Als u tot deze groep gebruikers behoort, zult u onze vijf tips en trucs van vandaag zeker waarderen, waarmee u Safari op uw Mac kunt aanpassen.
Het zou kunnen interesseer je

Een blanco kaart personaliseren
Zodra je Safari op je Mac start, zie je een leeg tabblad. Het kan uw bladwijzers bevatten, de meest bezochte pagina's, of u kunt de achtergrond van deze kaart aanpassen. Om een leeg tabblad aan te passen, klikt u in Safari op de Mac op het schuifregelaarpictogram in de rechterbenedenhoek. Hier kunt u kiezen welke items op het nieuwe tabblad worden weergegeven, een aantal van de vooraf ingestelde achtergronden selecteren of uw eigen afbeelding vanaf de schijf van uw computer als achtergrond uploaden.
Aanpassing van de webserver
De internetbrowser Safari in de omgeving van het macOS-besturingssysteem biedt onder meer ook de mogelijkheid tot individuele aanpassing van individuele websites. Om de momenteel geopende webpagina in Safari aan te passen, klikt u op het tandwielpictogram rechts van de adresbalk. In het menu dat verschijnt, kunt u bijvoorbeeld de automatische start van de leesmodus voor de betreffende pagina activeren of de toestemming voor toegang tot de webcam of microfoon aanpassen.
Geschiedenisitems verwijderen
Hoewel sommige gebruikers helemaal niet met de browsergeschiedenis van Safari omgaan, geven anderen er de voorkeur aan deze regelmatig te wissen. Als u tot de laatste groep behoort, kunt u de regels voor het verwijderen van de geschiedenis eenvoudig aanpassen. Terwijl Safari actief is, klikt u op de werkbalk bovenaan het scherm van uw Mac op Safari -> Voorkeuren -> Algemeen. In het vervolgkeuzemenu in de sectie Geschiedenisitems verwijderen selecteert u gewoon het gewenste interval.
Pas de bovenste balk van het venster aan
In het bovenste gedeelte van het Safari-applicatievenster vindt u naast de adresbalk ook andere items, zoals bijvoorbeeld de vooruit- en achteruitknoppen of de deelknop. Als u wilt dat deze werkbalk alleen de items weergeeft die u daadwerkelijk gebruikt, klikt u met de rechtermuisknop op de werkbalk en selecteert u Werkbalk bewerken. Je ziet een menu met alle elementen. U kunt de geselecteerde elementen eenvoudig naar de bovenste balk van het Safari-venster slepen, en omgekeerd kunt u de elementen die u niet op deze balk wilt hebben, terugslepen naar het bovengenoemde paneel.
Verlenging
Net als Google Chrome biedt Safari op Mac ook de mogelijkheid om extensies te installeren waarmee u bijvoorbeeld de spelling kunt controleren of het uiterlijk van afzonderlijke webpagina's kunt aanpassen. Om een extensie aan Safari op je Mac toe te voegen, start je de App Store, klik je op Categorieën in het linkerpaneel en ga je vervolgens naar het gedeelte Safari-extensies.
Het zou kunnen interesseer je

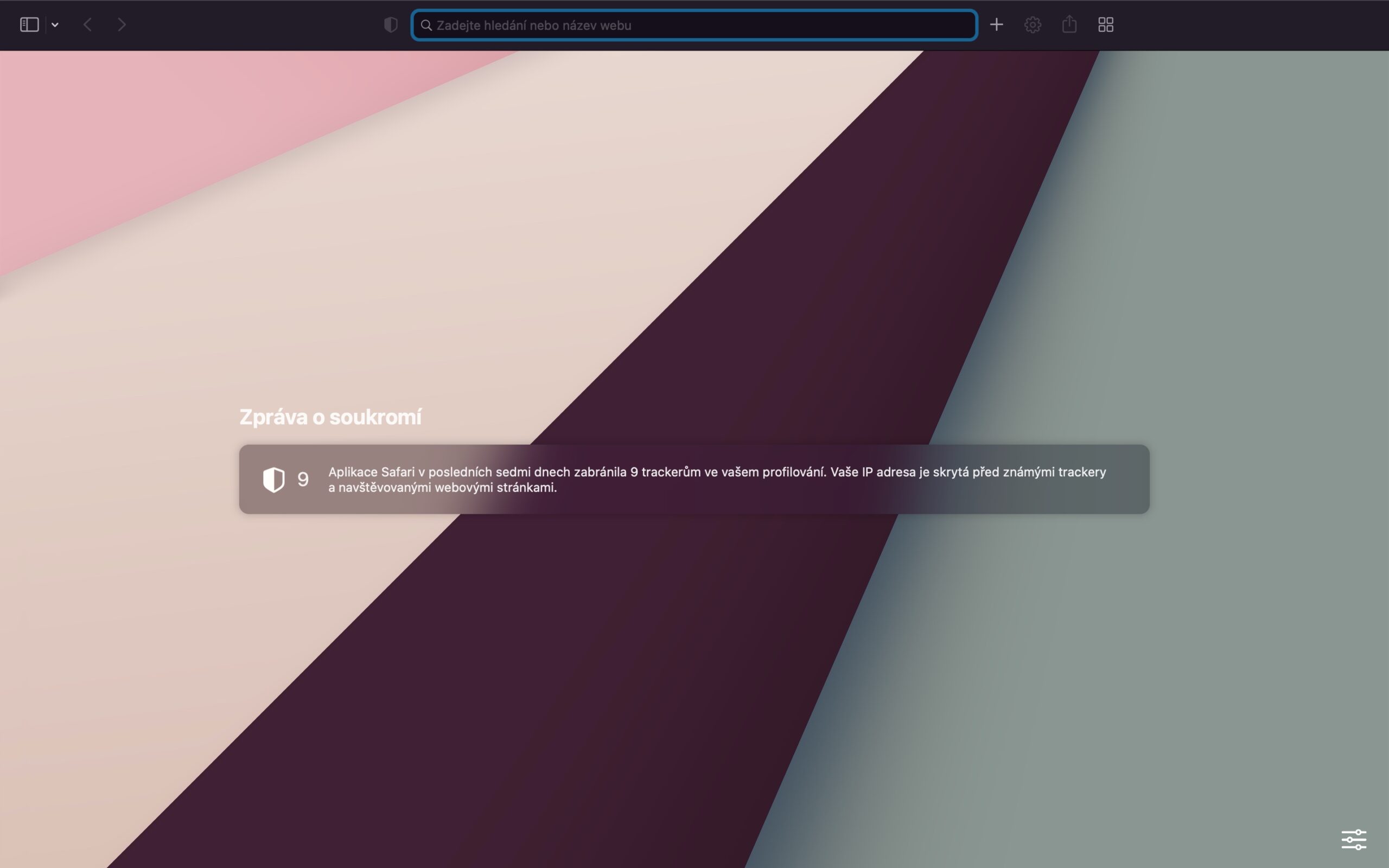
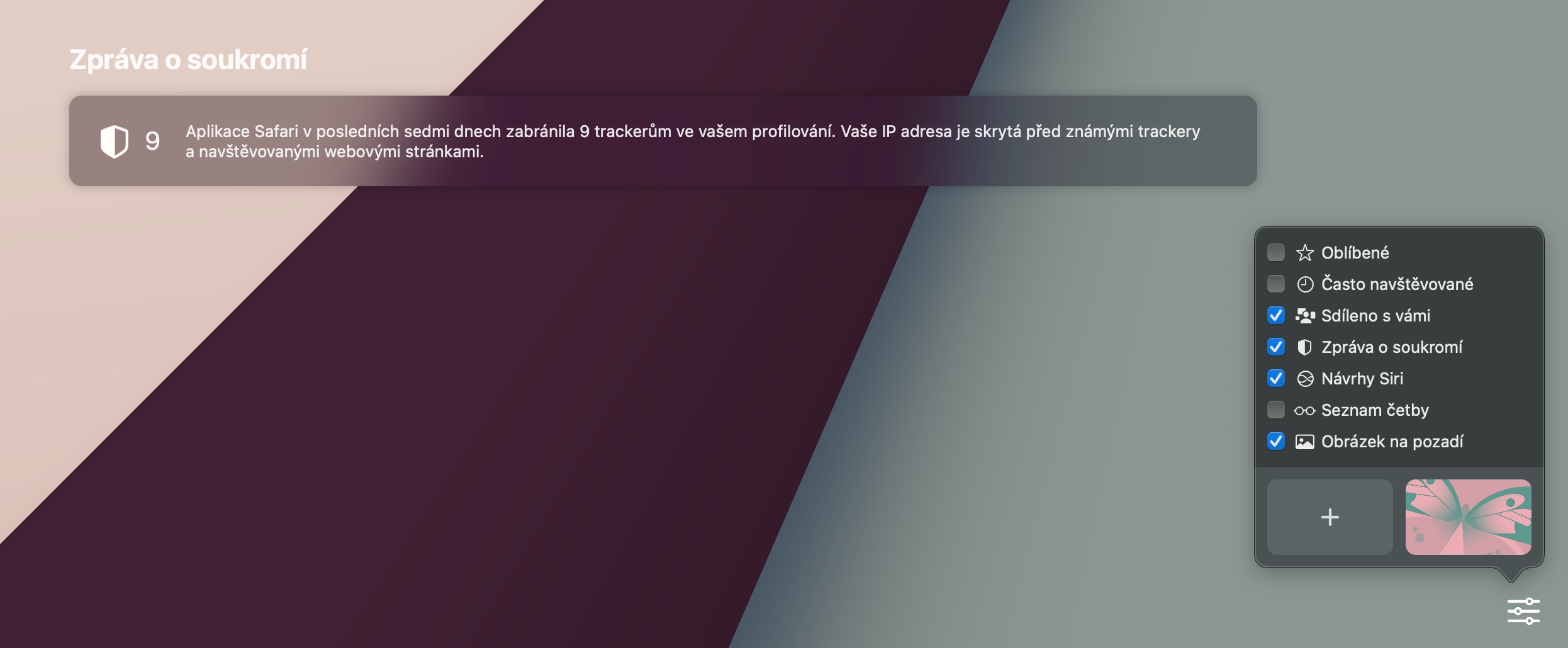
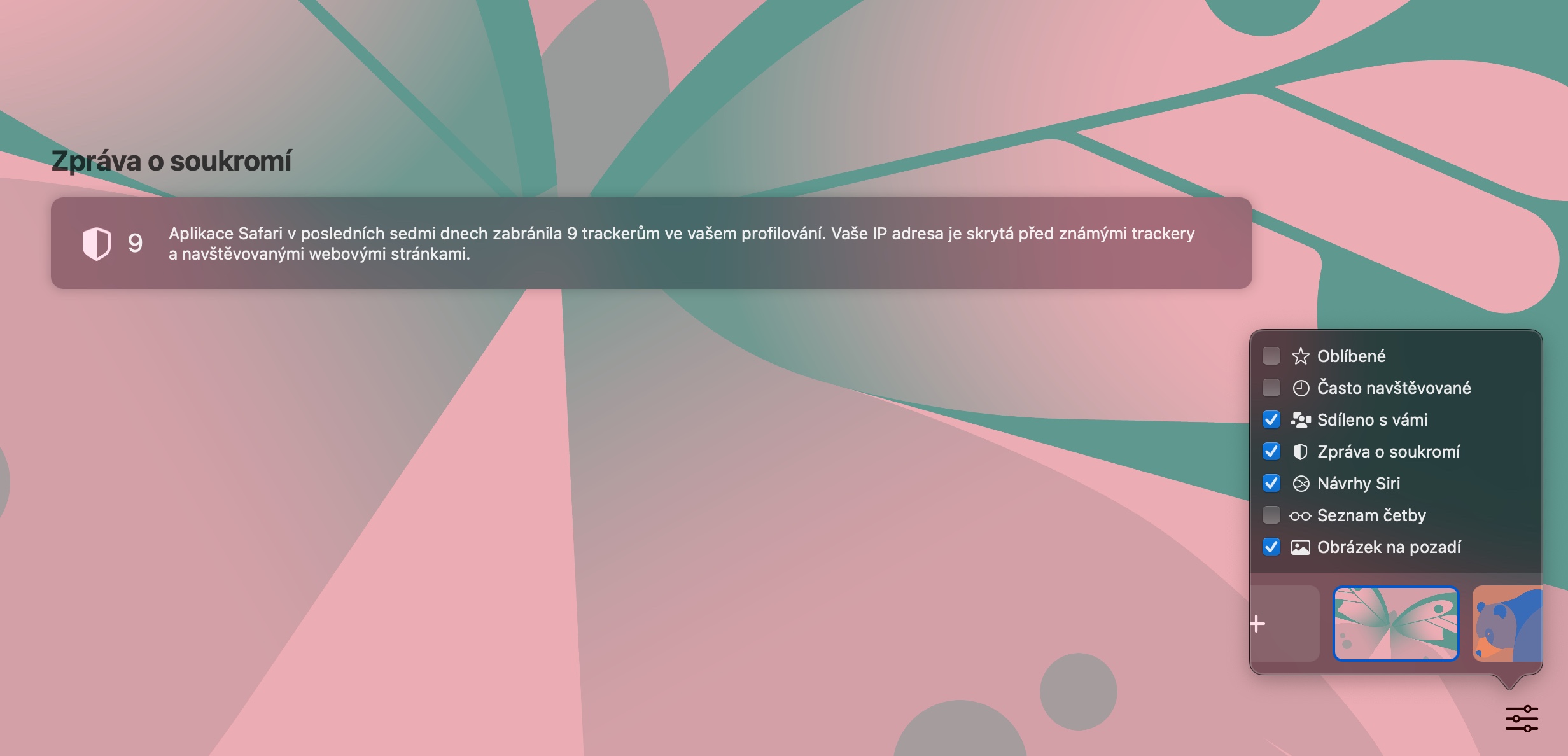
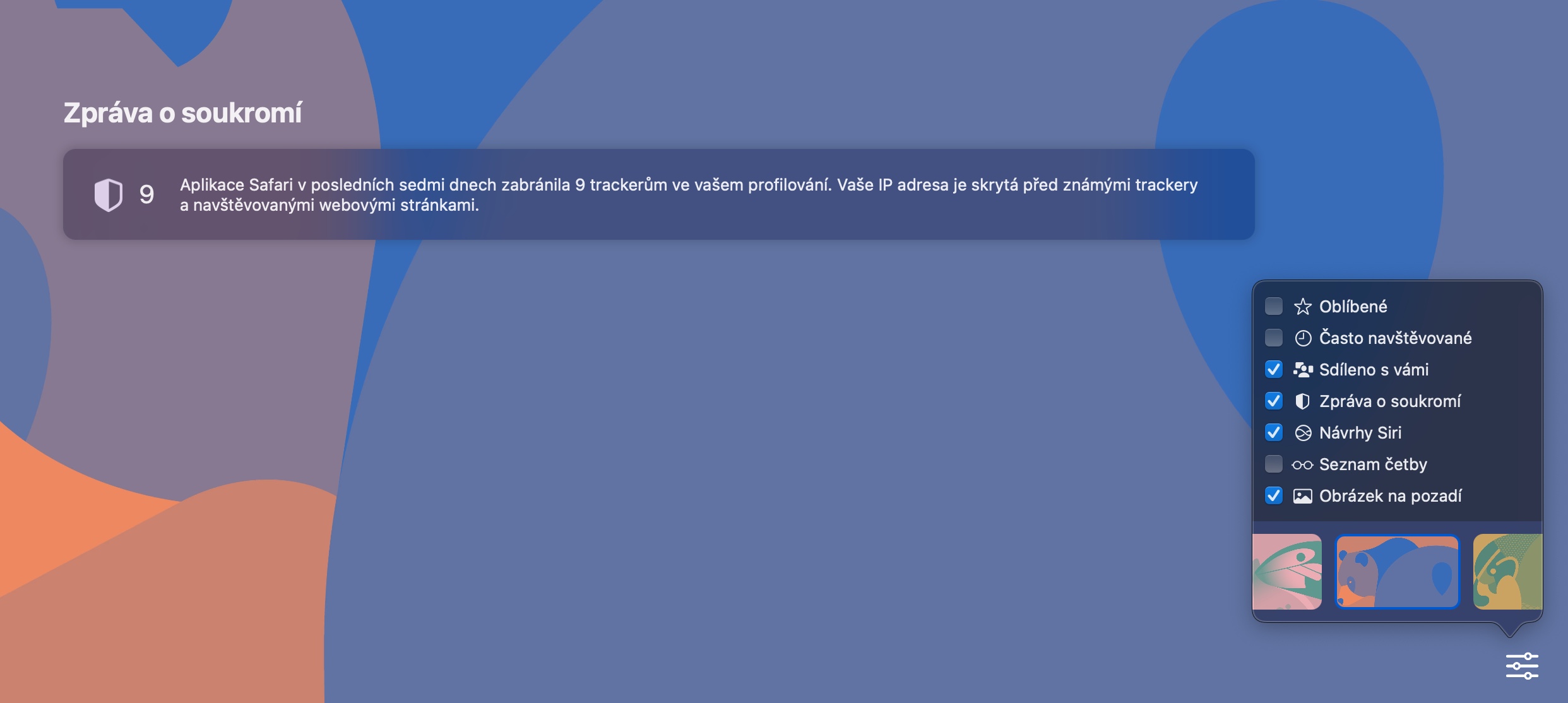
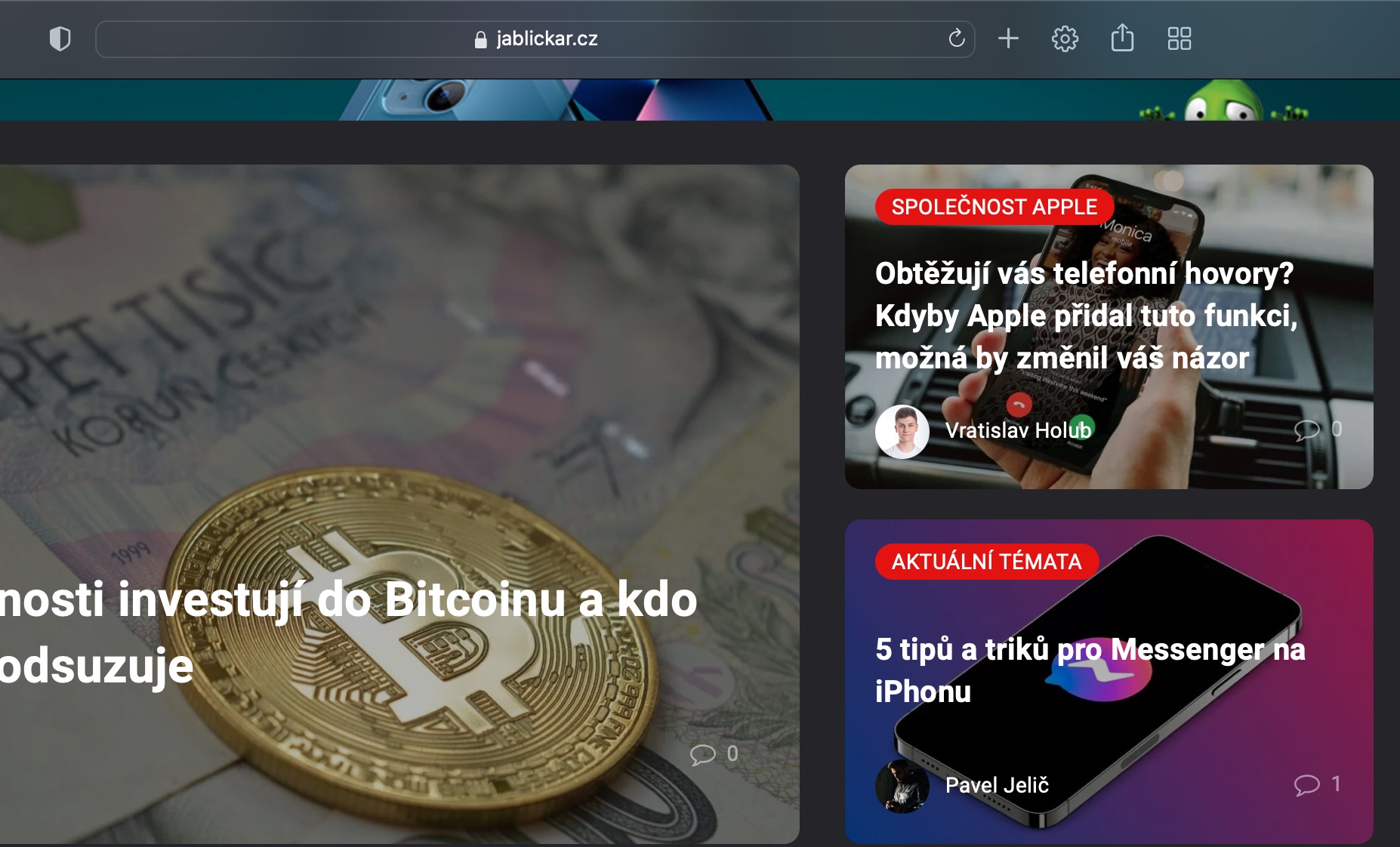
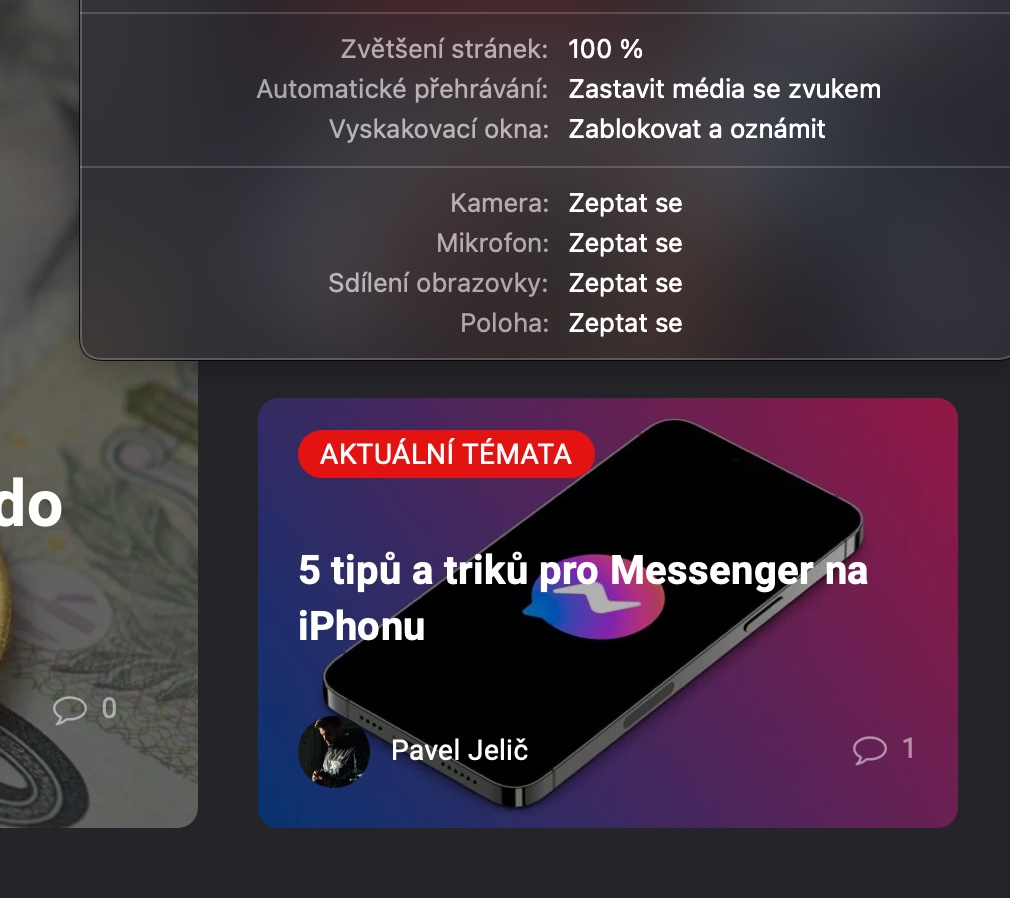
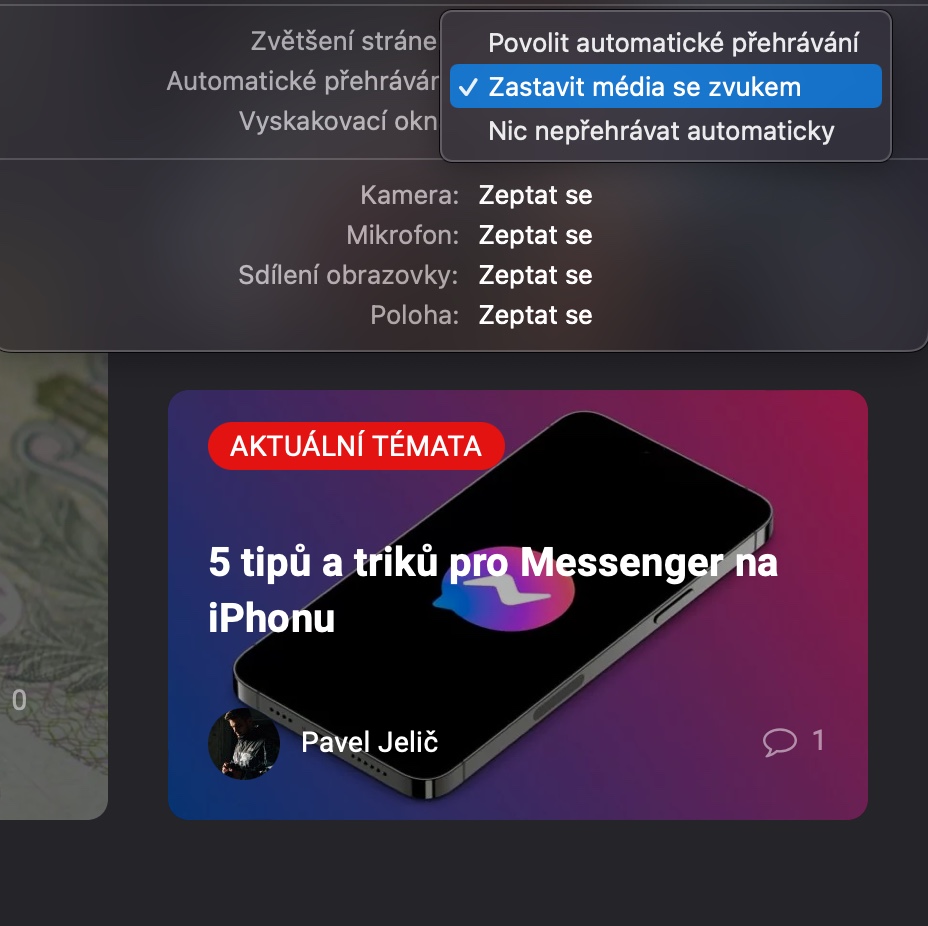
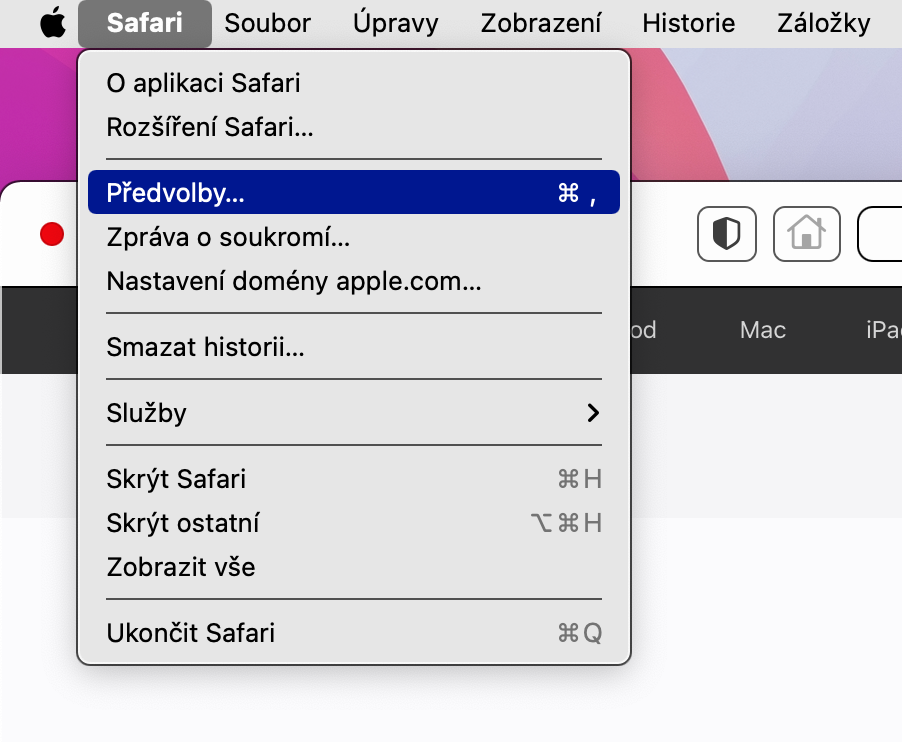

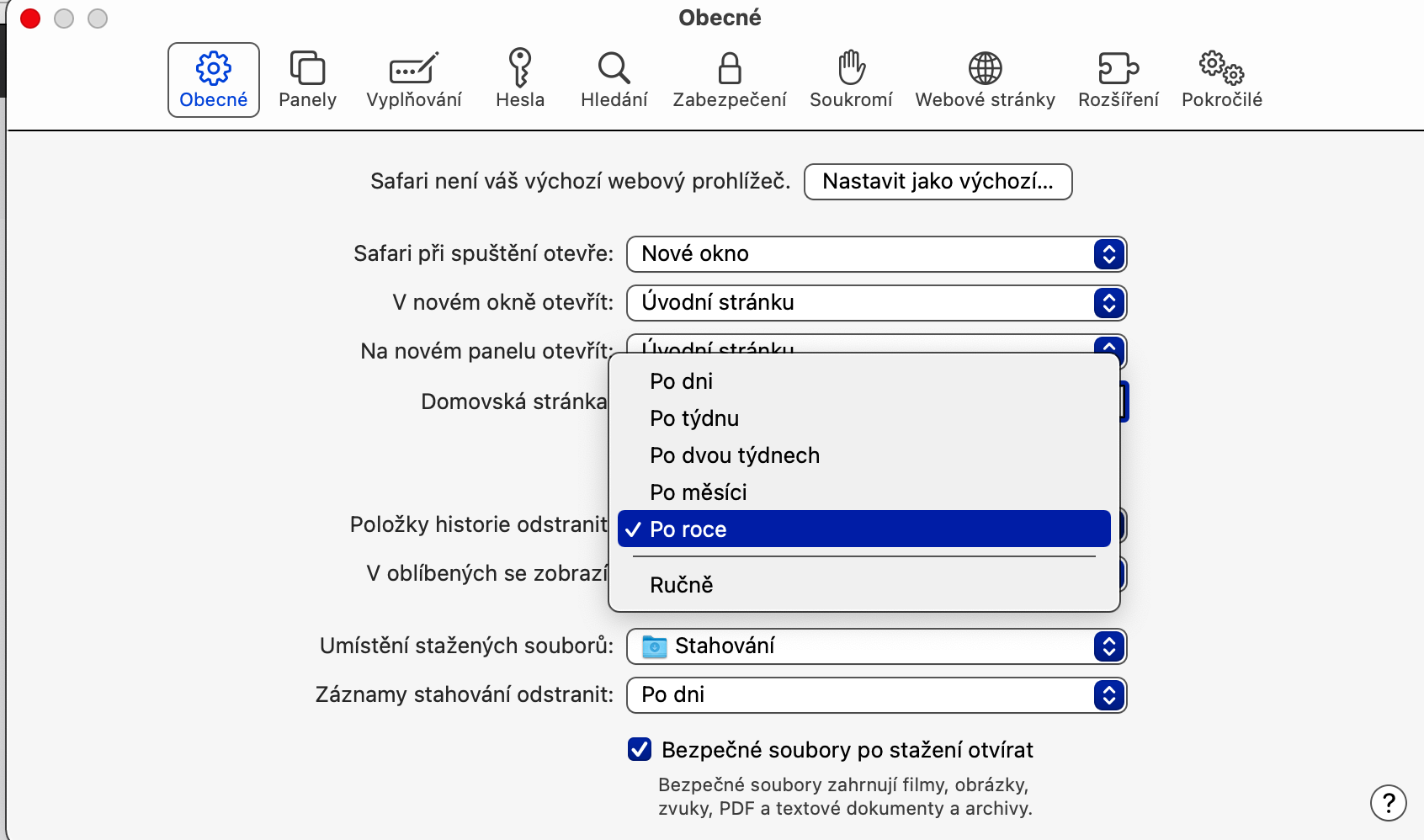

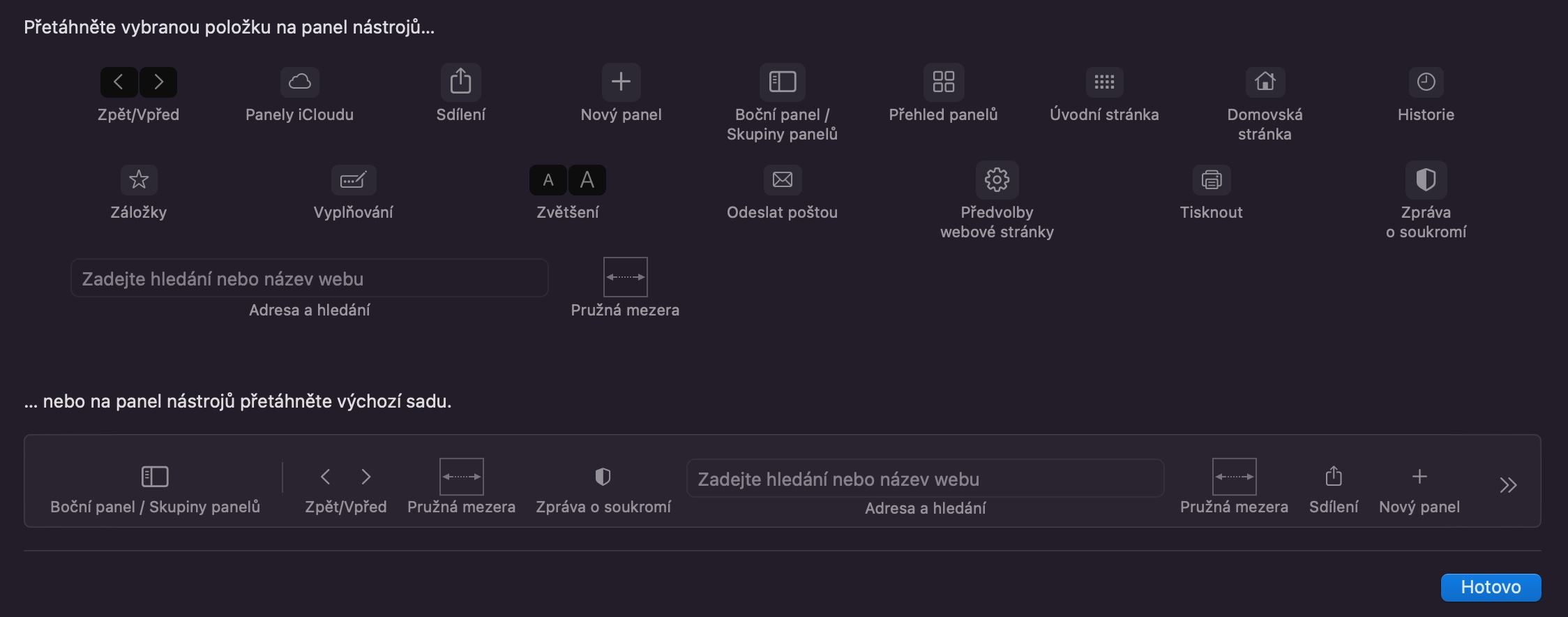
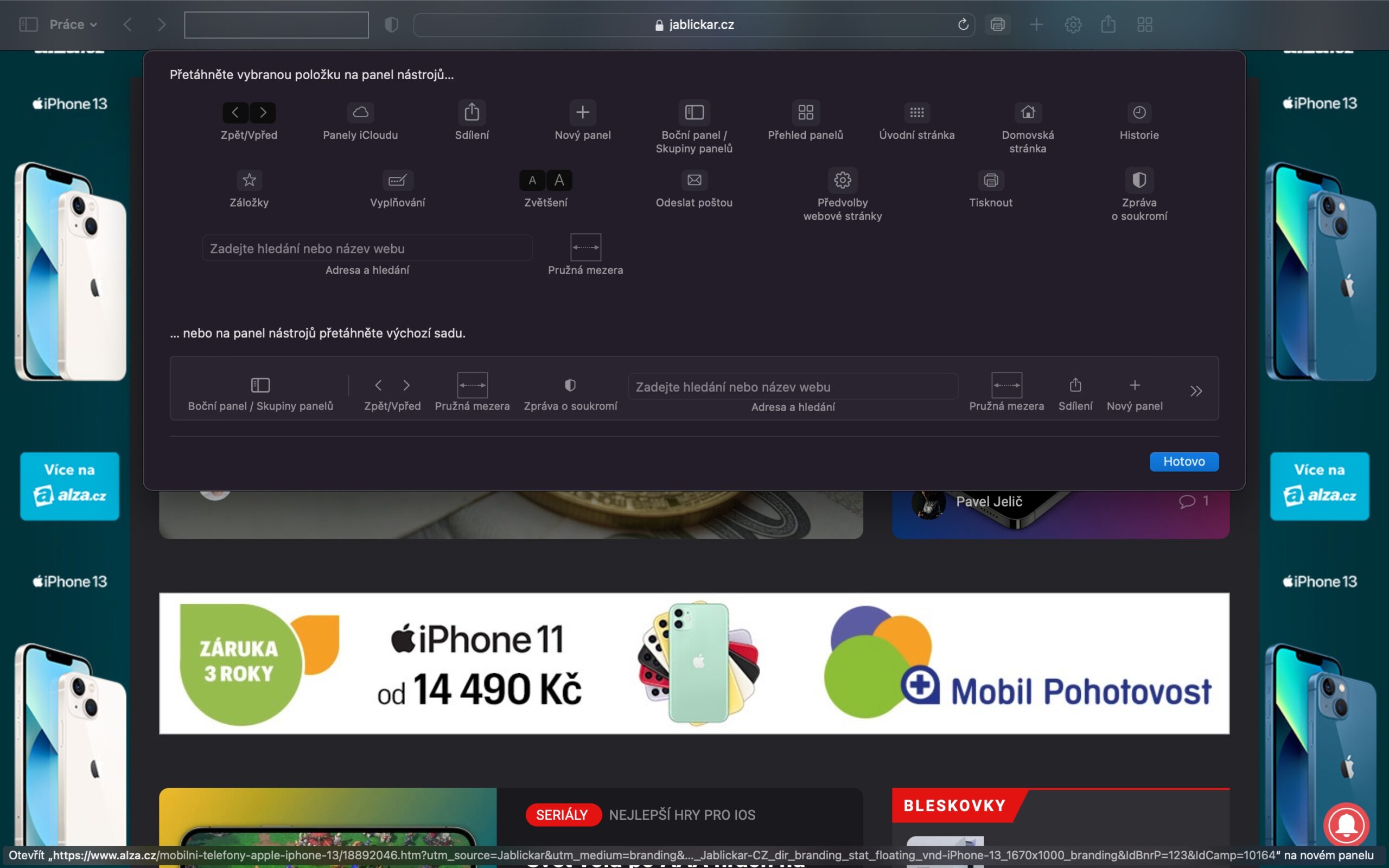
 Adam Kos
Adam Kos