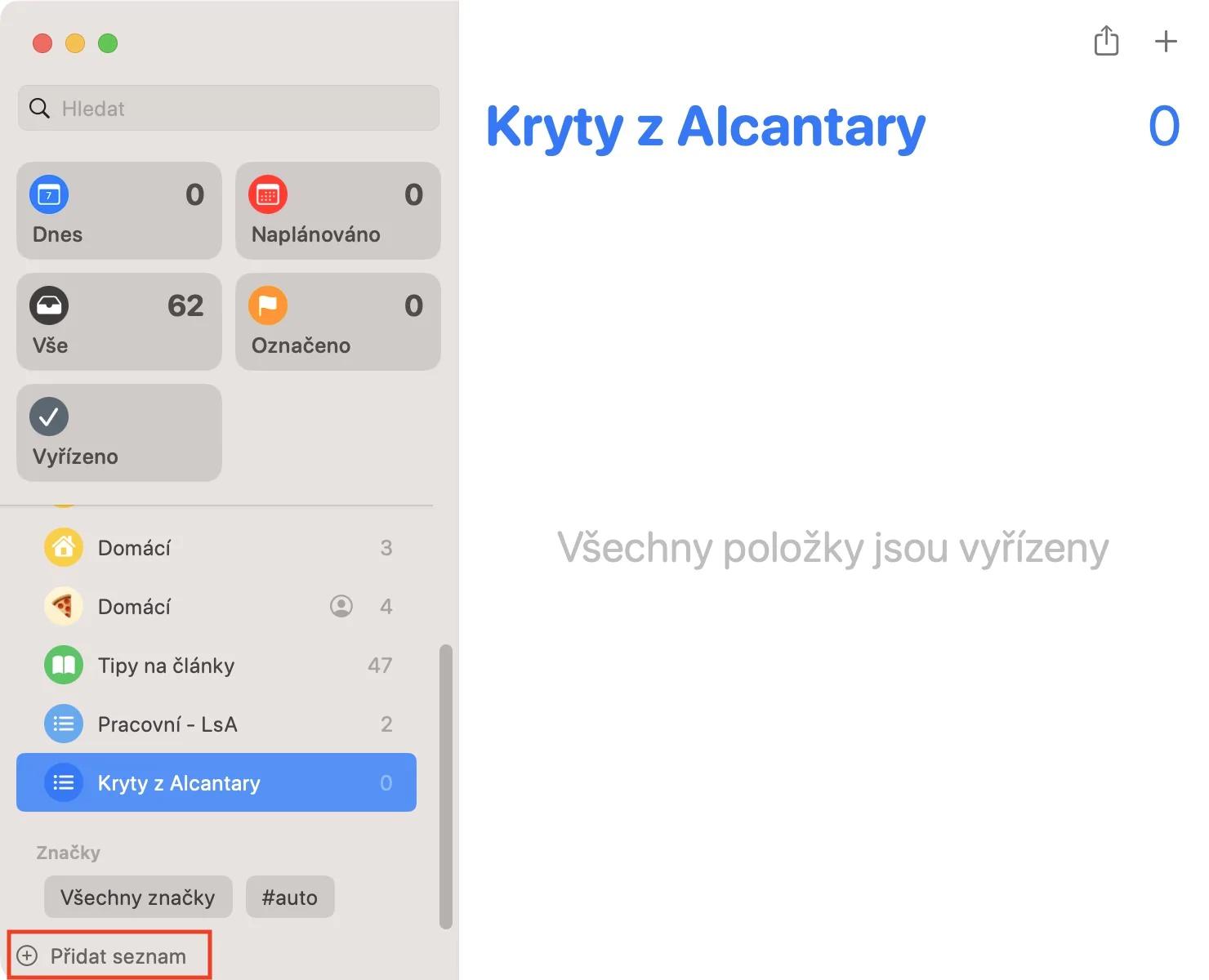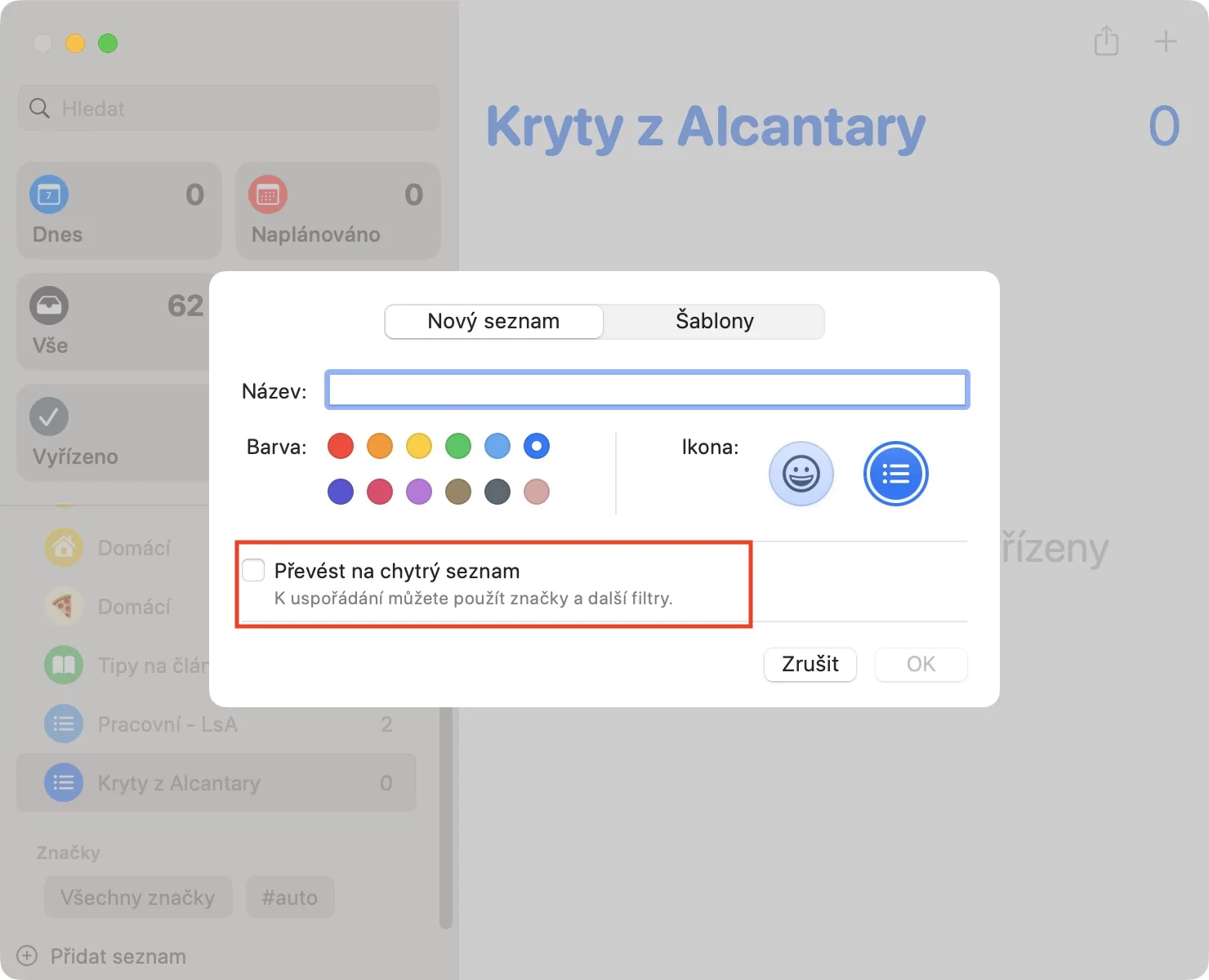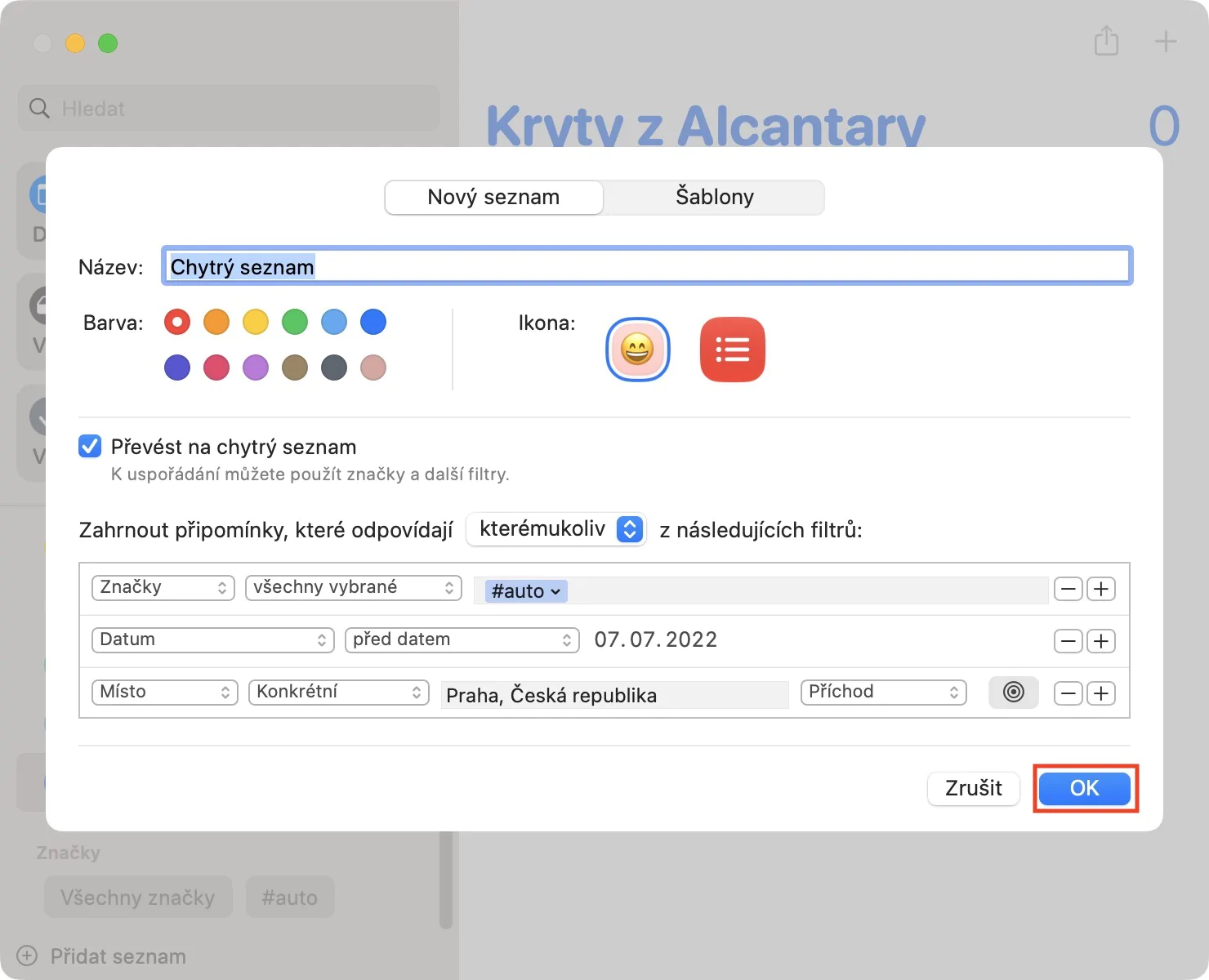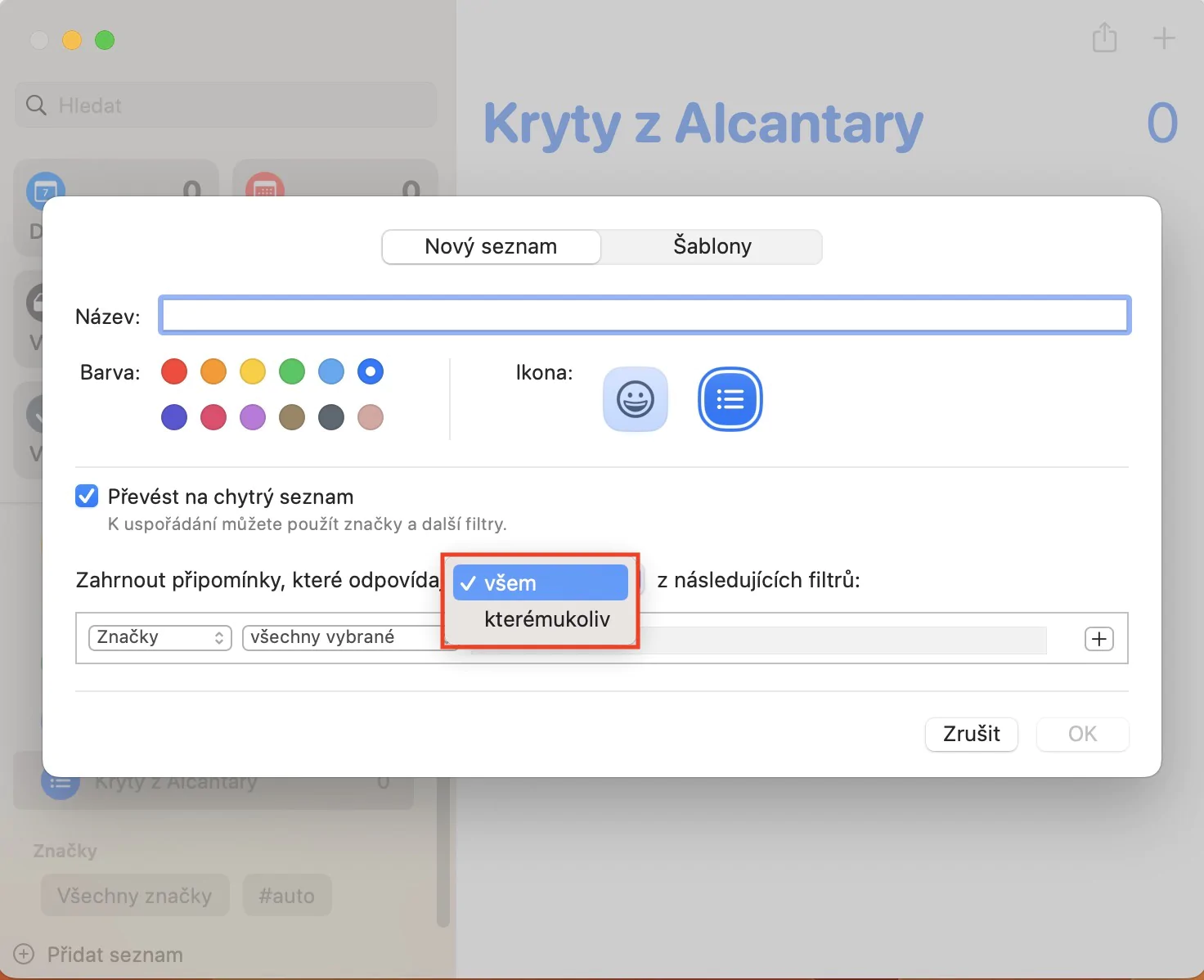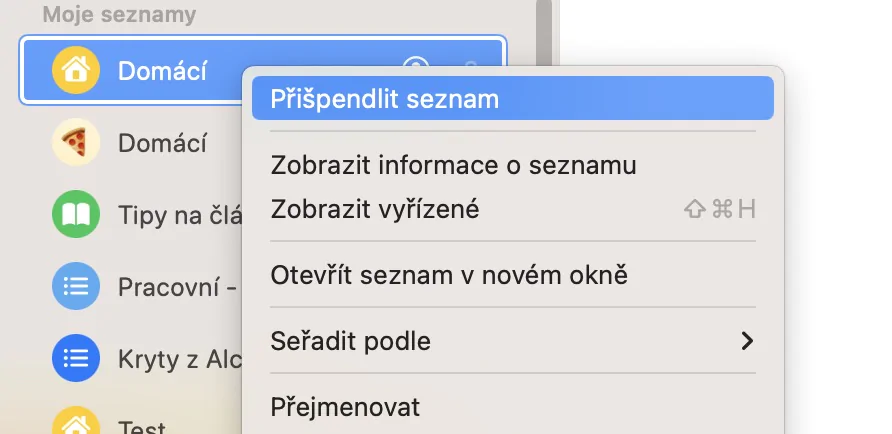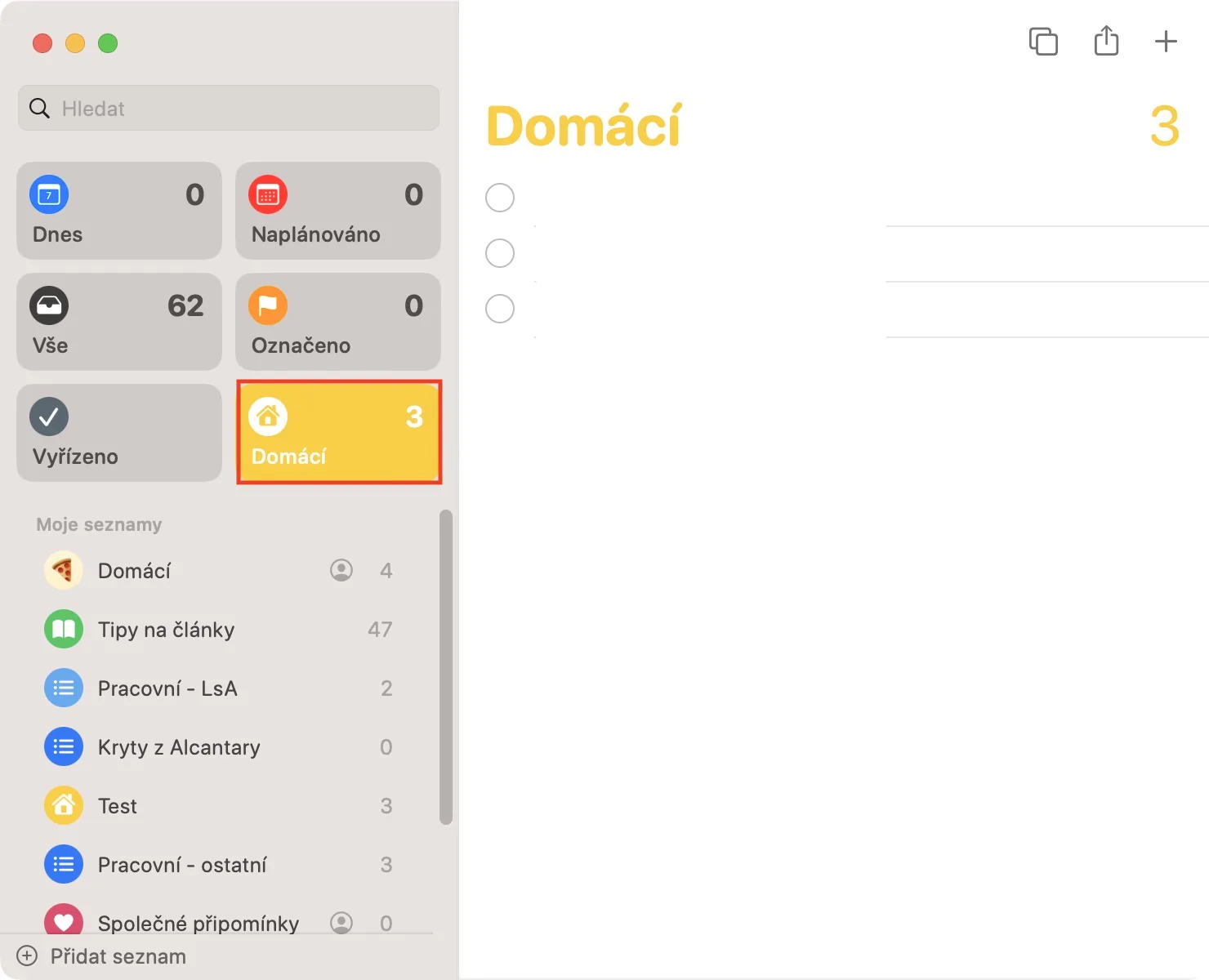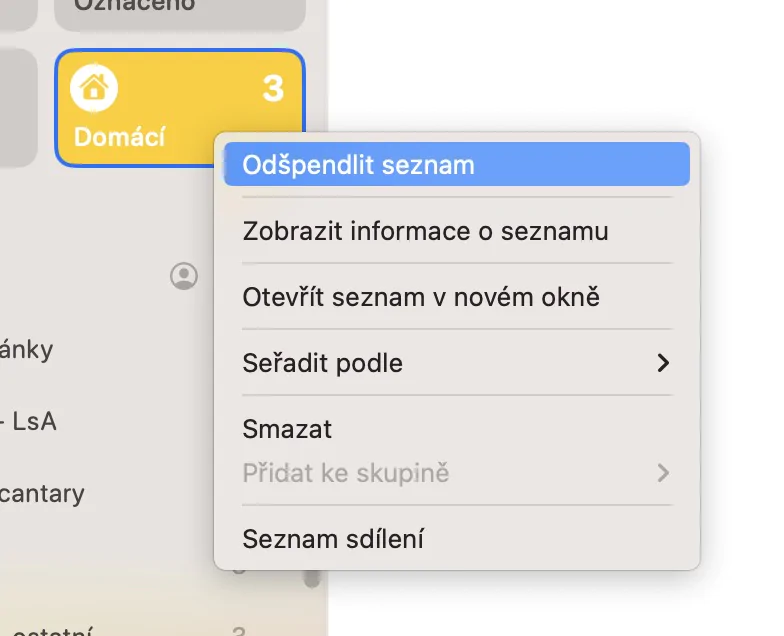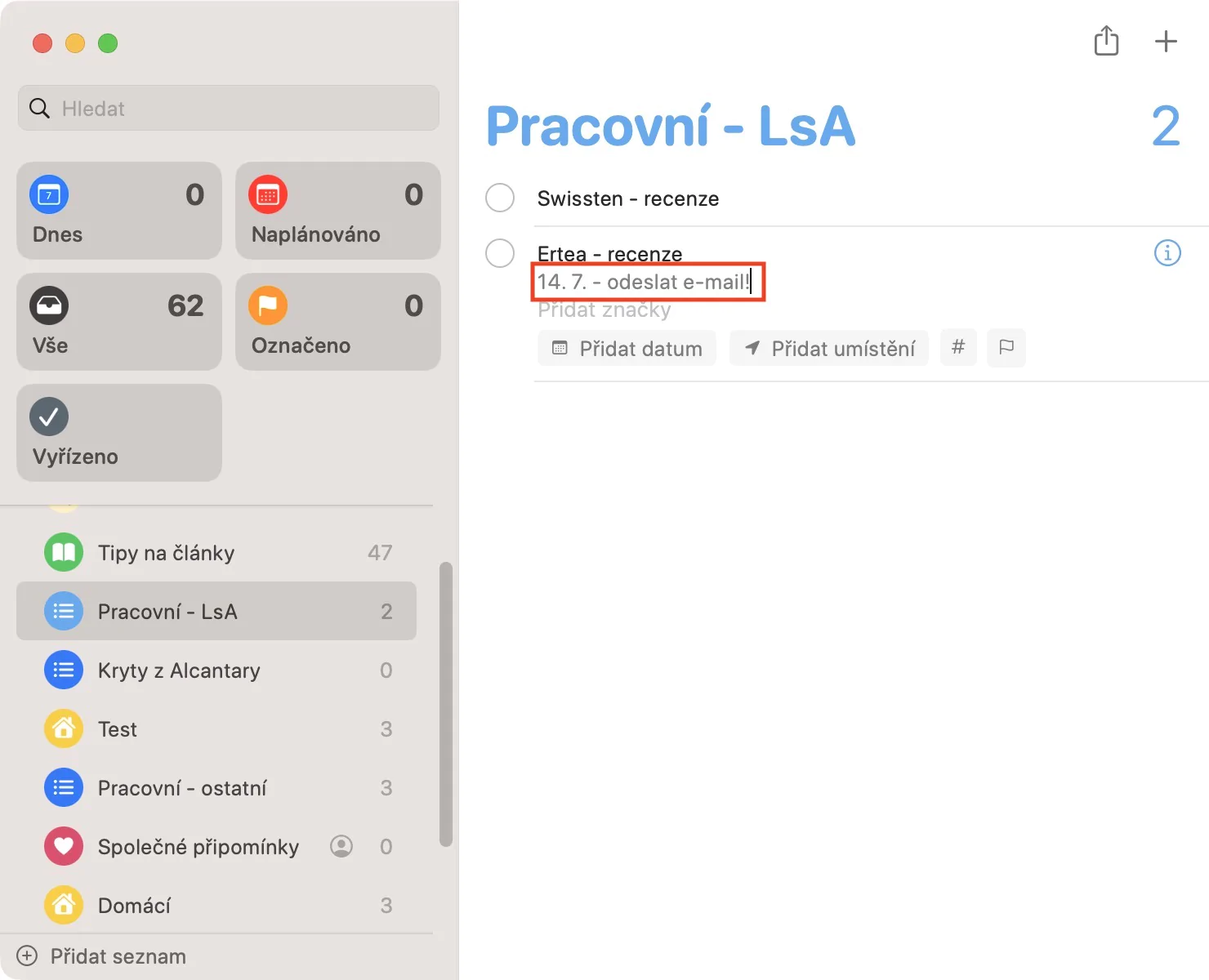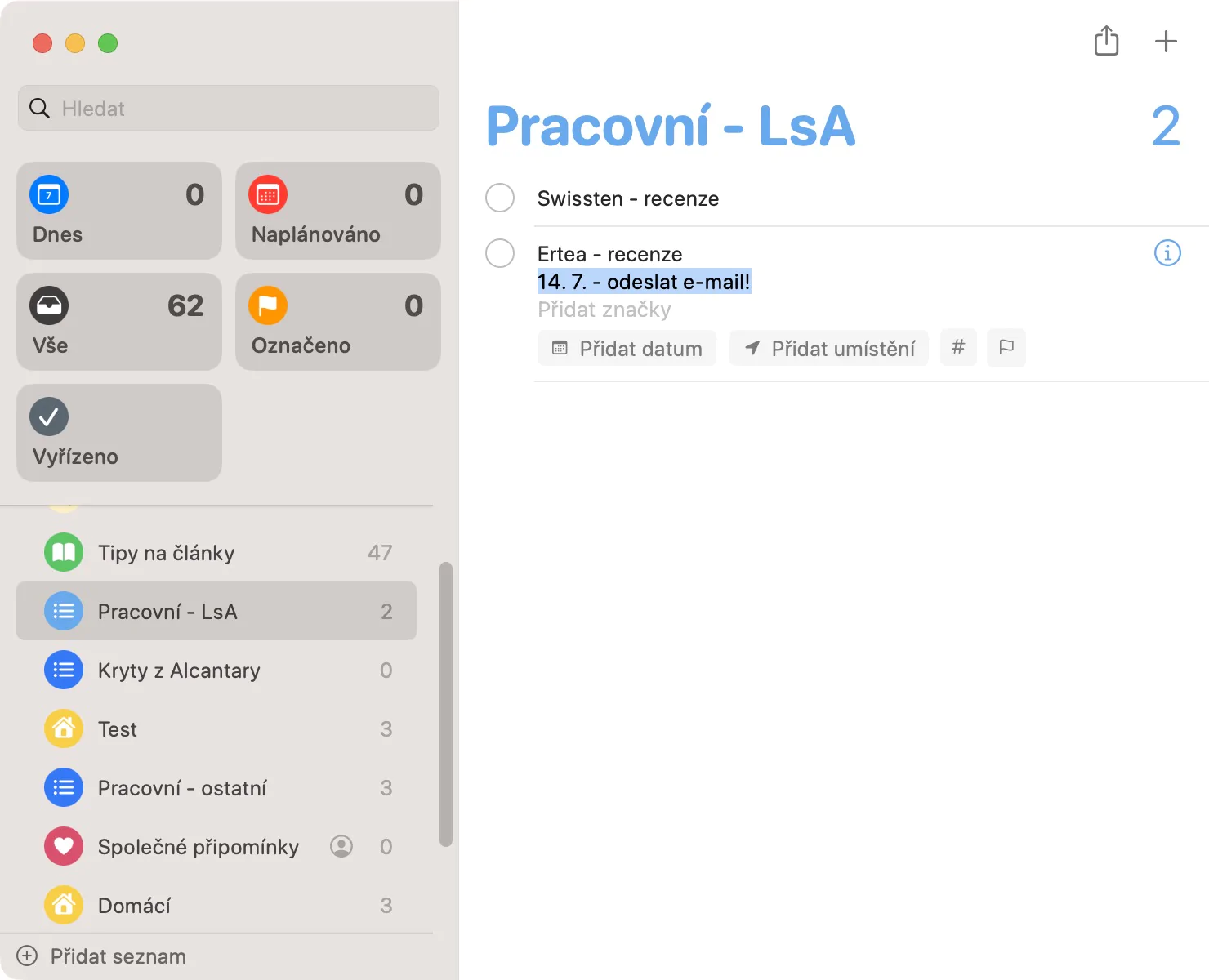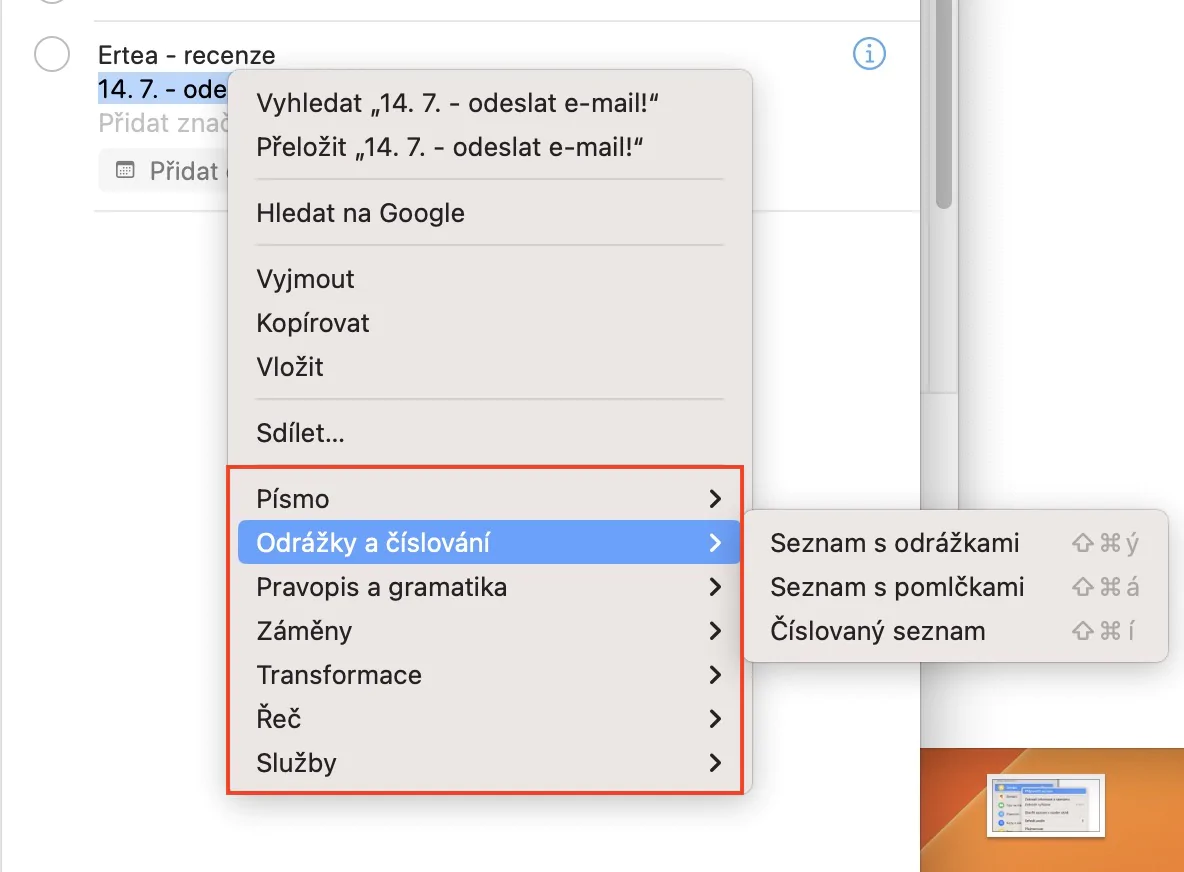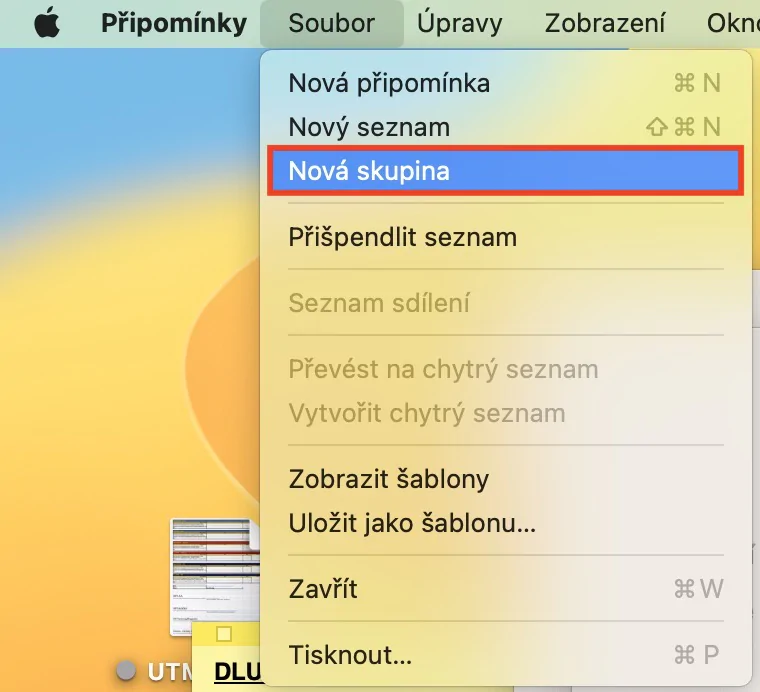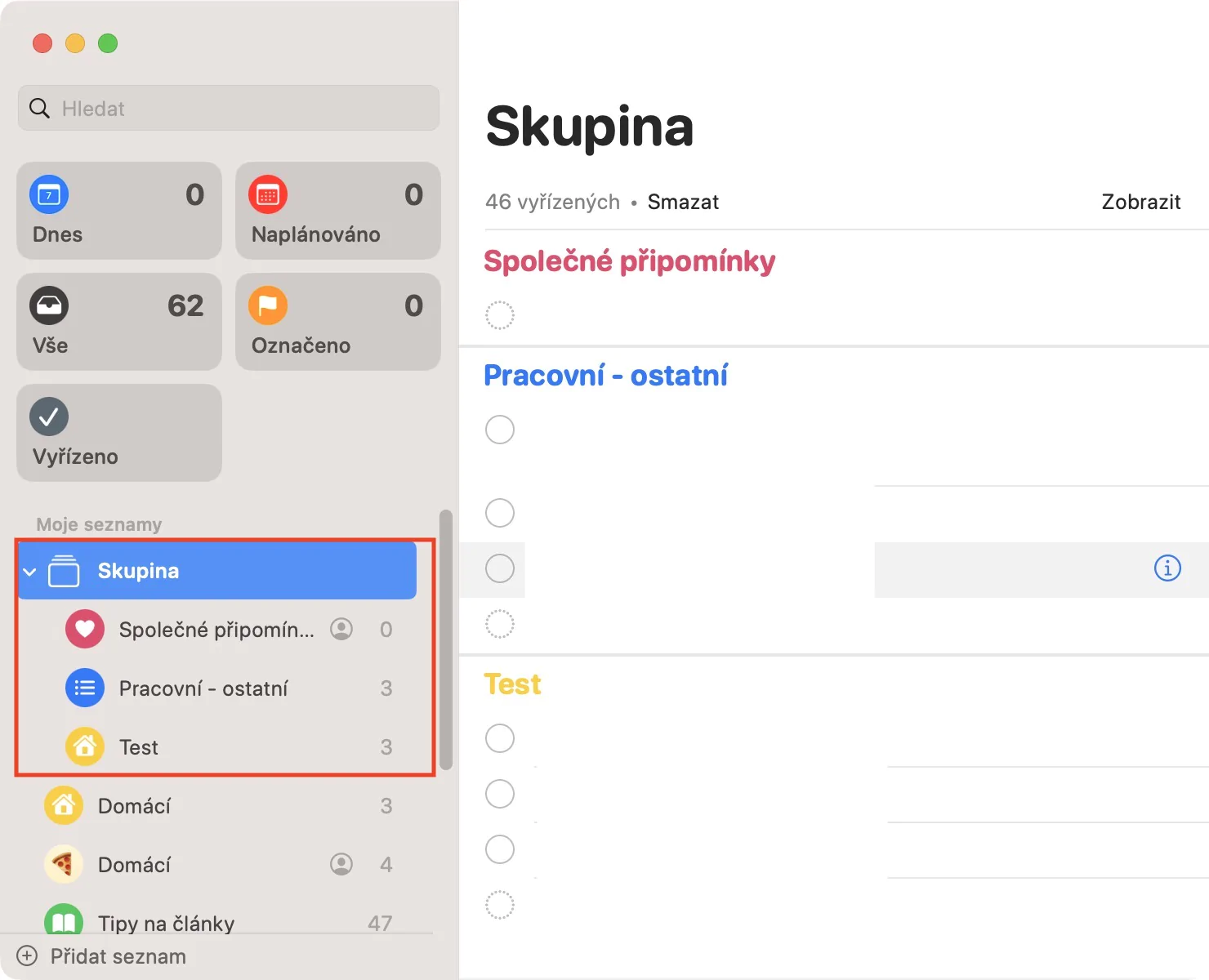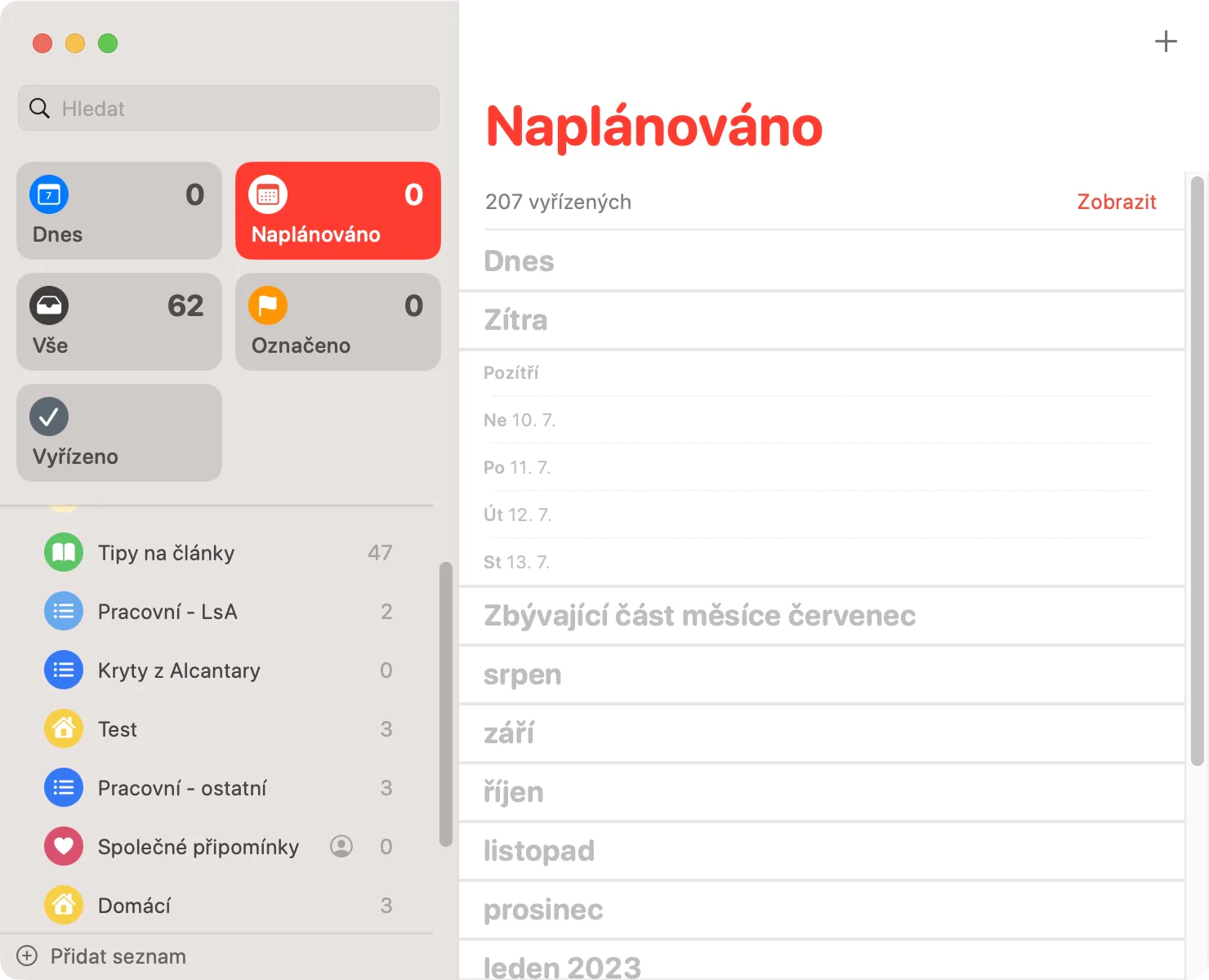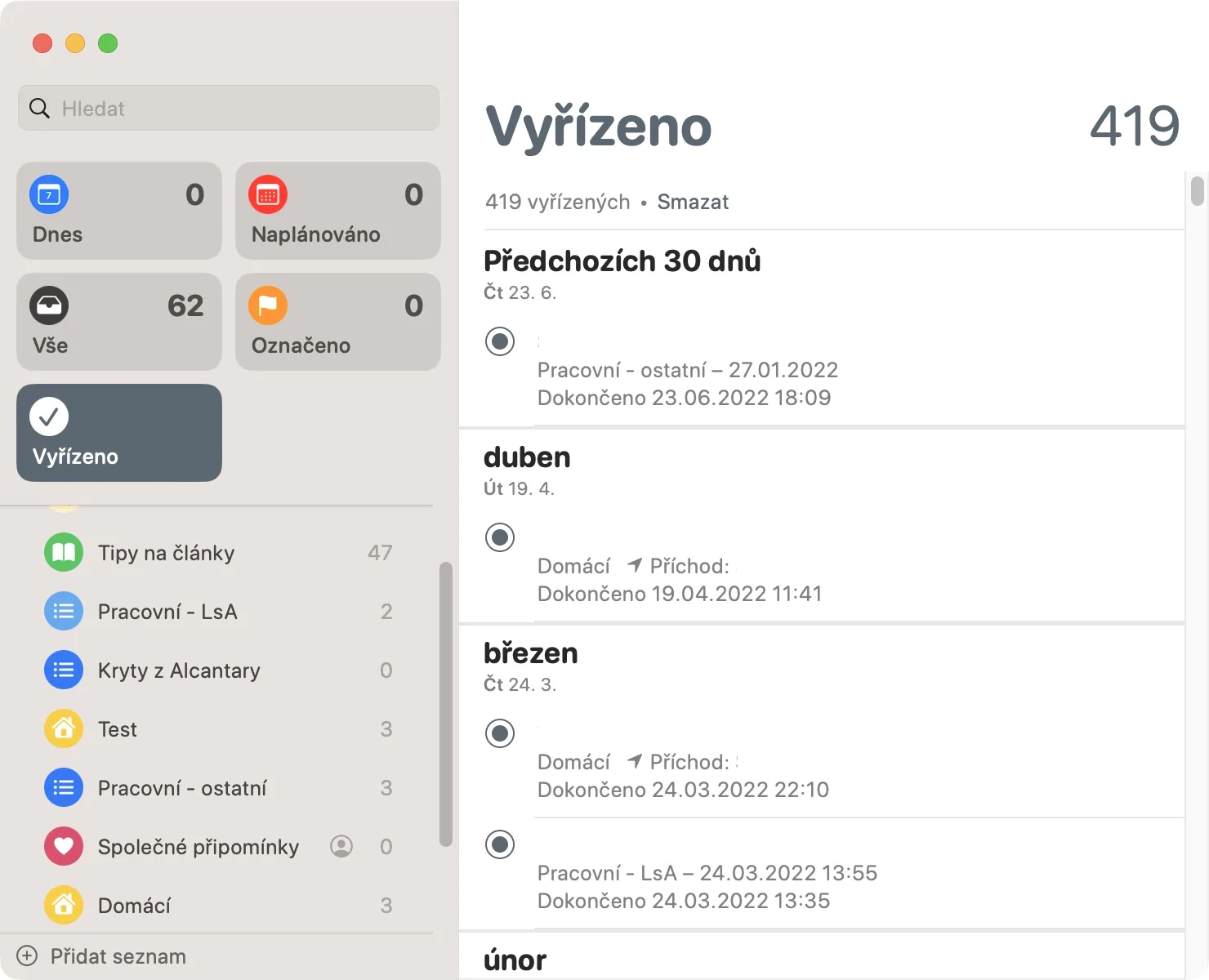Herinneringen zijn de afgelopen jaren een integraal onderdeel van mijn leven geweest – en ik wed dat velen van jullie die dit lezen precies hetzelfde doen. Ik kan me op dit moment echt niet voorstellen dat ik op wat voor manier dan ook zonder de Herinneringen-app zou kunnen functioneren, want naarmate ik ouder word, neemt uiteraard ook het aantal verantwoordelijkheden, taken en dingen die ik moet onthouden toe. Vroeger gokte ik op plakbriefjes, maar gaandeweg kwam ik erachter dat dit niet de beste oplossing was, omdat ik elke keer als ik het werk verliet, er een foto van moest maken om ze bij me te hebben. Voor Herinneringen behandel ik dit niet, omdat alles op verschillende apparaten wordt gesynchroniseerd. Bovendien probeert Apple deze applicatie voortdurend te verbeteren, ook in macOS Ventura - dus laten we samen eens kijken naar 5 tips van Herinneringen in dit nieuwste systeem.
Het zou kunnen interesseer je
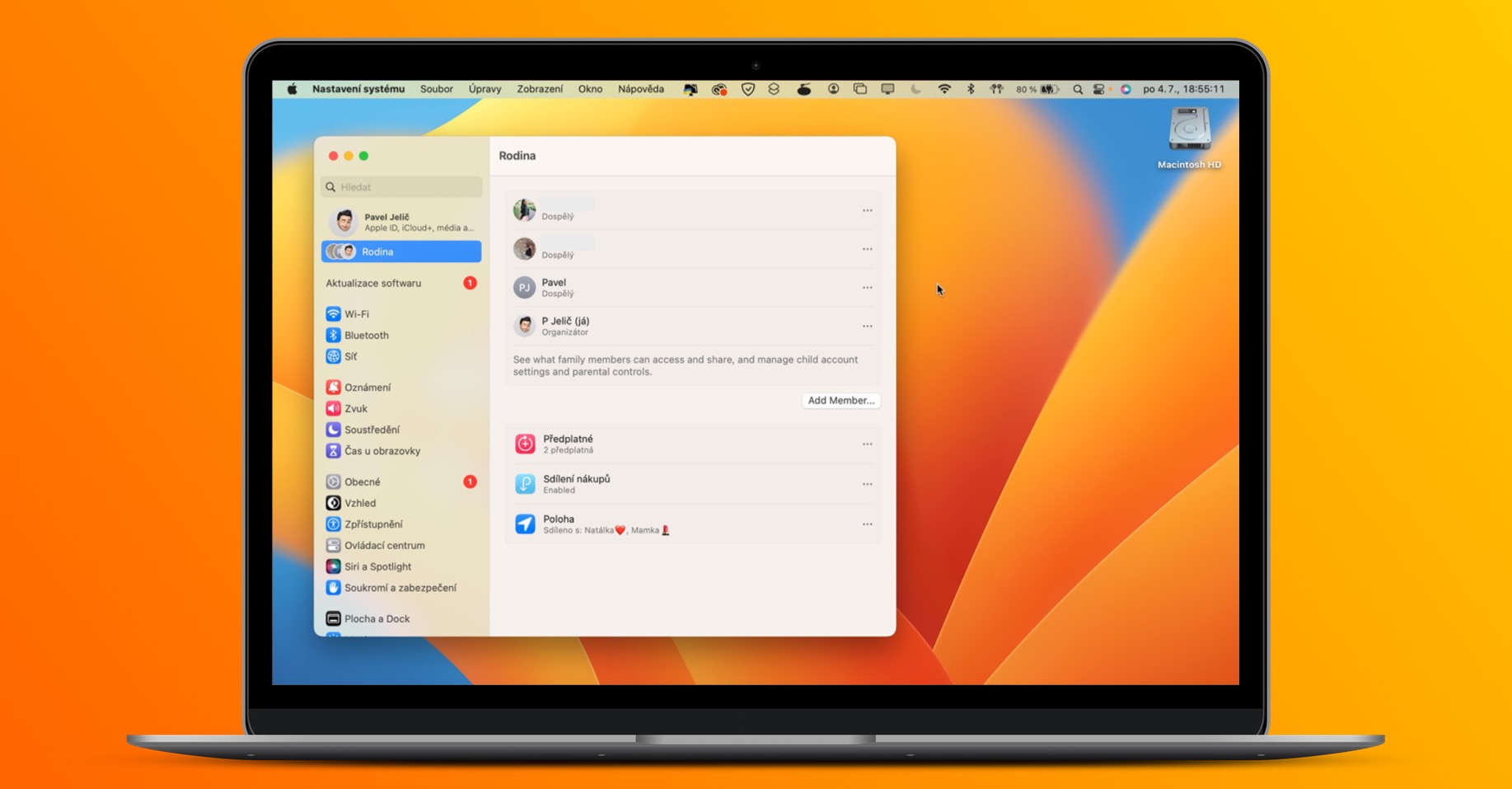
Slimme lijst
U kunt lijsten gebruiken om individuele herinneringen te ordenen. Dit zijn groepsherinneringen die aan elkaar gerelateerd zijn, d.w.z. thuis of op het werk, of misschien gewijd aan een project, etc. Naast deze gewone lijsten is het ook mogelijk om slimme lijsten te gebruiken waarin herinneringen die aan vooraf bepaalde criteria voldoen worden weergegeven. Deze slimme lijsten zijn al langer beschikbaar, maar zijn in macOS Ventura verbeterd. U kunt nu instellen of een herinnering die in de slimme lijst moet worden weergegeven, aan alle opgegeven criteria moet voldoen. Om een nieuwe slimme lijst te maken, klikt u linksonder + Lijst toevoegen, waar Kruis aan mogelijkheid Converteren naar een slimme lijst. Dan hoef je alleen maar te kiezen de criteria zelf a slimme lijst om te maken.
Lijsten vastzetten
Zelfs binnen deze tip blijven we bij de commentaarlijsten. Natuurlijk kunt u sommige lijsten vaker gebruiken dan andere. Tot nu toe moest je ze altijd zoeken in de bladlijst, wat vervelend kon zijn, vooral als je veel herinneringslijsten hebt. In het nieuwe macOS Ventura is het nu echter mogelijk om lijsten vast te pinnen, zodat ze altijd bovenaan staan. Je hoeft alleen maar door te gaan ze klikten met de rechtermuisknop op een bepaalde lijsten vervolgens gekozen Lijst met pinnen.
Notities schrijven
U kunt verschillende parameters toevoegen aan elke herinnering die u maakt. Deze omvatten bijvoorbeeld het tijdstip en de datum van uitvoering, tags, belang, afbeeldingen, labels en vele andere. Daarnaast is er ook nog de mogelijkheid om een eventueel briefje te schrijven, wat zeker van pas kan komen. Terwijl je in oudere versies van macOS alleen platte tekst kon schrijven, kan deze in de nieuwe macOS Ventura op verschillende manieren worden opgemaakt. Het is niets ingewikkelds, dat is alles schrijf een notitie, markeer deze en klik met de rechtermuisknop. Dan kunt u dit in het menu doen kleuren wijzigen, lijsten maken, opmaak instellen, enz.
Groepen lijsten maken
Bent u ooit in een situatie terechtgekomen waarin u dacht dat het fijn zou zijn als er een optie was om meerdere lijsten in één te groeperen? Als je ja hebt geantwoord, dan heb ik het perfecte nieuws voor je: deze optie is eindelijk toegevoegd aan Herinneringen van macOS Ventura. Dit maakt het gemakkelijk om verschillende lijsten tot één te combineren. Persoonlijk gebruik ik de groepering voor de thuislijst en de lijst die wordt gedeeld met mijn vriendin. Om een nieuwe groep lijsten te maken, selecteert u deze en klikt u vervolgens op op de bovenste balk Bestand → Nieuwe groep, daardoor creërend
Verbeterde speciale lijsten
De Herinneringen-app wordt geleverd met verschillende vooraf gemaakte lijsten waarmee u kunt werken. Dit zijn lijsten Vandaag, waar u alle opmerkingen voor vandaag kunt bekijken, en ingepland om waar alle herinneringen worden weergegeven met de ingestelde tijd en datum van uitvoering. Beide lijsten zijn verbeterd en de opmerkingen daarin zijn uiteindelijk gegroepeerd op datum, wat tot meer duidelijkheid leidt. Daarnaast heeft Apple een nieuwe speciale lijst toegevoegd in macOS Ventura klaar, waar u alle reeds gemaakte opmerkingen kunt bekijken.