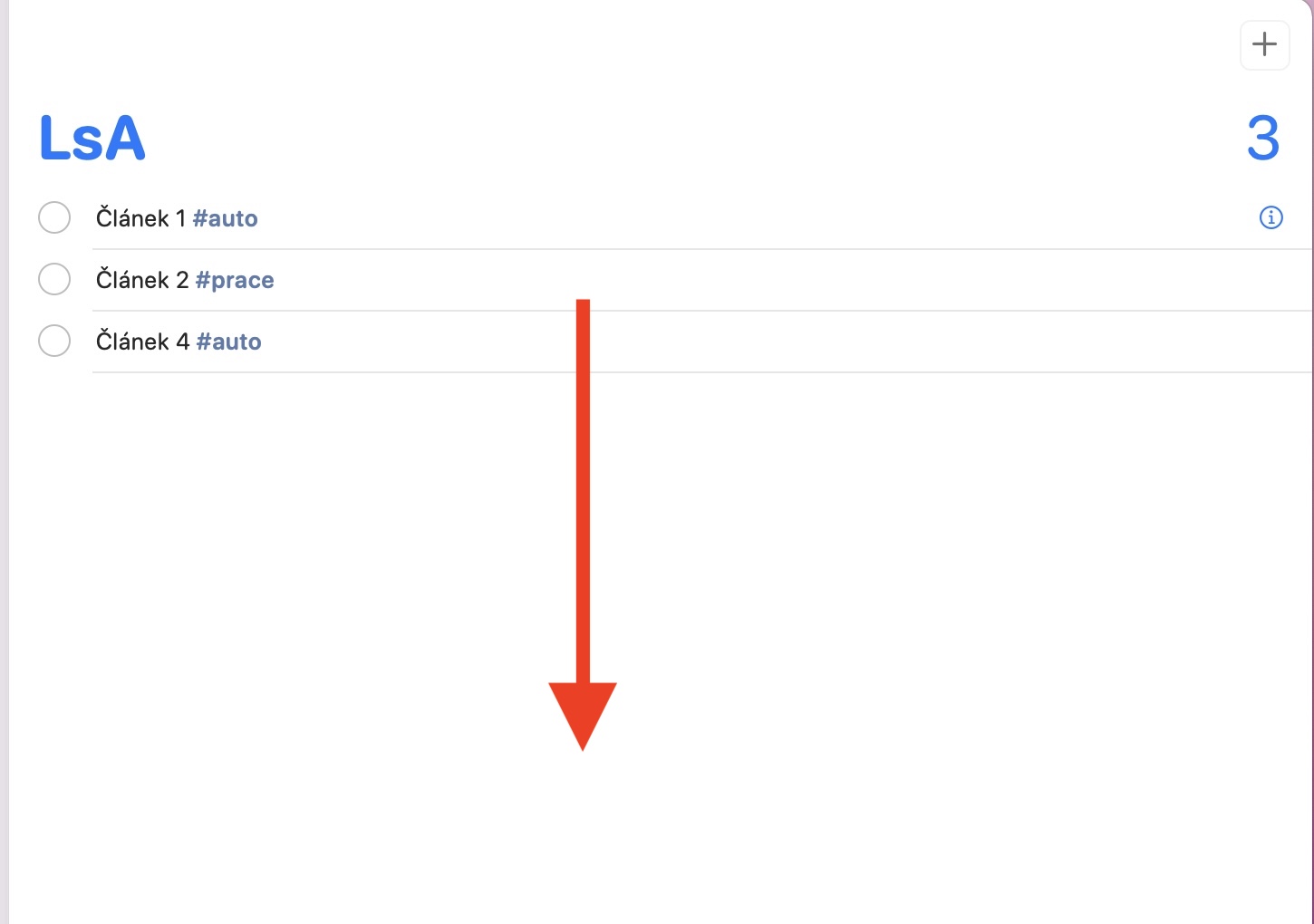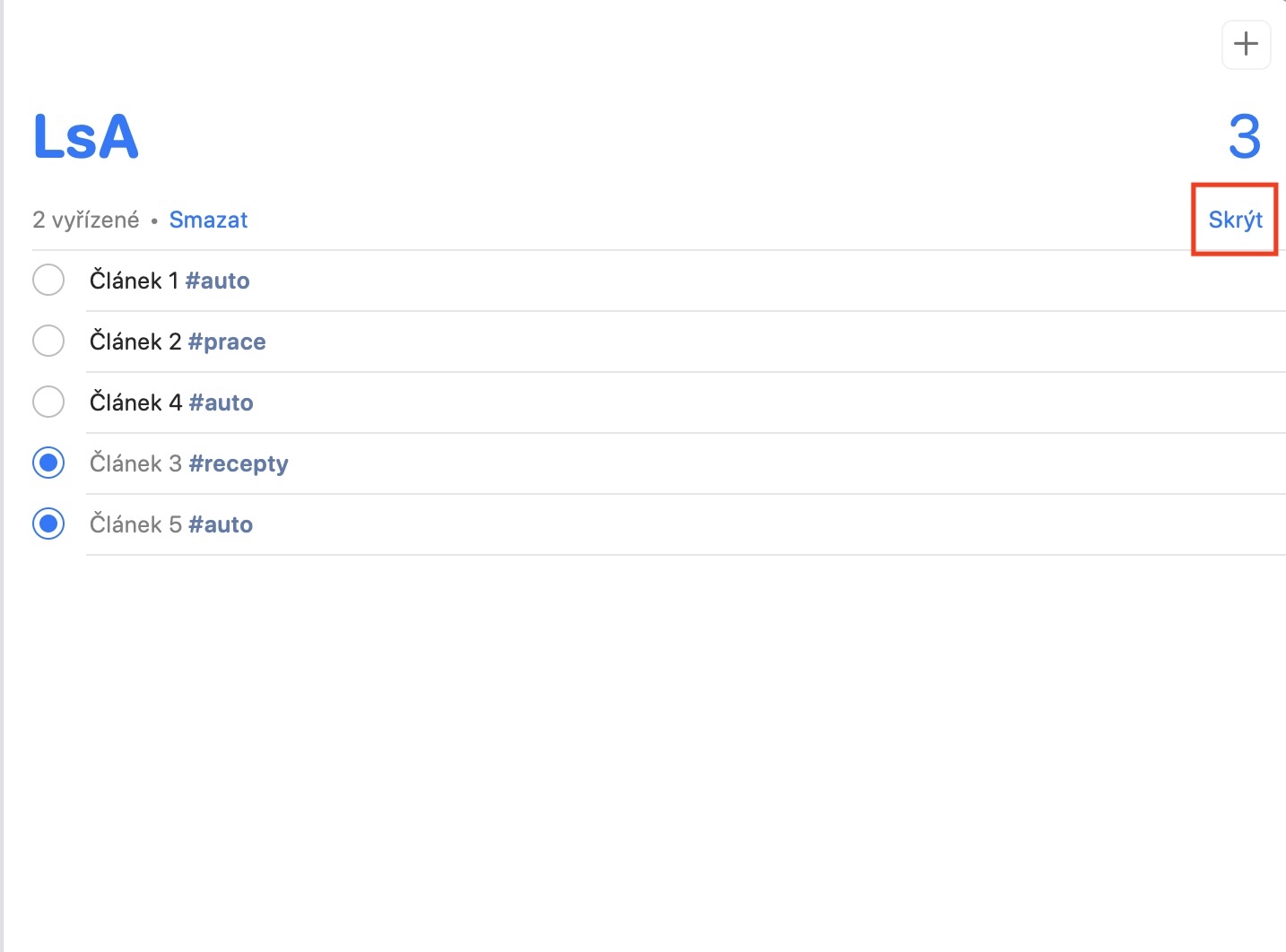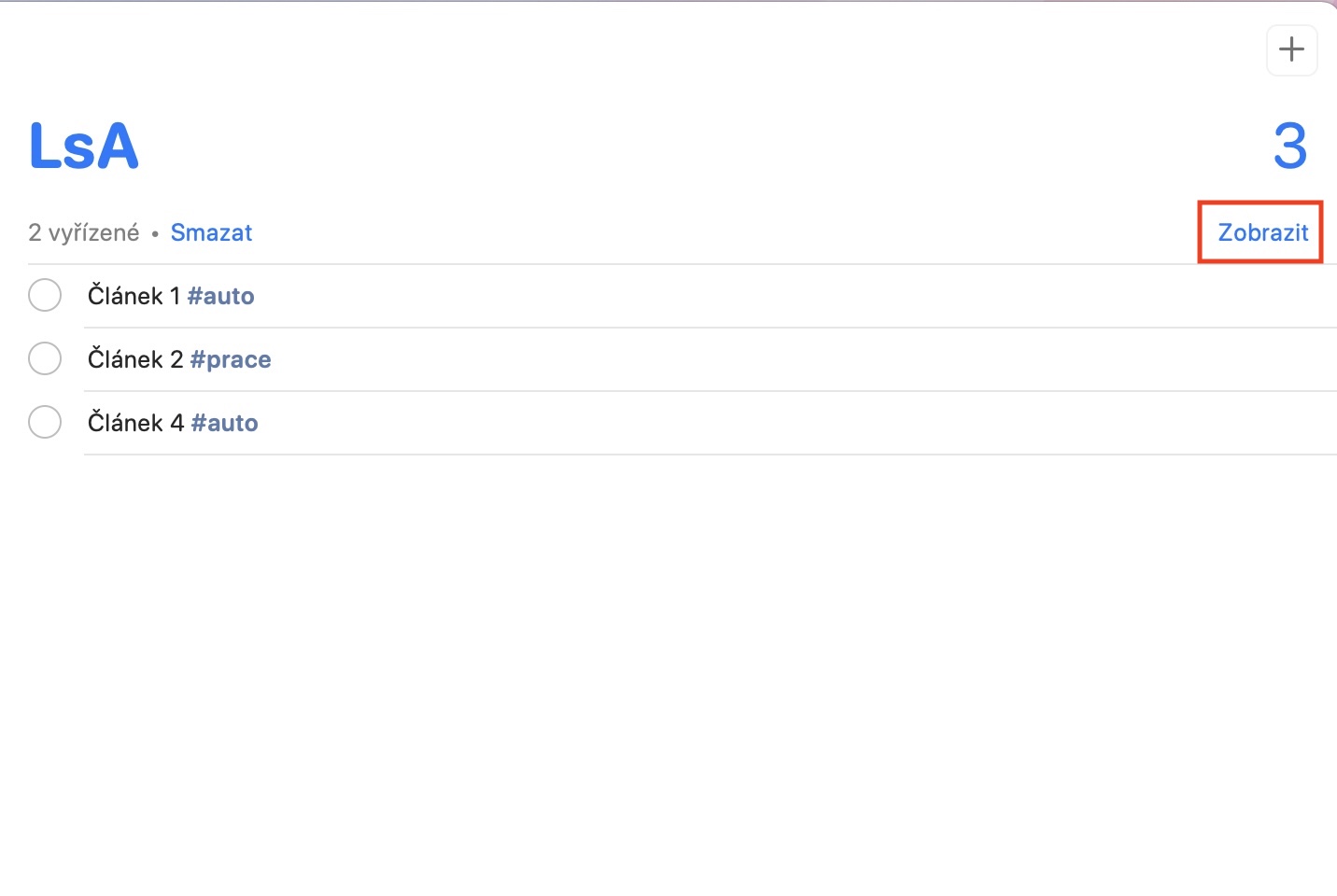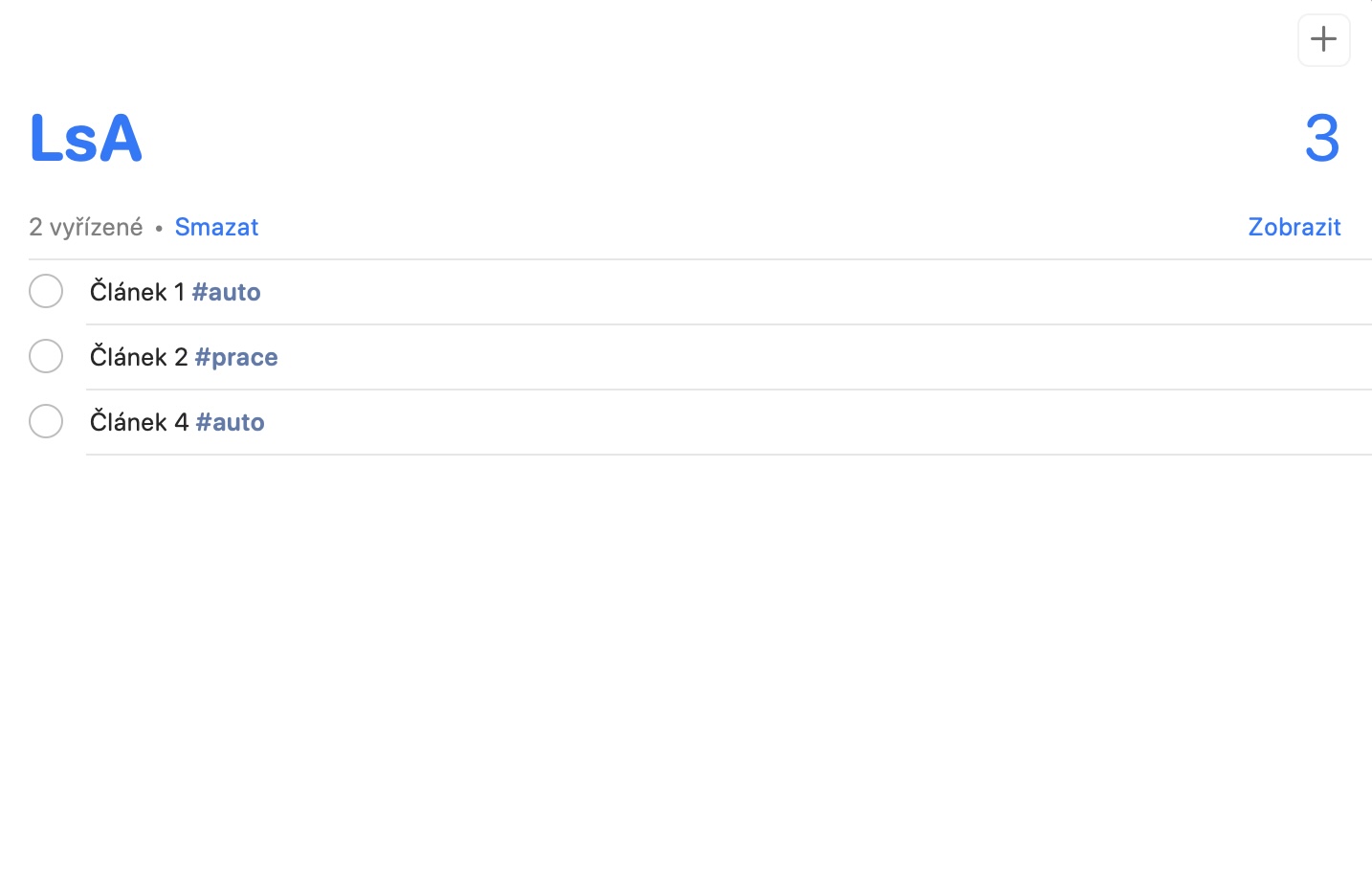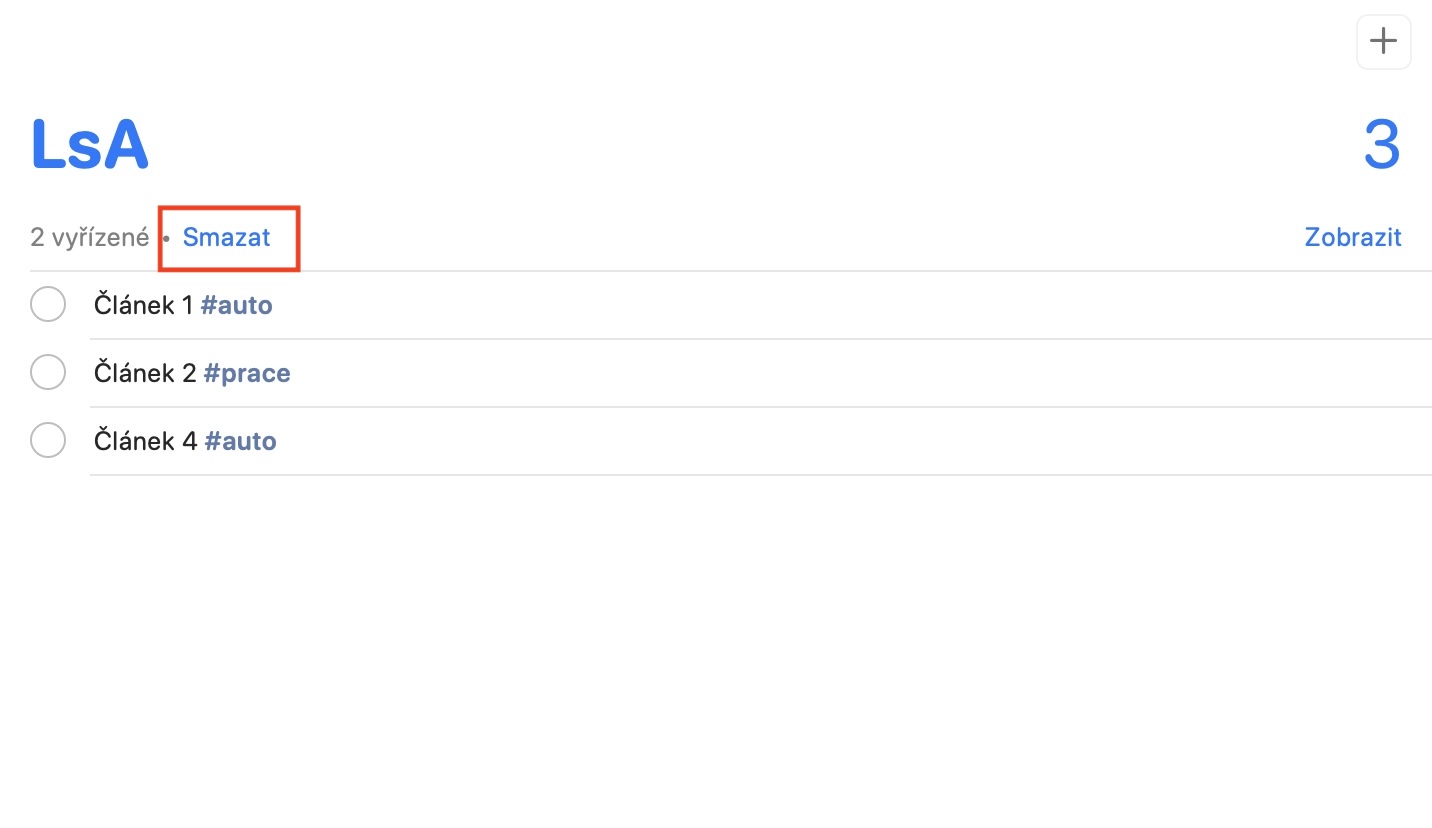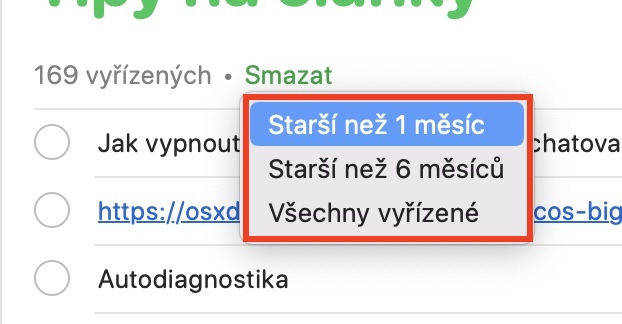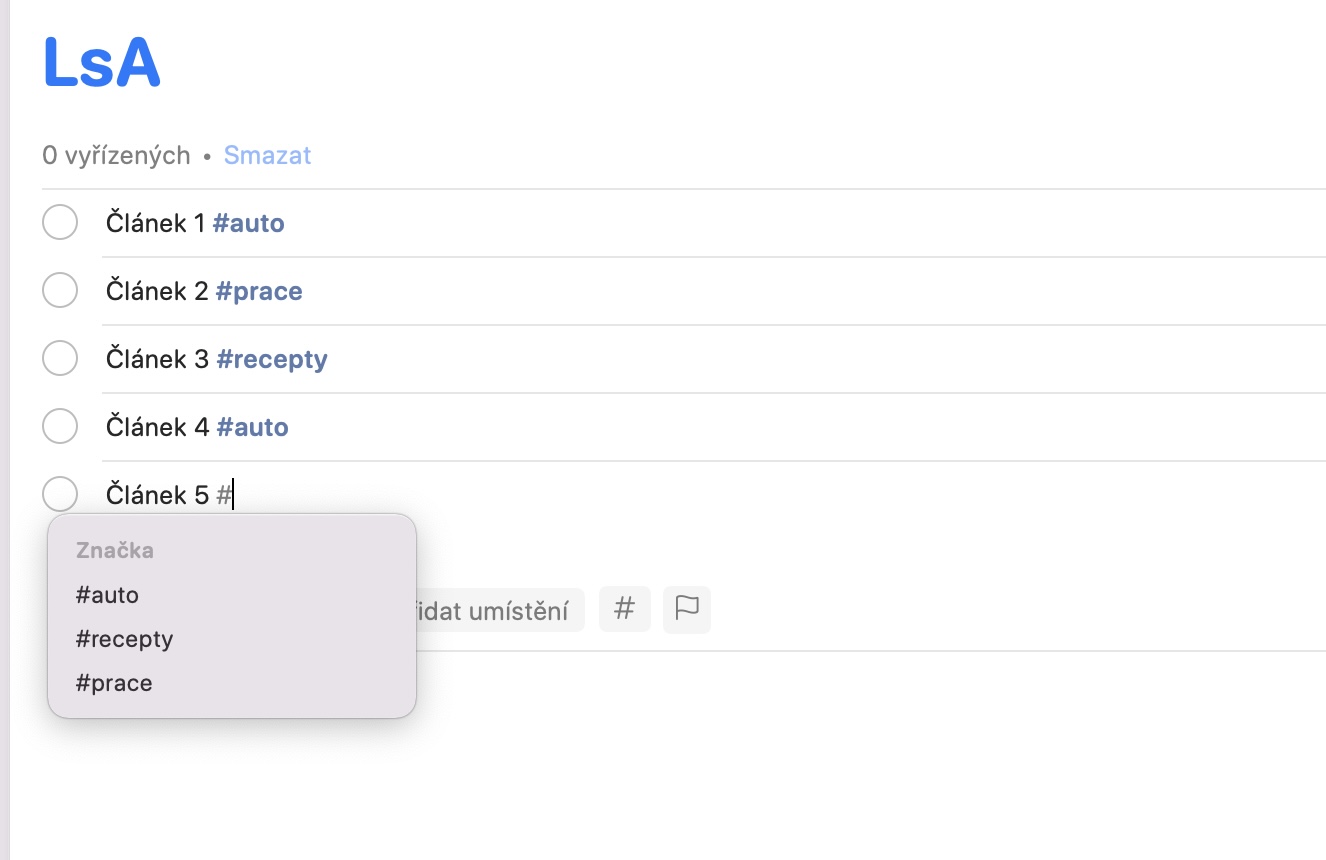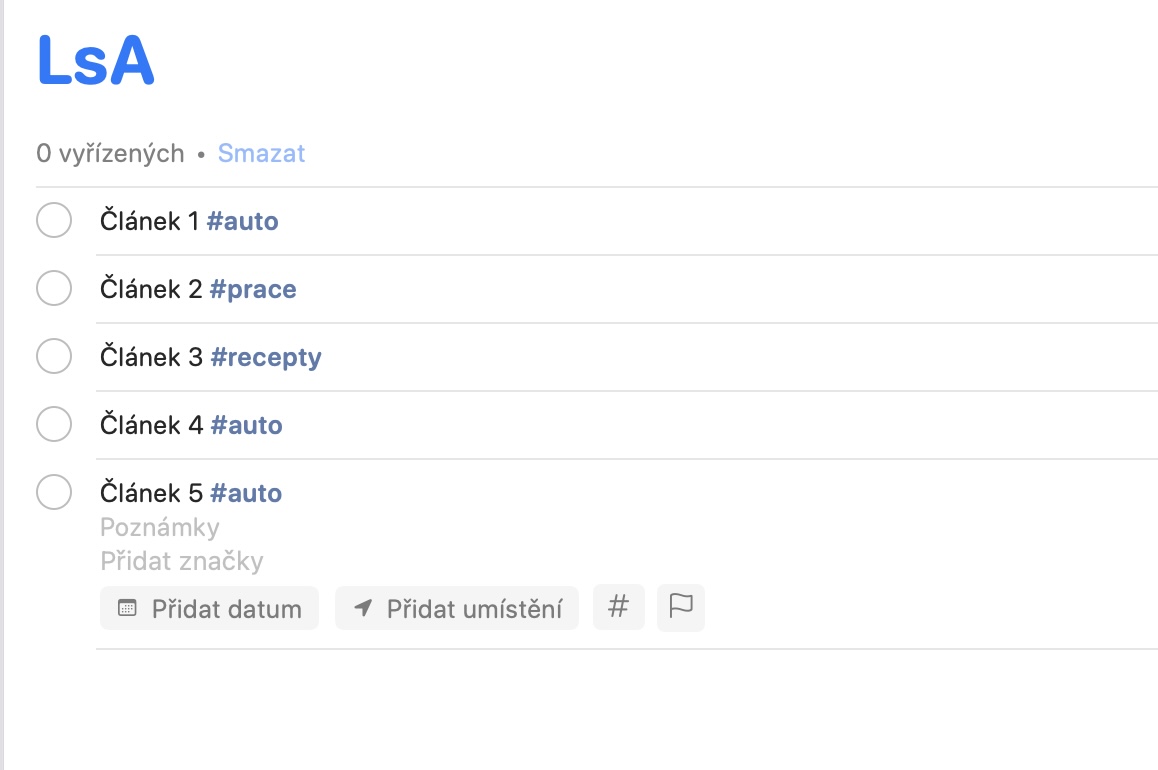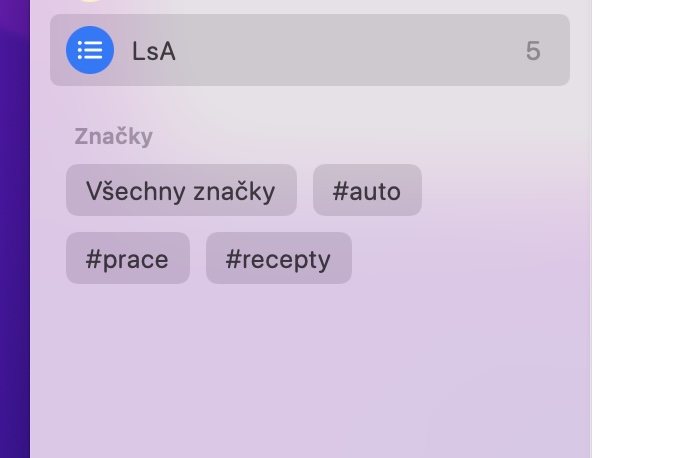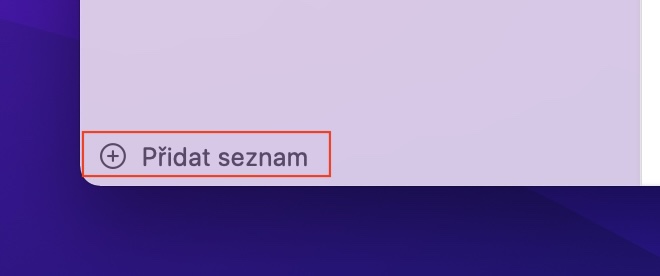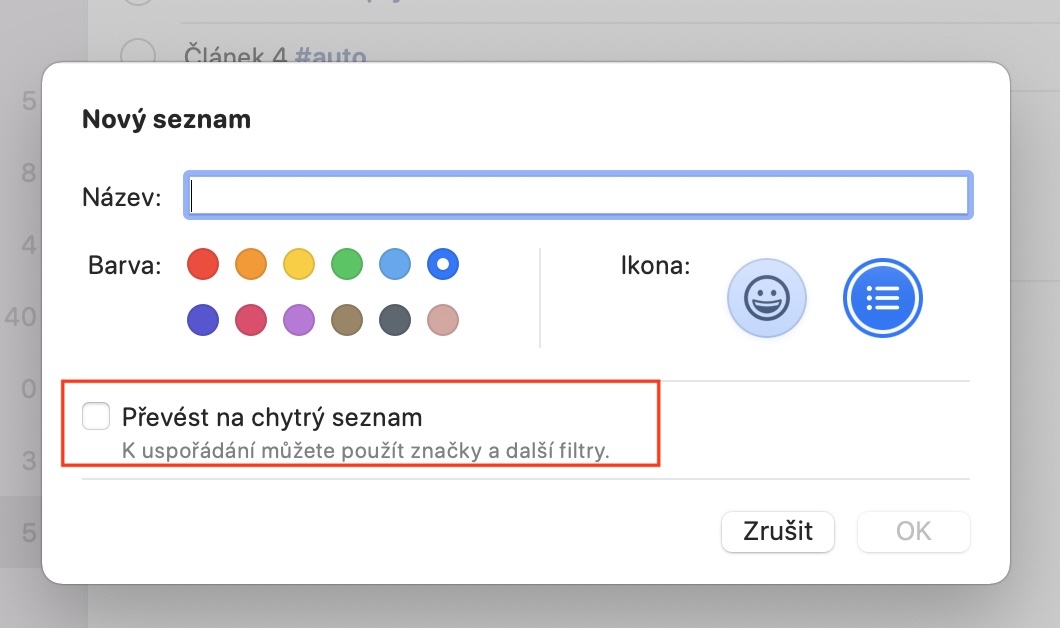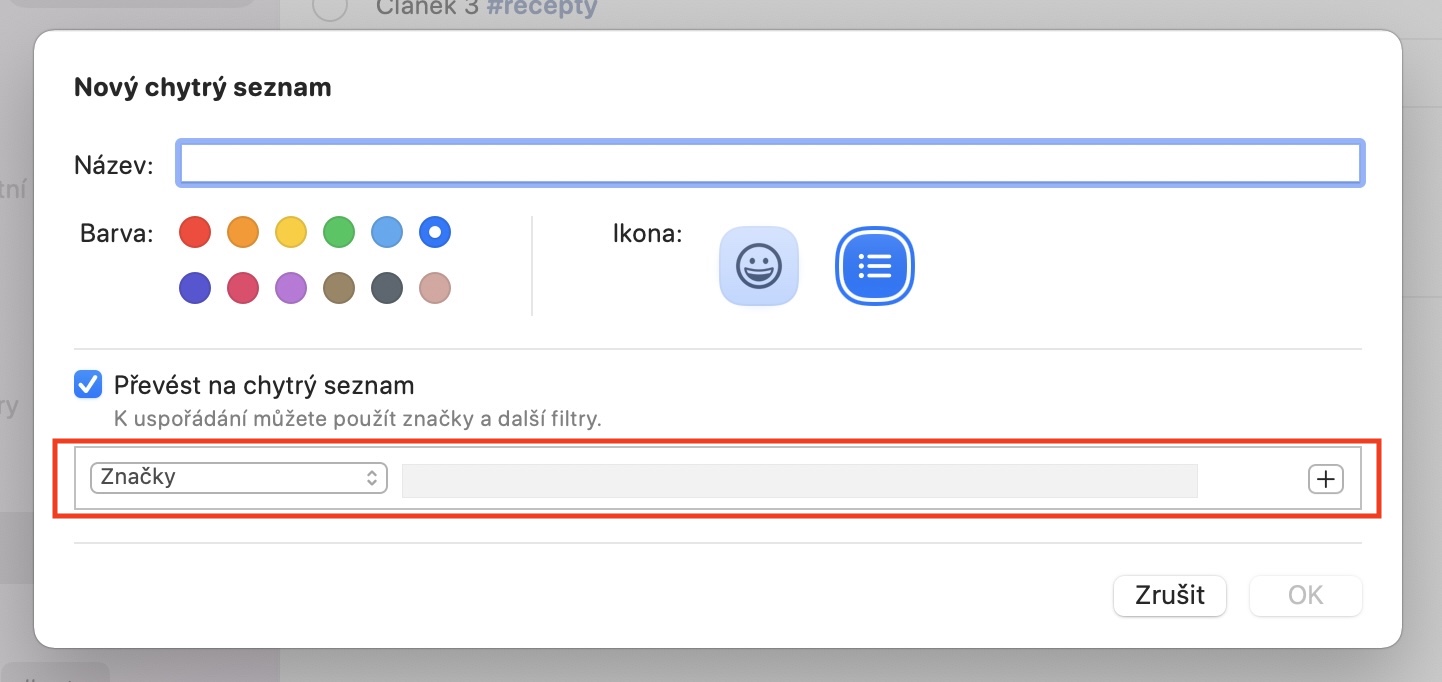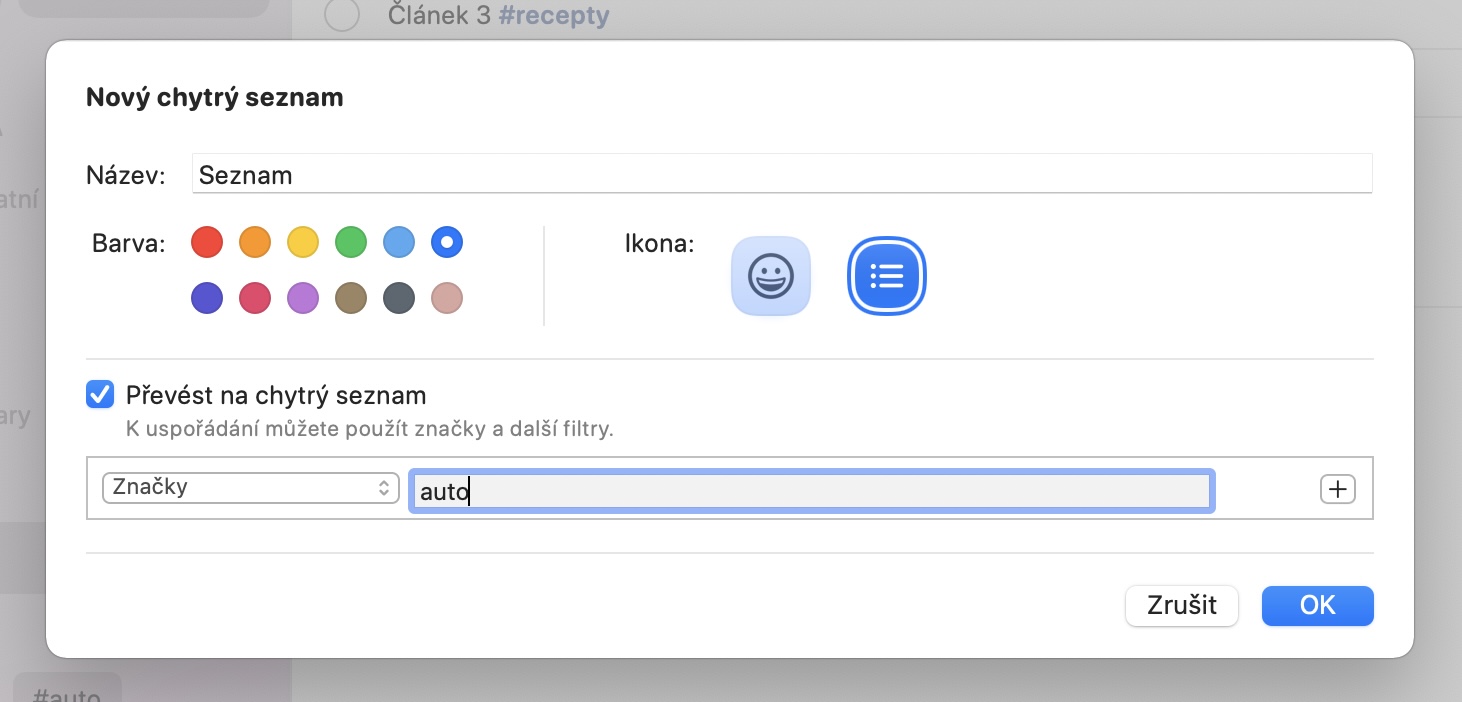Bij elke nieuwe grote versie van zijn besturingssystemen probeert Apple onder meer zijn eigen applicaties te verbeteren. Als je ons magazine regelmatig volgt, dan weet je dat er veel van deze verbeteringen zijn doorgevoerd met de komst van macOS Monterey (en andere nieuwe systemen), aangezien we ze sinds de introductie al een aantal lange weken behandelen. In dit artikel bekijken we samen 5 macOS Monterey Reminders-tips die je moet weten.
Het zou kunnen interesseer je
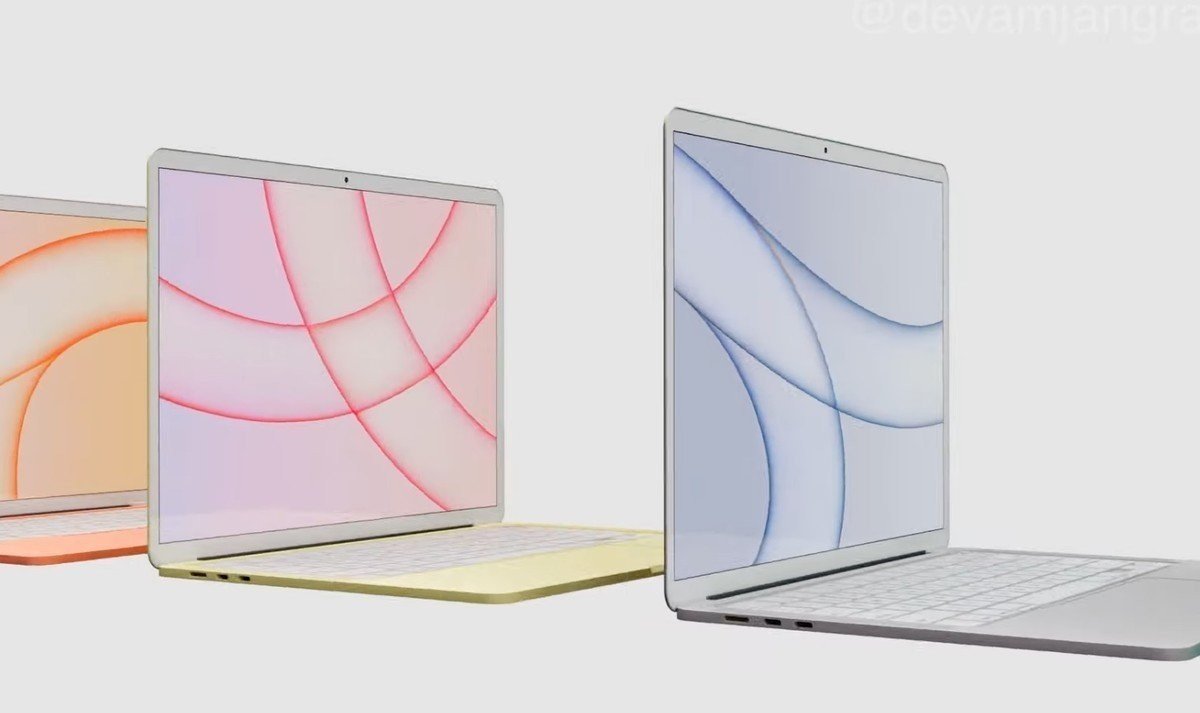
Aanbevolen attributen
Om een nieuwe herinnering in de eigen Herinneringen-app te maken, opent u eenvoudigweg de lijst waaraan u deze wilt toevoegen in de linkerzijbalk en tikt u vervolgens op het +-pictogram in de rechterbovenhoek. Direct daarna staat de cursor onder de laatste herinnering. Vervolgens volstaat het de naam in te voeren, eventueel samen met een notitie of een markering (zie op andere pagina's). Bovendien worden hieronder ook attribuutpictogrammen weergegeven, waardoor u eraan kunt herinneren voeg datum, tijd, locatie, markering en vlag toe. Als je binnenwerkt gedeelde notities, dus je zult meer zien in de lijst met deze attributen stok figuur icoon, waarmee het mogelijk is een herinnering aan iemand toewijzen.
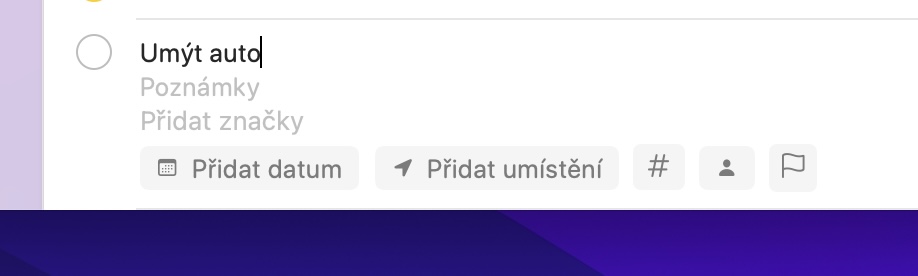
Toon en verberg voltooide herinneringen
Zodra je een herinnering hebt voltooid, tik je gewoon op de stip ernaast. Vervolgens wordt de herinnering als voltooid gemarkeerd en naar de onderkant van de lijst verplaatst. Standaard worden voltooide herinneringen onmiddellijk verborgen, zodat u er geen last van heeft. Als u tot nu toe wilde instellen dat de voltooide herinneringen nog steeds worden weergegeven, hoefde u alleen maar op Weergave in de bovenste balk te klikken en de bijbehorende optie te activeren. In macOS Monterey is het nu echter veel eenvoudiger om voltooide herinneringen te tonen en te verbergen. Concreet hoeft u alleen maar naar te verhuizen geselecteerde lijst en vervolgens ze reden omhoog, zn. op het trackpad met uw vinger van boven naar beneden. Daarna verschijnt er een regel met het aantal voltooide herinneringen, waar u alleen maar op de knop hoeft te klikken Tonen of Verbergen.
Voltooide opmerkingen verwijderen
Ik heb op de vorige pagina vermeld dat voltooide reacties niet automatisch worden verwijderd, maar alleen worden verborgen. Dit betekent dat u op elk moment voltooide herinneringen met één tik kunt bekijken. Als u om wat voor reden dan ook liever een aantal voltooide herinneringen massaal wilt verwijderen, kunt u dat nu in macOS Monterey doen. Je hoeft alleen maar te verhuizen naar specifieke lijst, waar vervolgens oprijden d.w.z. op het trackpad met uw vinger van boven naar beneden. Vervolgens verschijnt er een regel met het aantal voltooide herinneringen, waar u alleen maar op hoeft te tikken Verwijderen. Kies vervolgens welke herinneringen je wilt verwijderen. Opties zijn beschikbaar ouder dan een maand of een half jaar, of absoluut allemaal.
Merken
Om individuele opmerkingen te ordenen, kunt u lijsten gebruiken waarin ze afzonderlijk kunnen worden ingevoegd. Dit betekent dat u bijvoorbeeld een thuislijst, een werklijst en meer kunt maken. Hierdoor weet u zeker dat uw verschillende herinneringen niet door elkaar worden gehaald en kunt u ze gemakkelijk sorteren. In macOS Monterey kun je ook tags gebruiken voor de organisatie, die vrijwel precies hetzelfde werken als op sociale netwerken. Dit betekent dat elke tag eronder alle herinneringen groepeert die erbij worden geleverd. Als u een tag aan een herinnering wilt toewijzen, schrijft u deze gewoon in kruis, Tedy #, en dan een passend woord voor hem. Als u bijvoorbeeld na de aankoop alle recepten wilt hebben, kunt u deze gebruiken #recepten. Vervolgens kunt u alle opmerkingen met een specifieke tag bekijken door op een sectie in de linkerzijbalk te klikken merken, en dan tik op het geselecteerde merk.
Slimme lijsten
Op de vorige pagina noemde ik tags, een nieuwe optie voor het organiseren van opmerkingen in de native Notes-app. In macOS Monterey is het ook mogelijk om een slimme lijst te maken die alle herinneringen met de geselecteerde markering kan groeperen. U kunt echter ook andere opties kiezen om herinneringen in de slimme lijst te filteren. Als je wil maak een nieuwe slimme lijst, dus tik in de linkerbenedenhoek van de Herinneringen-app op de optie Lijst toevoegen. Dan in een nieuw venster Kruis aan mogelijkheid Converteren naar slimme lijst, waardoor het verschijnt andere opties, waarin het mogelijk is stel criteria in, inclusief tags.