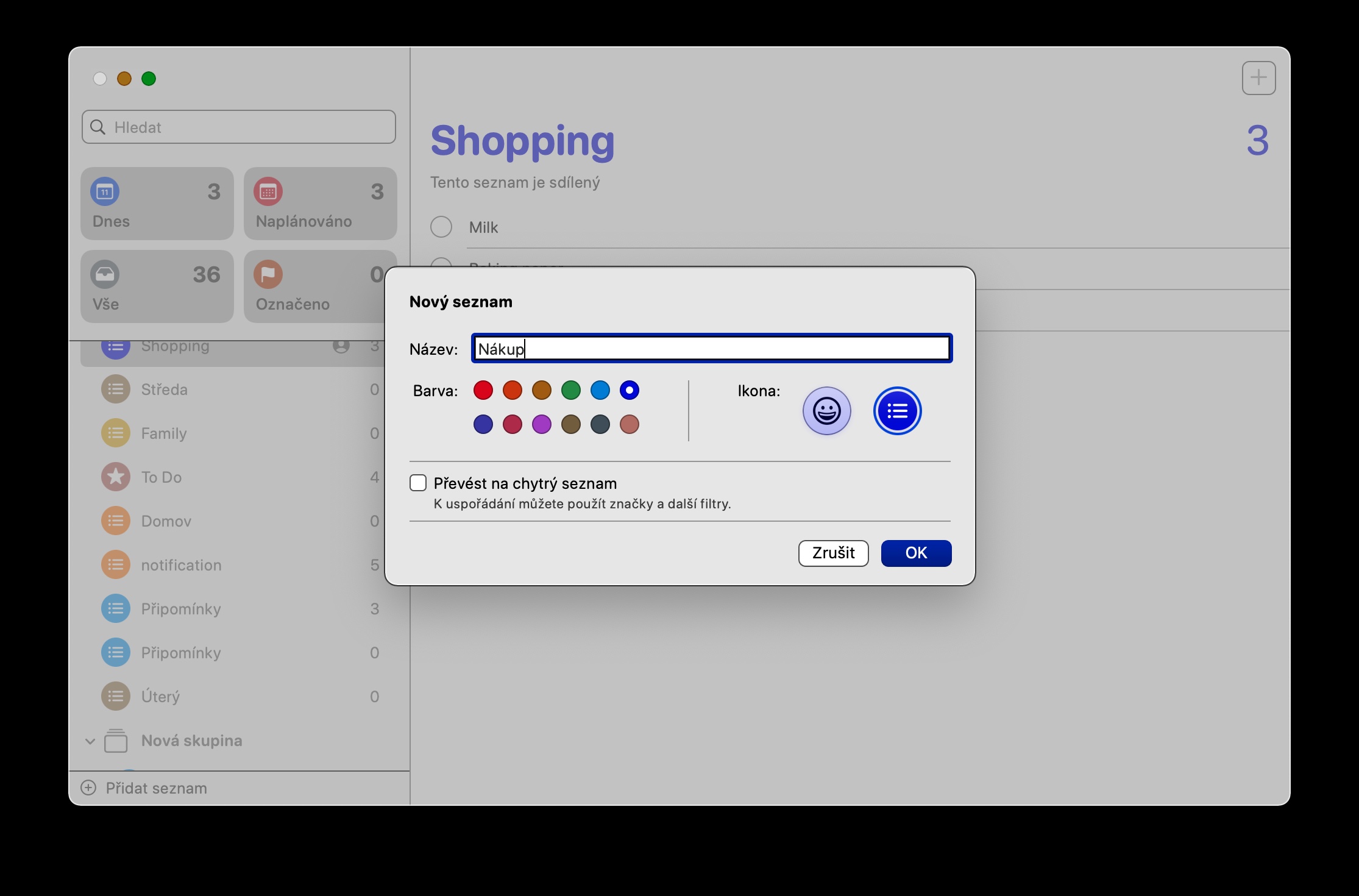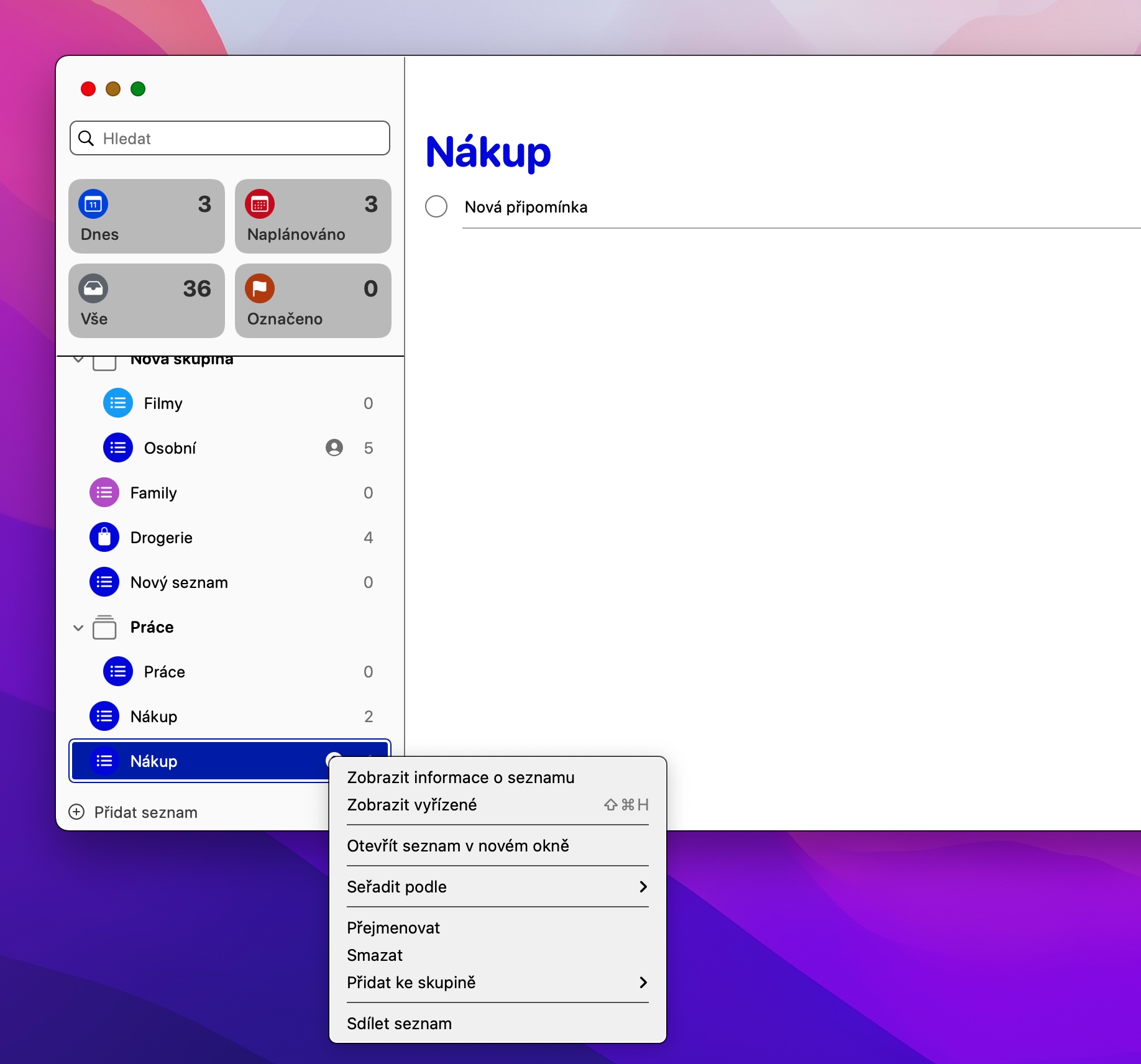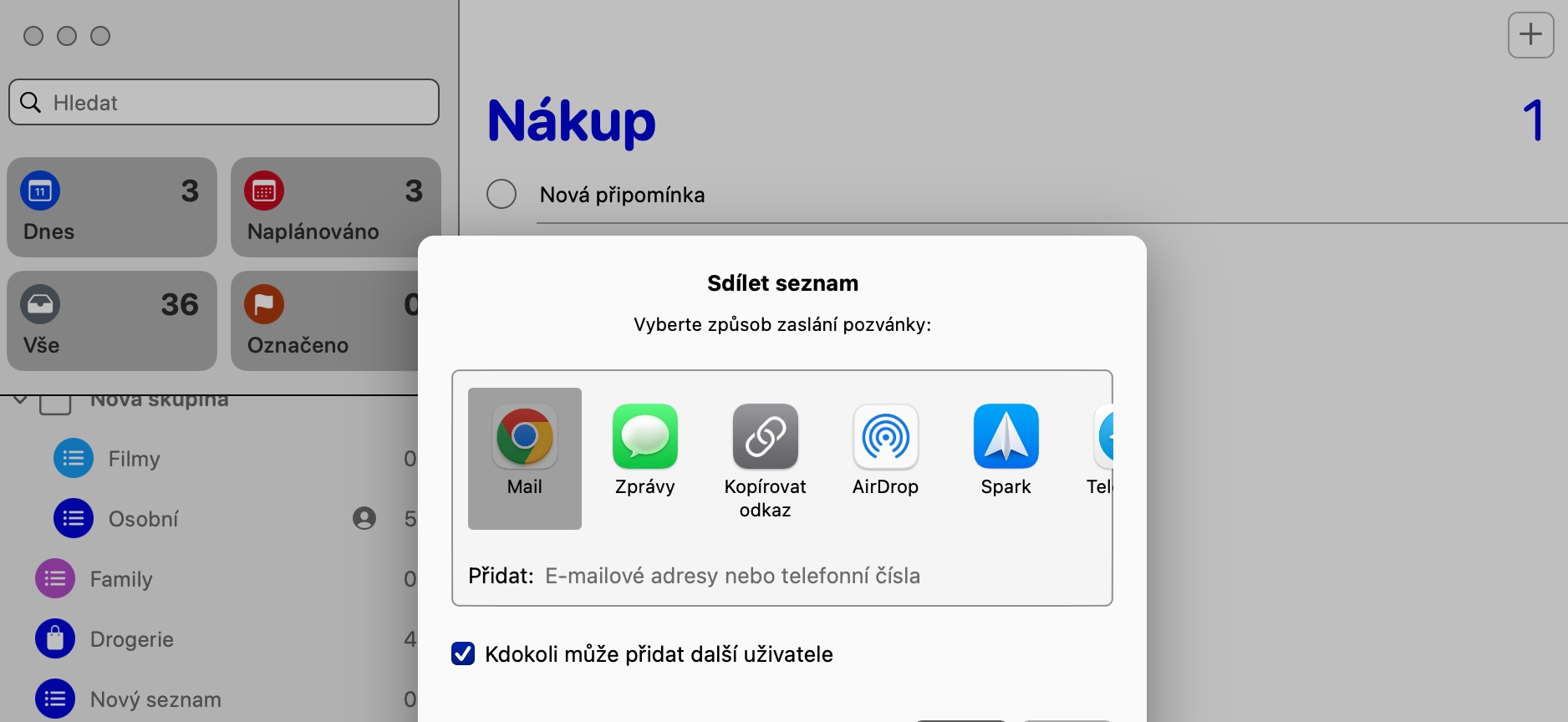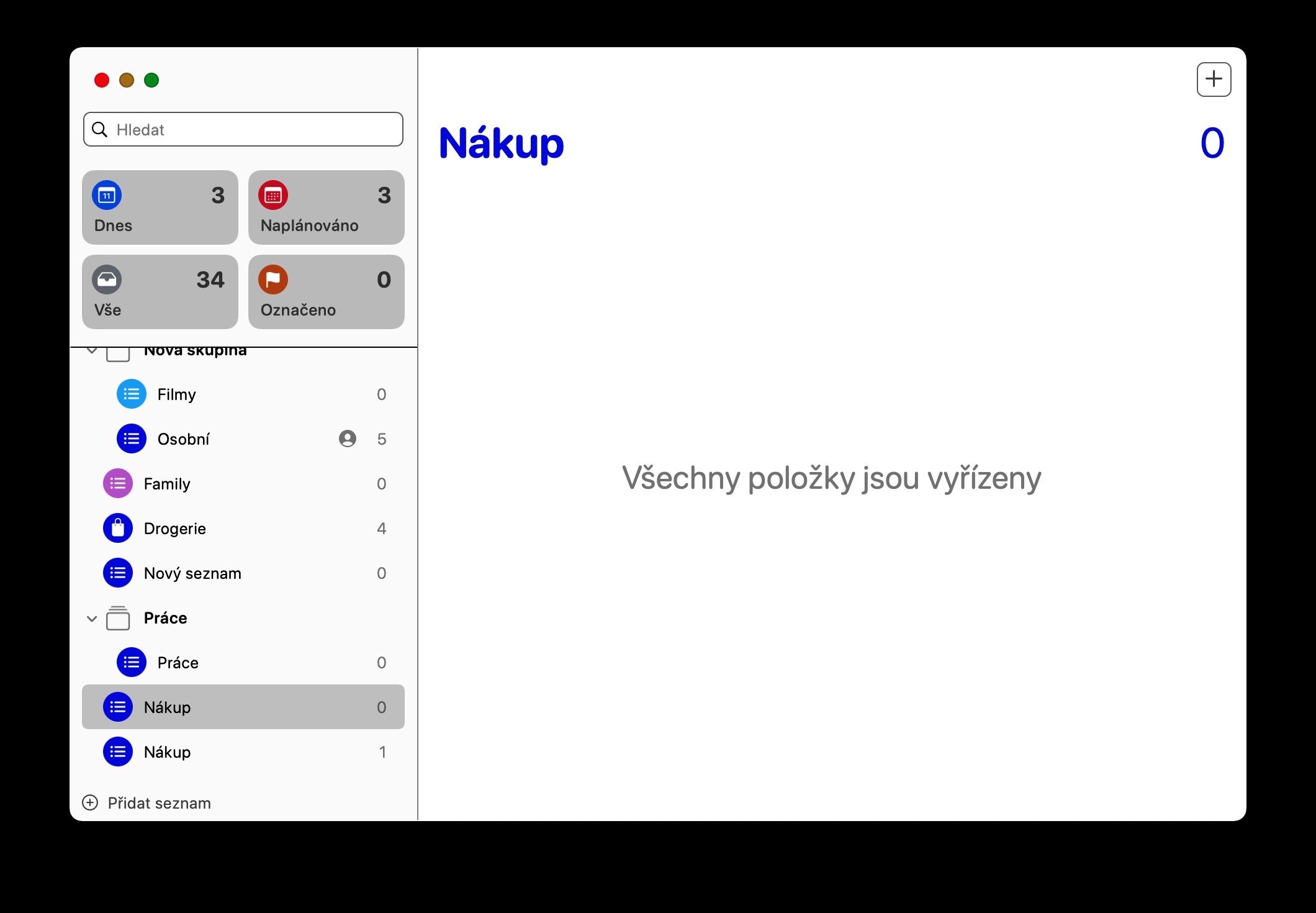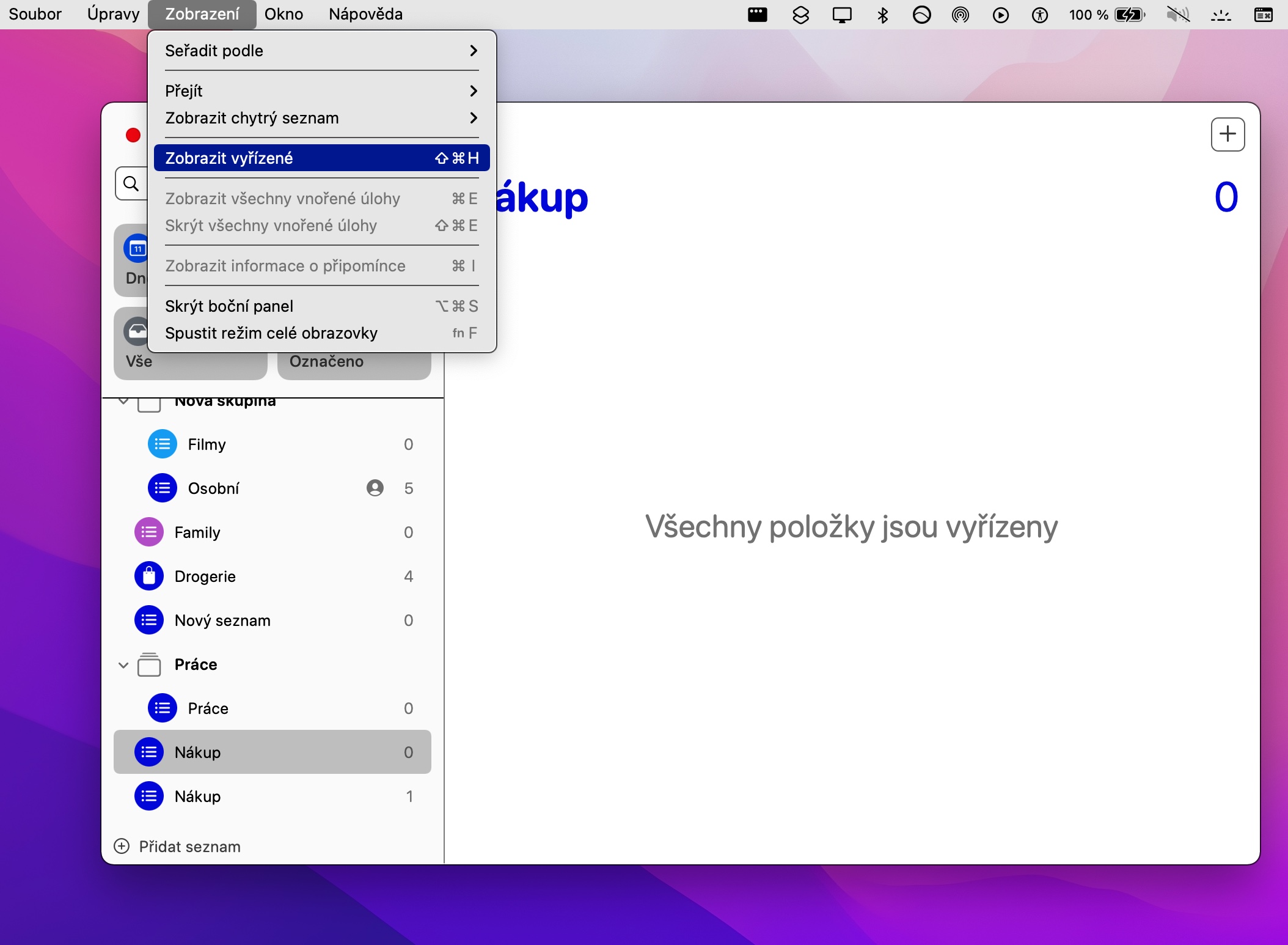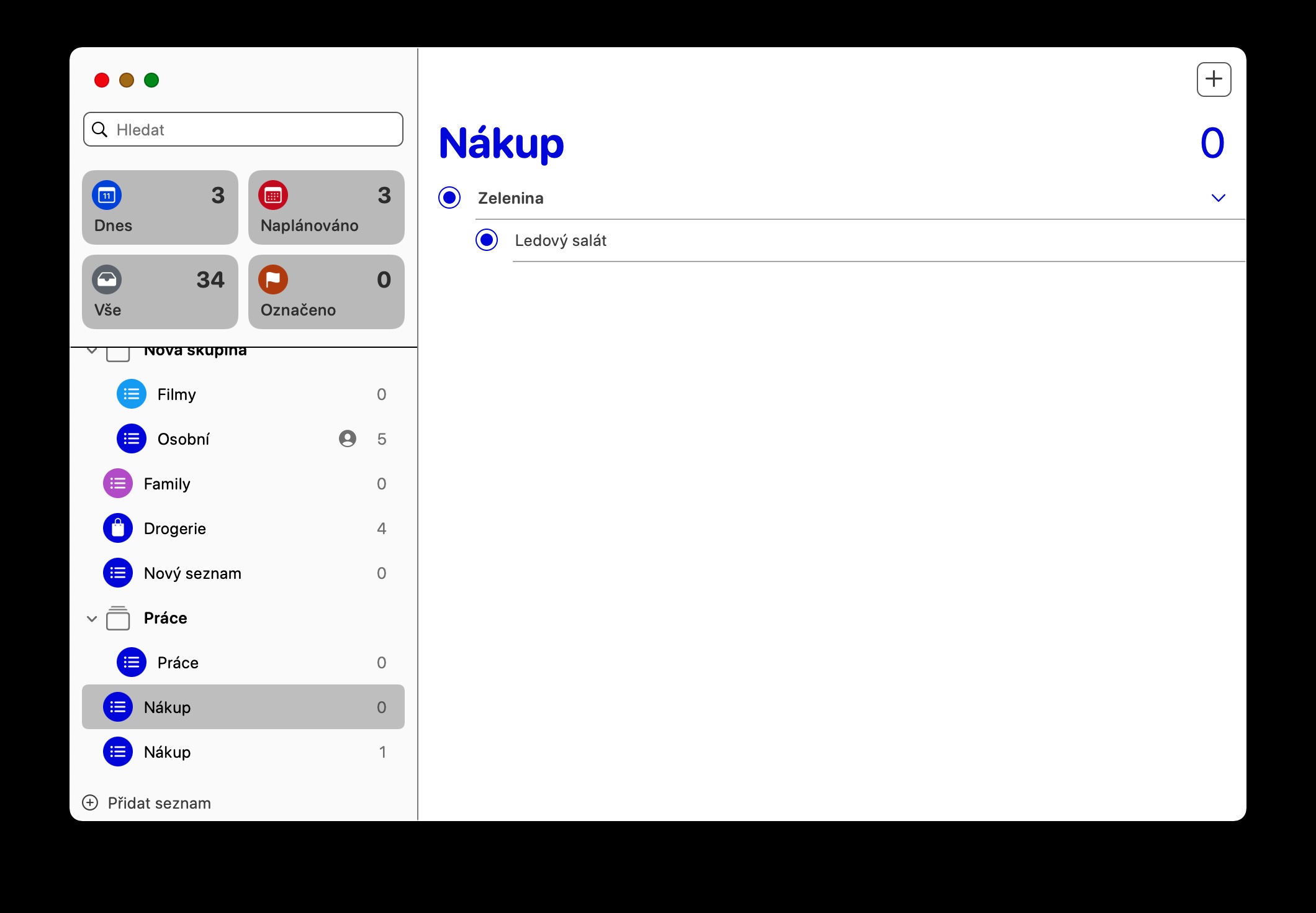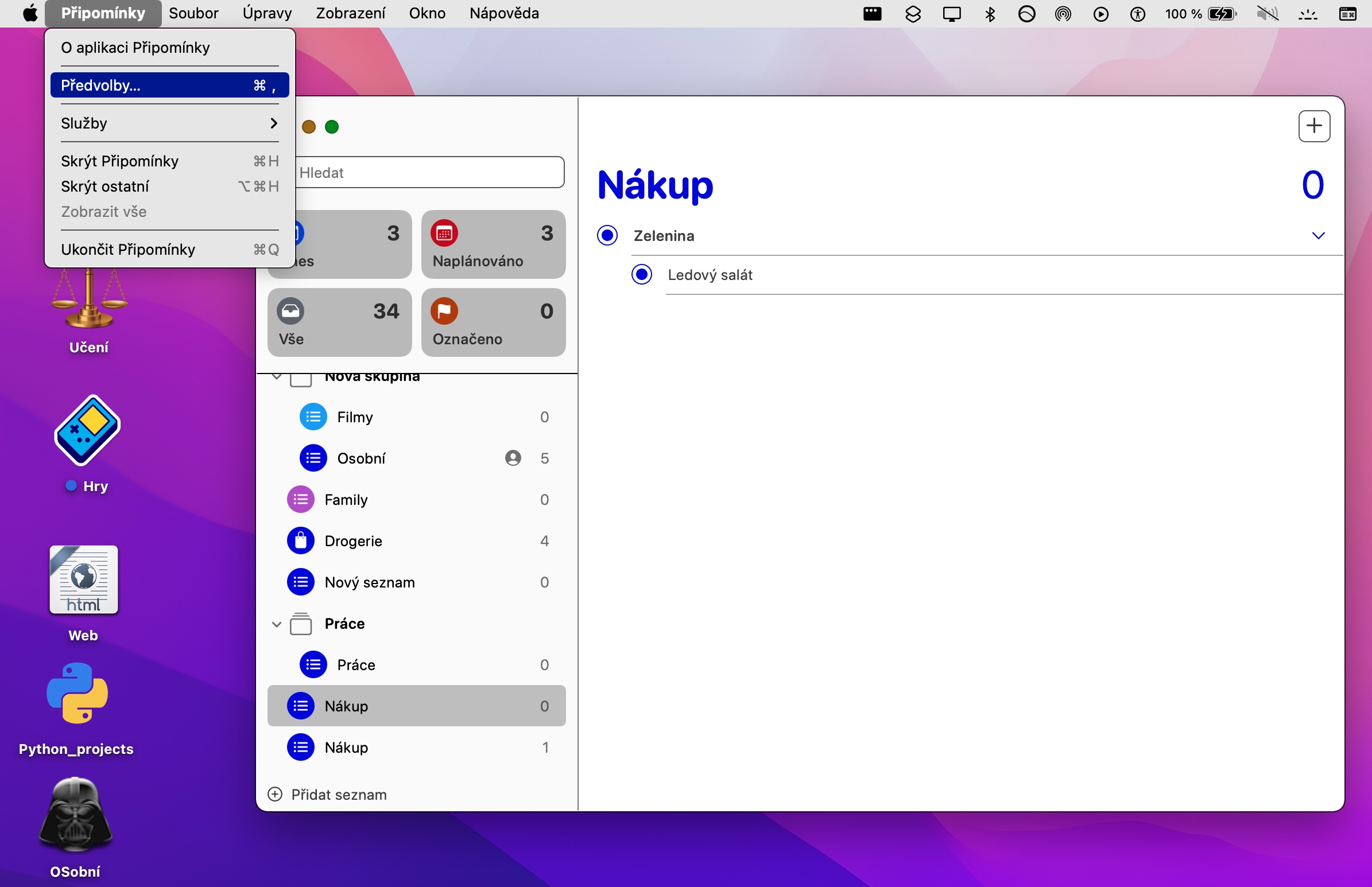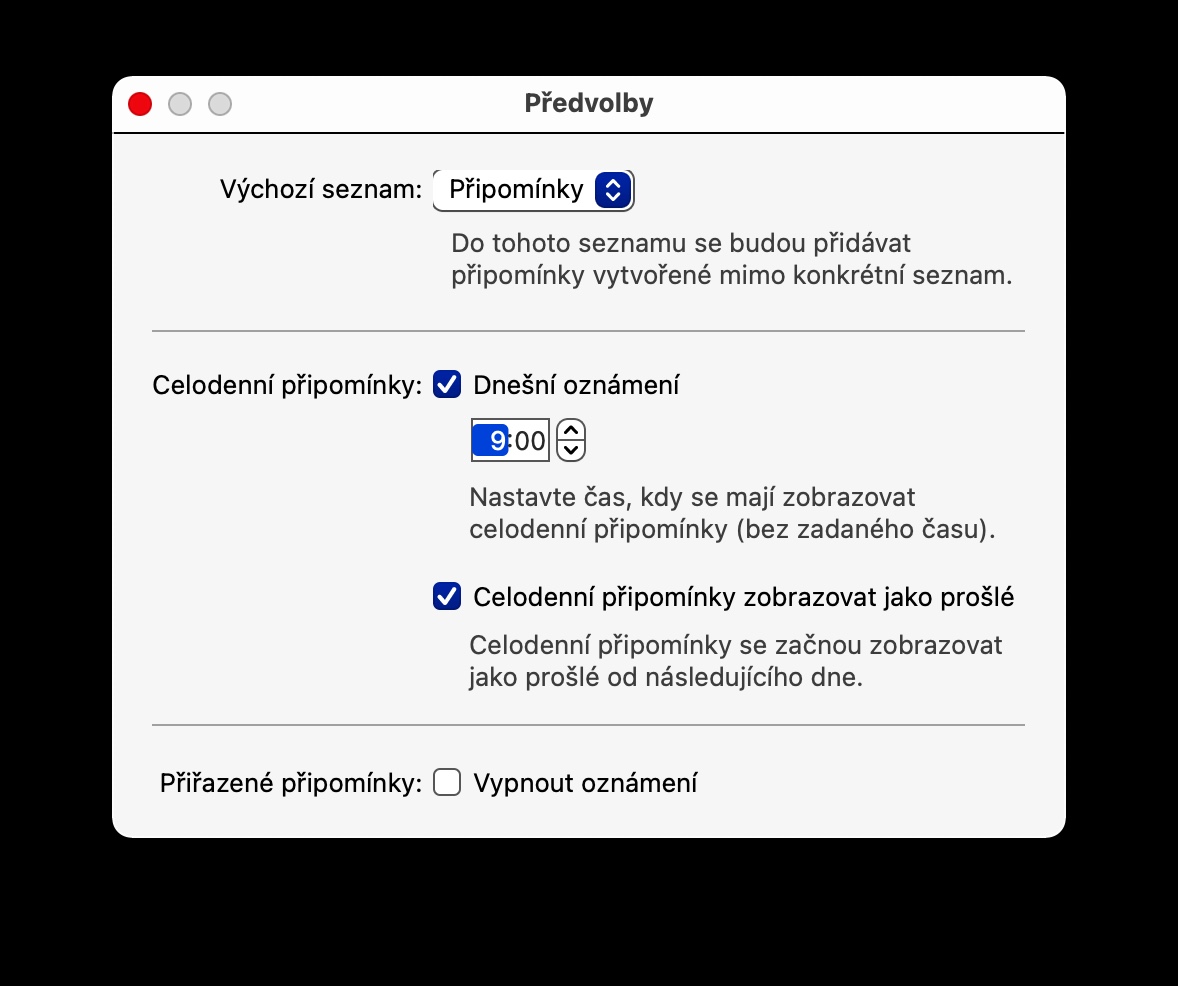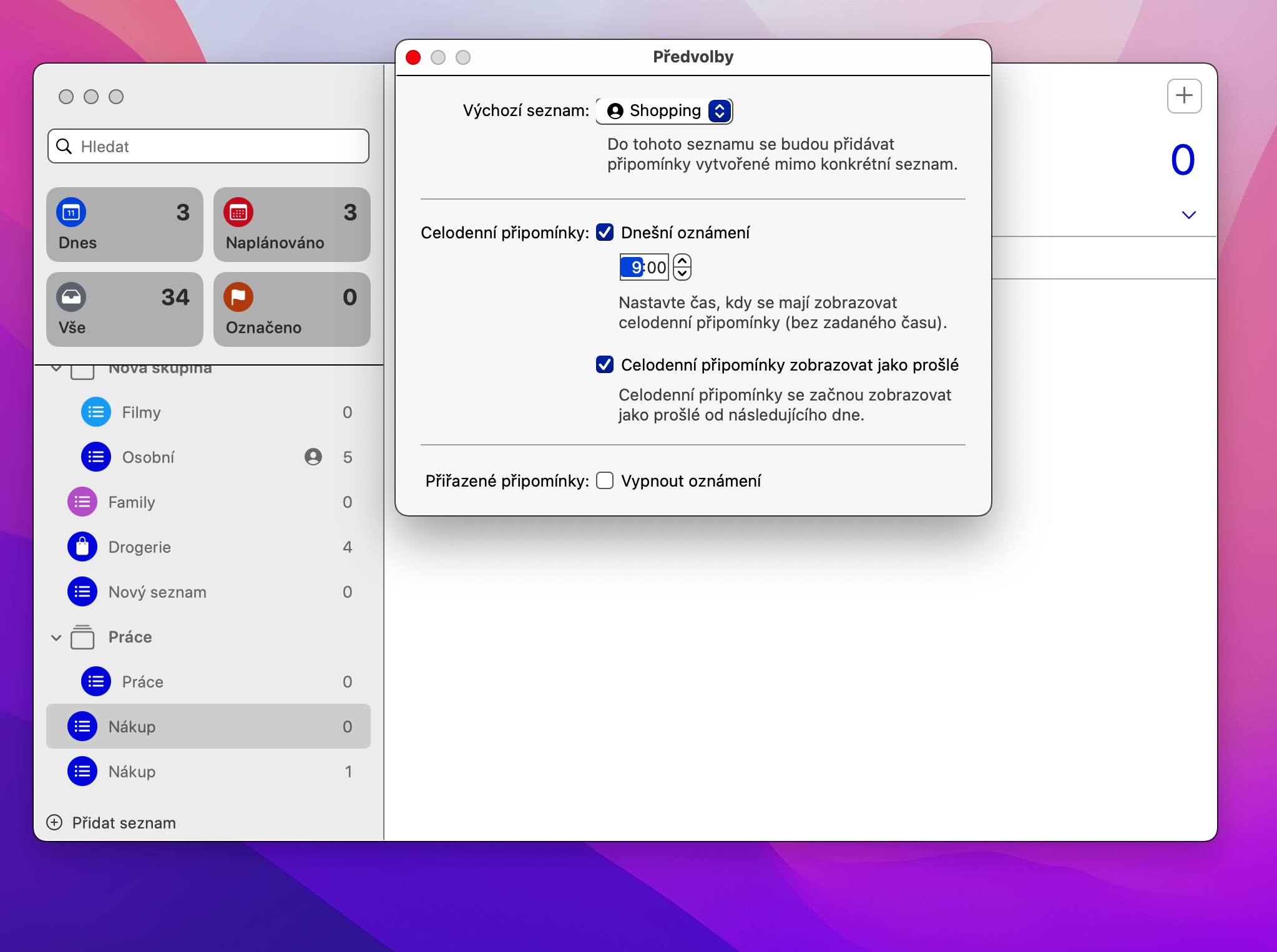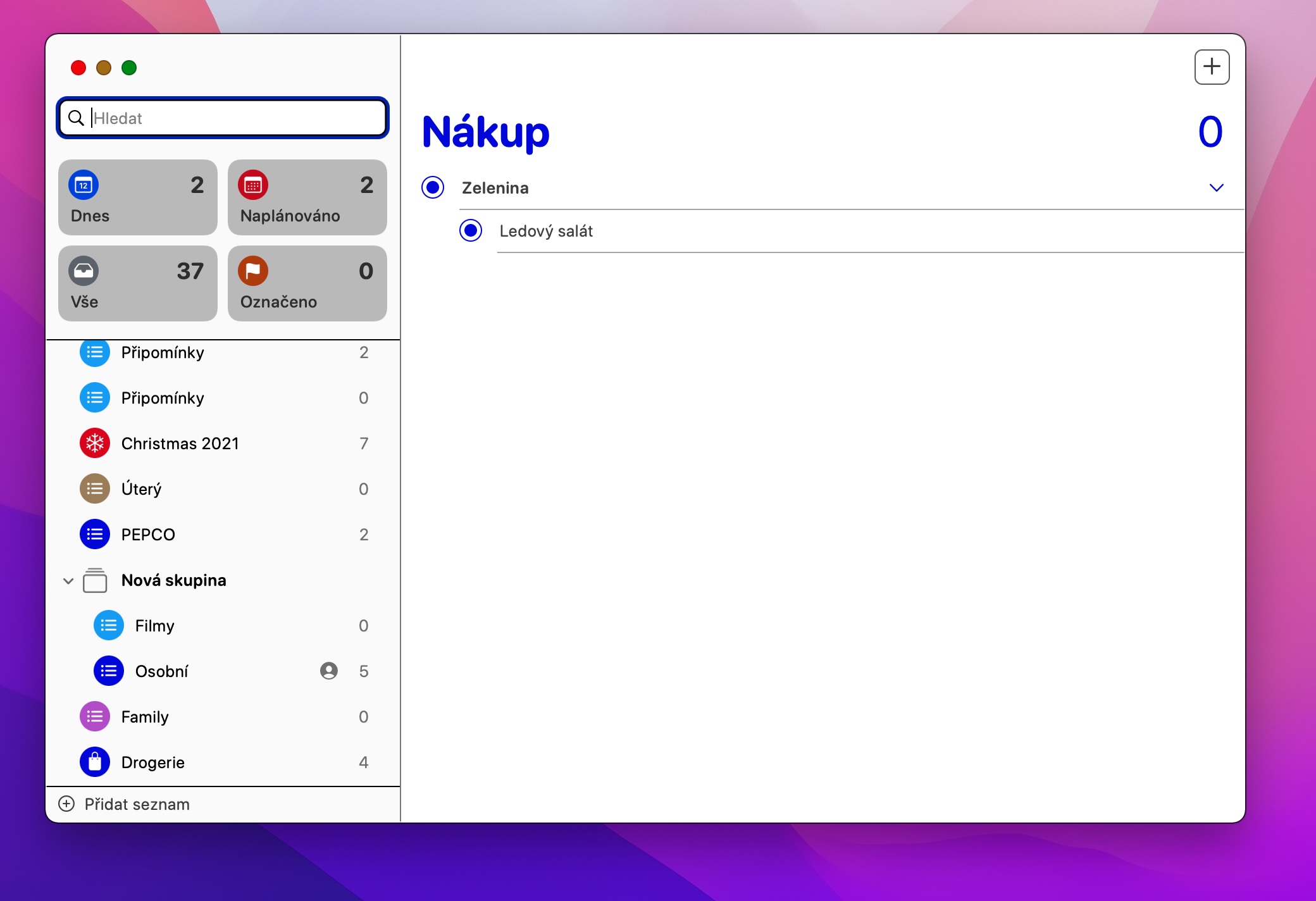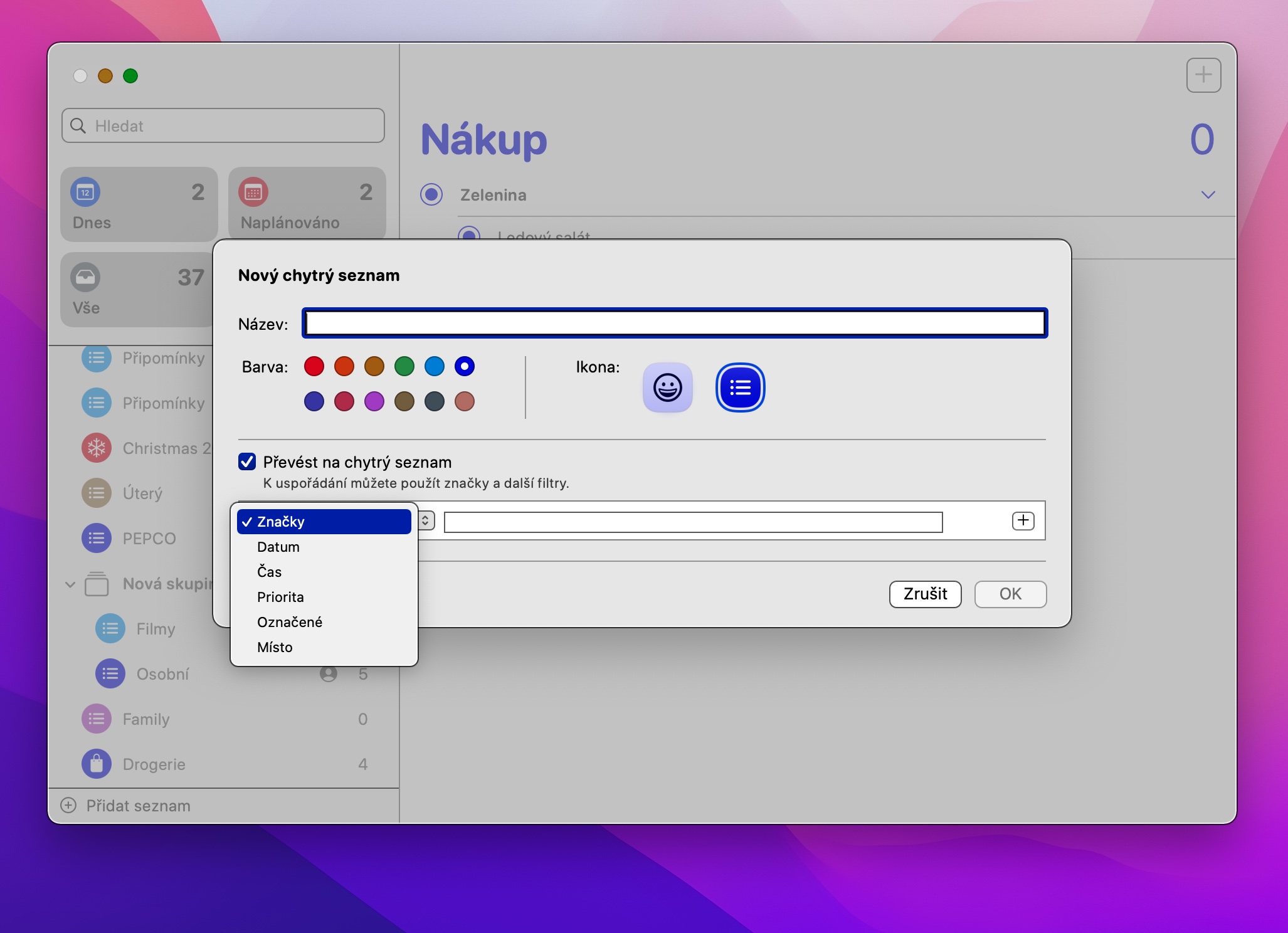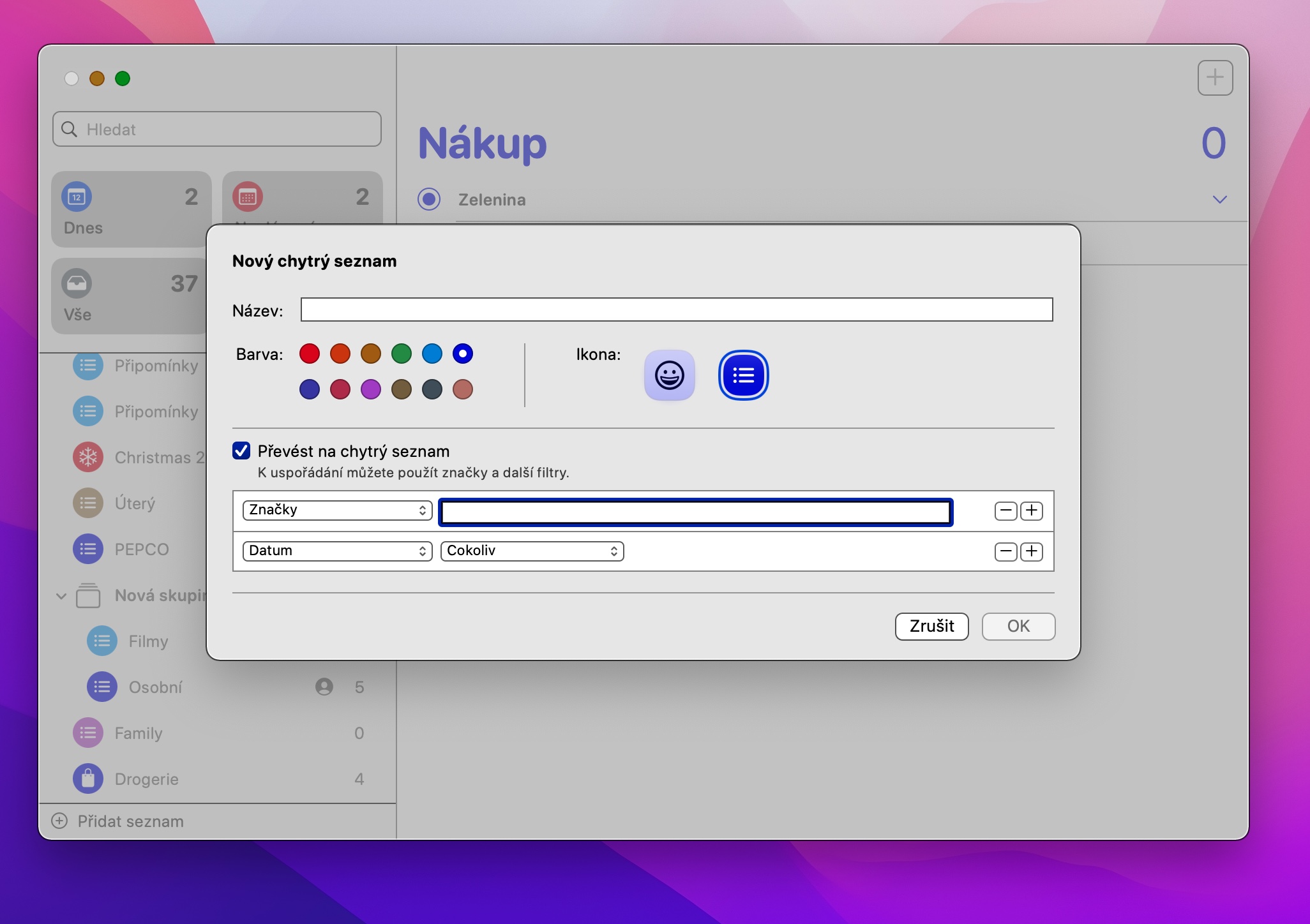Apple's eigen Herinneringen is een geweldige en nuttige app die je voor verschillende doeleinden kunt gebruiken. Je kunt het op bijna al je Apple-apparaten gebruiken, inclusief Mac - en het artikel van vandaag gaat ook over Herinneringen op Mac, waarin we je kennis laten maken met vijf handige tips en trucs die je zeker zult gebruiken.
Het zou kunnen interesseer je

Lijsten delen
De App Store staat vol met allerlei apps waarmee je lijsten kunt maken en deze kunt delen met andere gebruikers. Maar de native Herinneringen op uw Mac kunnen u ook goed van pas komen voor dit doel. Als u in Opmerkingen een lijst heeft gemaakt die u met een andere gebruiker wilt delen. Plaats vervolgens in de zijbalk de muiscursor over de naam van de lijst totdat u het portretpictogram ziet. Klik erop, kies Lijst delen en kies ten slotte een deelmethode en voer de ontvanger in.
Bekijk voltooide items
In de systeemeigen Herinneringen op de Mac (maar natuurlijk niet alleen) worden alle items die je als voltooid markeert standaard automatisch uit de lijst verwijderd voor meer duidelijkheid. Om deze taken te bekijken, doe je het volgende: start Herinneringen en zoek de lijst waarvoor je taken wilt bekijken, en klik vervolgens op Beeld → Taken weergeven op de werkbalk bovenaan het scherm van je Mac.
De standaardlijst wijzigen
Je hebt misschien een heleboel verschillende soorten lijsten in native Herinneringen, maar werk je hier meestal met één bepaalde lijst? In de instellingen heb je de mogelijkheid om deze lijst als standaard in te stellen, zodat je er direct toegang toe hebt. Start gewoon Herinneringen op uw Mac en klik vervolgens op Herinneringen -> Voorkeuren op de werkbalk bovenaan het scherm. In het bovenste gedeelte van het venster Voorkeuren hoeft u alleen maar de gewenste lijst te selecteren in het vervolgkeuzemenu onder het lijstitem Standaard.
Slimme lijst
Met Herinneringen op de Mac kun je ook zogenaamde slimme lijsten maken. Dankzij deze lijsten kunt u uw herinneringen op uw Mac ordenen op basis van de parameters die u zelf instelt. Om een slimme lijst te maken, start u Herinneringen op uw Mac en kiest u Lijst toevoegen in de linkerbenedenhoek. Voer de gewenste lijstnaam in, vink Converteren naar Smart List aan onder aan het venster met lijstdetails en voer eventuele voorwaarden in.
Widgets
Met nieuwere versies van macOS kunt u widgets van uw keuze toevoegen aan het Berichtencentrum, inclusief de native Herinneringen-widget. Als u een Herinneringen-widget aan het Berichtencentrum wilt toevoegen, klikt u op de datum- en tijdinformatie in de rechterbovenhoek van uw Mac-scherm om het Berichtencentrum weer te geven. Klik vervolgens in het onderste gedeelte op Widgets toevoegen, selecteer Herinneringen in de lijst met applicaties en kies het gewenste type widget.