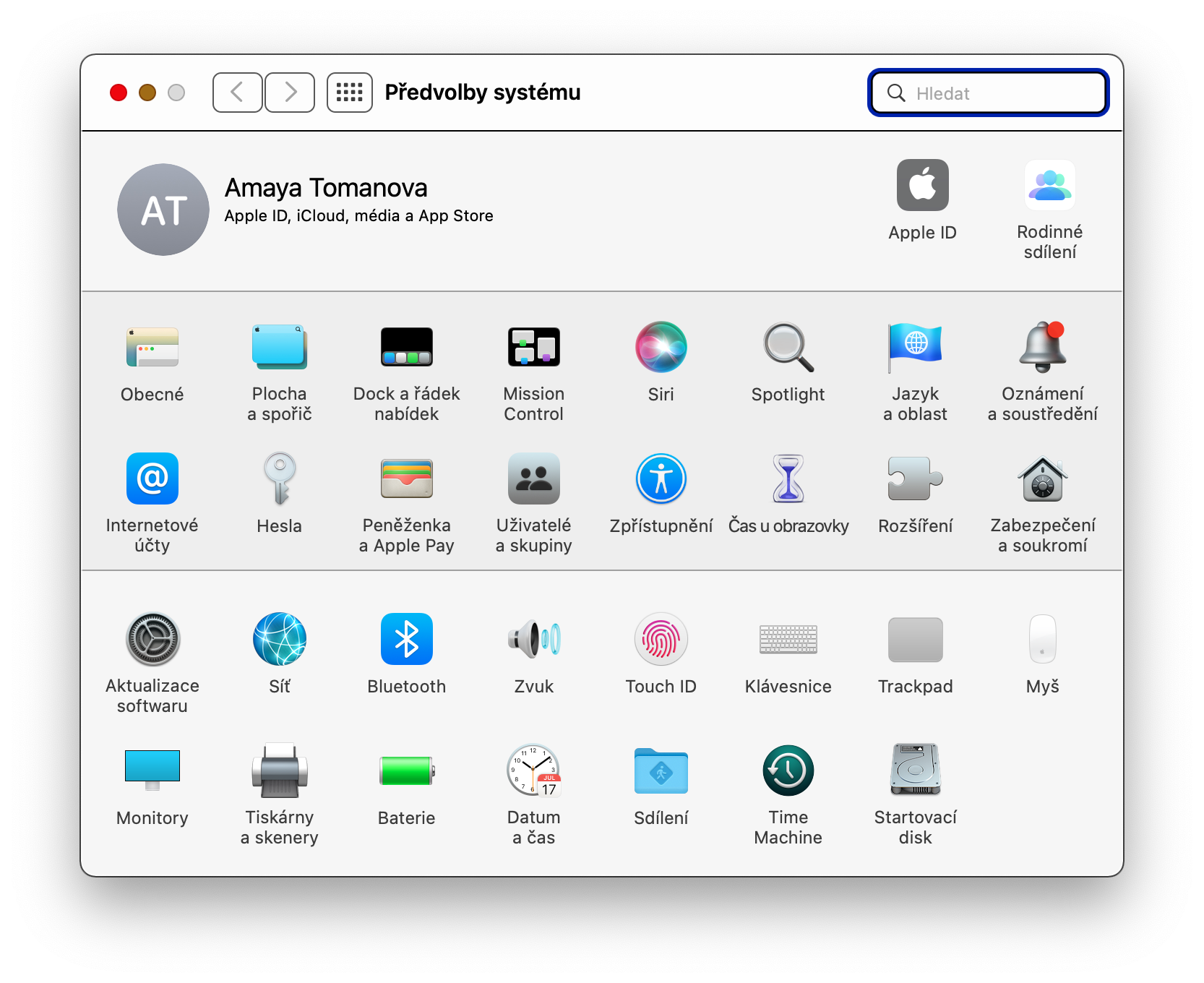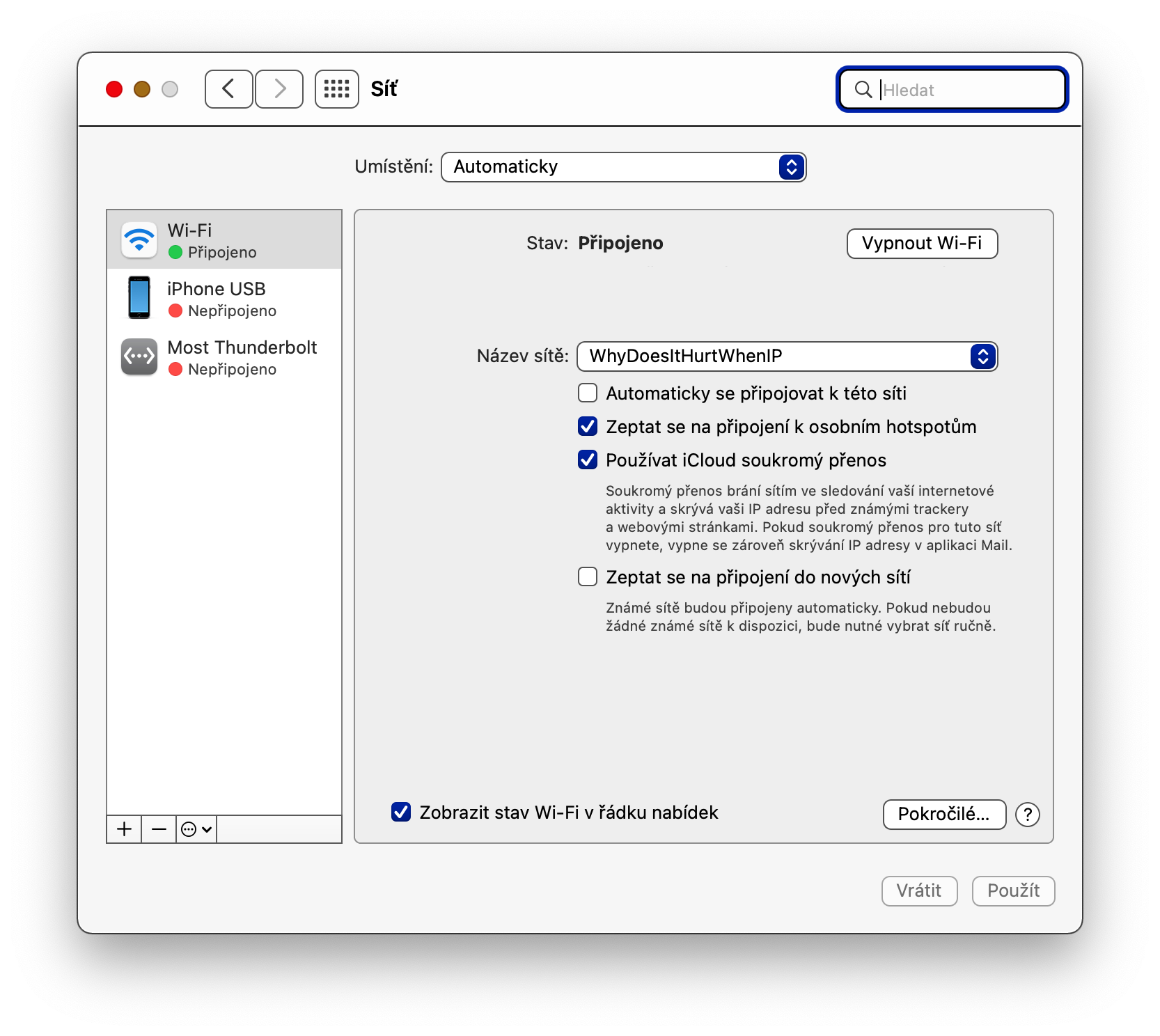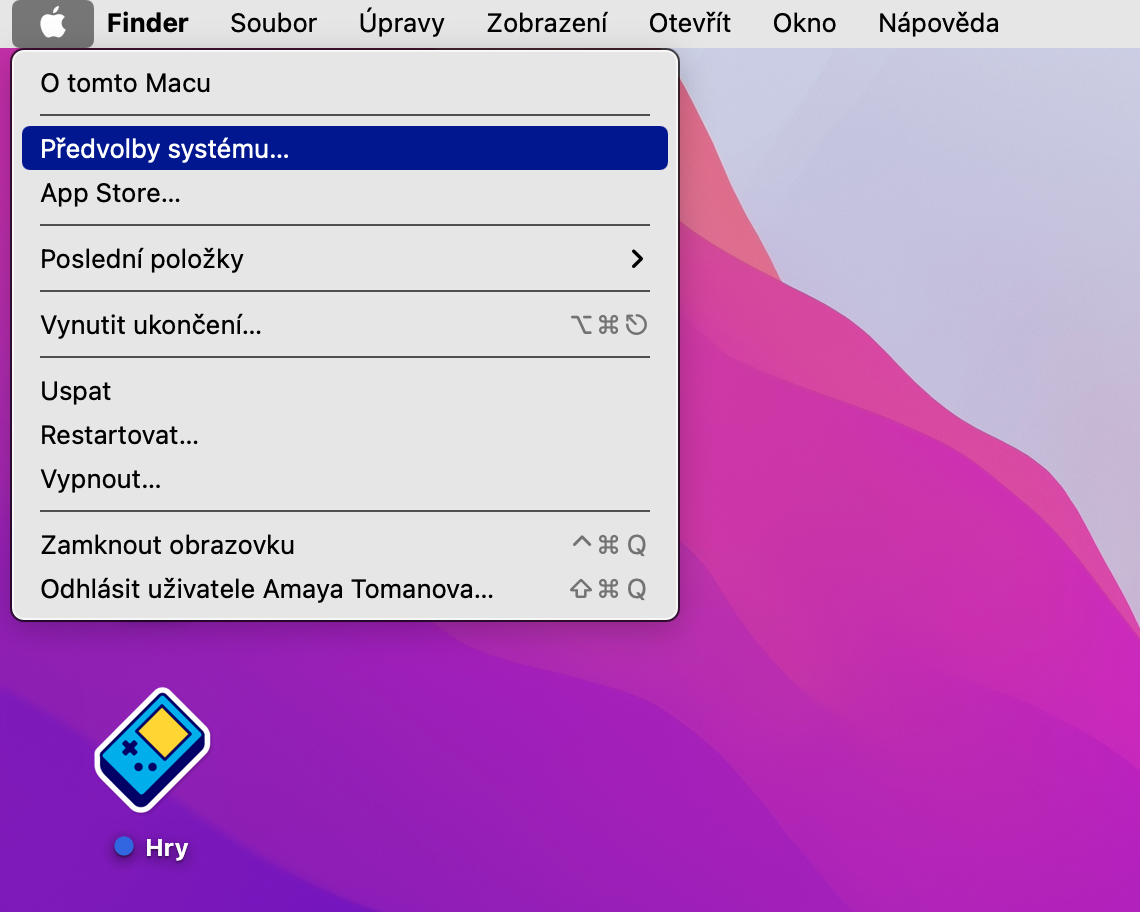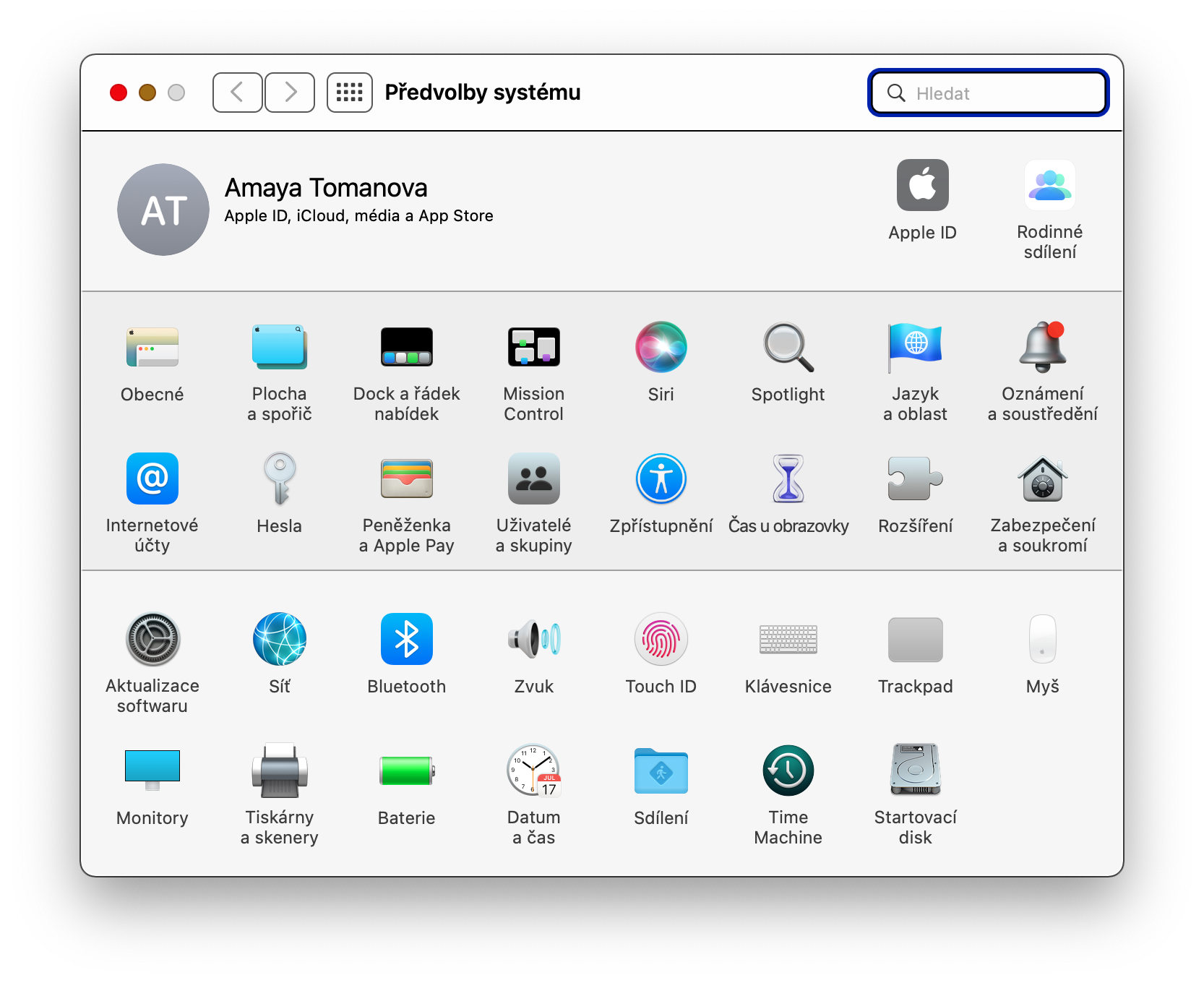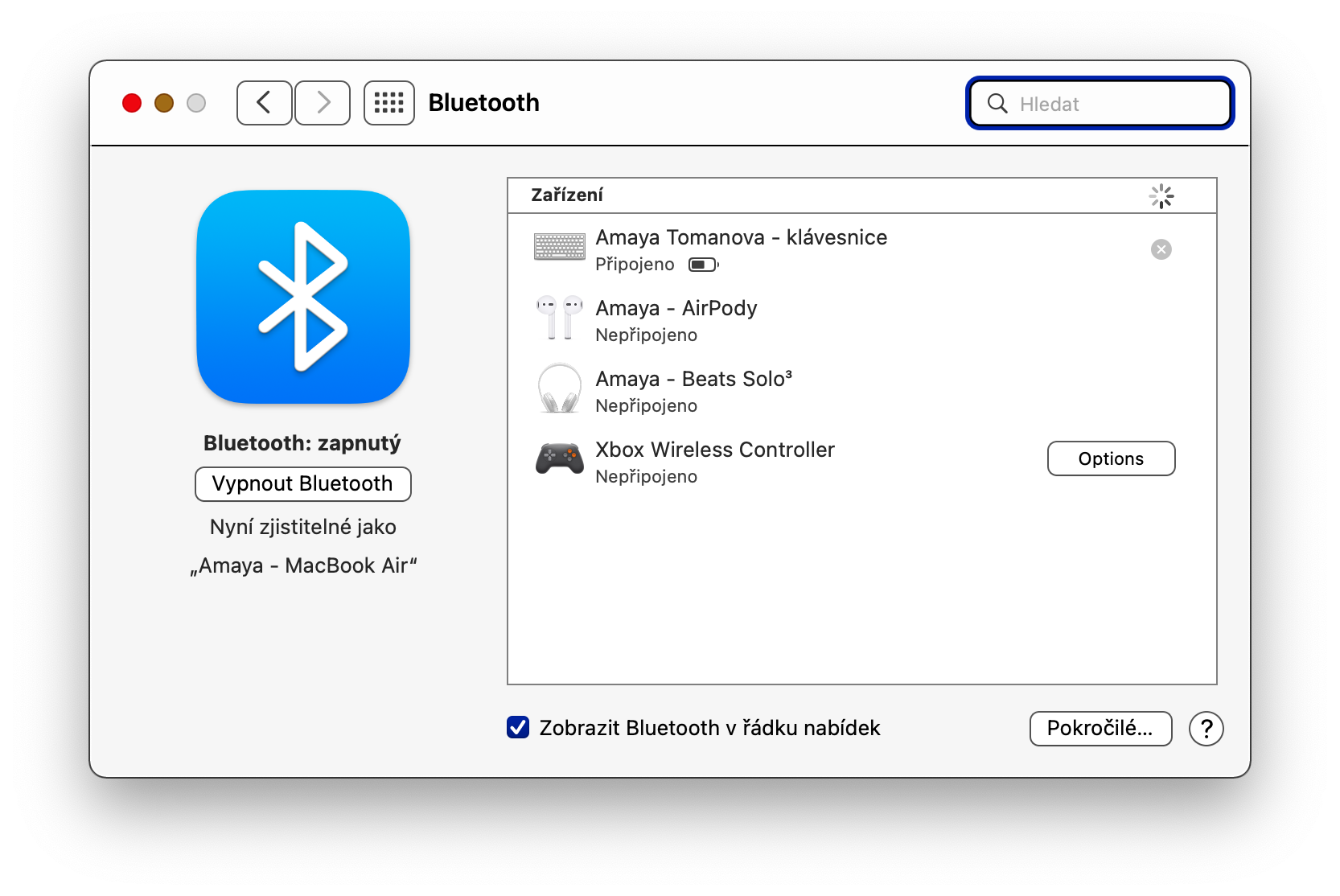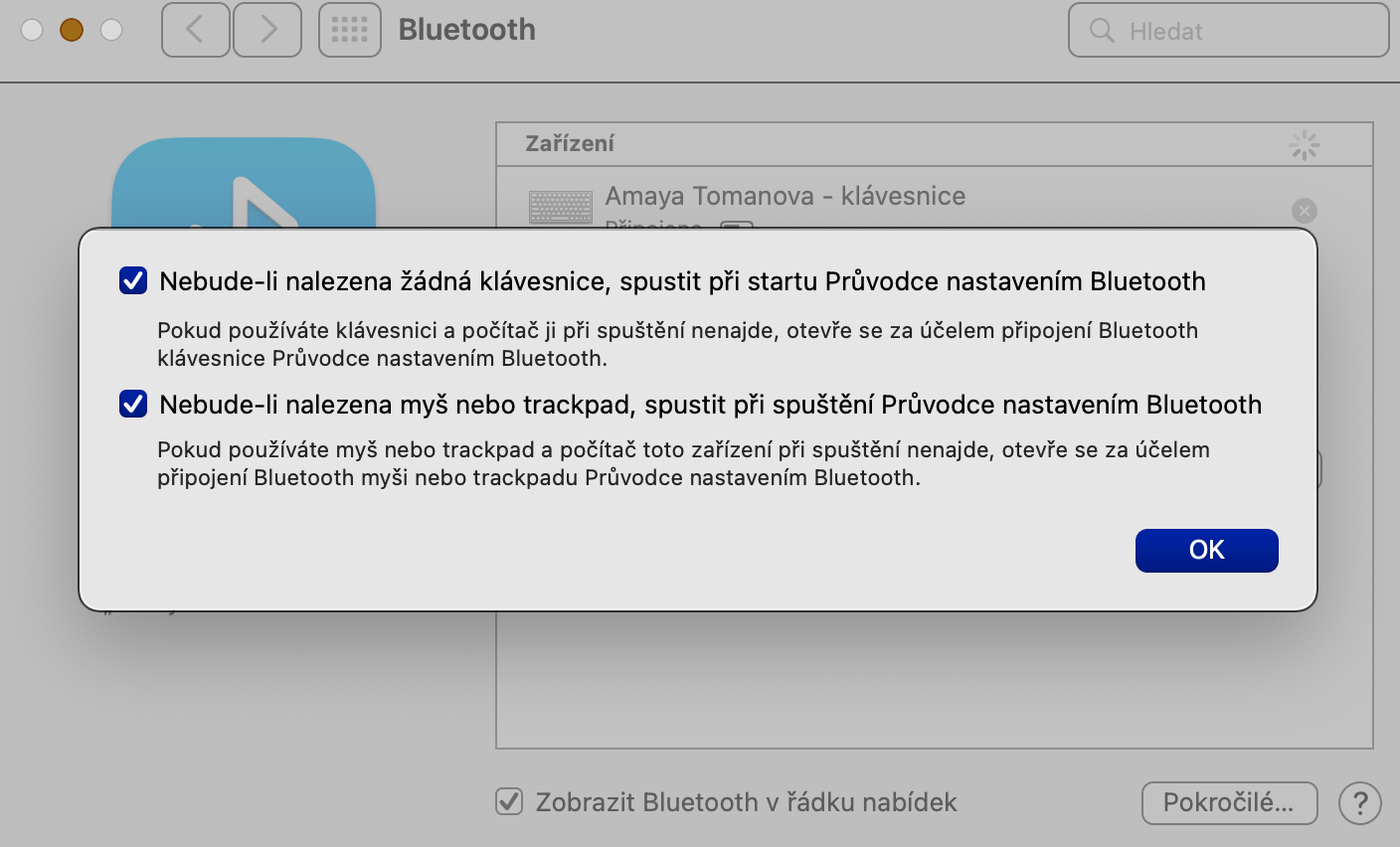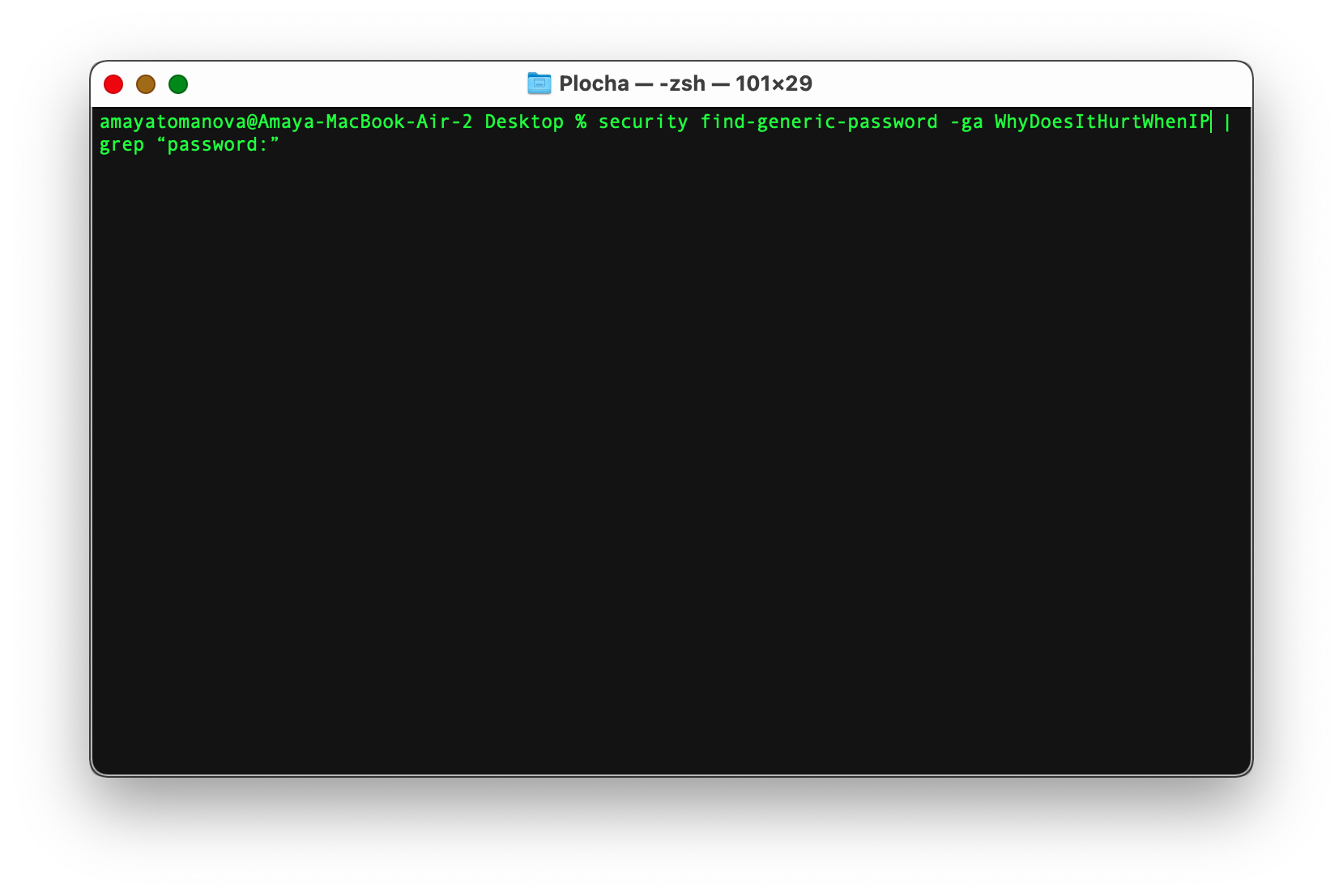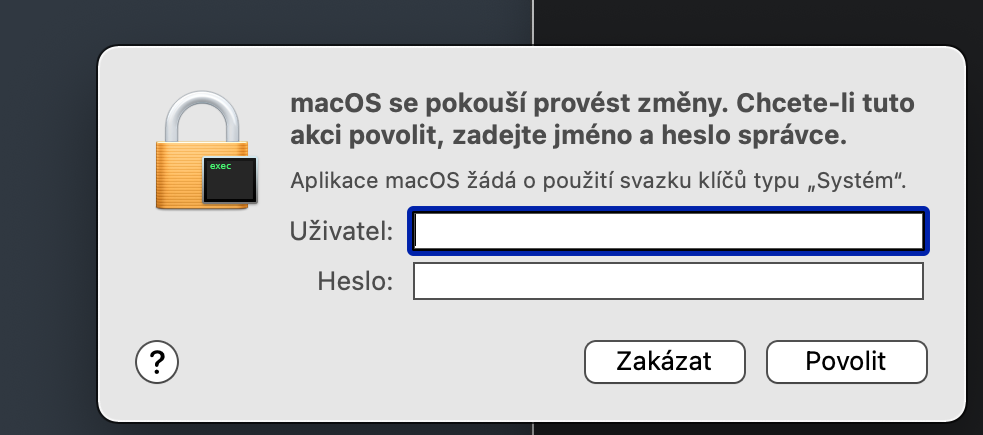Draadloze verbindingen op een Mac werken onder normale omstandigheden meestal prima. Maar het kan gebeuren dat er complicaties optreden waar u op de een of andere manier mee te maken krijgt. Het is bij dergelijke gelegenheden dat enkele van de tips en trucs die we u vandaag in ons artikel geven, van pas kunnen komen.
Snelle lancering van netwerkdiagnostiek
Uw Mac-toetsenbord heeft onder andere ook een Option (Alt)-toets, waarmee u in veel gevallen naar verborgen items in verschillende menu's kunt gaan. Als u bijvoorbeeld op het netwerkverbindingspictogram in de rechterbovenhoek van het scherm van uw Mac klikt en tegelijkertijd deze toets ingedrukt houdt, ziet u een uitgebreider menu waarin u kunt klikken op Start Wireless Network Diagnostics item om de bovengenoemde diagnostiek te starten.
Mac als hotspot
U kunt niet alleen uw iPhone in een hotspot veranderen, maar ook uw Mac, tenminste als deze via een kabel met internet is verbonden. Hoe je dat doet? Klik eerst in de linkerbovenhoek van uw Mac-scherm op Apple-menu -> Systeemvoorkeuren -> Delen. Klik in het linkerpaneel op het item Internet delen en selecteer vervolgens onder het item Verbinding delen via het juiste verbindingstype in het vervolgkeuzemenu. In de tabel iets verderop hoeft u alleen maar de optie Wi-Fi te selecteren. Andere opties voor het delen van internet vanaf een Mac kunt u lezen op onze zustersite.
Het zou kunnen interesseer je

Prioriteit netwerkselectie
Als u meerdere Wi-Fi-netwerken in uw huis of bedrijf heeft, zult u zeker de mogelijkheid verwelkomen om in te stellen met welke van de aangeboden netwerken uw Mac als prioriteit verbinding zal maken. Om het prioriteitsnetwerk te wijzigen, klikt u op Apple-menu -> Systeemvoorkeuren -> Netwerk in de linkerbovenhoek van uw Mac-scherm. Selecteer Wi-Fi in het linkerpaneel, klik op Geavanceerd... in de rechter benedenhoek en sleep vervolgens eenvoudigweg het gewenste netwerk naar de eerste plaats in de lijst met netwerken.
Start automatisch de Bluetooth-wizard
De meeste Bluetooth-randapparatuur, zoals toetsenborden of computermuizen, kunnen zonder problemen verbinding maken met de Mac. Toch is het de moeite waard om maatregelen te nemen als er problemen zijn met de verbinding. Als u wilt dat de wizard automatisch start wanneer er geen Bluetooth-accessoire wordt gevonden, klikt u op Apple-menu -> Systeemvoorkeuren -> Bluetooth in de linkerbovenhoek van uw Mac-scherm. Klik rechtsonder op Geavanceerd en vink vervolgens beide items aan die te maken hebben met het automatisch starten van de Bluetooth-verbindingswizard.
Wifi-wachtwoord vergeten
Het kan iedereen wel eens overkomen dat ze na lange tijd verbinding willen maken met een Wi-Fi-netwerk waar ze in het verleden al verbinding mee hebben gehad, maar deze maakt niet automatisch verbinding en je weet het wachtwoord niet meer. Als dit wachtwoord in de sleutelhanger is opgeslagen, zal de Terminal u helpen. Start de Terminal-applicatie (bijvoorbeeld via Spotlight door op Cmd + spatiebalk te drukken en "Terminal" in het zoekvak te typen). Voer de volgende opdracht in op de Terminal-opdrachtregel: beveiliging vind-generiek-wachtwoord -ga [naam van gewenst Wi-Fi-netwerk] | grep "wachtwoord:" en druk op Enter. U krijgt een venster te zien waarin u uw Mac-inloggegevens invoert, en het bijbehorende wachtwoord wordt weergegeven in het Terminal-venster.
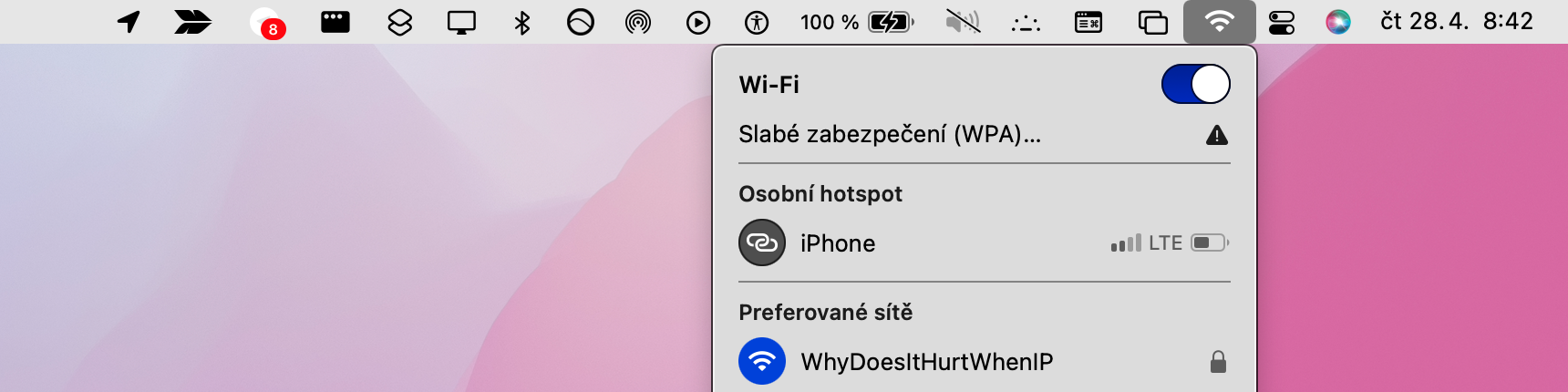
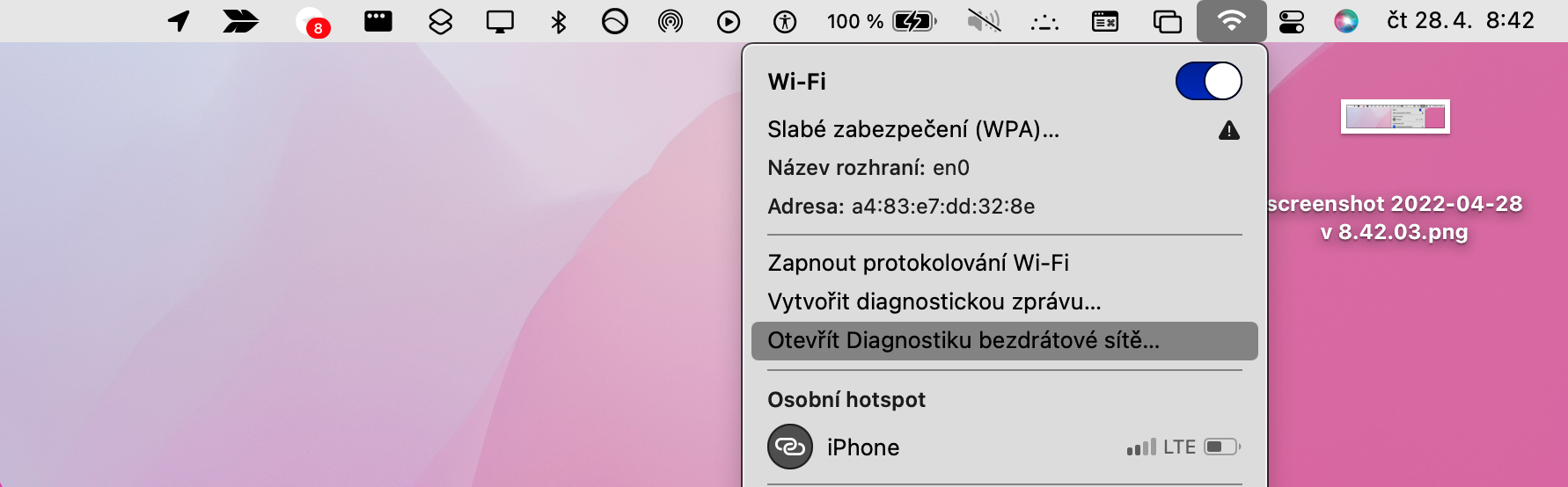
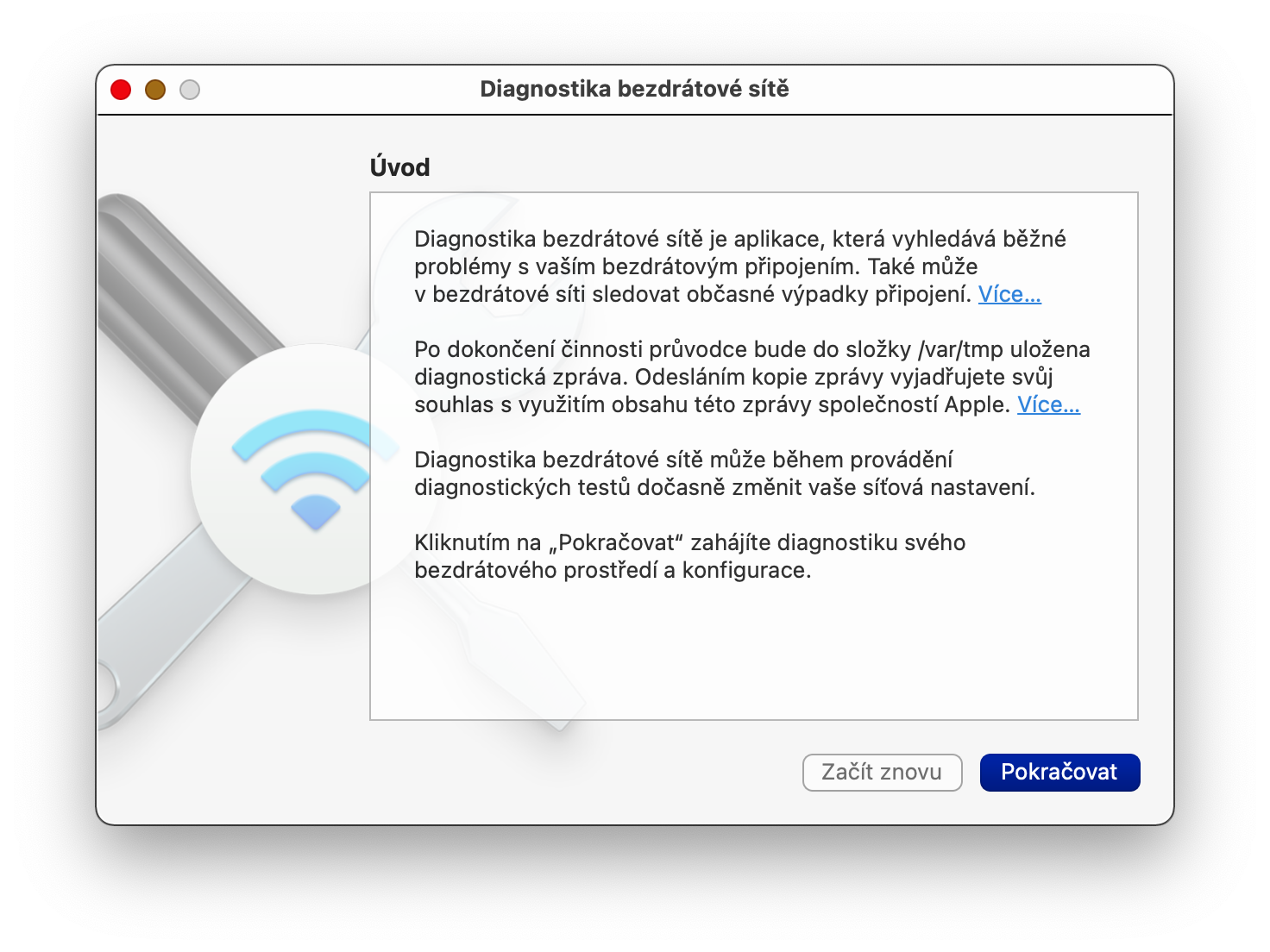
 Vlieg de wereld rond met Apple
Vlieg de wereld rond met Apple