In een andere reguliere serie introduceren we geleidelijk native applicaties van Apple voor iPhone, iPad, Apple Watch en Mac. Hoewel de inhoud van sommige afleveringen van de serie misschien triviaal voor je lijkt, zijn we van mening dat we je in de meeste gevallen nuttige informatie en tips zullen geven voor het gebruik van native Apple-applicaties.
geschiedenis
Native Messages werd in juni 3.0 geïntroduceerd met iPhone OS 2009, toen het de teksttoepassing verving. De applicatie kreeg een nieuwe naam vanwege de start van de ondersteuning voor het MMS-protocol, de update bracht ook ondersteuning voor de vCard-standaard, ondersteuning voor kopiëren en plakken, of misschien wel de mogelijkheid om meerdere berichten in één keer te verwijderen. In het iOS 5-besturingssysteem werd iMessage-ondersteuning toegevoegd en in Berichten in iOS 6 verbeterde Apple de synchronisatie tussen individuele apparaten. Net als alle andere native applicaties kreeg Berichten met de komst van iOS 7 een nieuwe gebruikersinterface, zo werd er geleidelijk de mogelijkheid toegevoegd om een spraakbericht op te nemen door op het microfoonpictogram te drukken, werd er geleidelijk ondersteuning voor stickers, effecten in berichten en ander gedeeltelijk nieuws toegevoegd. .
Reageren op berichten
We hoeven u zeker niet kennis te laten maken met het proces van het verzenden van tekst- en mms-berichten via de eigen berichten in iOS. Maar het is zeker de moeite waard om te onthouden dat u berichten kunt beantwoorden in de applicatie zelf of via meldingen op het vergrendelde scherm. In het tweede geval is het voldoende druk stevig op het iPhone-scherm op de plaats van de melding en u kunt beginnen met het schrijven van een antwoord, voeg effecten toe of begin met het opnemen van een audiobericht. Als u een iPhone met Face ID heeft en geen berichten kunt beantwoorden vanaf het vergrendelscherm, ga naar Instellingen -> Face ID en toegangscode -> en activeer in het gedeelte "Toegang toestaan indien vergrendeld" het item "Beantwoorden met een bericht".
Een profiel bewerken in iOS 13
Met de komst van het iOS 13-besturingssysteem introduceerde Apple voor het eerst de mogelijkheid om een foto en naam te delen met gebruikers naar wie je schrijft. Deze mensen zullen vanaf het begin weten met wie ze daadwerkelijk schrijven. U kunt animoji, memoji, elke foto uit de galerij of geen afbeelding kiezen als uw profielfoto. In dat geval worden uw initialen weergegeven in plaats van uw profielfoto. Je kunt je Berichten-profiel bewerken in de Berichten-app door op de drie puntjes rechtsboven te tikken en ‘Naam en foto bewerken’ te kiezen. Hier kun je ook instellen met wie je profielfoto wordt gedeeld.
Berichten en meldingen verwijderen
U kunt eenvoudig en snel een bericht in een gespreksthread in de applicatie verwijderen door lang op de betreffende berichtballon -> Volgende te drukken en op het prullenbakpictogram in de linkerbenedenhoek te tikken. U kunt op deze manier ook meerdere items selecteren om te verwijderen. Als je het hele gesprek wilt verwijderen, ga dan naar de startpagina van Berichten, schuif de gespreksbalk naar links, selecteer 'Verwijderen' en bevestig. Je kunt dit ook instellen via Instellingen -> Berichten -> Berichten achterlaten, of berichten van uw iPhone na een jaar, na 30 dagen of helemaal niet automatisch worden verwijderd.
Standaard verschijnen meldingen van binnenkomende berichten op het vergrendelingsscherm van uw iPhone. Maar u kunt deze meldingen voor een groot deel aanpassen. Selecteer Berichten in Instellingen -> Meldingen en stel in welke vorm meldingen voor inkomende berichten zullen aannemen. Hier kunt u ook meldingen volledig uitschakelen, of instellen of berichtvoorbeelden altijd worden weergegeven, wanneer ze ontgrendeld zijn, of helemaal niet. U kunt ook berichtmeldingen voor individuele contacten uitschakelen door de berichtenbalk naar links te schuiven en op "Meldingen verbergen" te tikken, of door op de profielfoto van de gebruiker te tikken, op "Info" te tikken en "Meldingen verbergen" in te schakelen.
Bijlagen, effecten en locatie delen
Als je een bijlage die je in de Berichten-app hebt ontvangen wilt opslaan, druk dan lang op de bijlage en tik op ‘Opslaan’. Nadat u op "Volgende" heeft geklikt, kunt u de bijlage eenvoudig verwijderen. Ook kun je diverse effecten aan de berichten toevoegen, namelijk druk lang op de antwoordknop. Onder het tekstberichtvak vindt u een paneel met apps die u kunt gebruiken in combinatie met Berichten. U kunt bijvoorbeeld uw resultaten delen van verschillende fitness-apps, memoji, animoji, materiaal van Apple Music en meer. Als u in dit paneel op het App Store-pictogram tikt, kunt u verschillende games en stickers voor iMessage downloaden. U kunt de Berichten-app gebruiken om uw locatie te delen: tik gewoon op de profielfoto van de ontvanger, kies 'Info' en tik vervolgens op 'Mijn huidige locatie verzenden'.
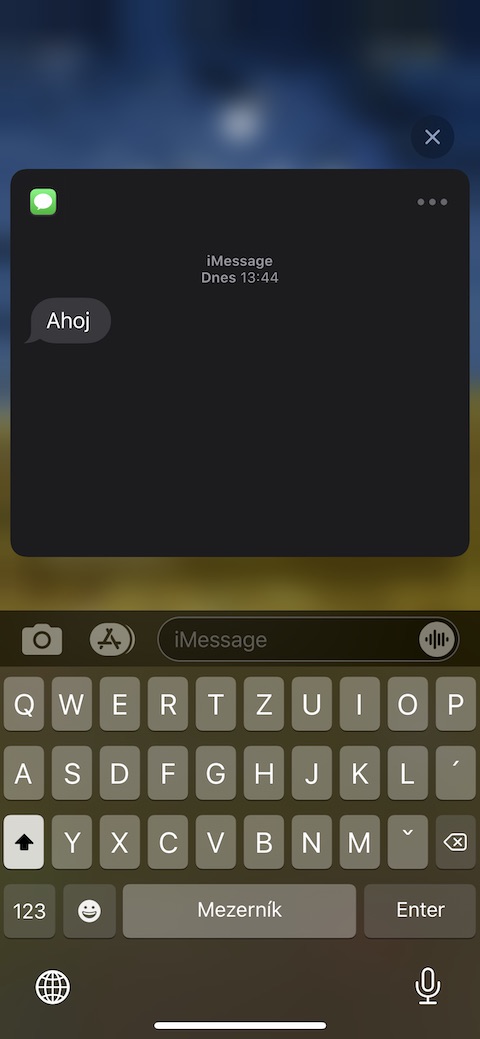
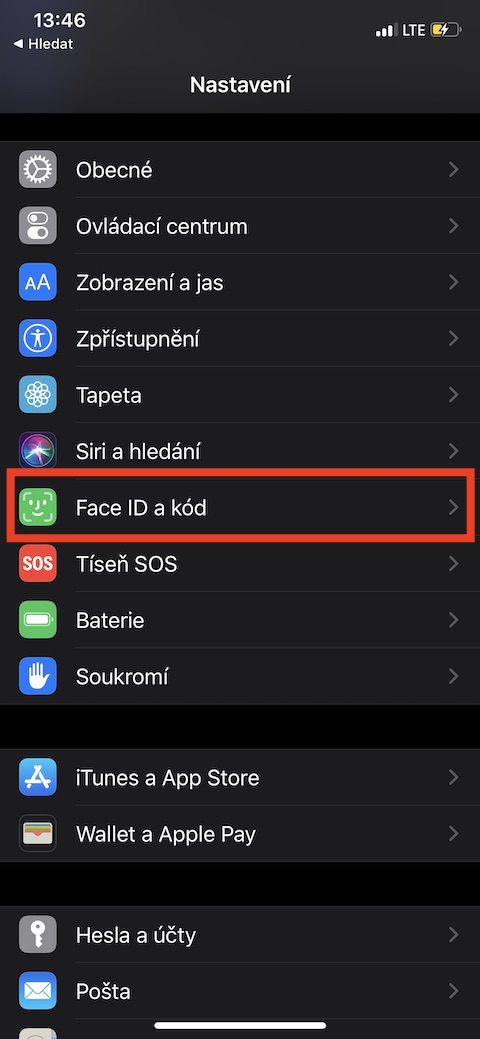

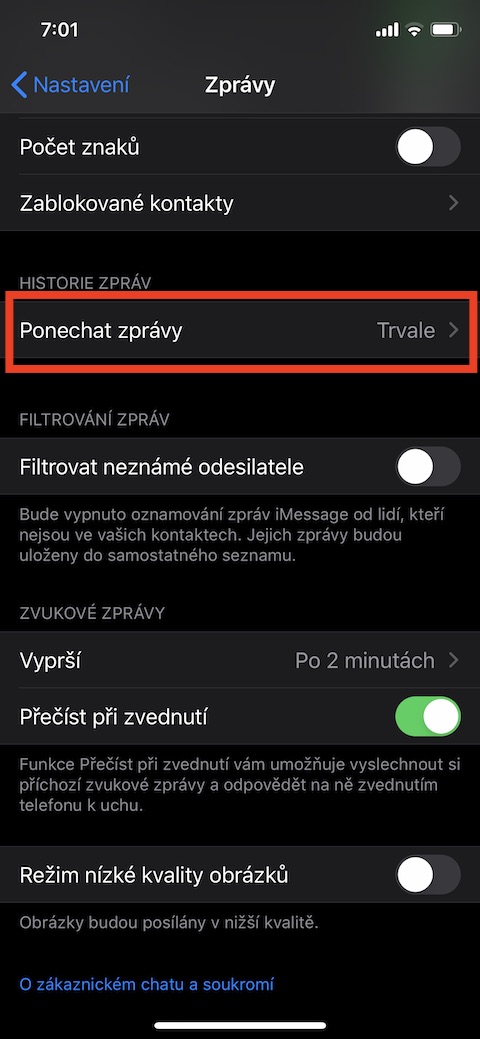
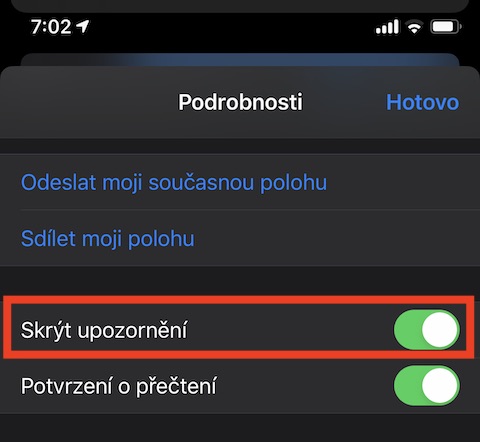
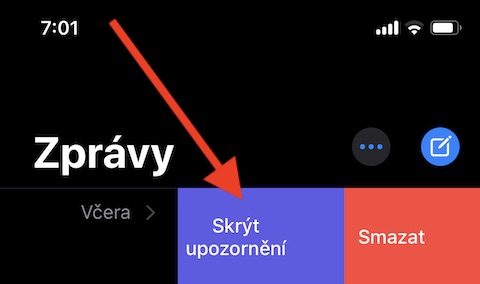
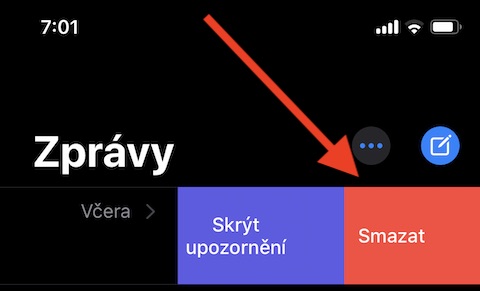
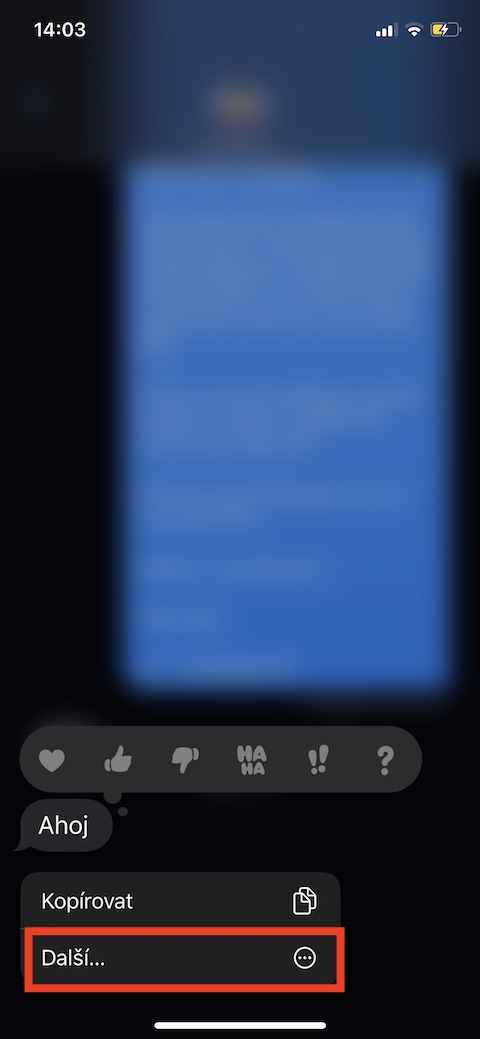
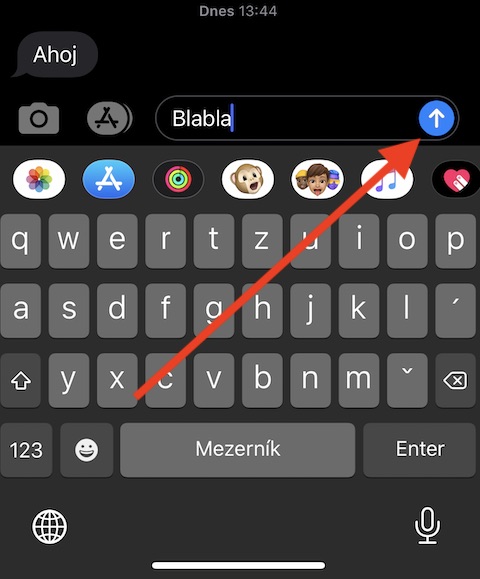
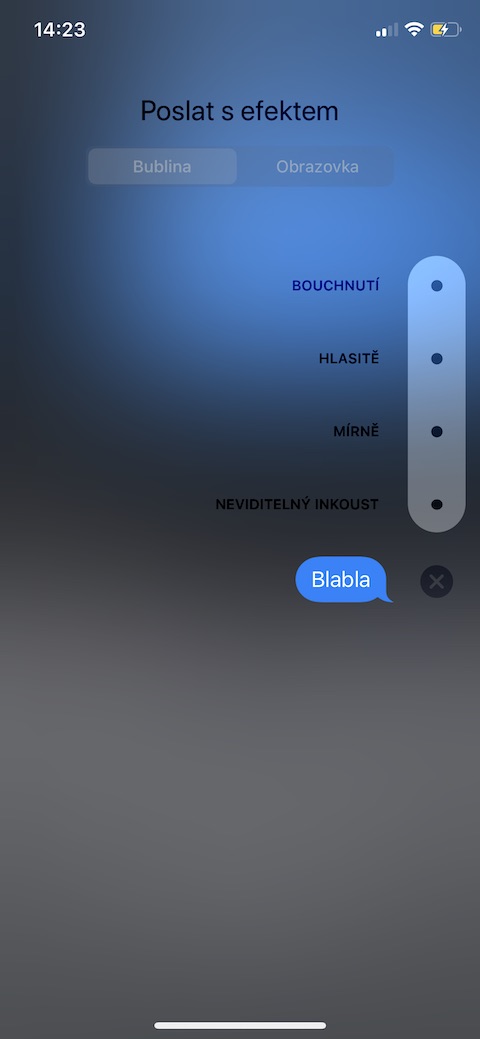

Hallo, ik ben er nog steeds niet achter of het mogelijk is om een geschreven sms/iMessage op te slaan, zodat deze niet verloren gaat, bijvoorbeeld wanneer ik overschakel naar een andere applicatie of wanneer ik het schrijven onderbreek vanwege een oproep. Het werkt in WhatsApp, maar de Berichten-app lijkt het niet te kunnen, klopt dat?
Bedankt voor het antwoord
Hallo, als u de toepassing Berichten niet expliciet sluit wanneer u een sms/iMessage schrijft, moet het bericht in het tekstveld blijven staan. Als u er zeker van wilt zijn dat u de tekst niet kwijtraakt, kunt u deze kopiëren (klik op de tekst -> Alles selecteren -> Kopiëren) - deze wordt op uw klembord opgeslagen. Mijn persoonlijke ervaring is echter dat als ik Berichten gewoon afsluit naar een andere app, het uitgebreide bericht in het tekstveld blijft staan, zelfs als ik de gespreksreeks verlaat.