Handige native iPhone-apps zijn onder meer Bestanden voor het bekijken en openen van documenten, maar ook voor ander werk met bestanden en mappen. In de huidige aflevering van onze reguliere serie over native Apple-apps gaan we dieper in op Bestanden.
Het zou kunnen interesseer je
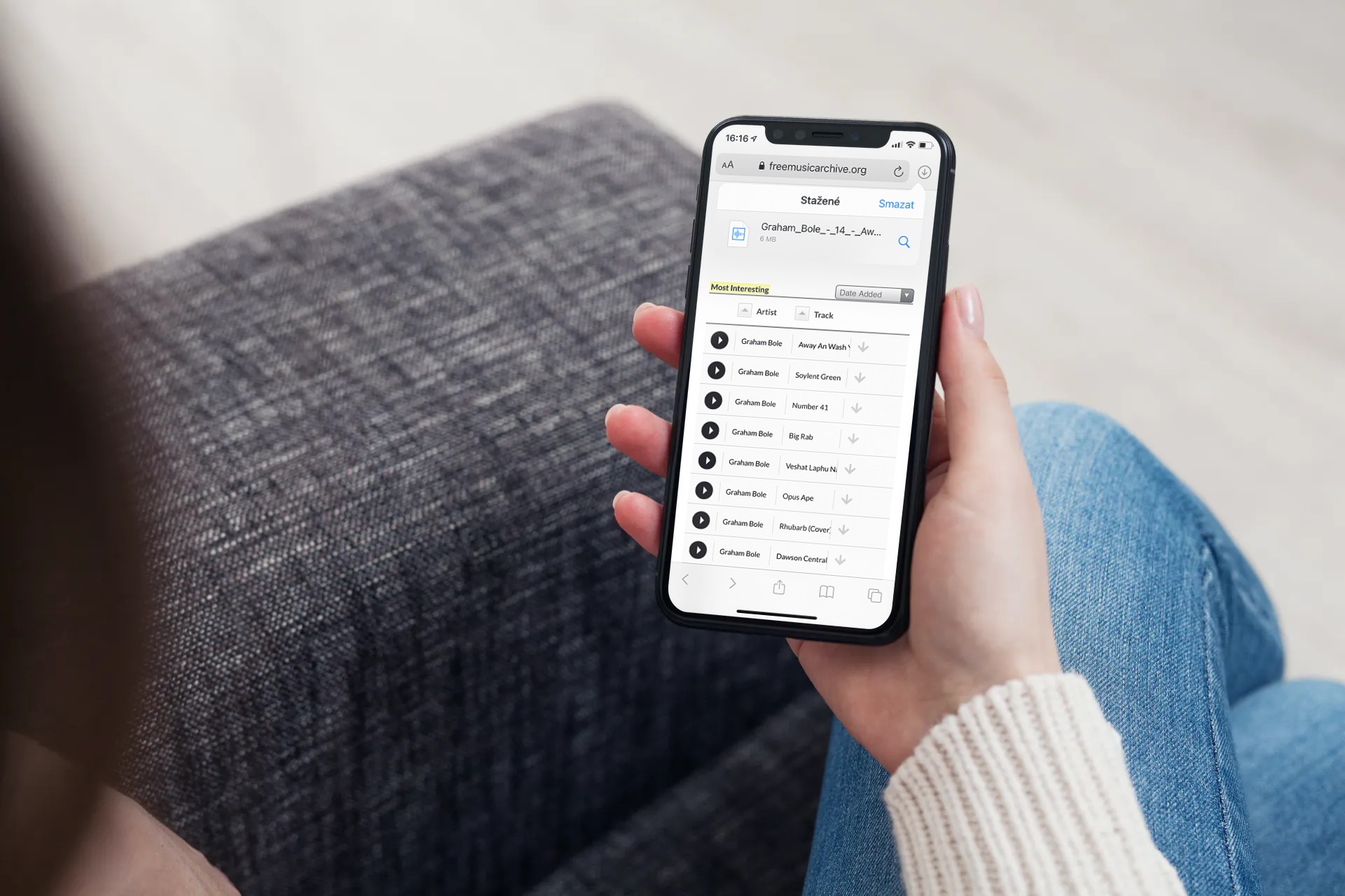
Nadat u native bestanden hebt uitgevoerd, ziet u mogelijk twee items op de balk onder aan het scherm: Geschiedenis en Browsen. In het gedeelte Geschiedenis vindt u recent geopende bestanden. Om een bestand, locatie of map op een willekeurige locatie in de oorspronkelijke Bestanden te bekijken, tikt u eenvoudigweg op - het item verschijnt in de juiste toepassing. Als je de vereiste app niet op je iPhone hebt geïnstalleerd, zie je een voorbeeld van het item in de Quick Preview-app. Gebruik de zoekbalk bovenaan het scherm om een specifiek bestand of een specifieke map te vinden. In de rechterbovenhoek van het scherm vindt u een pictogram van drie stippen met lijnen. Nadat u op dit pictogram hebt geklikt, kunt u schakelen tussen de lijst- en pictogramweergave, een nieuwe map maken, meerdere bestanden tegelijk selecteren, verbinding maken met een externe server, begin met het scannen van een document of wijzig de manier waarop bestanden worden gesorteerd op naam, datum, grootte, type of merk.
Om bestanden of mappen te hernoemen, te comprimeren of verder te bewerken, houdt u de naam van het geselecteerde item lang ingedrukt en selecteert u vervolgens de gewenste actie in het menu. Als u meerdere bestanden tegelijk wilt bewerken, klikt u eerst op het drie stippen-pictogram in de rechterbovenhoek, kiest u Selecteren, selecteert u de gewenste items en selecteert u de gewenste actie op de balk onder aan het scherm. Als je klaar bent met bewerken, tik je op Gereed. U kunt ook de eigen bestanden op de iPhone gebruiken om bestanden en mappen op iCloud Drive op te slaan. Om iCloud Drive in Bestanden in te stellen, start u Instellingen op uw iPhone, tikt u op de balk met uw naam erop en schakelt u iCloud Drive in. iCloud Drive verschijnt dan in Bestanden nadat u op Bladeren -> Locatie hebt geklikt.
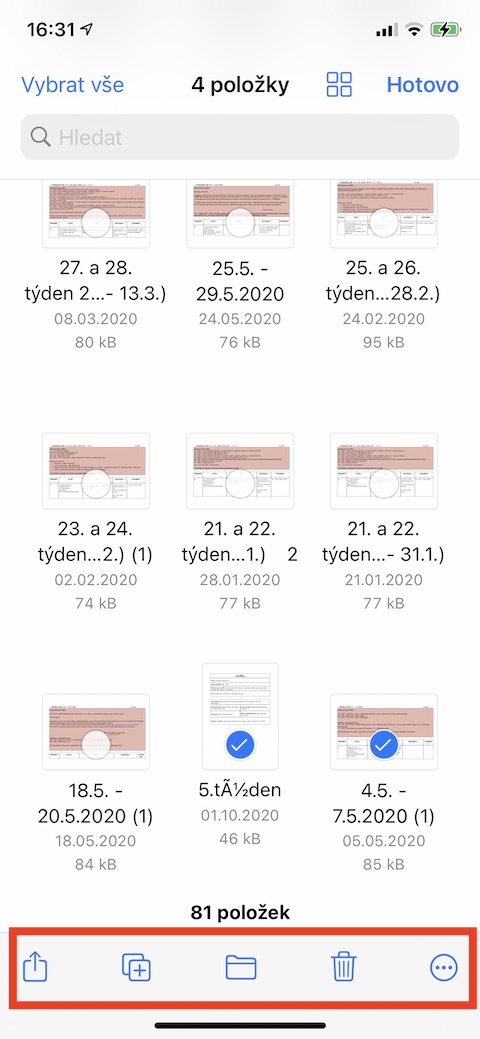
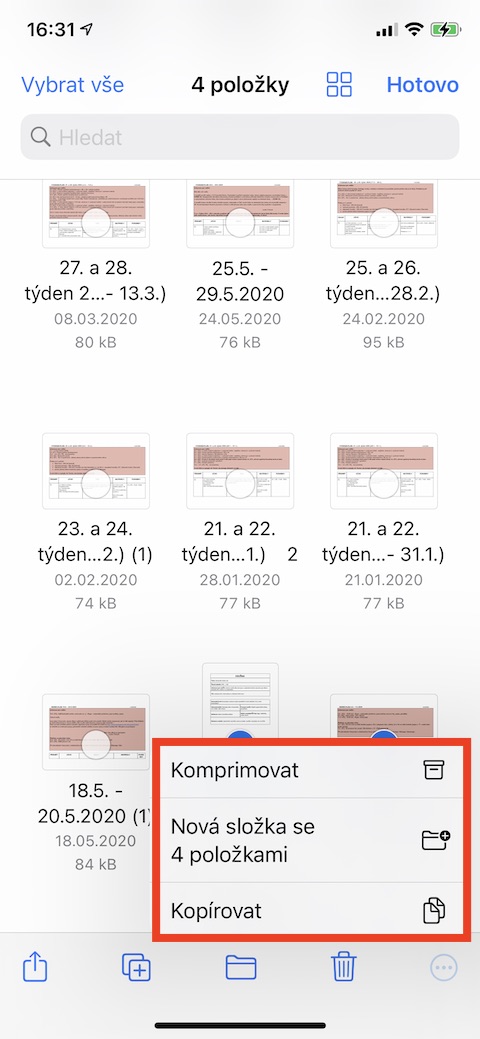

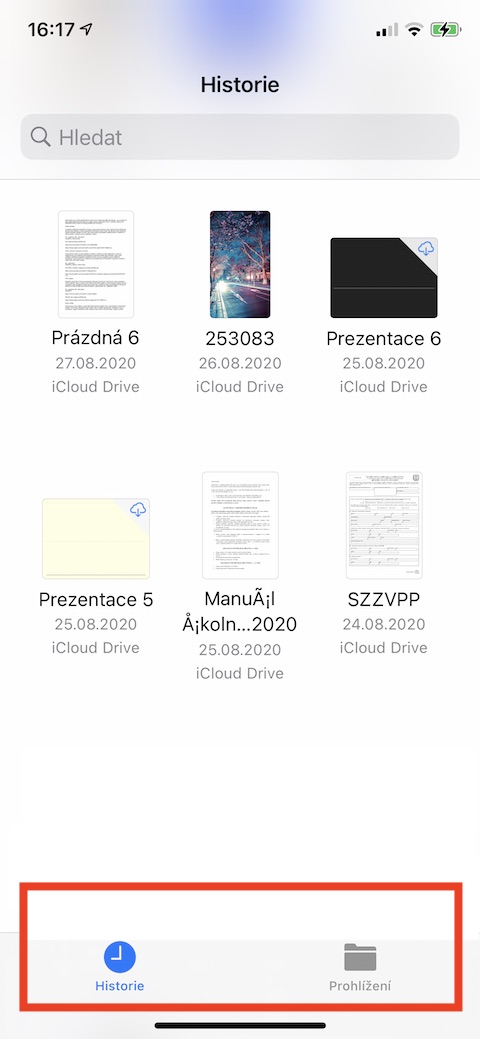
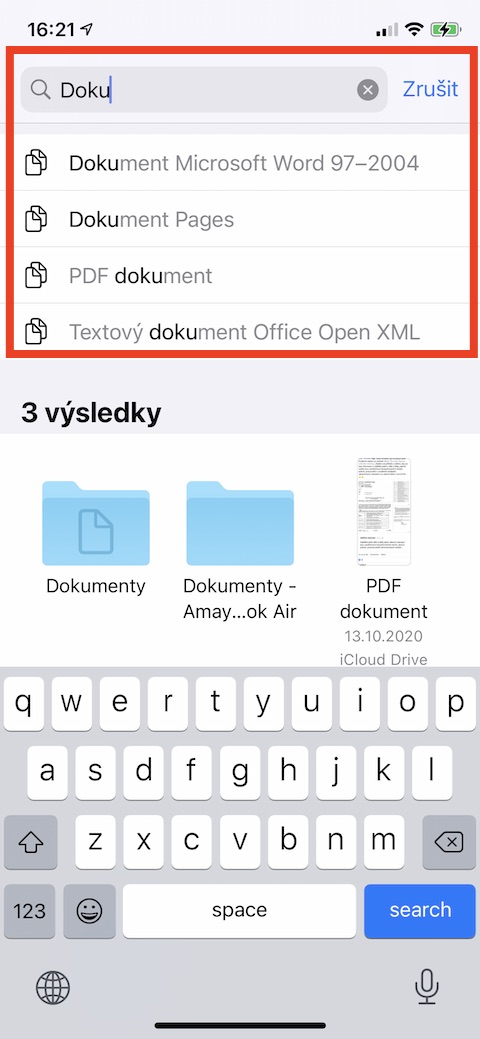

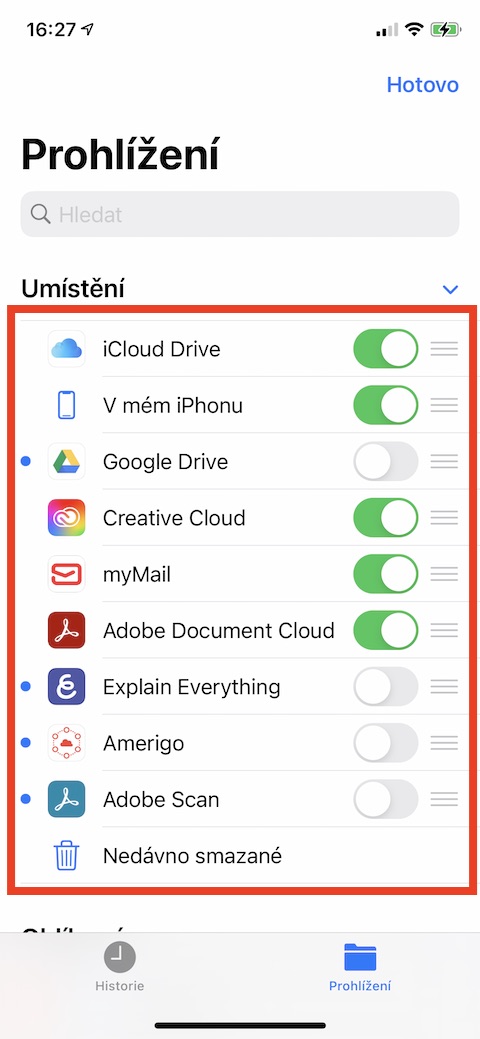
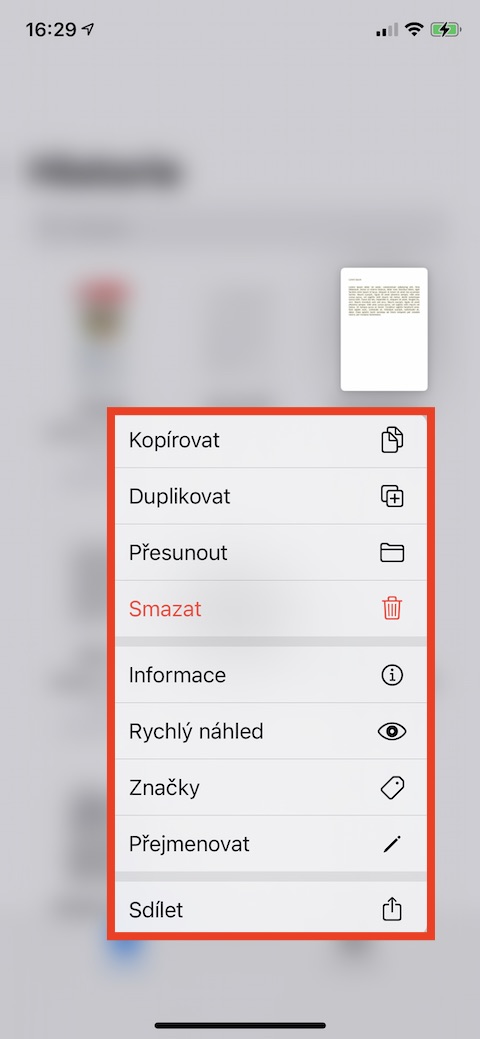
Ik zou ook de optie toevoegen om documenten te scannen, waardoor het niet meer nodig is om applicaties van derden te gebruiken.
Documenten scannen is ook mogelijk in Notes.
Als dit pseudo-scannen genoeg voor je is, dan waarschijnlijk wel. Maar als je meer wilt dan alleen een foto van het document, moet je toch de applicatie van iemand anders pakken, waar deze OCR biedt en je de tekst in het document kunt gebruiken.
Als je echt documenten wilt scannen, heb je daar sowieso een andere app voor nodig. En als u het gescande document vervolgens opslaat in de toepassing Bestanden, is het nog steeds nutteloos omdat u daar qua inhoud niets zult vinden. U zou dat document dan als notitie in de Notes-app moeten opslaan en vervolgens in dat document op tekst kunnen zoeken. Het moet gewoon echt in een andere applicatie worden gescand, met OCR.