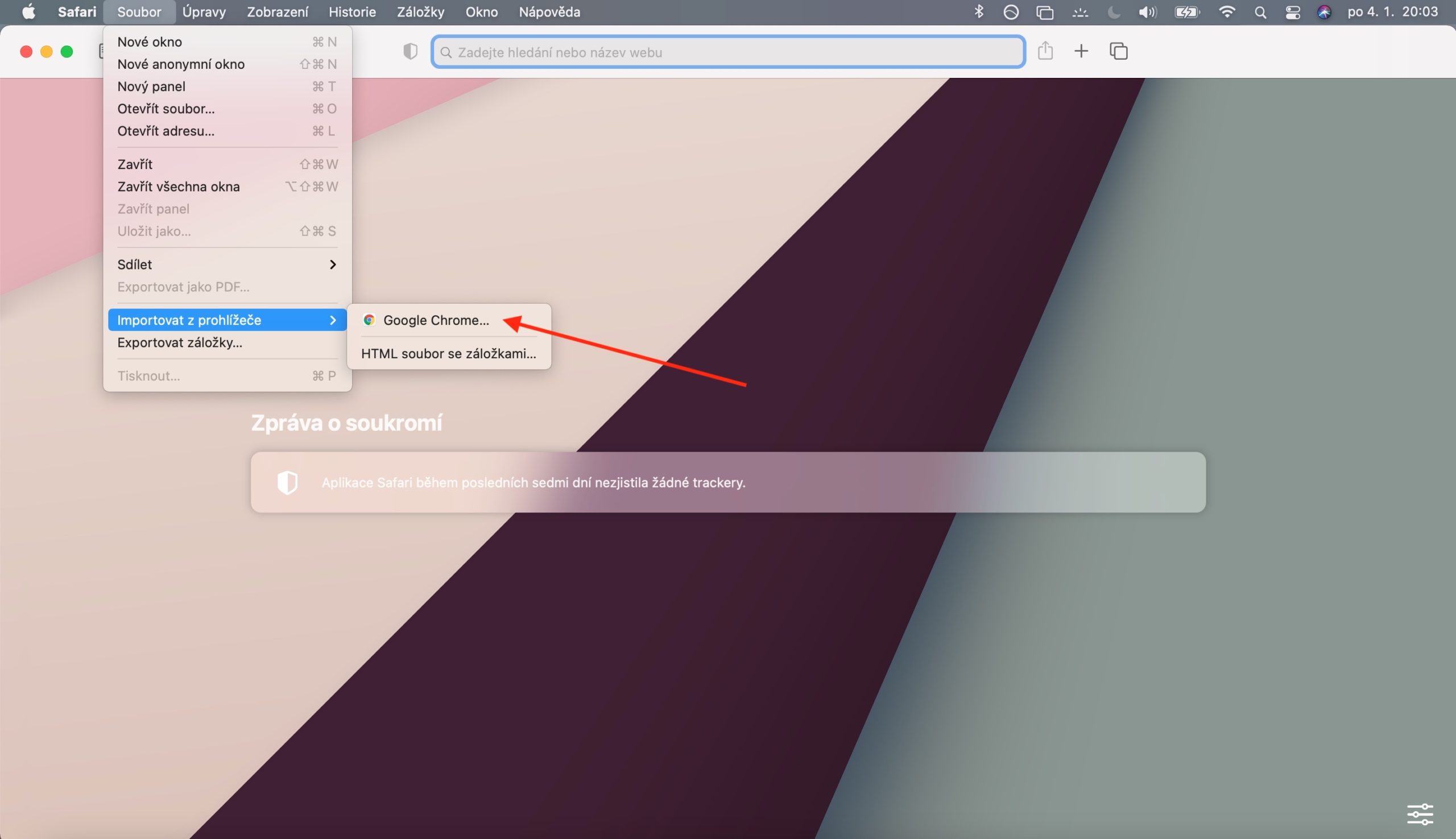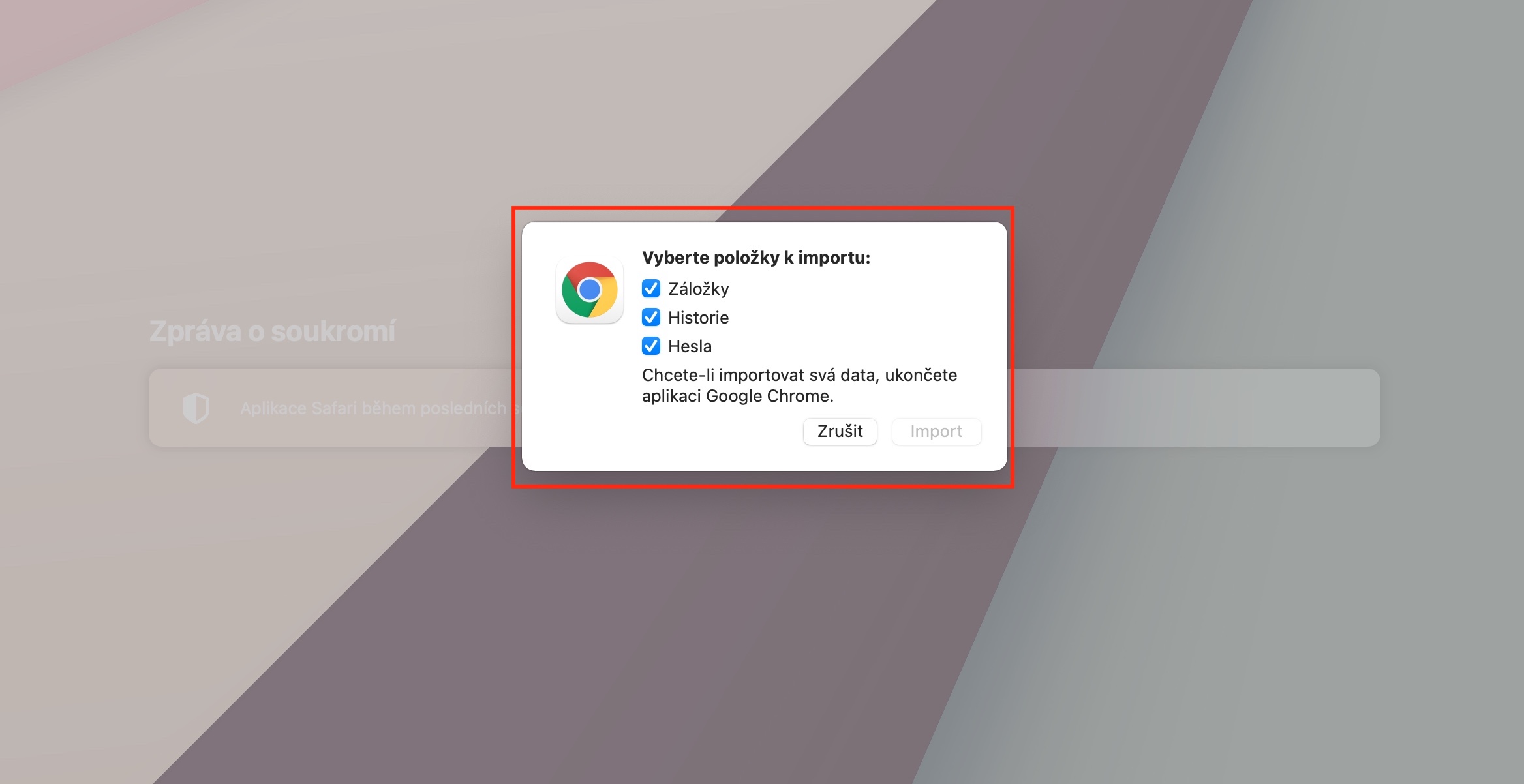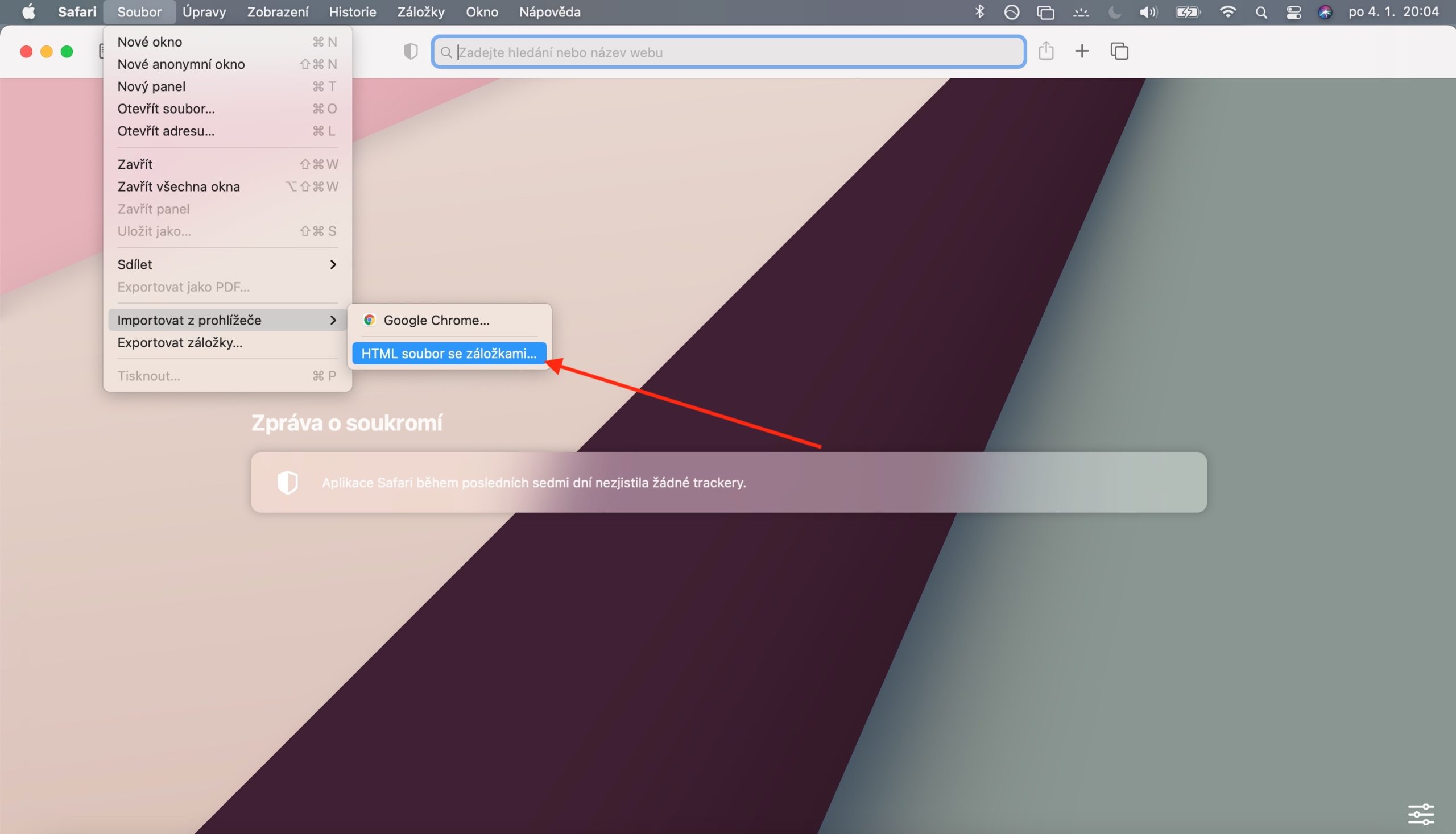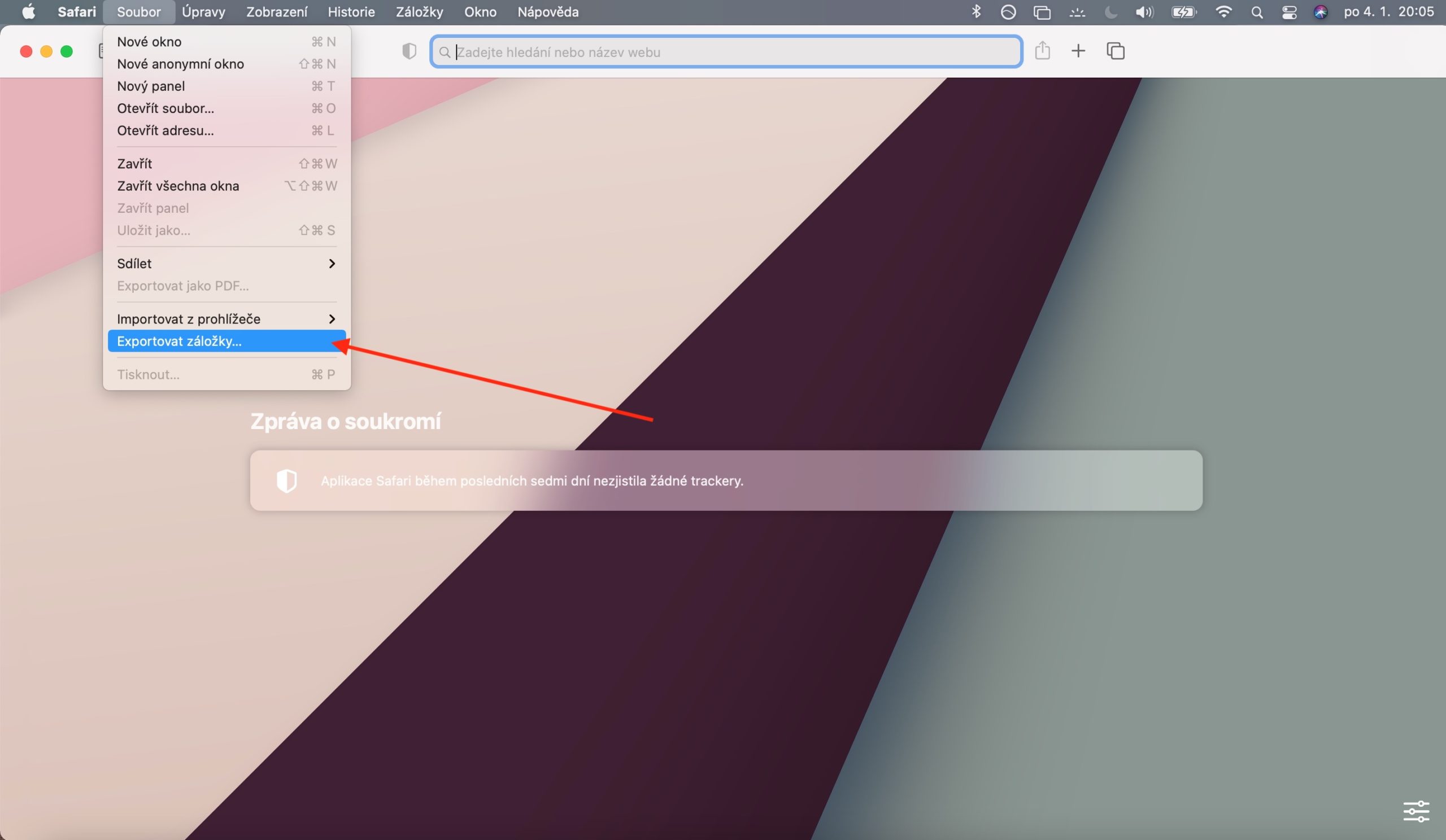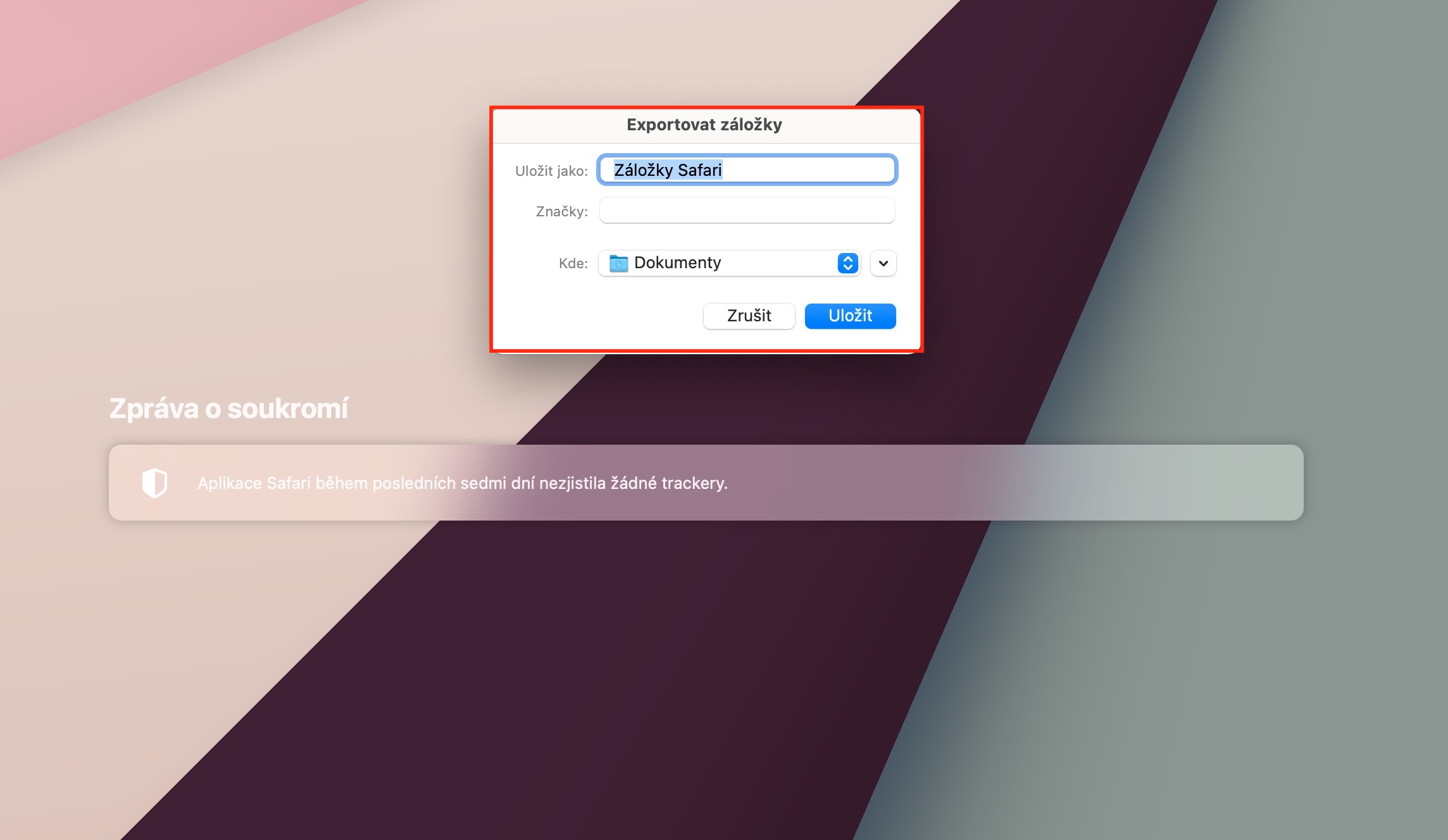In onze reguliere serie over native Apple-apps besteden we wat meer tijd aan het verkennen van de Safari-webbrowser op macOS Big Sur. In het korte maar belangrijke artikel van vandaag zullen we het proces van het importeren van bladwijzers vanuit een andere webbrowser nader bekijken.
Het zou kunnen interesseer je
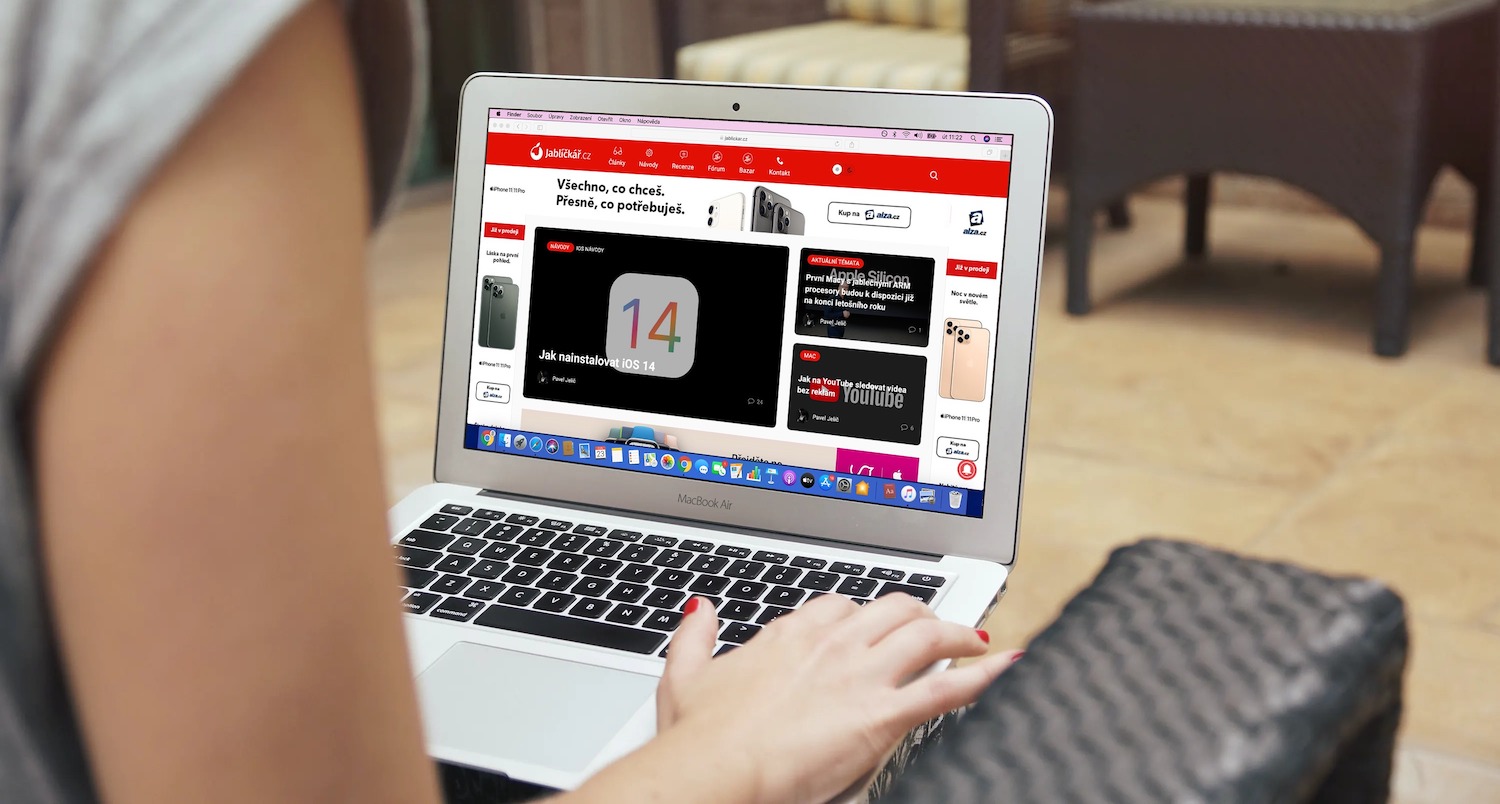
Als u Google Chrome of Mozilla Firefox als uw standaardbrowser heeft gebruikt, kunt u niet alleen uw bladwijzers, maar ook uw geschiedenis en wachtwoorden automatisch importeren wanneer u Safari voor de eerste keer start. Uiteraard kunt u al deze artikelen op ieder ander moment ook handmatig importeren. Geïmporteerde bladwijzers verschijnen altijd achter uw bestaande bladwijzers, geïmporteerde geschiedenis verschijnt in de Safari-geschiedenis. Als u ervoor kiest om ook wachtwoorden te importeren, worden deze opgeslagen in uw iCloud-sleutelhanger. Om handmatig bladwijzers uit Firefox of Chrome te importeren terwijl Safari actief is, klikt u op Bestand -> Importeren vanuit browser -> Google Chrome (of Mozilla Firefox) op de werkbalk bovenaan het scherm van uw Mac. Selecteer handmatig de items die u wilt converteren en klik op Importeren. Voordat u met het importproces zelf begint, moet u eerst de browser sluiten waaruit u importeert.
U kunt ook een HTML-bladwijzerbestand importeren - klik gewoon op Bestand -> Importeren vanuit browser -> HTML-bladwijzerbestand op de werkbalk bovenaan uw Mac-scherm. Selecteer het bestand dat u wilt importeren en klik op Importeren. Als u uw Safari-bladwijzers daarentegen in HTML-indeling wilt exporteren, klikt u op Bestand -> Bladwijzers exporteren in de werkbalk bovenaan het scherm. Het geëxporteerde bestand krijgt de naam Safari Bookmarks.html.