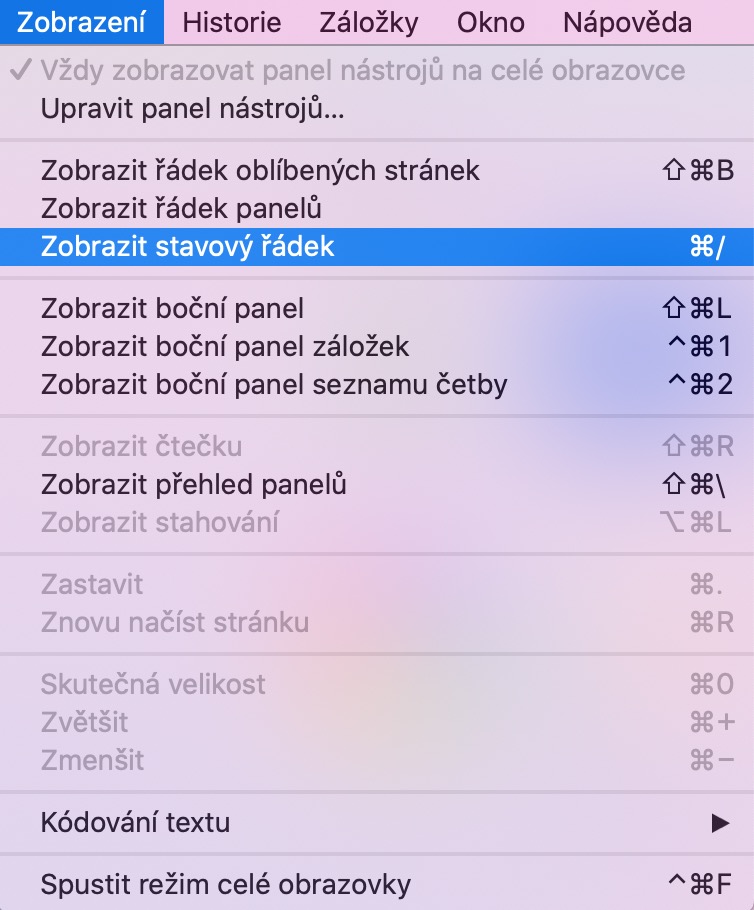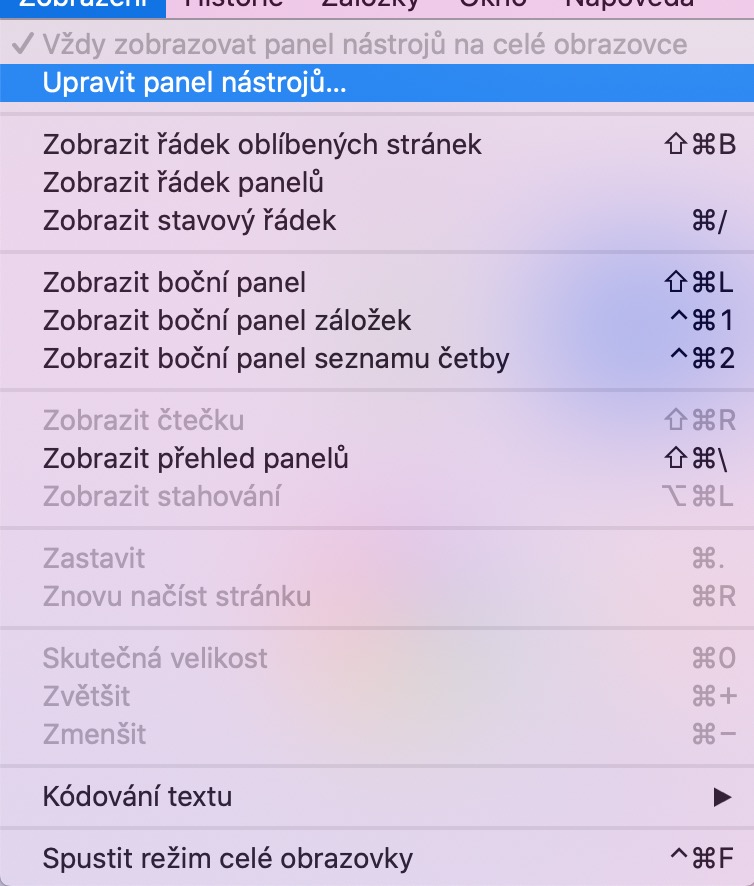In de huidige aflevering van onze reguliere serie over native Apple-apps kijken we nog een laatste keer naar de Safari-webbrowser op de Mac. Deze keer bespreken we kort de basisprincipes van het instellen en aanpassen van Safari, en vanaf morgen behandelen we in de serie de sleutelhangerfunctie.
Het zou kunnen interesseer je
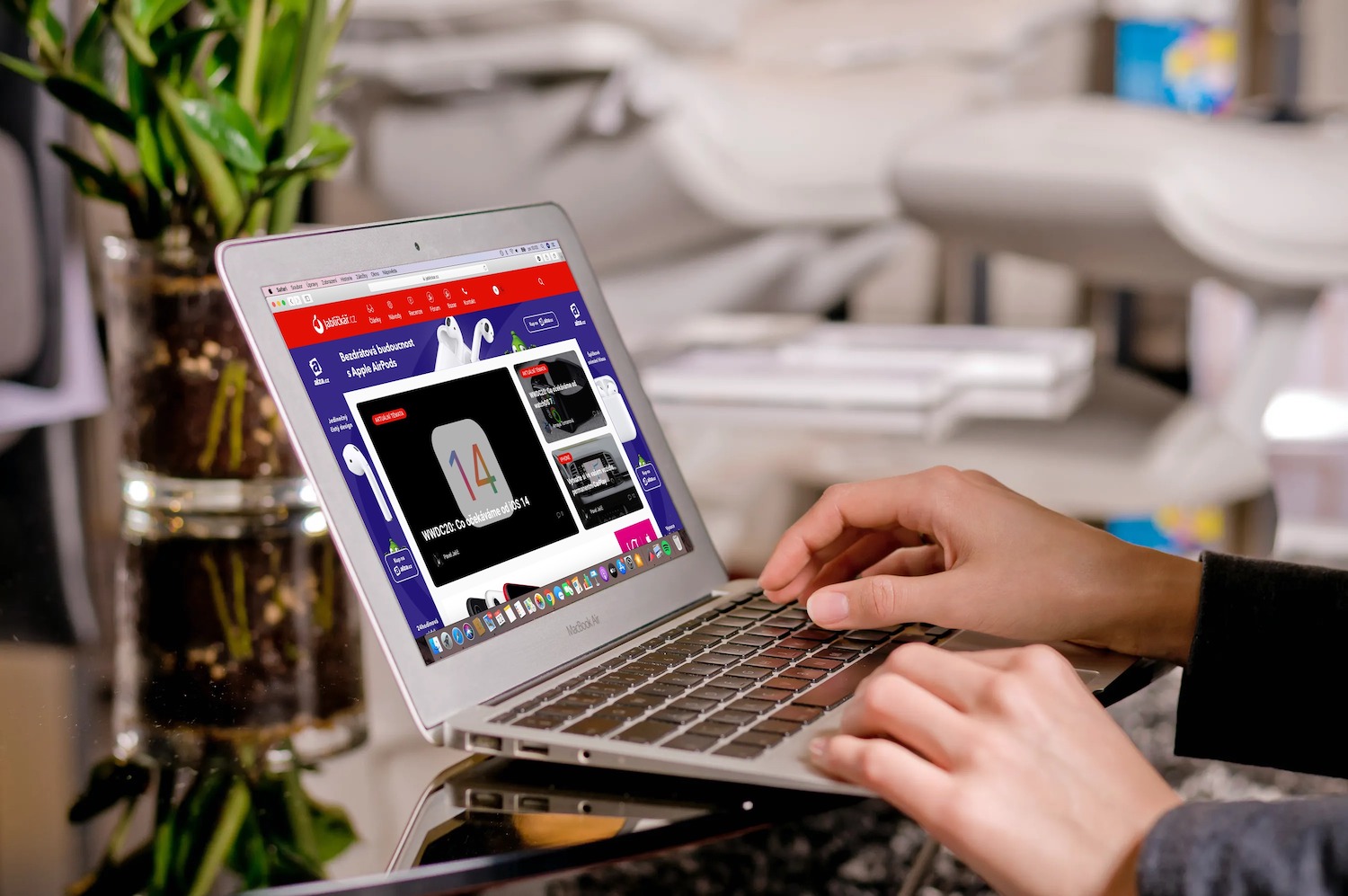
U kunt de panelen, knoppen, bladwijzers en andere items in Safari naar wens aanpassen. Om de favorietenbalk aan te passen, start u Safari op uw Mac en klikt u op Beeld -> Favorietenbalk tonen in de werkbalk bovenaan uw Mac-scherm. Als u de statusbalk in Safari wilt weergeven, klikt u op Beeld -> Statusbalk tonen op de werkbalk. Nadat u uw cursor op een link op de pagina heeft geplaatst, ziet u onder aan het toepassingsvenster een statusbalk met de URL van die link.
Wanneer Safari op Mac actief is, kunt u, als u op Beeld -> Werkbalk bewerken op de werkbalk bovenaan het scherm klikt, nieuwe items aan de werkbalk toevoegen, verwijderen of hun locatie wijzigen door eenvoudigweg te slepen en neer te zetten. Als u bestaande items op de werkbalk snel wilt verplaatsen, houdt u de Cmd-toets ingedrukt en sleept u om elk item te verplaatsen. Op deze manier is het mogelijk om de positie van sommige knoppen te wijzigen, maar de functie werkt niet voor de knoppen Terug en Vooruit, voor de zijbalk, bovenste pagina's en voor de knoppen Home, Geschiedenis en Downloaden. Om snel een van de werkbalkitems te verwijderen, houdt u de Cmd-toets ingedrukt en sleept u het geselecteerde item buiten het toepassingsvenster. U kunt de werkbalk in volledig scherm verbergen door te klikken op Beeld -> Werkbalk altijd op volledig scherm weergeven.