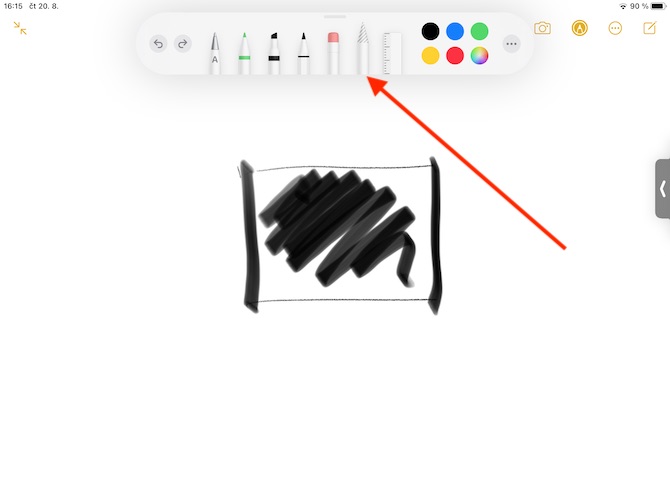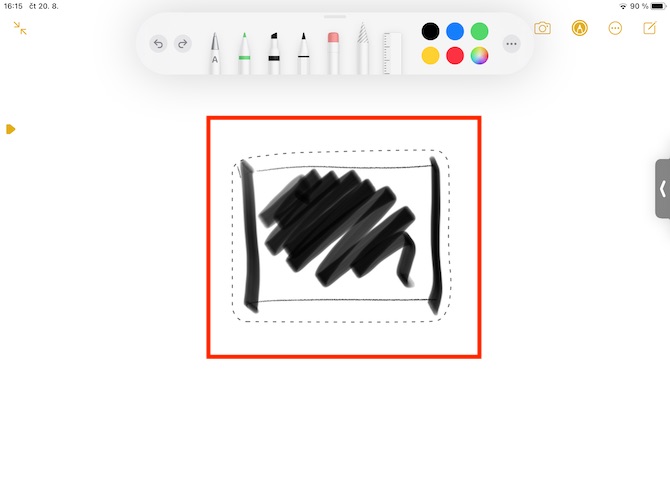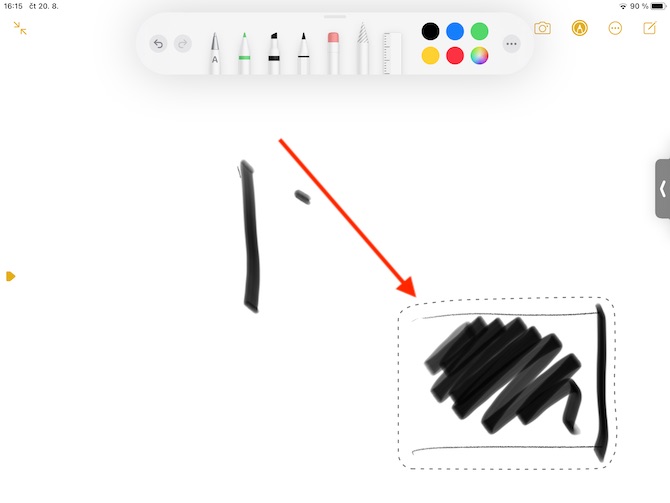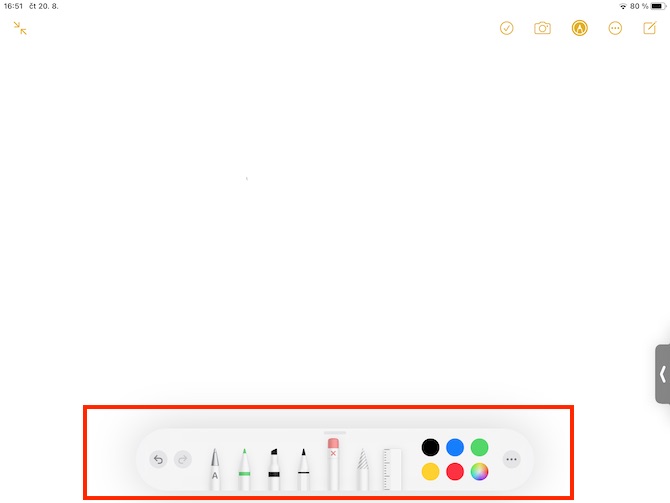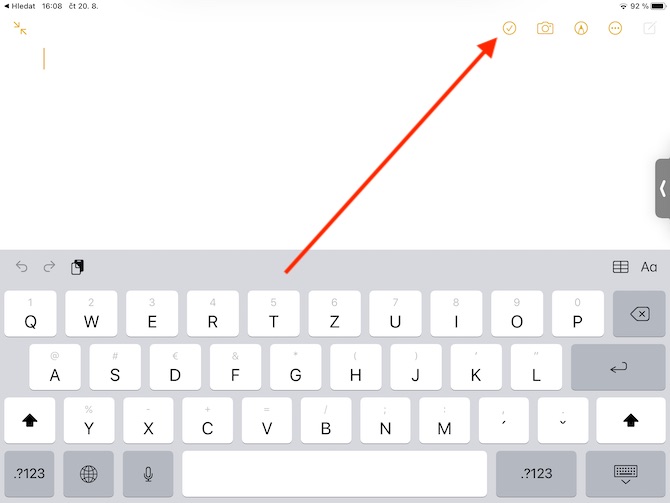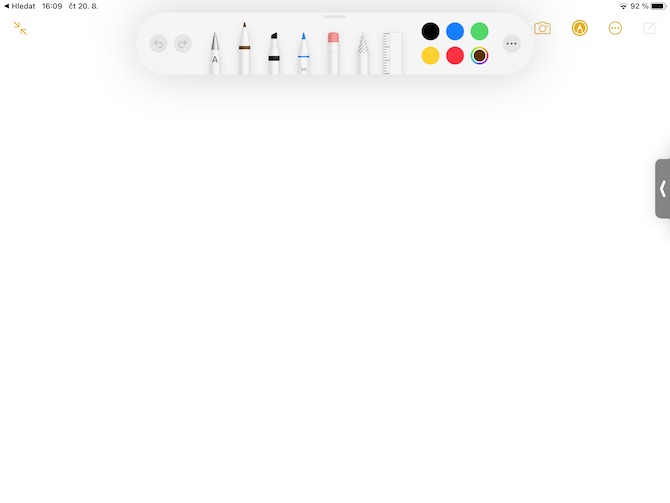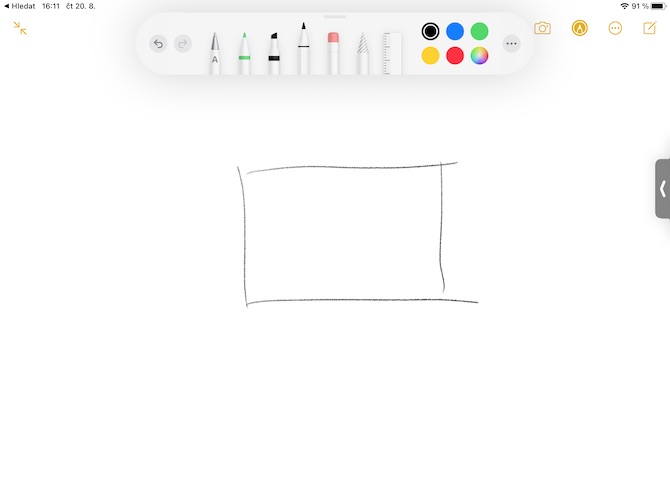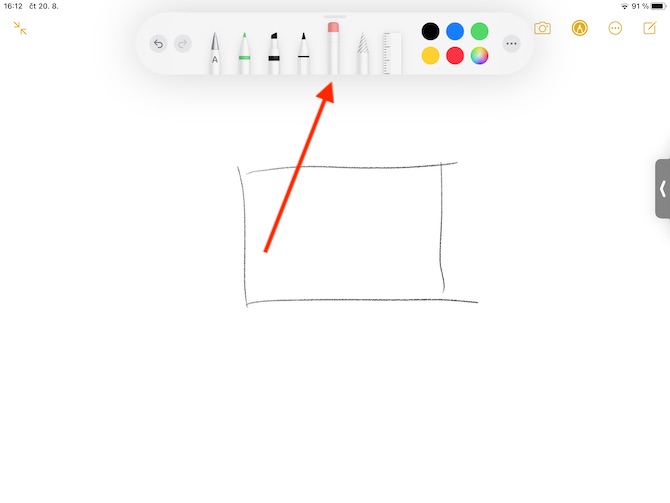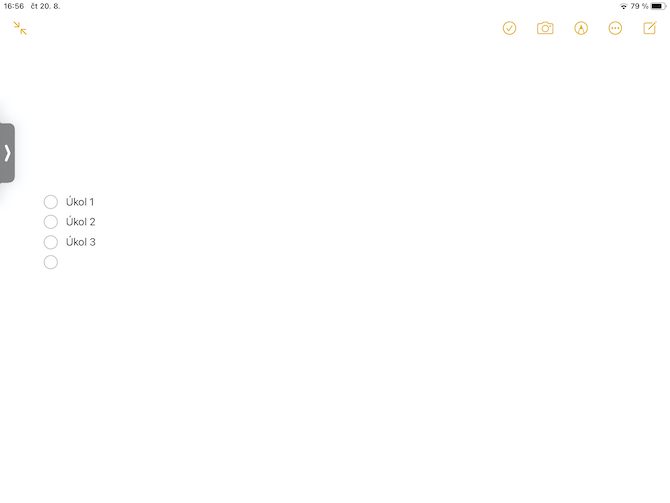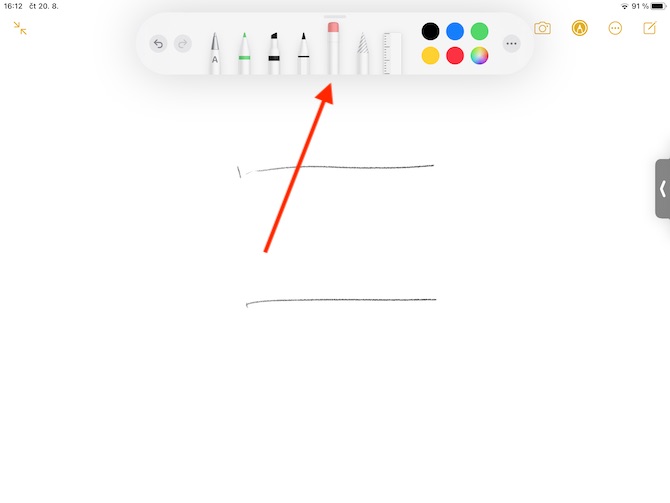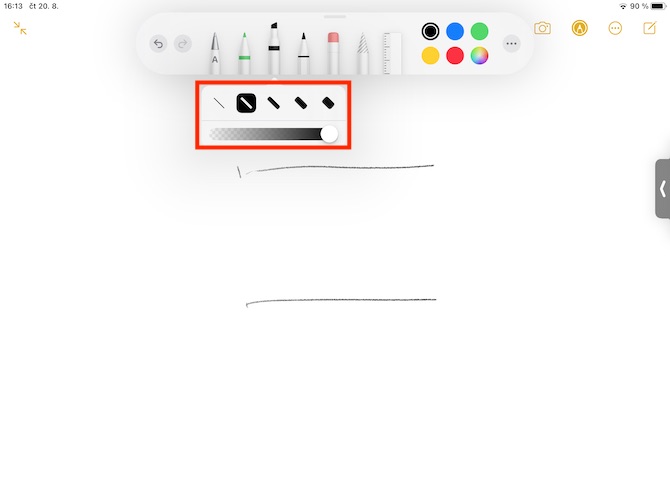Een zeer nuttige functie in native Notes op iPad is tekenen. Vooral in combinatie met de Apple Pencil biedt deze functie een aantal verschillende mogelijkheden, dus in de aflevering van Native Apps van vandaag gaan we er wat gedetailleerder naar kijken, samen met het maken van lijsten.
Het zou kunnen interesseer je
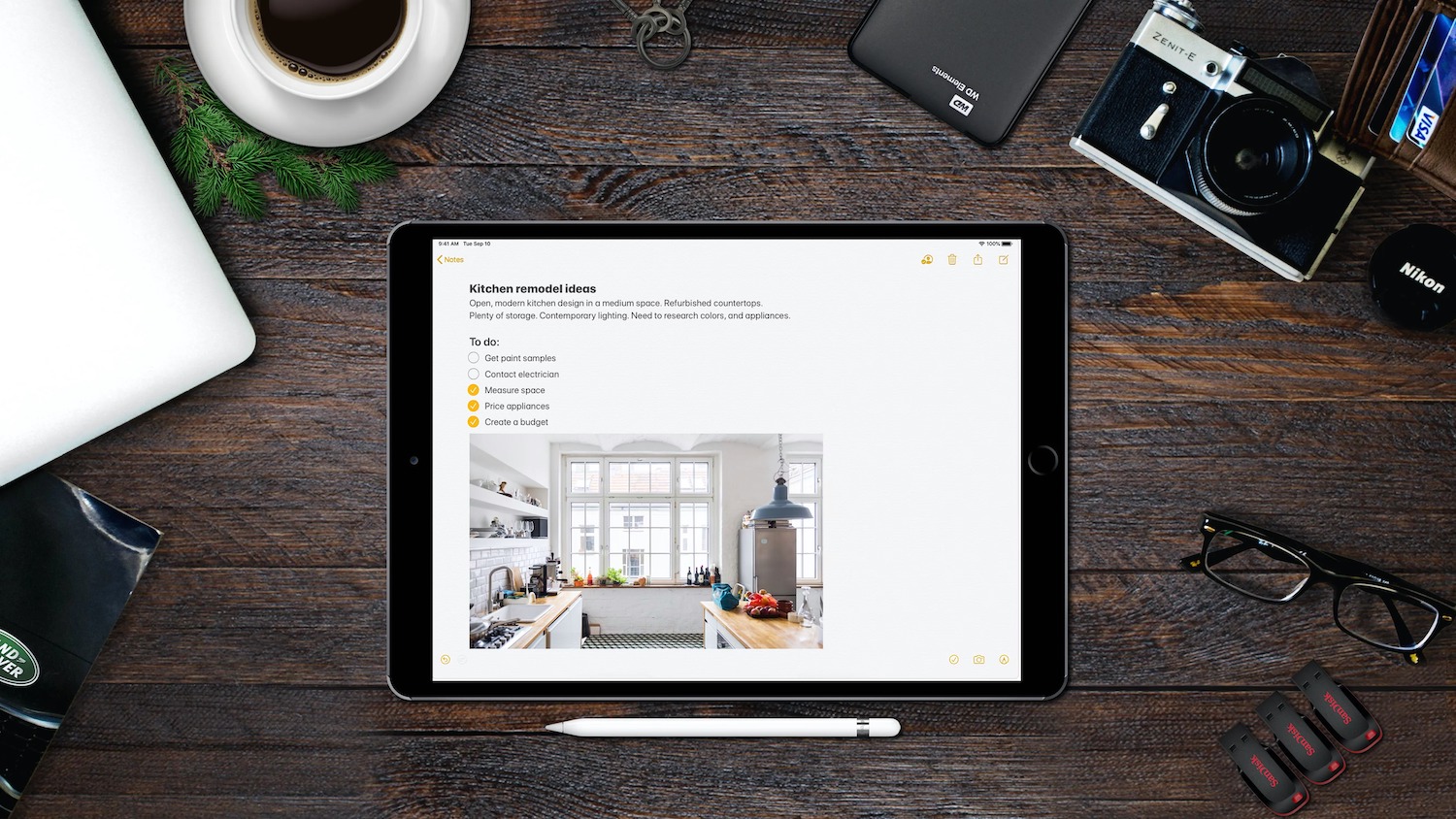
Om te beginnen met tekenen, tikt u op het markeringspictogram in de cirkel bovenaan uw iPad-scherm terwijl u een notitie maakt. U zou panelen op uw scherm moeten zien met een selectie tekengereedschappen, een gum, een selectiepotlood en een liniaal. Tik eerst om het gereedschap te selecteren waarmee u wilt beginnen met maken en teken het gewenste object. Door op het drie stippen-icoontje rechts in de werkbalk te tikken, kun je overschakelen naar tekenen met je vinger of naar de Apple Pencil-instellingen gaan. Om een geselecteerd deel van uw tekening te wissen, klikt u eerst op de gum in de werkbalk en klikt u vervolgens op het gebied dat u wilt wissen. Dubbelklik op de gum om de pixelwismodus te wijzigen in de gehele objectwismodus. Om een ongewenste verwijdering ongedaan te maken, tikt u op de pijl naar links. Om het type lijn of de transparantie van de kleur te kiezen, dubbelklikt u op het geselecteerde gereedschap. Om de grootte van het tekenveld te wijzigen, kunt u de afmetingen aanpassen door de gele lijn boven of onder de tekening te slepen. Om een geselecteerd deel van een getekend object te verplaatsen, klikt u op het selectiegereedschap (zie galerij) en tekent u een cirkel rond het deel dat u wilt verplaatsen. U kunt het verwijderde object eenvoudig verplaatsen door te slepen. Met behulp van deze tool kunt u ook delen van tekeningen kopiëren en plakken.
Andere handige functies van de native Notes-app zijn onder meer de mogelijkheid om checklists te maken. Om te beginnen met het maken van lijsten, klikt u op het doorgestreepte cirkelpictogram bovenaan het scherm. Er wordt een opsommingsteken gemaakt voor het eerste punt in de lijst. U kunt meer punten toevoegen door op Enter op het toetsenbord te drukken. Voor een voltooide taak tikt u op de cirkel naast de taak.