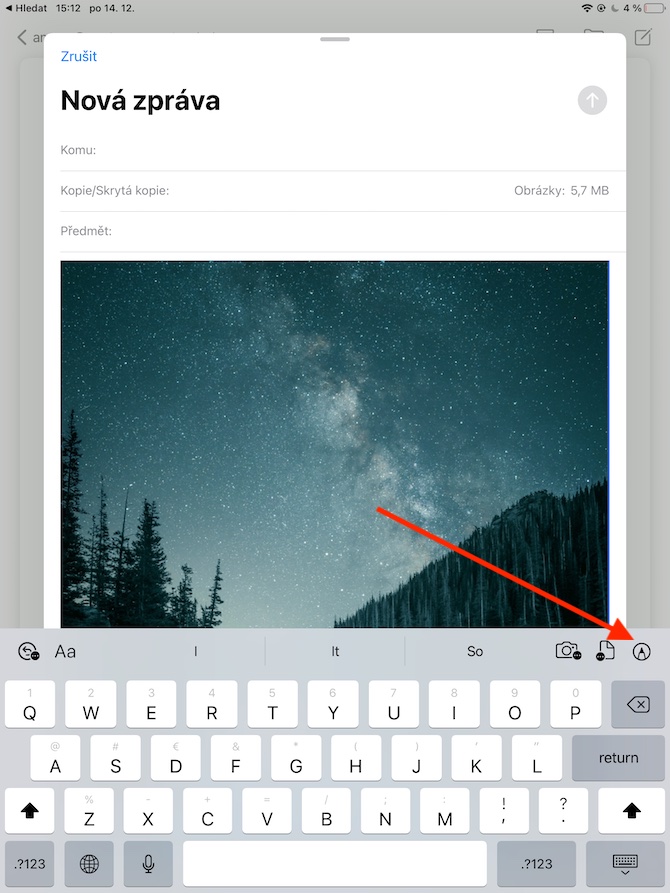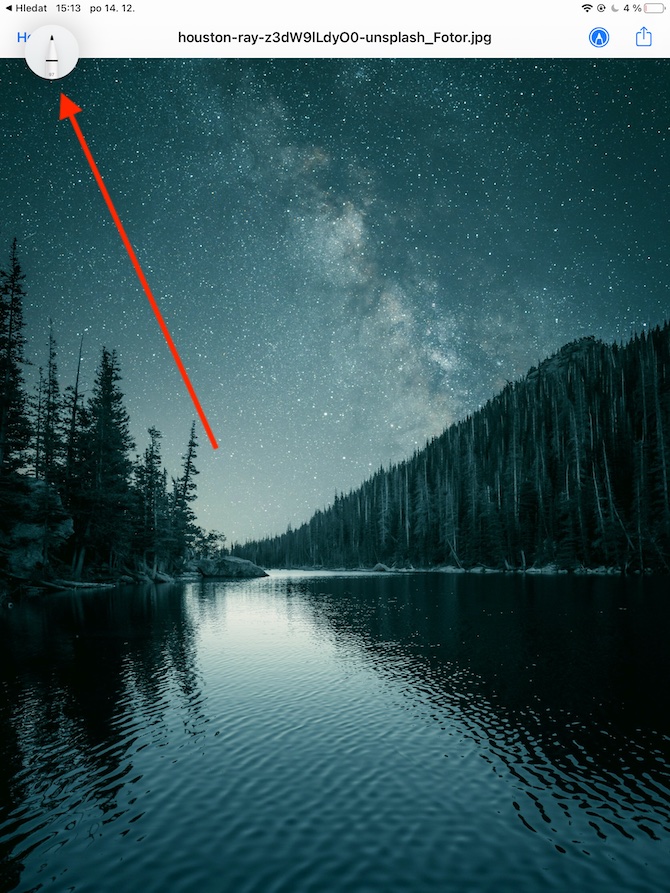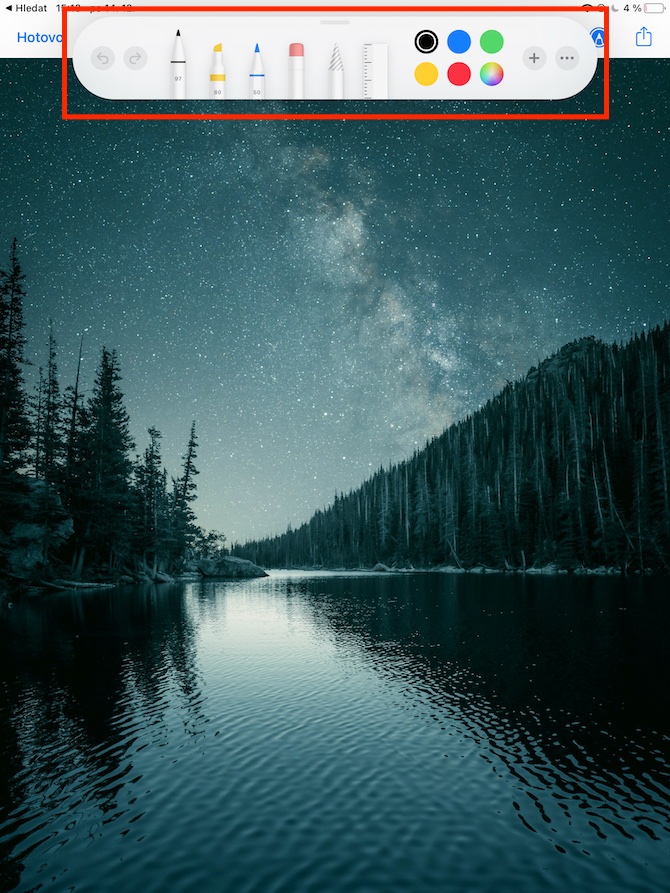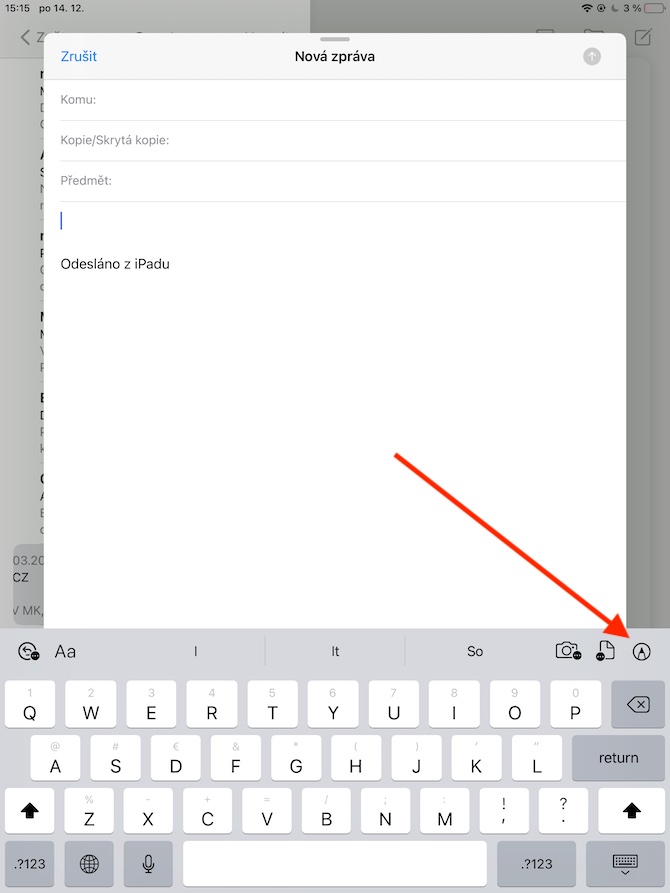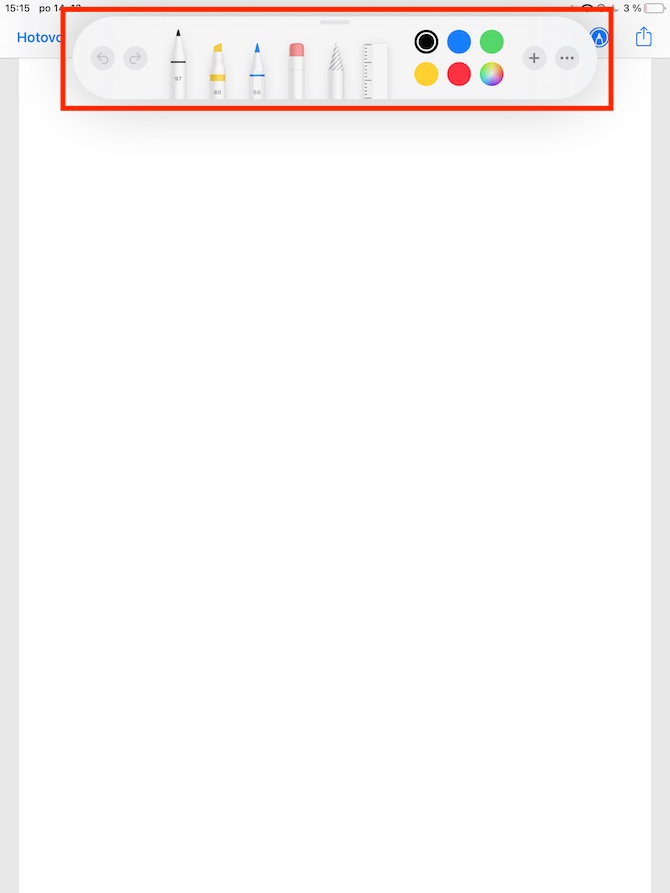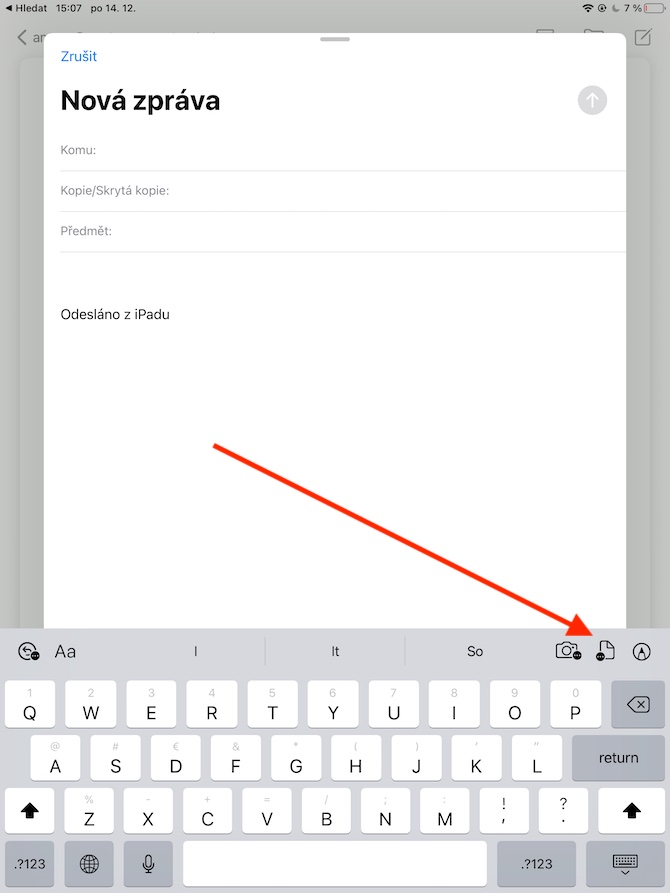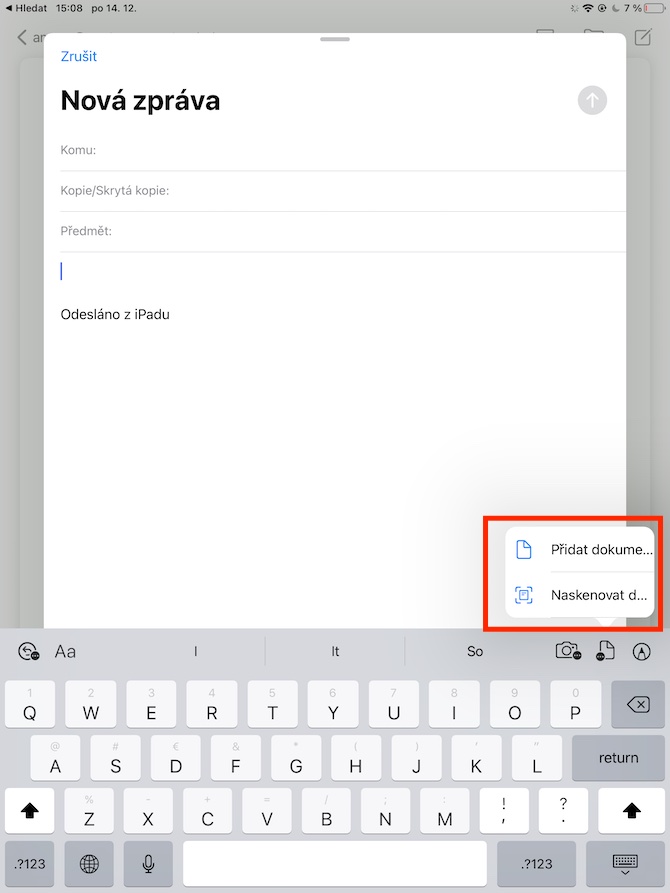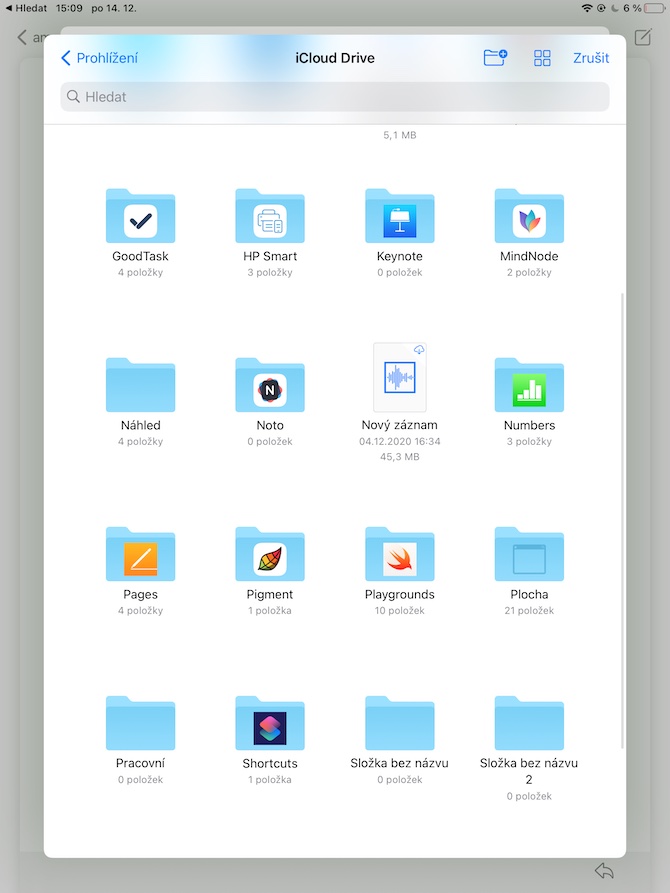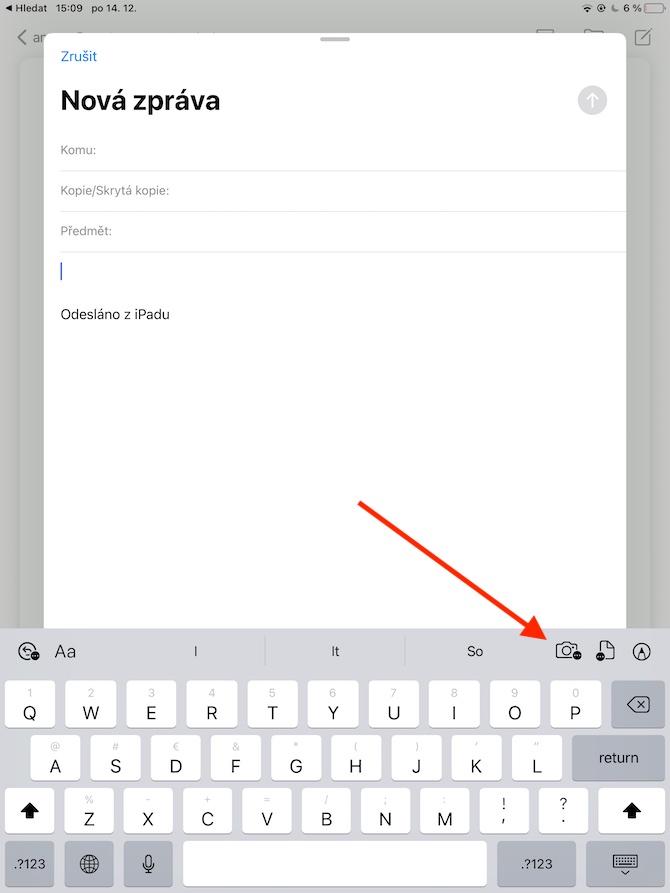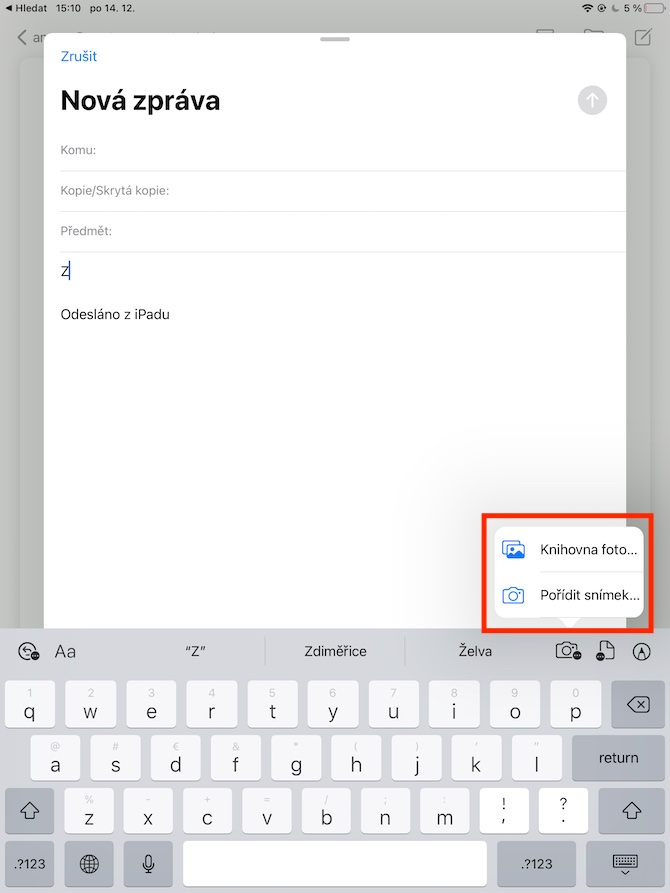Vandaag gaat onze reguliere serie over native Apple-apps verder met de volgende aflevering, waarin we Mail op de iPad bekijken. Terwijl we ons in het vorige deel concentreerden op het maken van berichten en het beantwoorden van e-mails, gaan we vandaag dieper in op het werken met bijlagen.
Het zou kunnen interesseer je
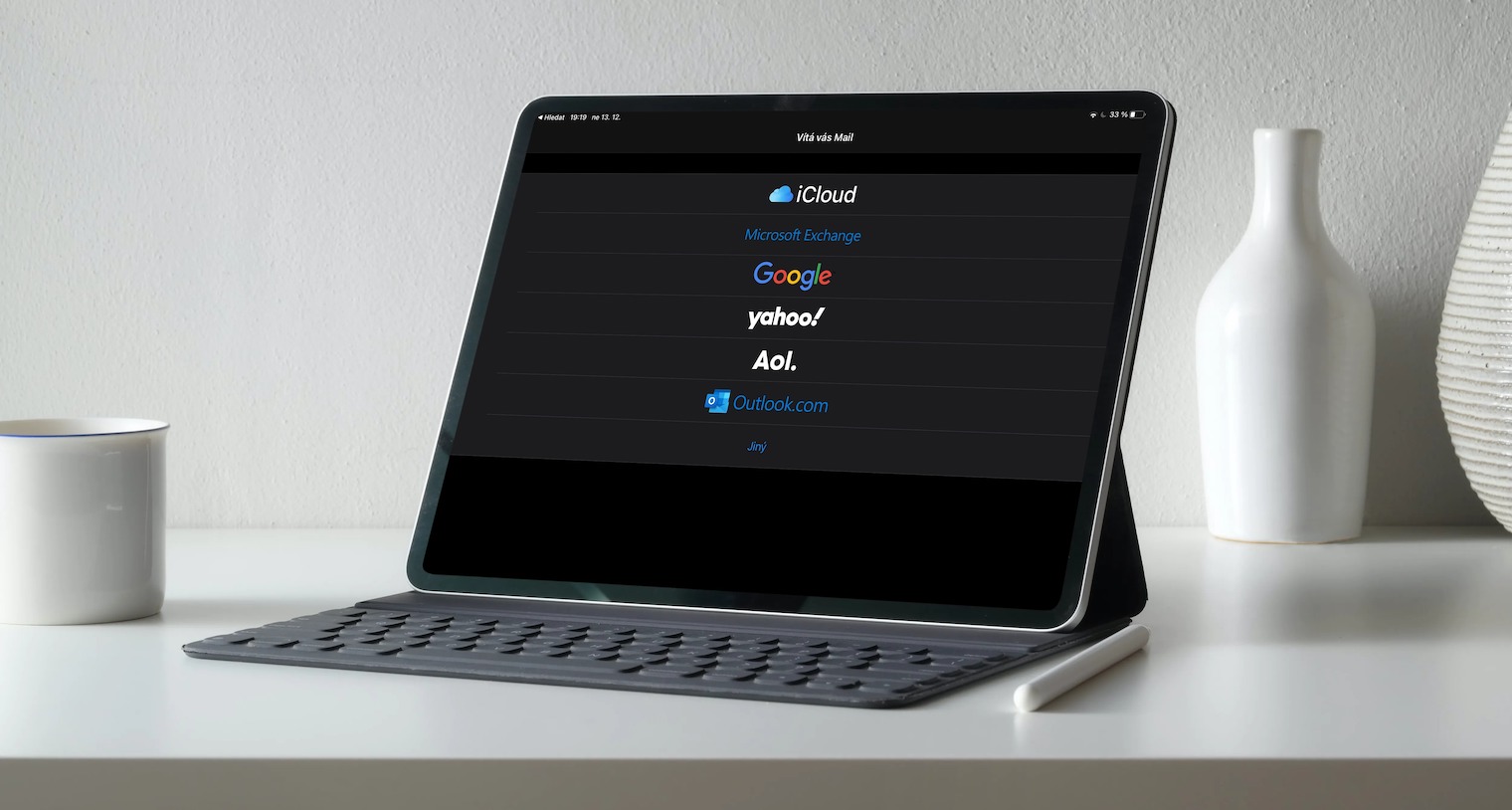
In native Mail op de iPad kun je bijlagen aan je berichten toevoegen in de vorm van afbeeldingen, foto's, video's, maar ook gescande of gedownloade documenten en andere inhoud. Als u een document aan uw e-mail wilt toevoegen, klikt u eerst op de plaats in het bericht waar u de bijlage wilt toevoegen. Klik op het documentpictogram rechtsboven boven het toetsenbord en kies indien nodig Document toevoegen of Document scannen. Afhankelijk van welke stap u kiest, scant u het document met de camera van uw iPad of zoekt u ernaar in de oorspronkelijke Bestanden. Om een foto aan een e-mail toe te voegen, klikt u opnieuw in de hoofdtekst van de e-mail en klikt u op het camerapictogram boven het toetsenbord. Kies vervolgens indien nodig Fotobibliotheek of Foto maken en maak een foto met de camera van uw iPad of selecteer deze uit een album in de fotogalerij van uw tablet.
U kunt ook annotaties toevoegen aan bijlagen in de oorspronkelijke versie van Mail op de iPad. Voeg eerst op de gebruikelijke manier een bijlage toe, tik vervolgens om deze te selecteren en tik op het annotatiepictogram in de rechterbovenhoek boven het toetsenbord. Om een tekening toe te voegen, klikt u in de hoofdtekst van de e-mail waar u de tekening wilt toevoegen en selecteert u vervolgens het annotatiepictogram in de rechterbovenhoek boven het toetsenbord. Selecteer daarna gewoon het gewenste gereedschap en begin op de gebruikelijke manier met tekenen. Als je klaar bent, tik je op 'Gereed' en vervolgens op 'Voeg tekening in'. Je kunt altijd op tikken om later terug te keren naar de tekening.