Met de sleutelhangerfunctie kunt u uw wachtwoorden en accountgegevens veilig in uw sleutelhanger bewaren, zodat u ze niet allemaal hoeft te onthouden. In de aflevering van vandaag van onze serie over de eigen apps en tools van Apple bespreken we de introductie en basisfuncties van Keychain op de Mac.
Het zou kunnen interesseer je
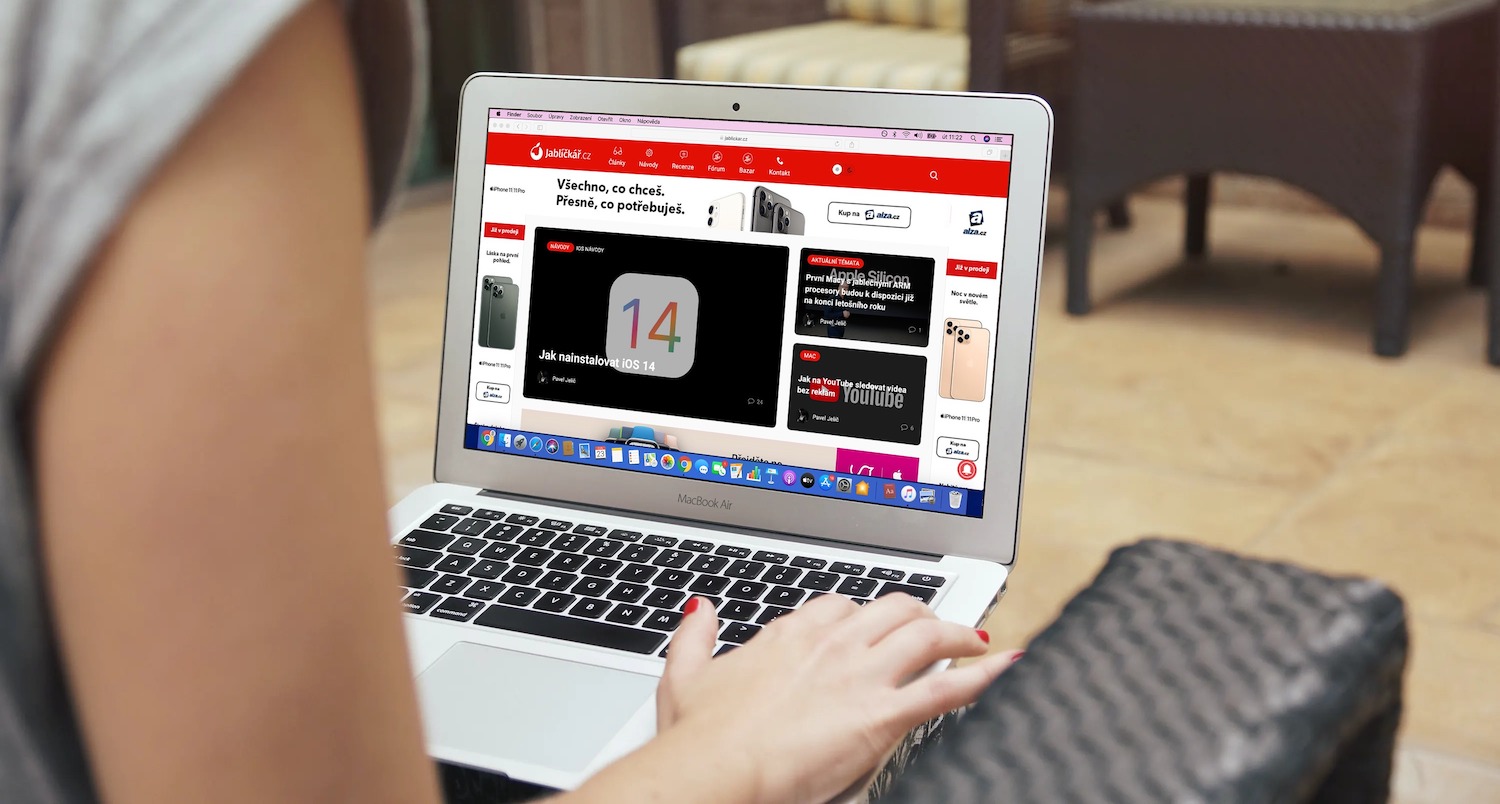
Wanneer u voor een account op uw Mac een wachtwoord invoert, wordt u mogelijk gevraagd of u het wachtwoord in uw sleutelhanger wilt opslaan. U kunt kiezen of u het wachtwoord voor die pagina nooit, alleen nu of alleen wilt opslaan. . Keychain is gekoppeld aan Keychain op iCloud, zodat de sleutelhangers beschikbaar kunnen zijn op al uw apparaten waarop u bent ingelogd op hetzelfde iCloud-account. Om handmatig gegevens aan Keychain toe te voegen, start u Keychain op uw Mac (de snelste manier is om Spotlight te starten door op Cmd + spatiebalk te drukken en Keychain in het zoekveld te typen). Klik in de werkbalk bovenaan het scherm op Bestand -> Nieuw wachtwoord, of klik op de knop “+” in de linkerbovenhoek van het toepassingsvenster. Voer de sleutelhangernaam, accountnaam en wachtwoord in. Klik op Tekens weergeven om te controleren of het wachtwoord correct is ingevoerd.
Ook kun je in de Keychain allerlei vertrouwelijke en gevoelige informatie opslaan, zoals pincodes voor betaalkaarten. Klik in de sleutelhangertoepassing op de geselecteerde set sleutels. Klik vervolgens op de werkbalk bovenaan het scherm op Bestand -> Nieuwe veilige notitie. Geef de notitie een naam, typ de benodigde informatie en klik vervolgens op Toevoegen. Om de inhoud van een beveiligde notitie te bekijken, klikt u op Categorie -> Veilige notities in de Sleutelhanger-app. Dubbelklik op de geselecteerde notitie en kies Notitie weergeven.

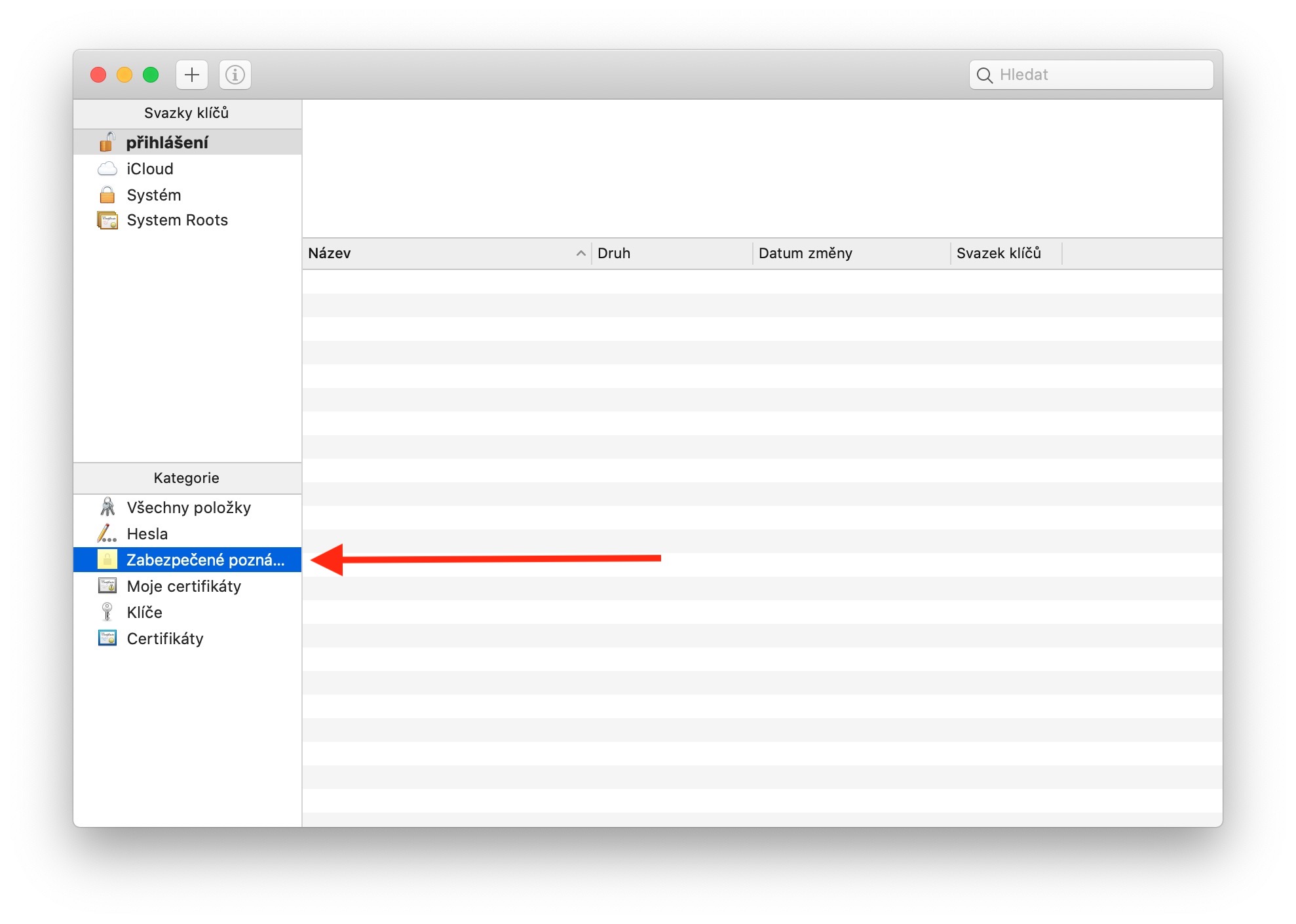

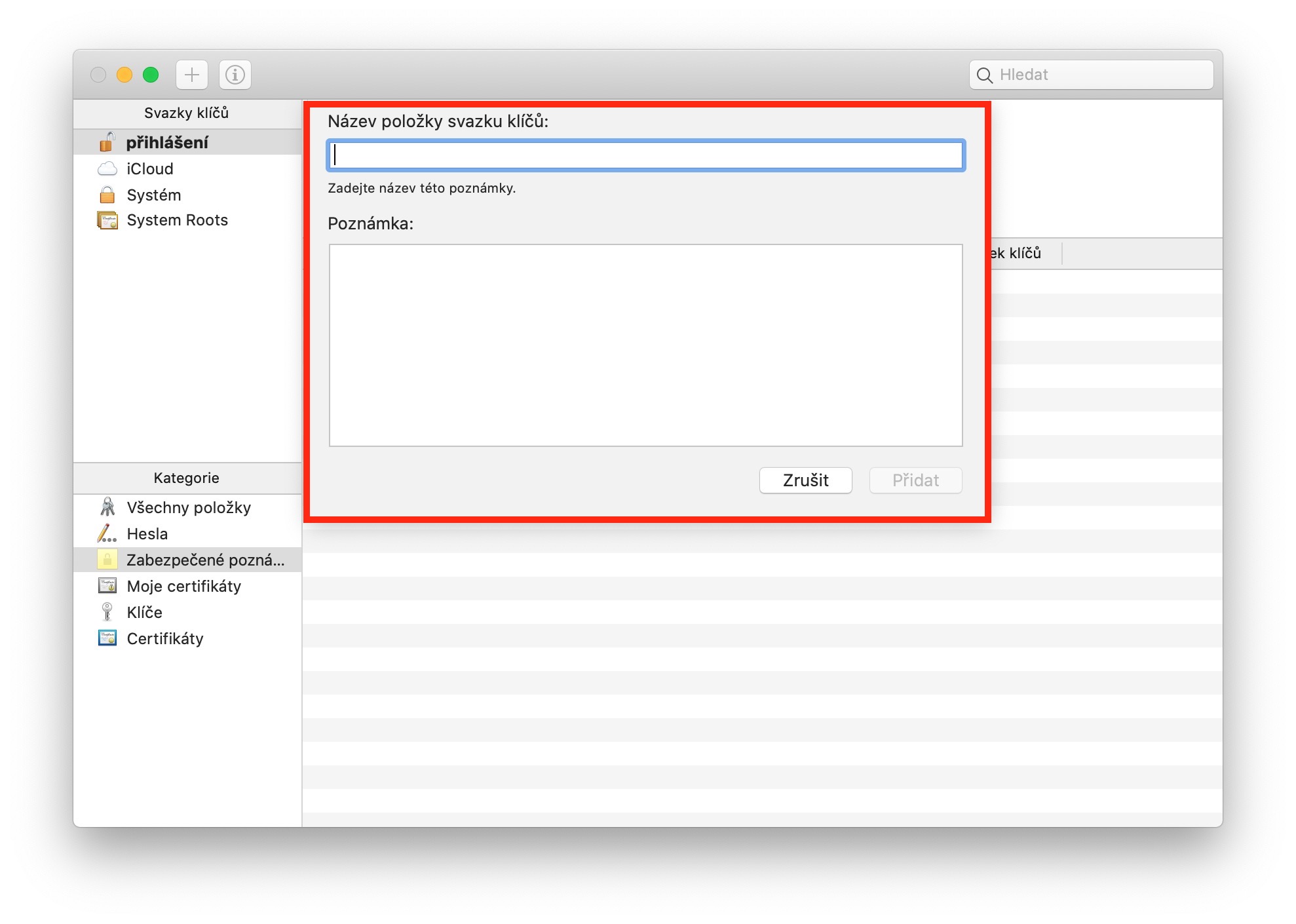
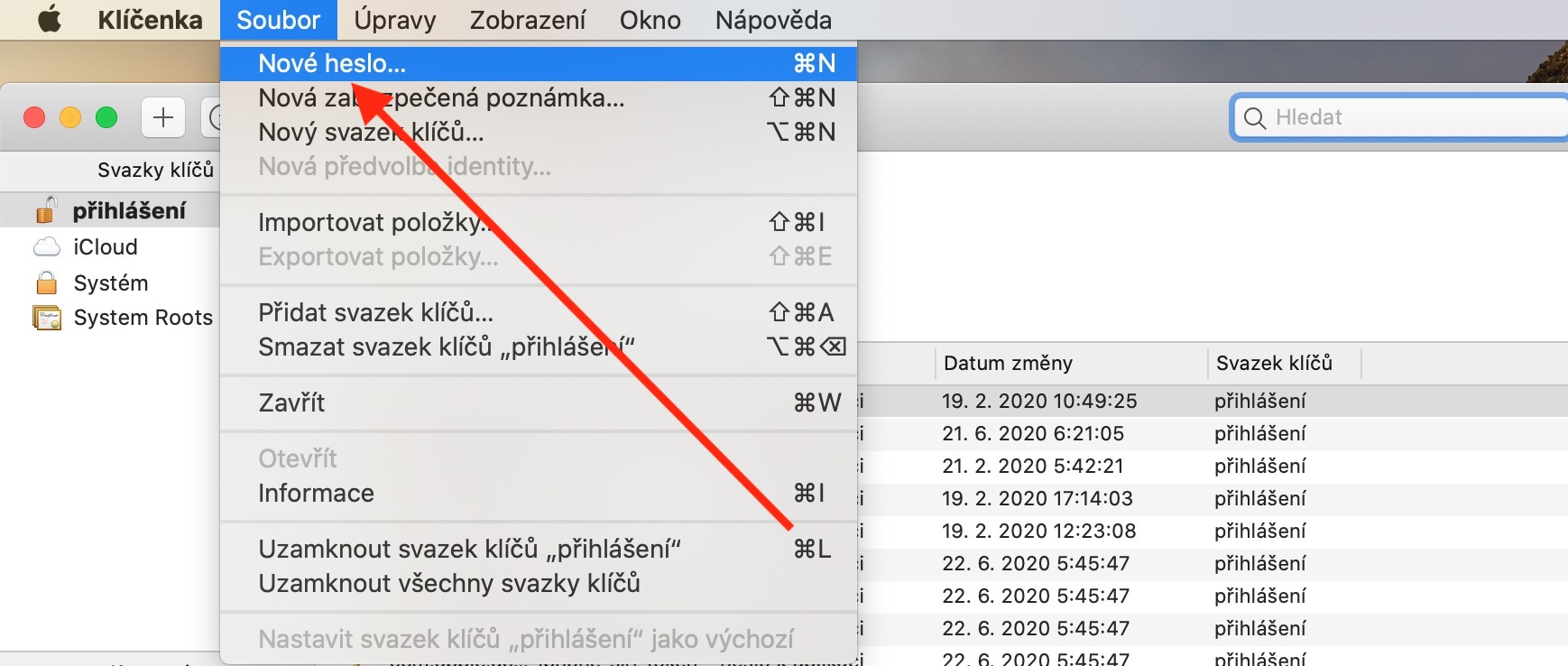
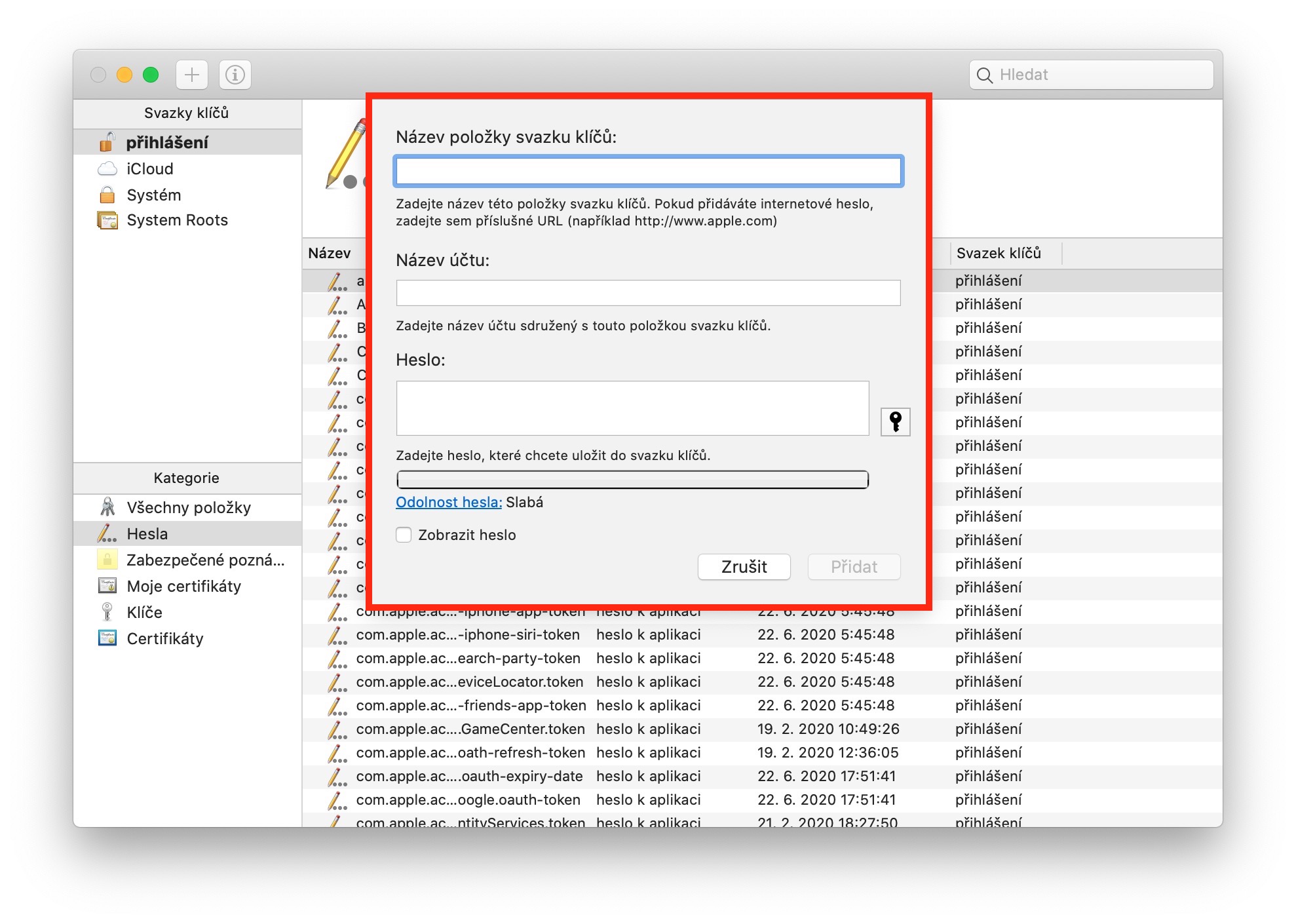
dat is een tutorial die vrijwel overal te vinden is, maar hoe verschilt deze van andere apps zoals 1Password, mSecure, enz., behalve dat hij gratis is? is het beter om bij de sleutelhanger te blijven of apps van andere leveranciers te krijgen?