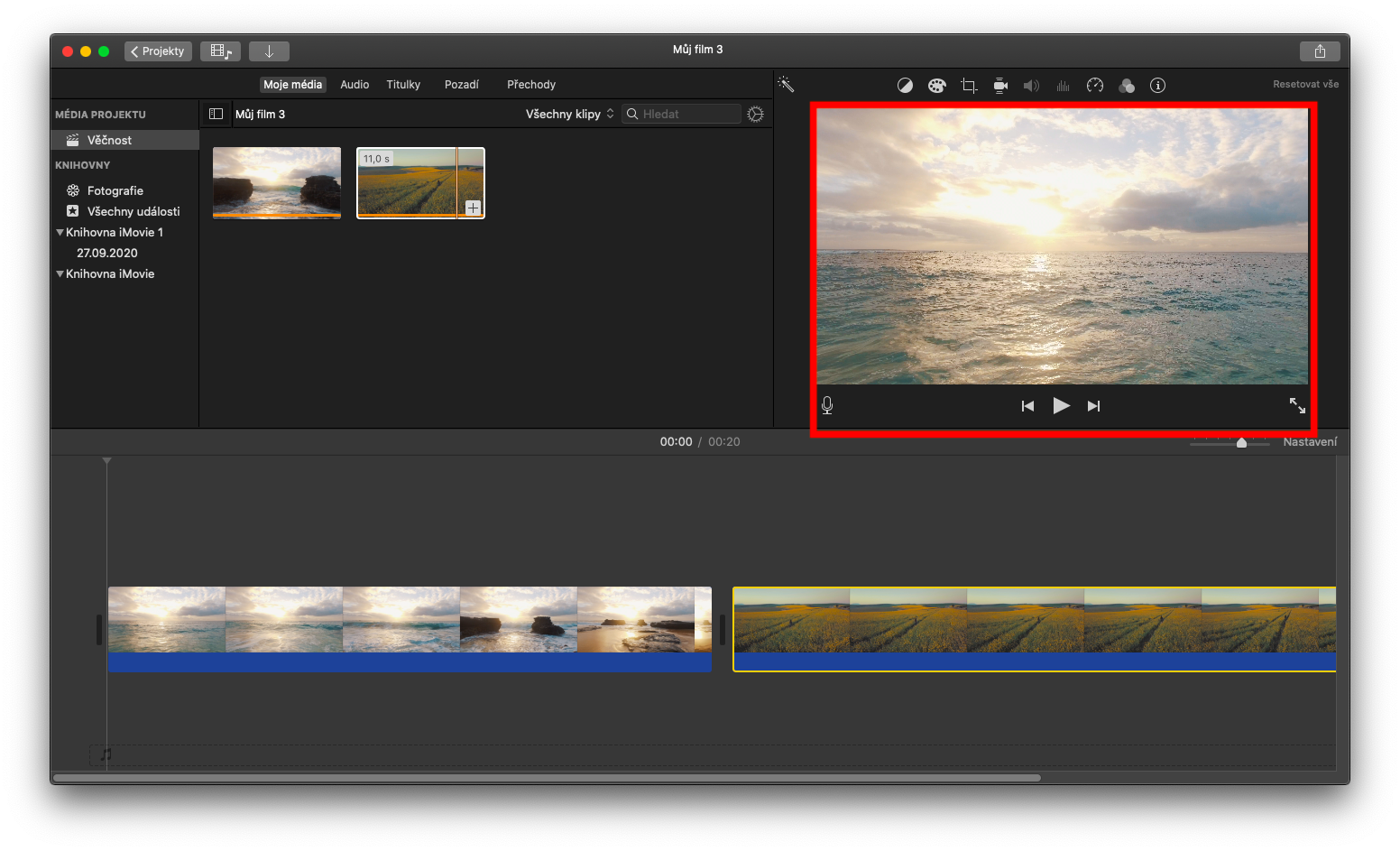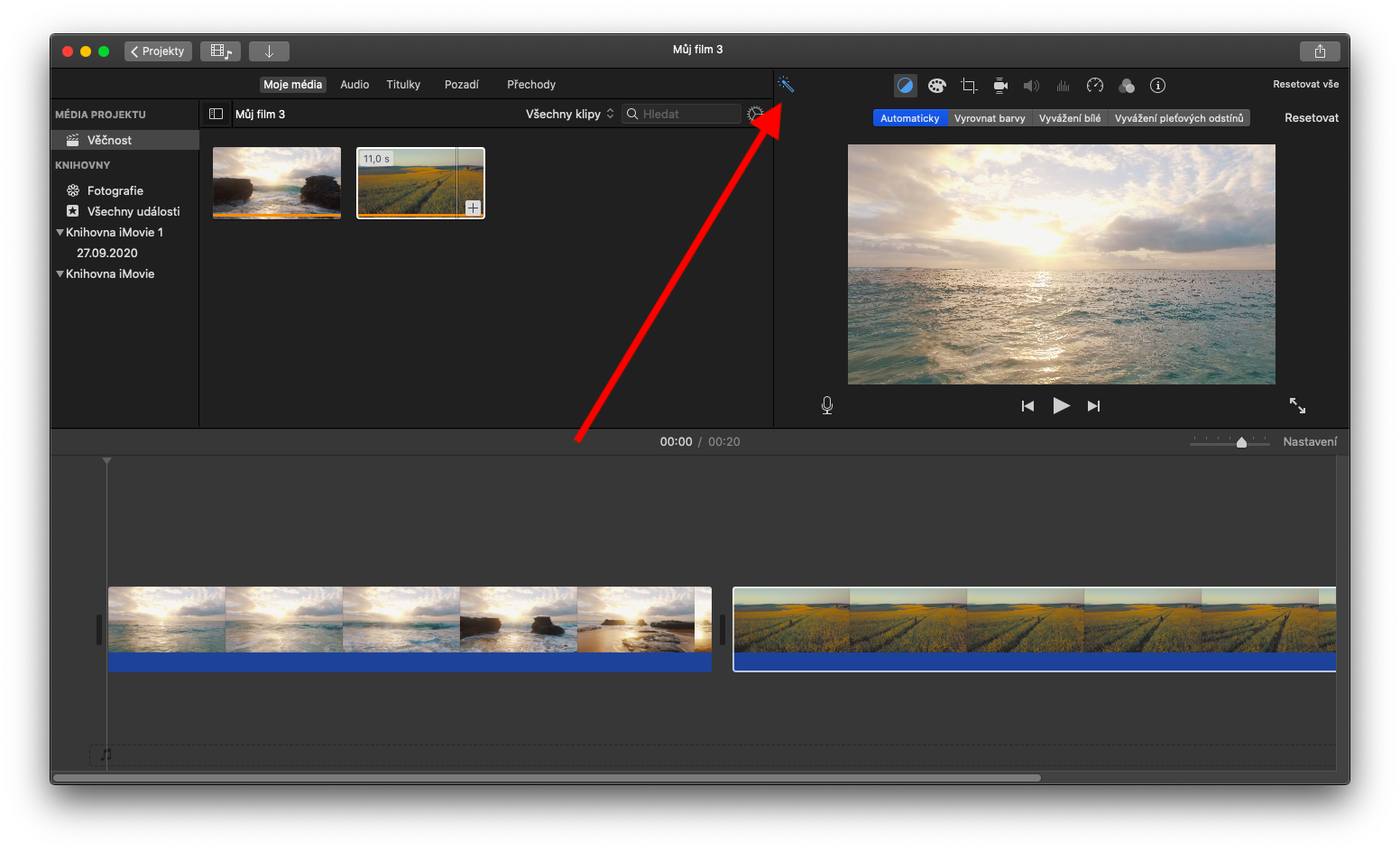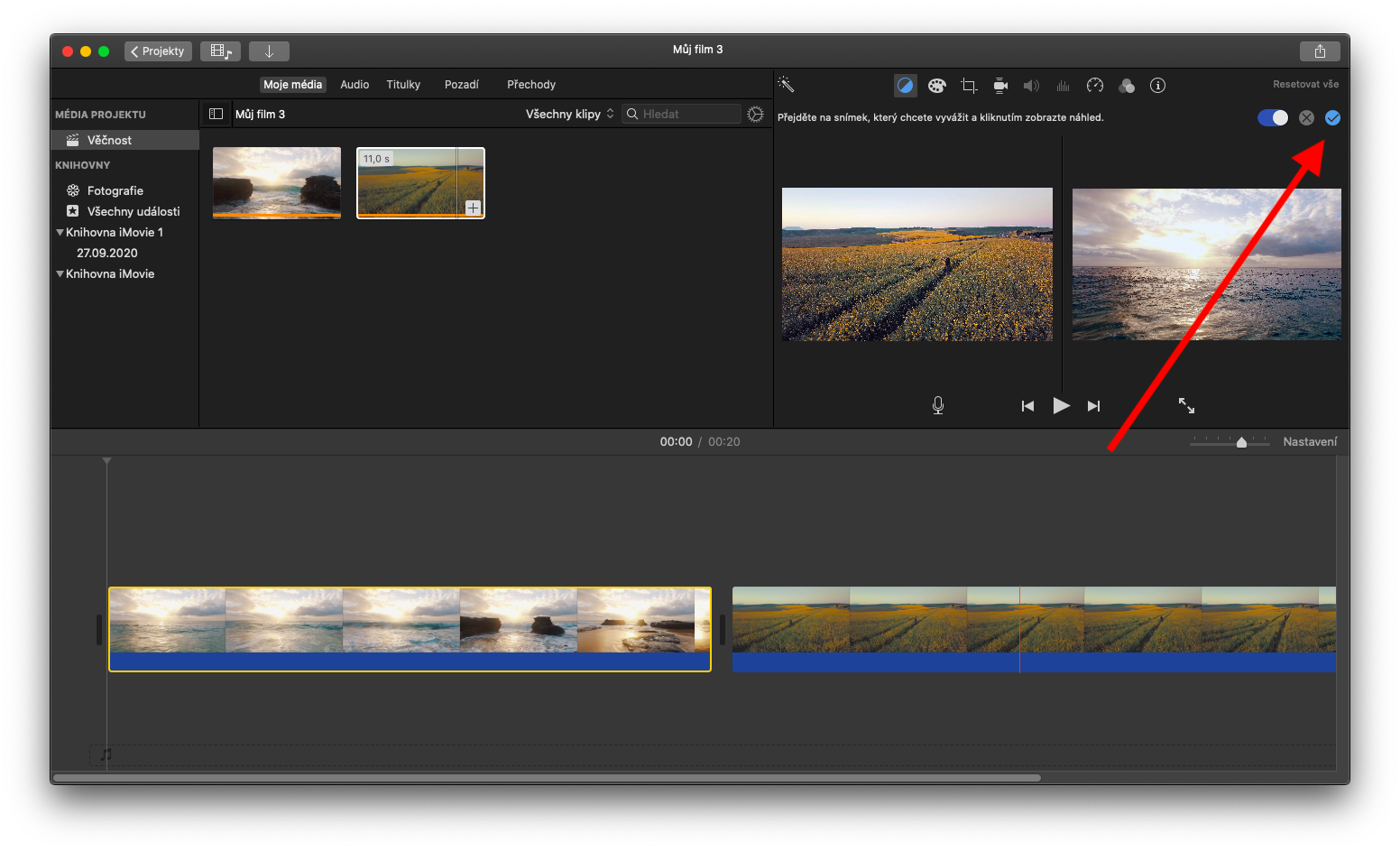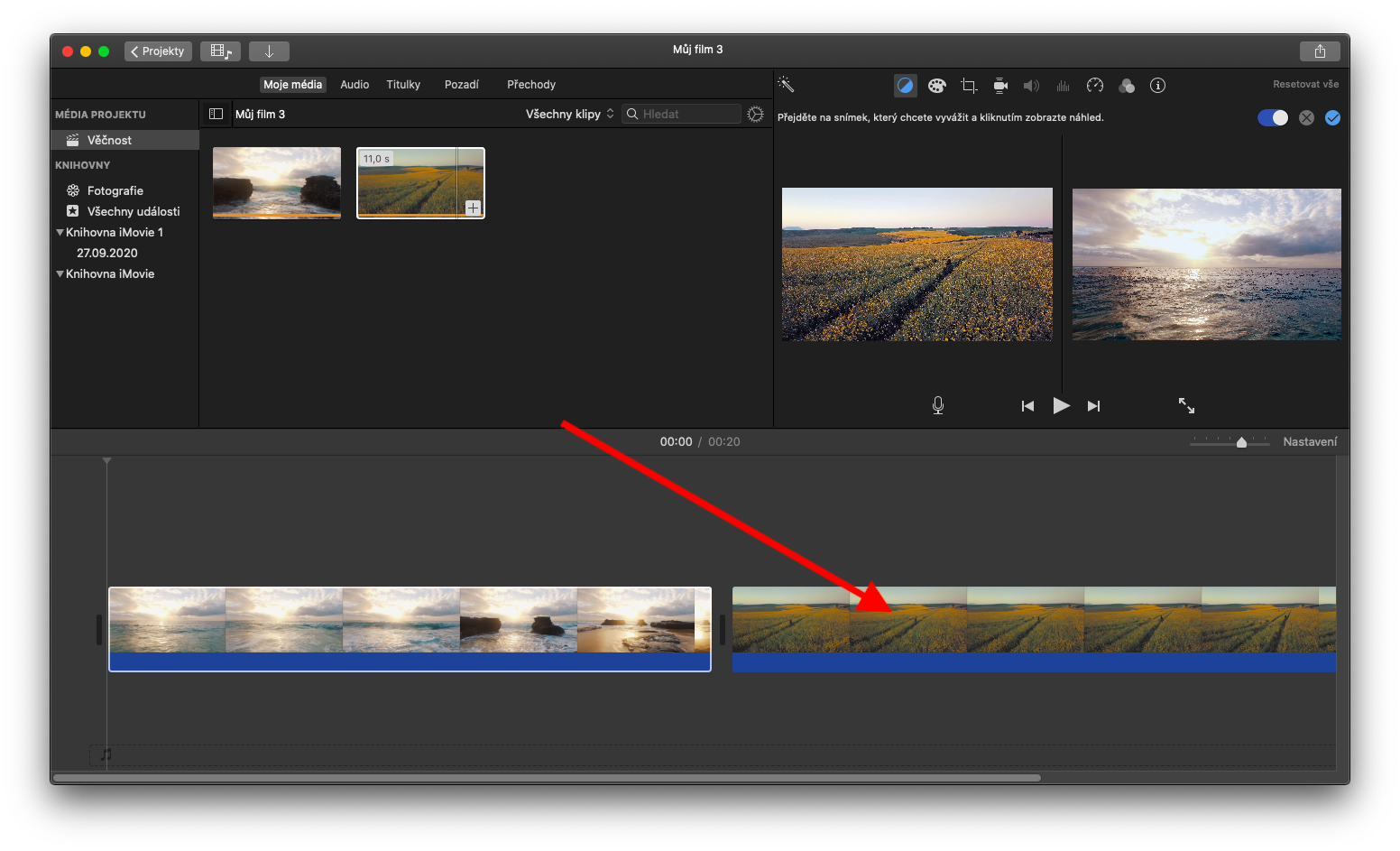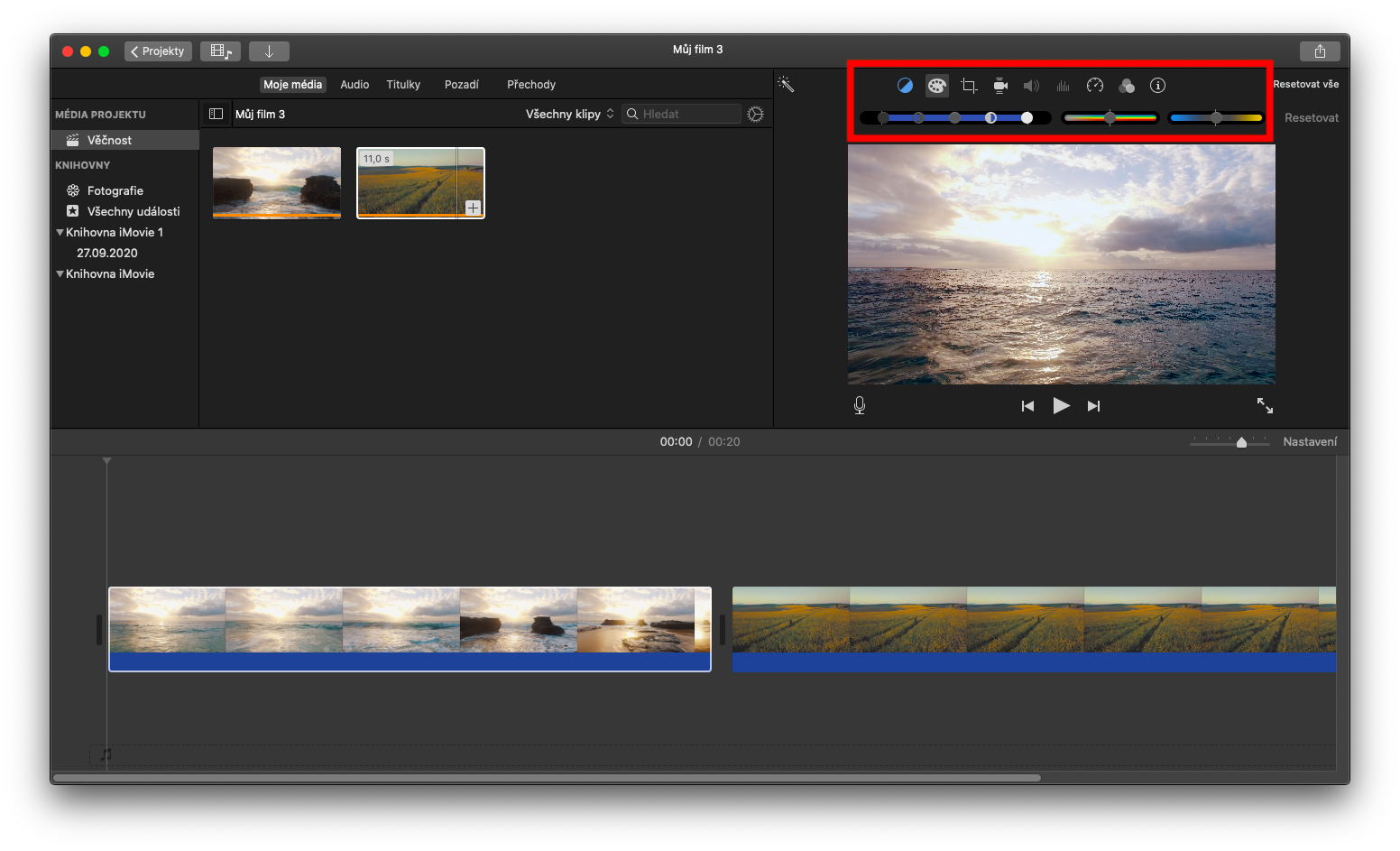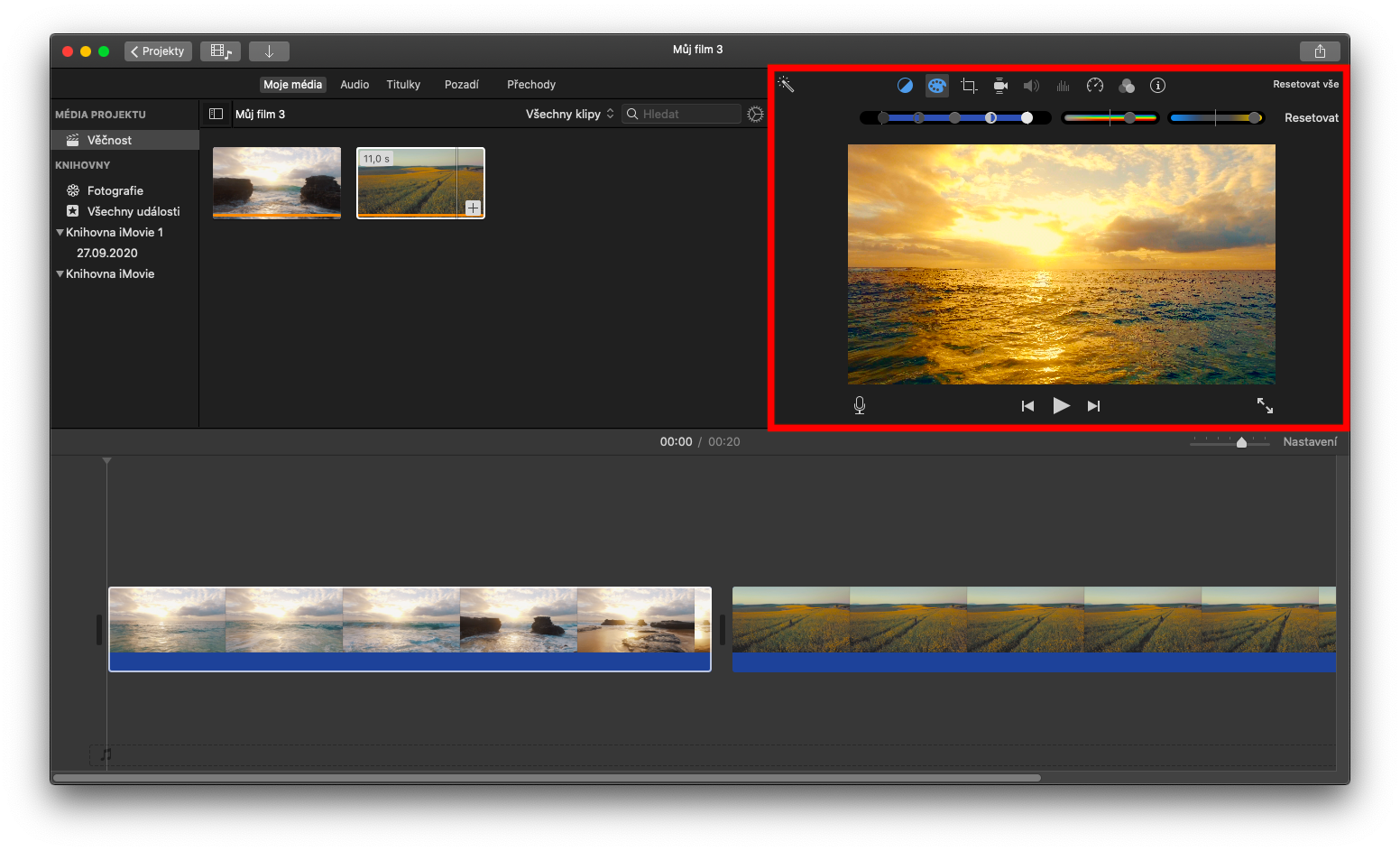In de serie over native Apple-applicaties blijven we ons vandaag concentreren op iMovie op Mac. In de aflevering van vandaag concentreren we ons op het bewerken en verbeteren van clips.
Het zou kunnen interesseer je
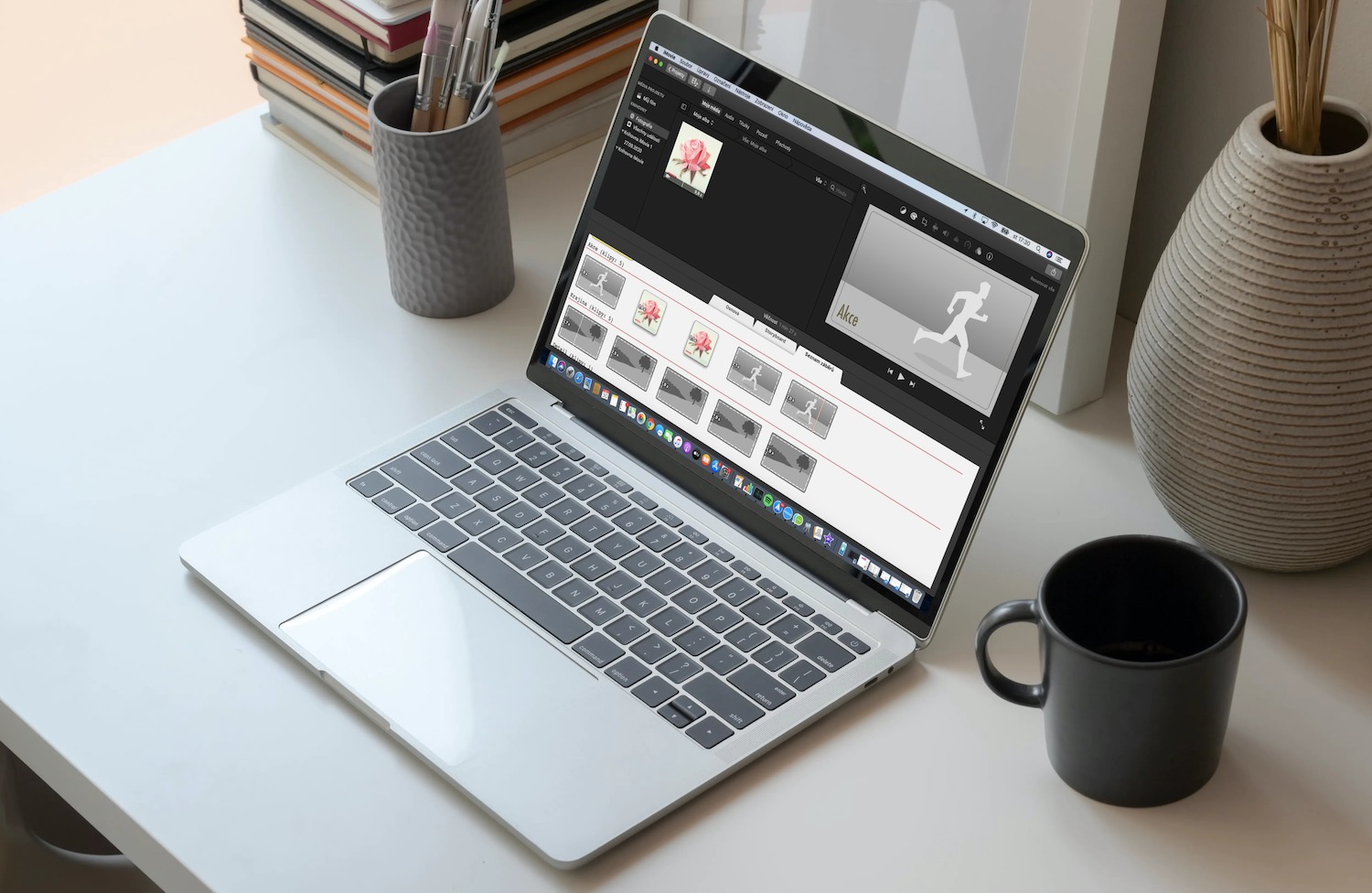
Een van de eenvoudigste vormen van het bewerken van clips is de automatische verbetering ervan, waarbij u de video en het geluid van de geselecteerde clip met een enkele klik kunt verbeteren. Om een fragment te verbeteren, selecteert u eerst het gewenste frame op de tijdlijn of in de bestandsbrowser. U kunt automatische verbeteringen uitvoeren door eenvoudigweg op het toverstafpictogram boven de browser te klikken (zie galerij). Je kunt ook de kleuren van fragmenten aanpassen in iMovie op de Mac. Klik om de gewenste clip te selecteren voor automatische kleuraanpassing. In het voorbeeld van de geselecteerde clip rechtsboven vindt u de bijbehorende knoppen - klik op de kleurbalansknop (uiterst links op de balk) en klik op Automatisch in het menu onder de knoppen.
Om het uiterlijk van de ene clip aan de andere aan te passen, selecteert u eerst de gewenste clip in de bestandsbrowser of tijdlijn. Klik op de kleurbalansknop (op de balk boven het voorbeeld uiterst links) en klik op Balansvergrendelingen. Blader door de clip in de bestandsbrowser of gebruik de tijdlijn om het frame te vinden waarop u wilt inzoomen.
Terwijl u scrolt, verschijnt er links in de browser een voorbeeld van de bronclip en verandert de aanwijzer in een pipet. Klik met de pipetcursor op de bronclip. Er wordt een voorbeeld genomen, waardoor het uiterlijk van de clip verandert. Om de wijzigingen te bevestigen, klikt u op de blauwe knop rechtsboven in het fragmentvoorbeeld. Als u liever handmatig de kleuren in het fragment in iMovie aanpast, selecteert u eerst het relevante fragment door erop te klikken en klikt u vervolgens op Kleurcorrectie (verfpaletpictogram) op de bovenste balk. Vervolgens kunt u de kleurverzadiging en temperatuur aanpassen met behulp van de schuifregelaars op de balken.