Apple's reguliere serie over native Apple-applicaties gaat deze week verder met het onderwerp iMovie op Mac. In het deel van vandaag zullen we kijken naar het werken met clips - we zullen hun selectie nader bekijken en ze toevoegen aan de film in iMovie.
Het zou kunnen interesseer je

Bij het maken van films in iMovie kun je niet zonder clips selecteren, maar het is nog steeds een heel eenvoudige procedure. In iMovie op de Mac klik je op het gewenste fragment in de bestandsbrowser of op de tijdlijn. Je zou een opvallend geel kader rond het fragmentvoorbeeld moeten zien met handvatten om de lengte aan te passen. Om meerdere fragmenten in iMovie te selecteren, houdt u eerst de Cmd-toets ingedrukt en klikt u vervolgens op de fragmenten die u wilt gebruiken. Om alle clips te selecteren, selecteert u gewoon de clip en klikt u vervolgens op Bewerken -> Alles selecteren op de werkbalk bovenaan het scherm. Als u alleen videoclips of alleen foto's wilt selecteren, kiest u Bewerken -> Selecteren in film en kiest u vervolgens het gewenste type inhoud - u kunt op deze manier ook overgangen, kaarten of achtergronden selecteren.
U kunt een fragment vanuit de voorbeeldweergave aan de filmtijdlijn toevoegen door eenvoudigweg te slepen en neer te zetten. Versleep de randen van het geel omrande fragment om de lengte aan te passen, klik en sleep het fragmentvoorbeeld om de locatie op de tijdlijn te wijzigen. Als je slechts een deel van een clip op de tijdlijn wilt plaatsen, houd dan R ingedrukt en sleep om het gewenste deel van de clip te selecteren. Sleep het vervolgens naar de tijdlijn. Je kunt elke clip ook in twee delen op de tijdlijn splitsen en er nog een clip of foto tussen invoegen. Klik eerst op de geselecteerde clip op de tijdlijn en selecteer vervolgens Bewerken -> Splitsen op de werkbalk bovenaan het scherm, of druk op de knop sneltoets Cmd+B.
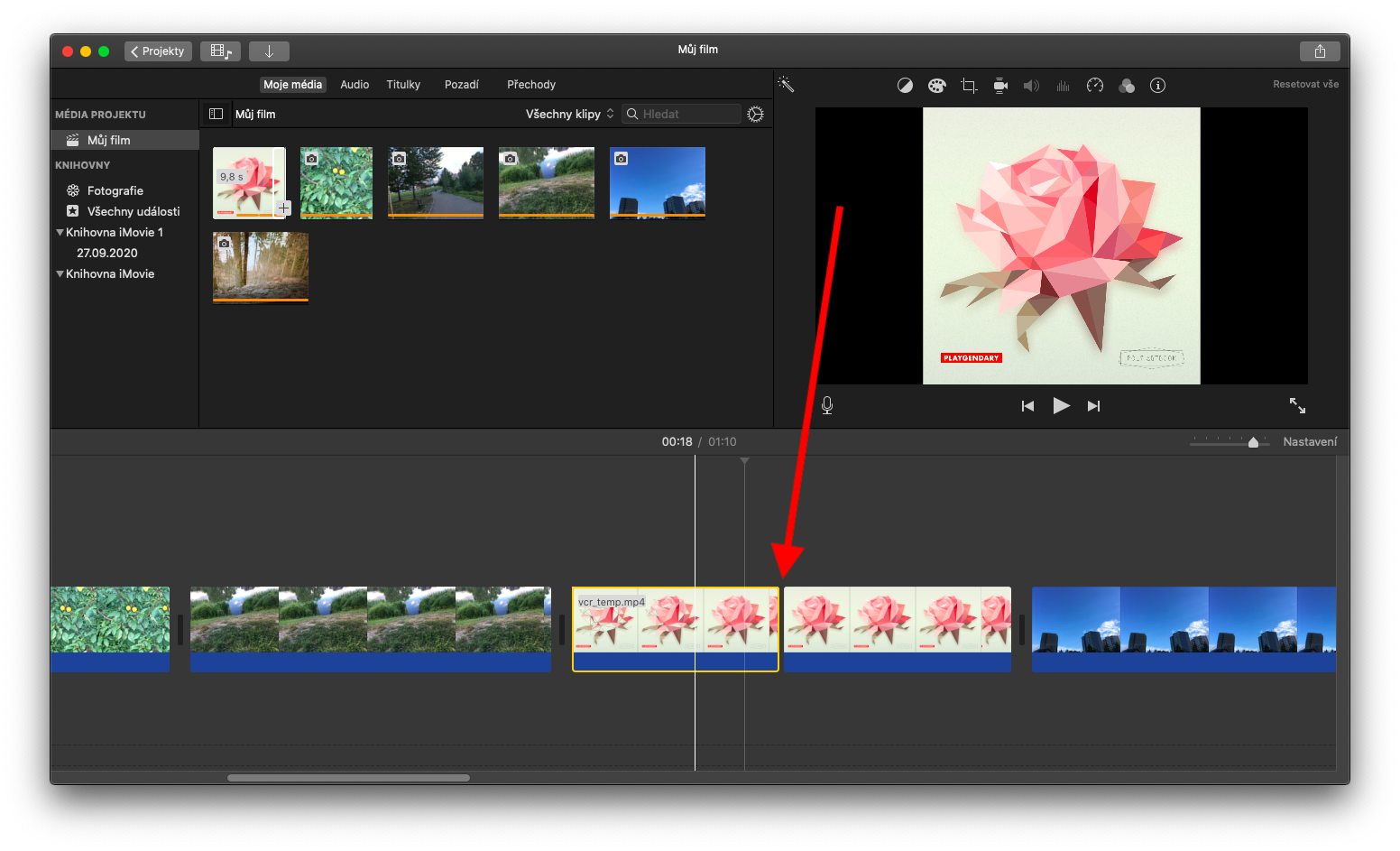
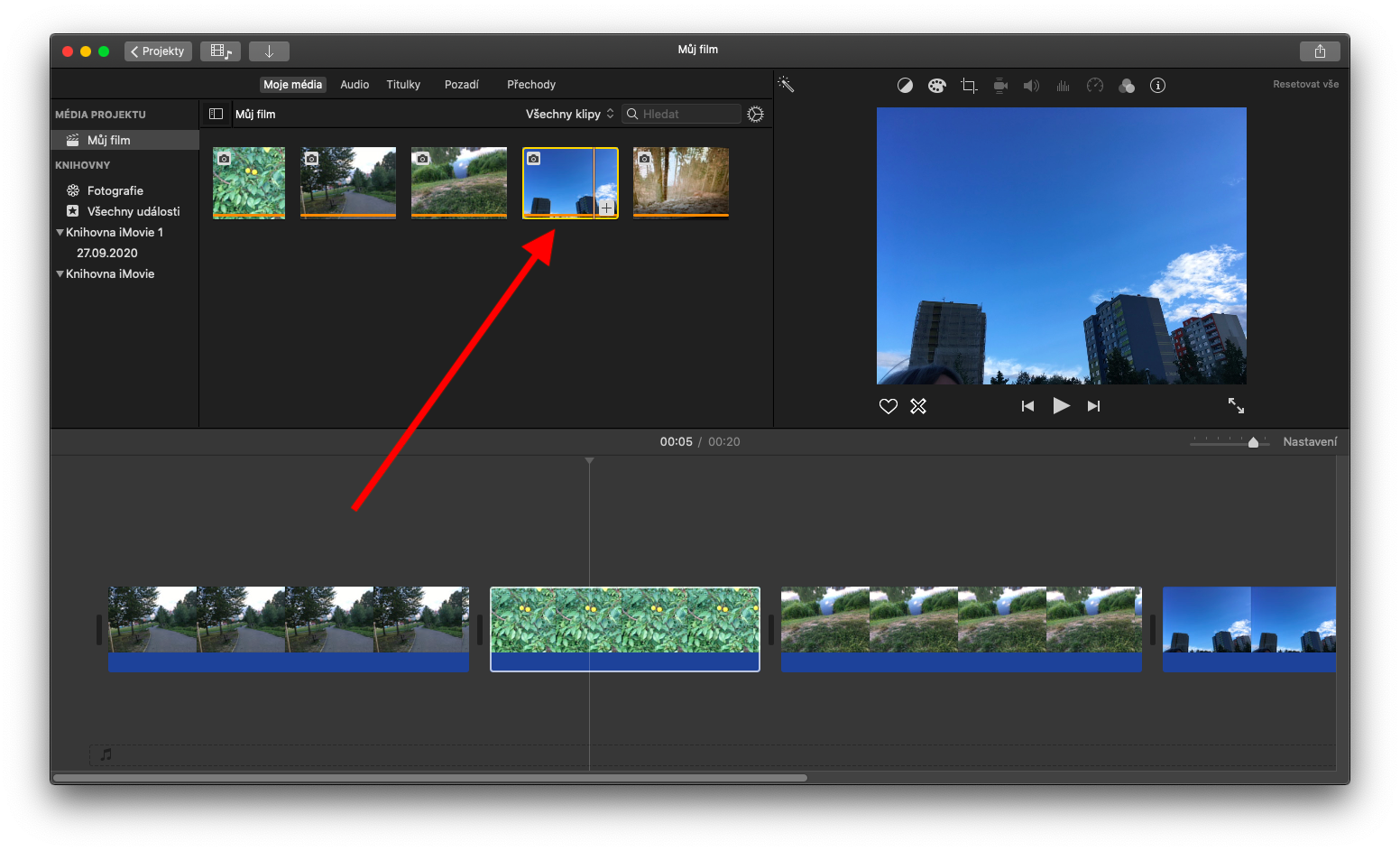
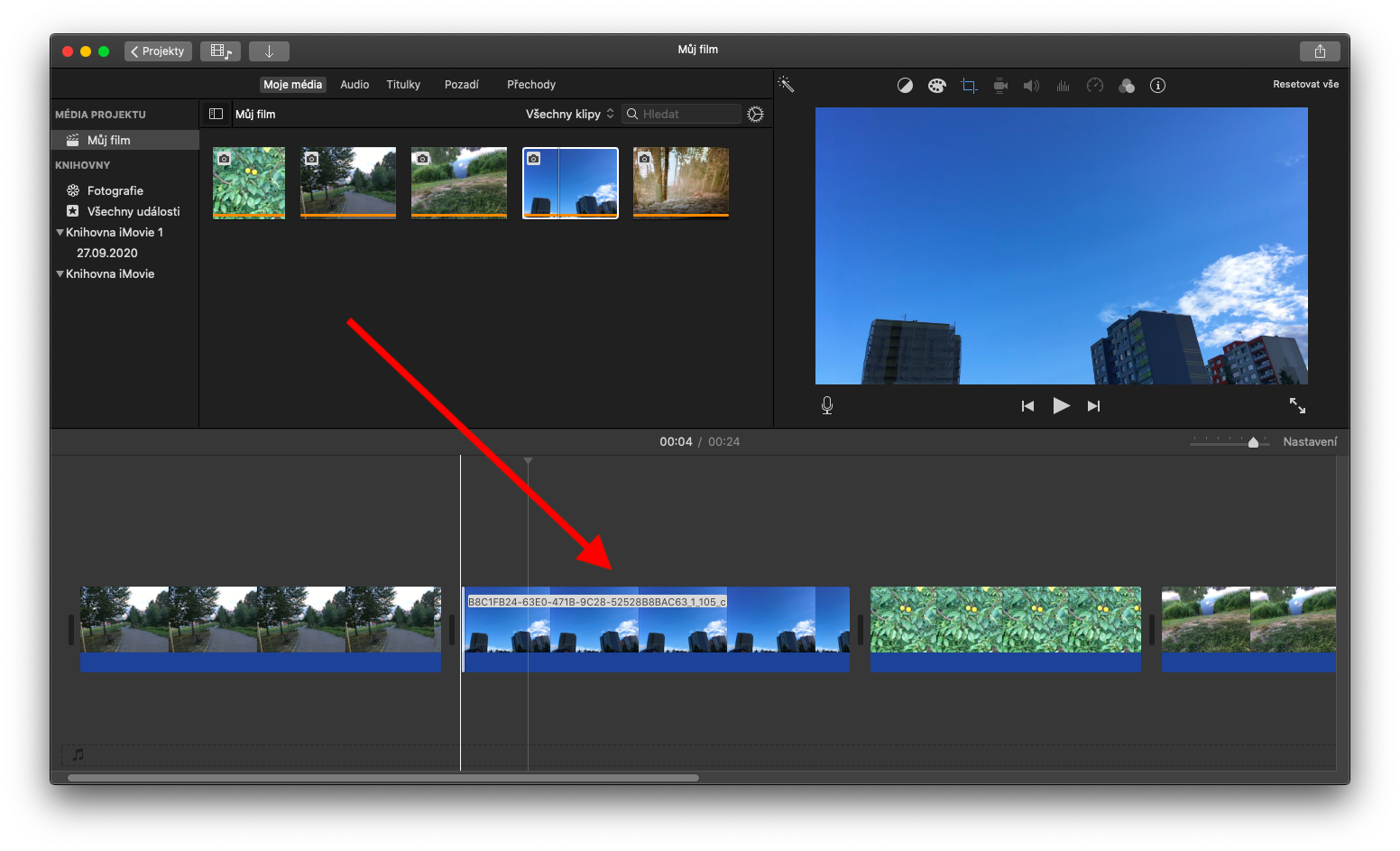
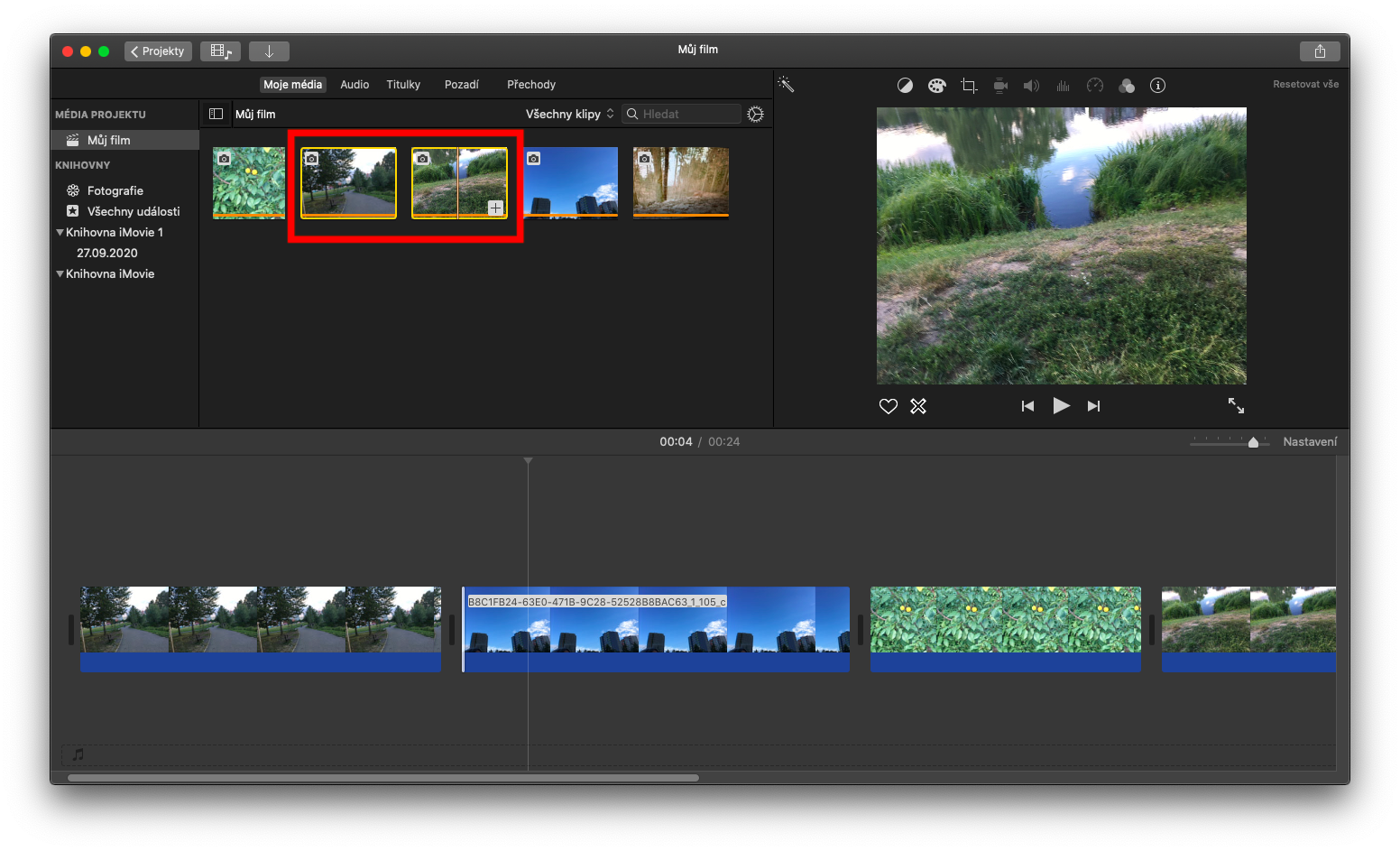
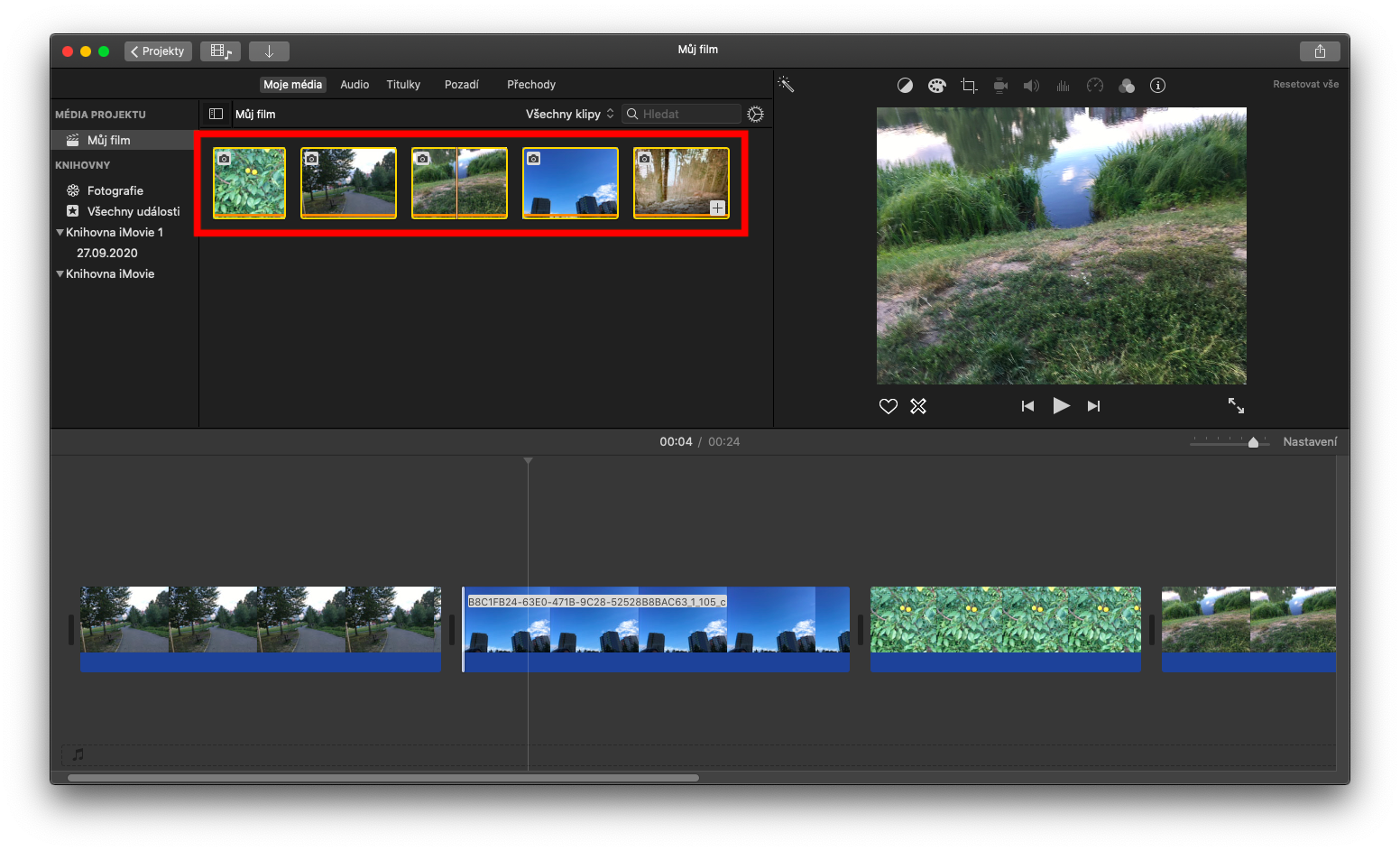
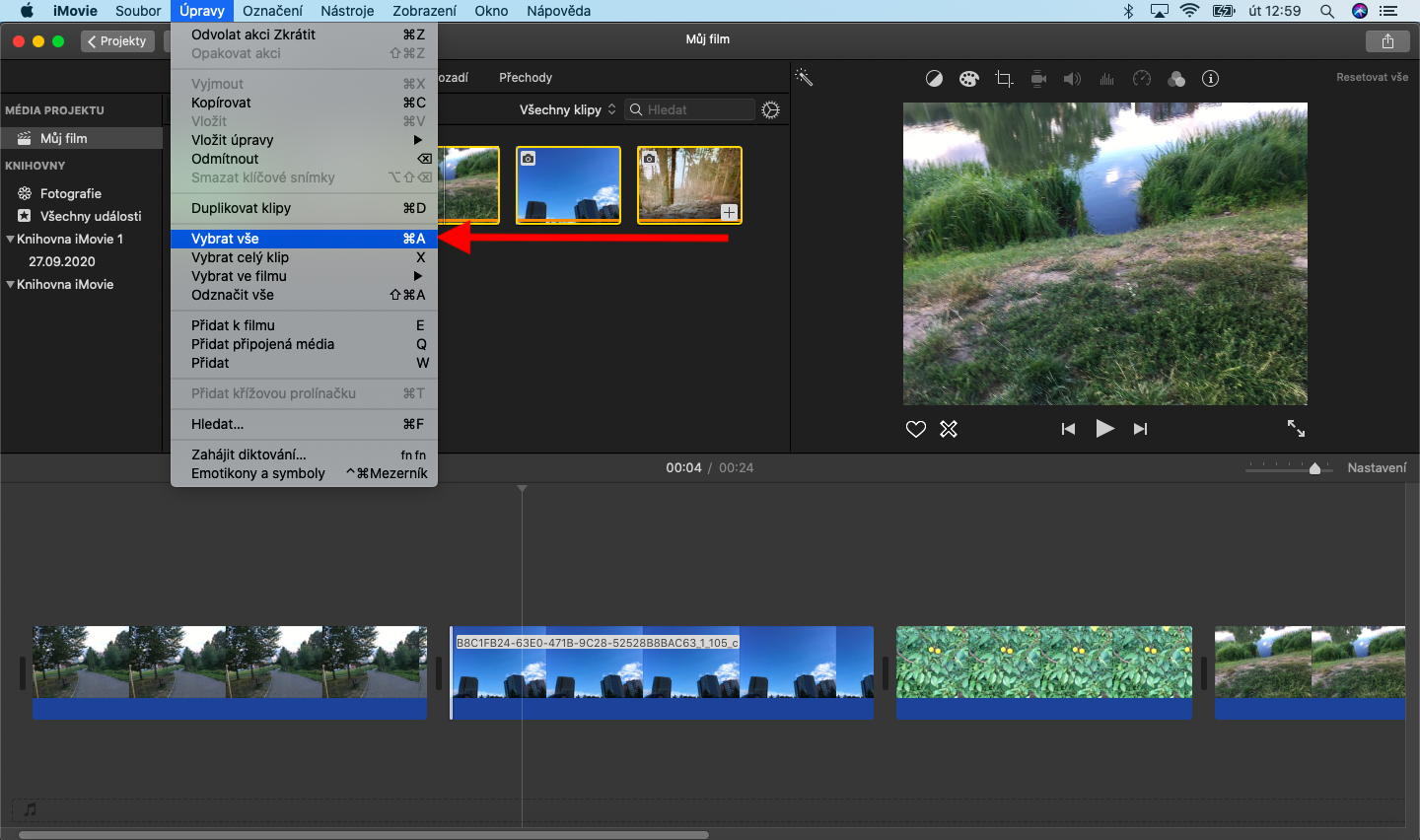
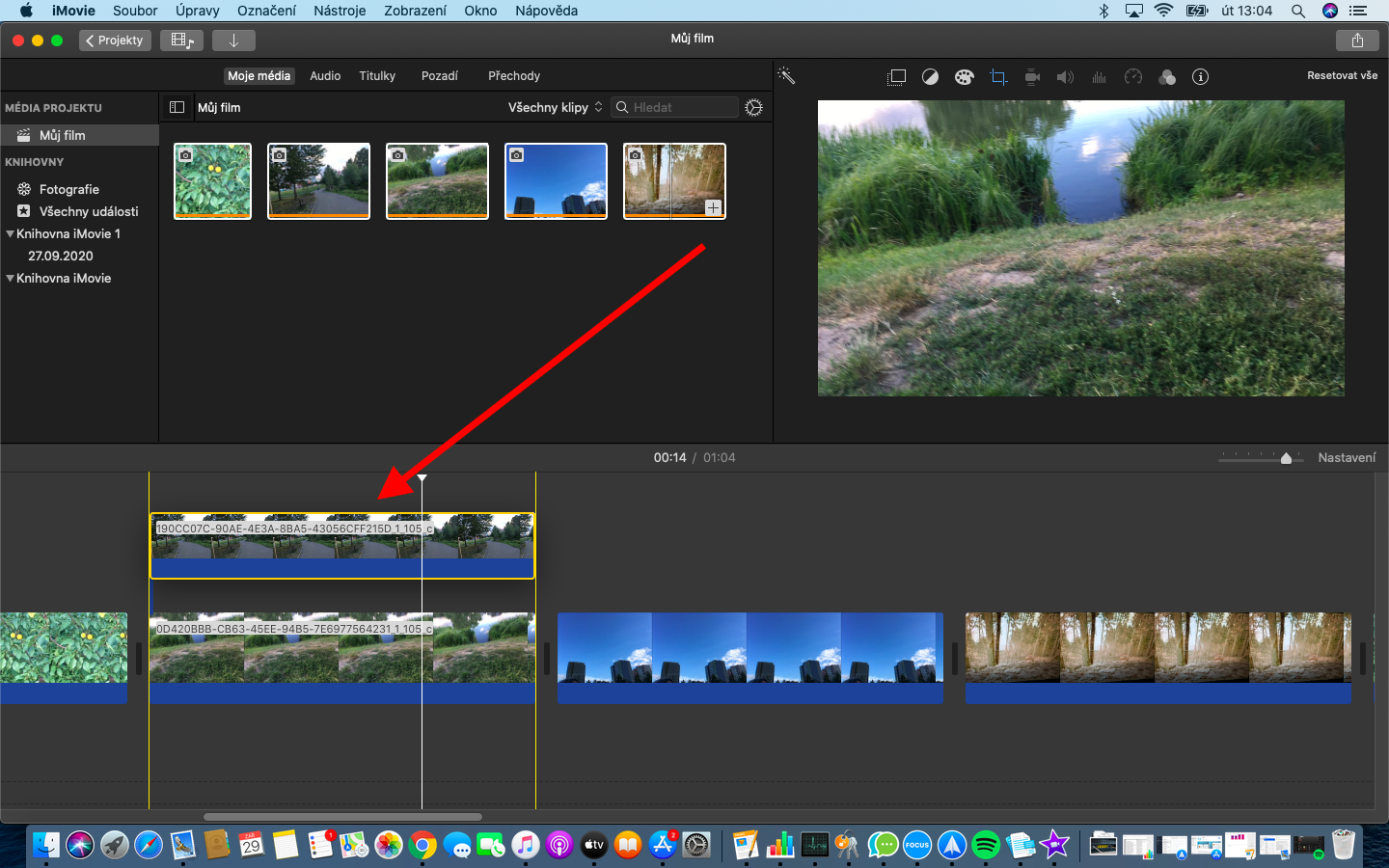
Hier zijn deze beschrijvingen en instructies erg goed, bedankt ervoor.
Hallo
bedankt voor de positieve feedback :-).