Dankzij de ingebouwde dictafoontoepassing kunt u uw Mac ook gemakkelijk en betrouwbaar gebruiken om allerlei soorten spraak- en audio-opnamen te maken. In de huidige aflevering van onze reguliere serie gewijd aan native Apple-apps gaan we dieper in op Dictaphone in macOS.
Het zou kunnen interesseer je

Je kunt Voice Recorder op je Mac vinden in het Dock onder aan het scherm, in de Finder in de map Programma's, of je kunt het eenvoudig starten via Spotlight door op Cmd + spatiebalk te drukken en ' Voice Recorder ' in het zoekvak te typen . Opnames maak je niet alleen met de ingebouwde microfoon van je Mac, maar ook met een externe microfoon of de microfoon die in de koptelefoon zit. Alle opnames worden automatisch gesynchroniseerd op alle apparaten waarop met dezelfde Apple ID is ingelogd en waarop Voice Recorder is geactiveerd in de iCloud-voorkeuren.
Om de opname te starten, klikt u op de juiste knop in het linkerpaneel van het toepassingsvenster. Om te pauzeren klikt u op de knop Pauze. Om de vastgelegde opname definitief op te slaan, klikt u op Gereed rechtsonder in het toepassingsvenster. Afhankelijk van het feit of u in de Dictafoonvoorkeuren locatiegebaseerde namen hebt geactiveerd en de applicatie toegang tot uw locatie hebt gegeven, wordt de opname opgeslagen onder de naam van uw huidige locatie of onder de naam Nieuw record (met een eventuele numerieke aanduiding). Als u de geselecteerde opname wilt afspelen, klikt u op de naam ervan in het linkerpaneel van het toepassingsvenster. Om te bewerken klikt u op Bewerken in de rechterbovenhoek van het venster. Om een nieuwe audio-opname in te voegen, klikt u op de knop Vervangen. Om de opname te verplaatsen, gebruikt u de blauwe lijn in de grafiek onderaan het toepassingsvenster. Om de opname in te korten, klikt u op het overeenkomstige symbool in de rechterbovenhoek van het toepassingsvenster en past u de lengte van de opname aan door deze te verplaatsen. Klik op Inkorten om het deel van het record buiten de gele rand te verwijderen. Door op Verwijderen te klikken, verwijdert u daarentegen het deel van het record dat geel omrand is. Als u klaar bent, klikt u op Opslaan -> Gereed.
Als u een van de opnames in Dictaphone op Mac wilt kopiëren, klikt u op de naam ervan in het paneel aan de linkerkant van het toepassingsvenster en op de werkbalk bovenaan het scherm, en kiest u vervolgens Bestand -> Dupliceren. Op deze manier kunt u een vermelding ook hernoemen of verwijderen. U kunt de naamgevingsvoorkeuren voor opnames wijzigen door op Spraakrecorder -> Voorkeuren te klikken in de werkbalk boven aan uw Mac-scherm.
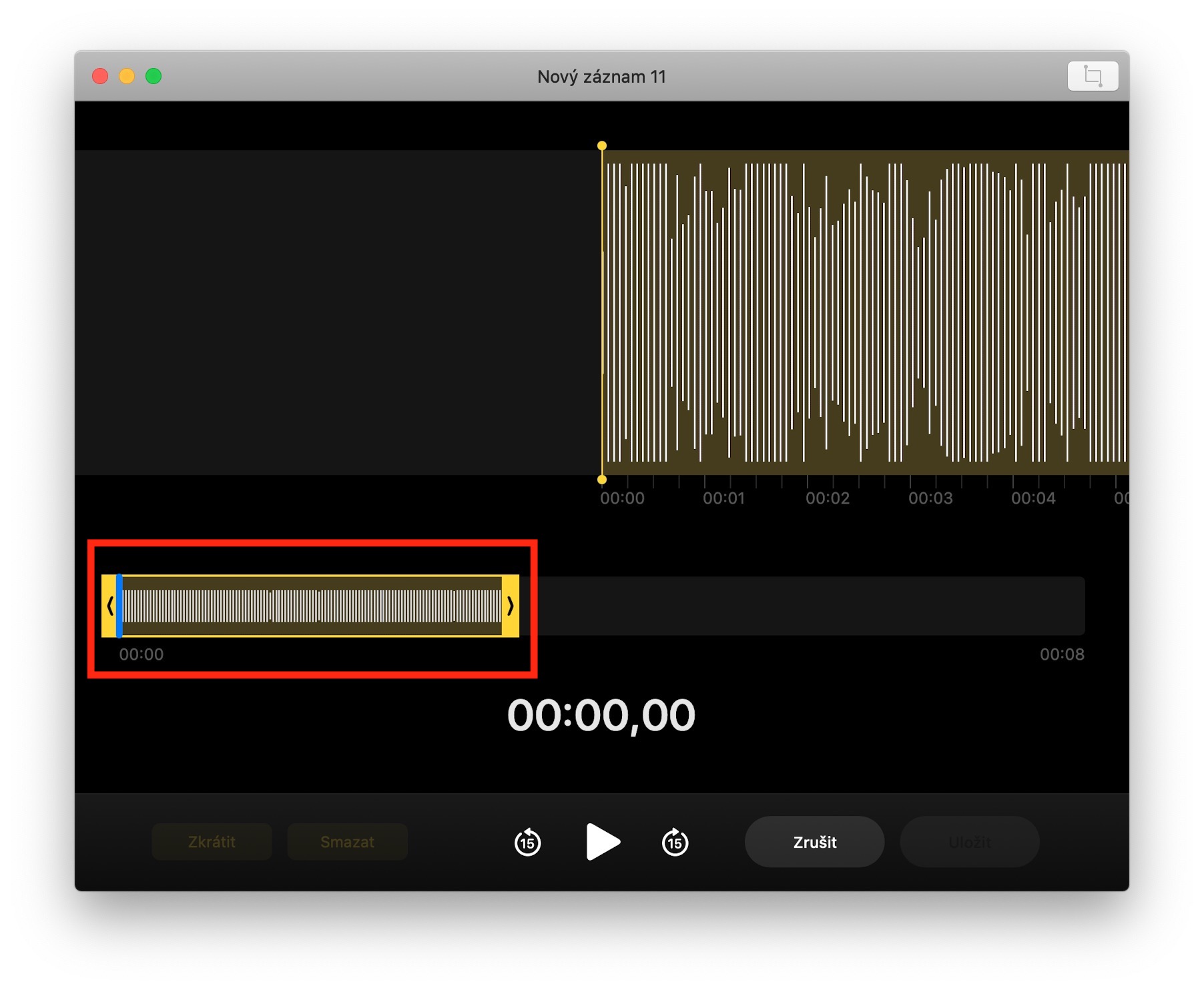
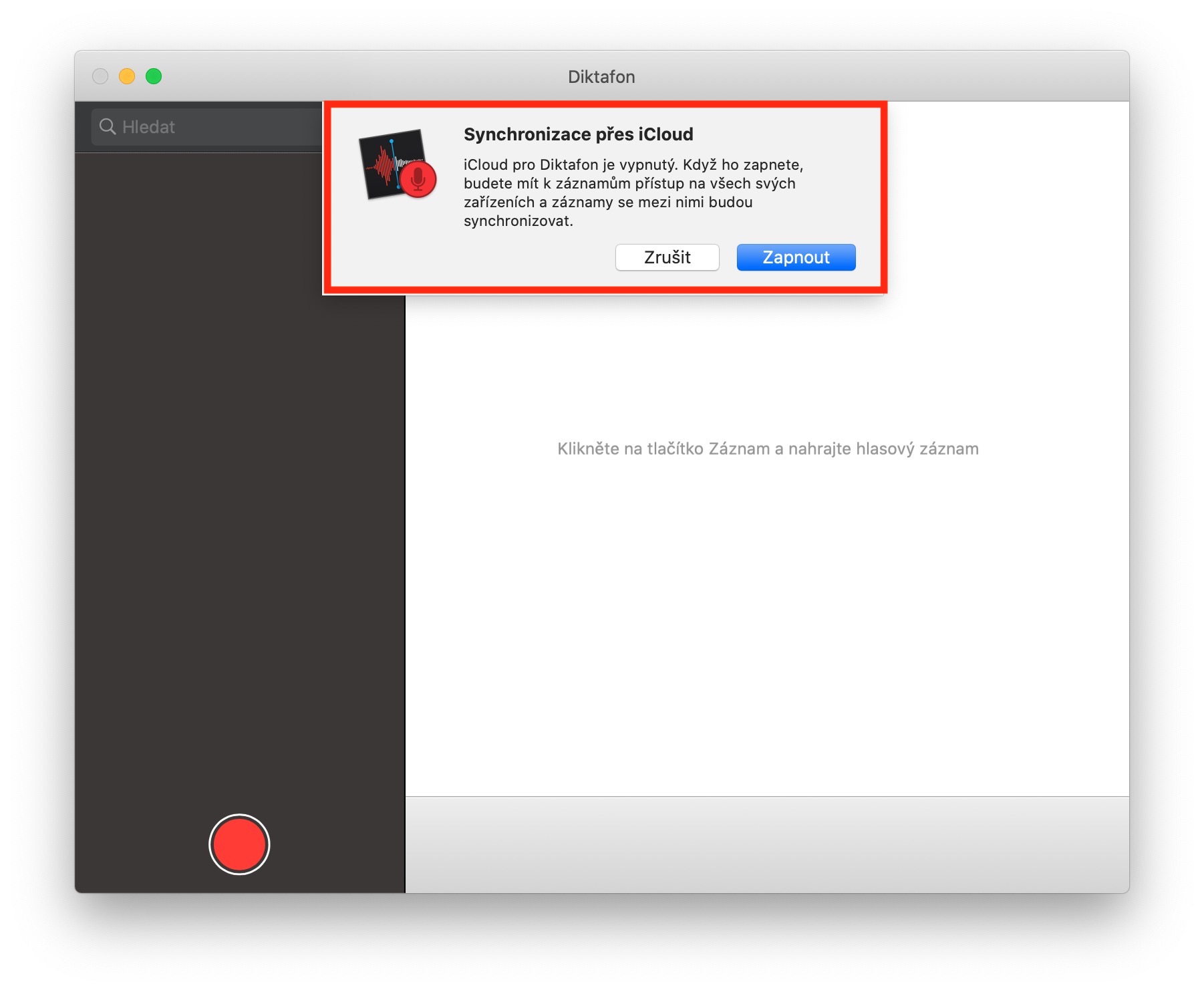
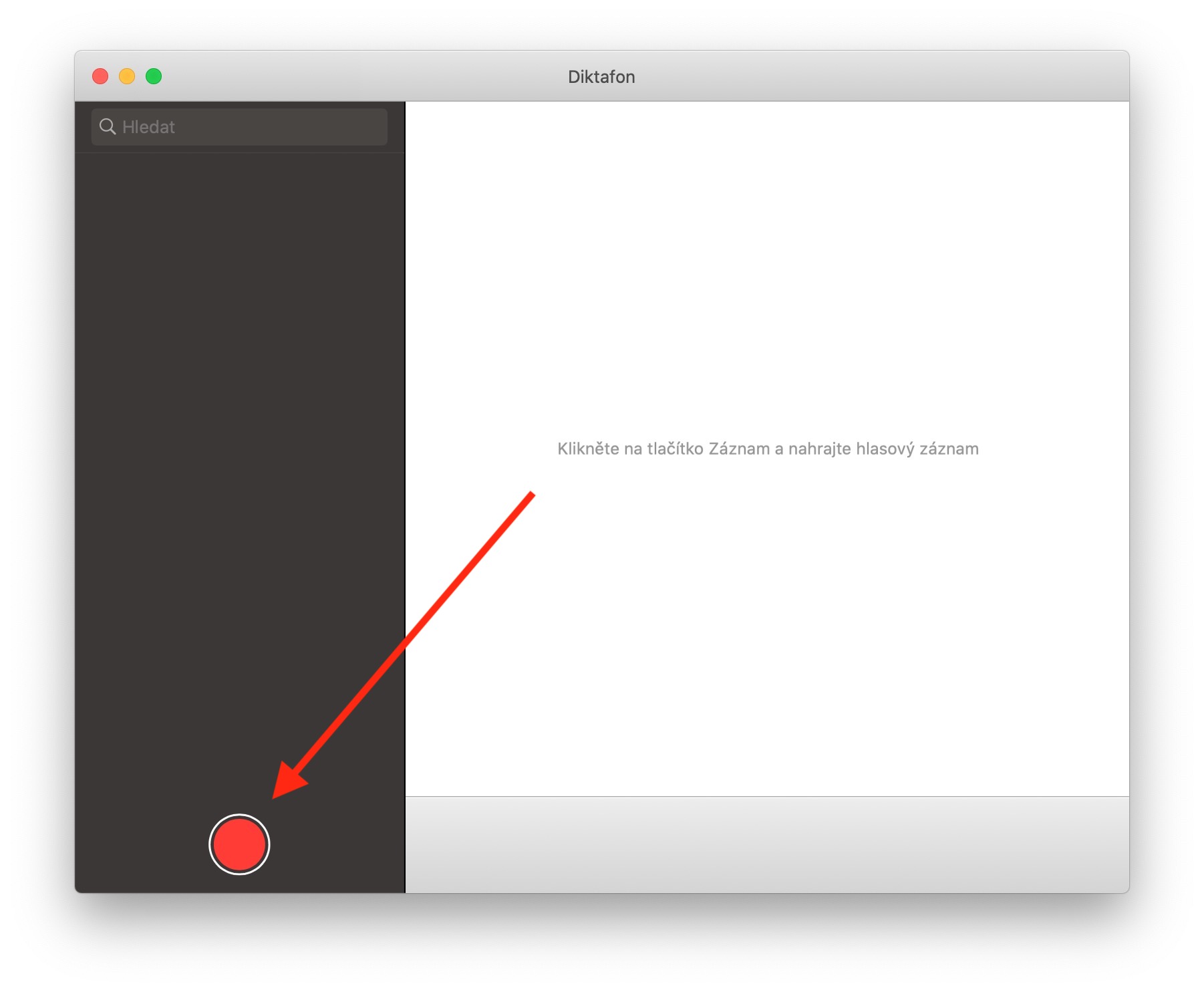
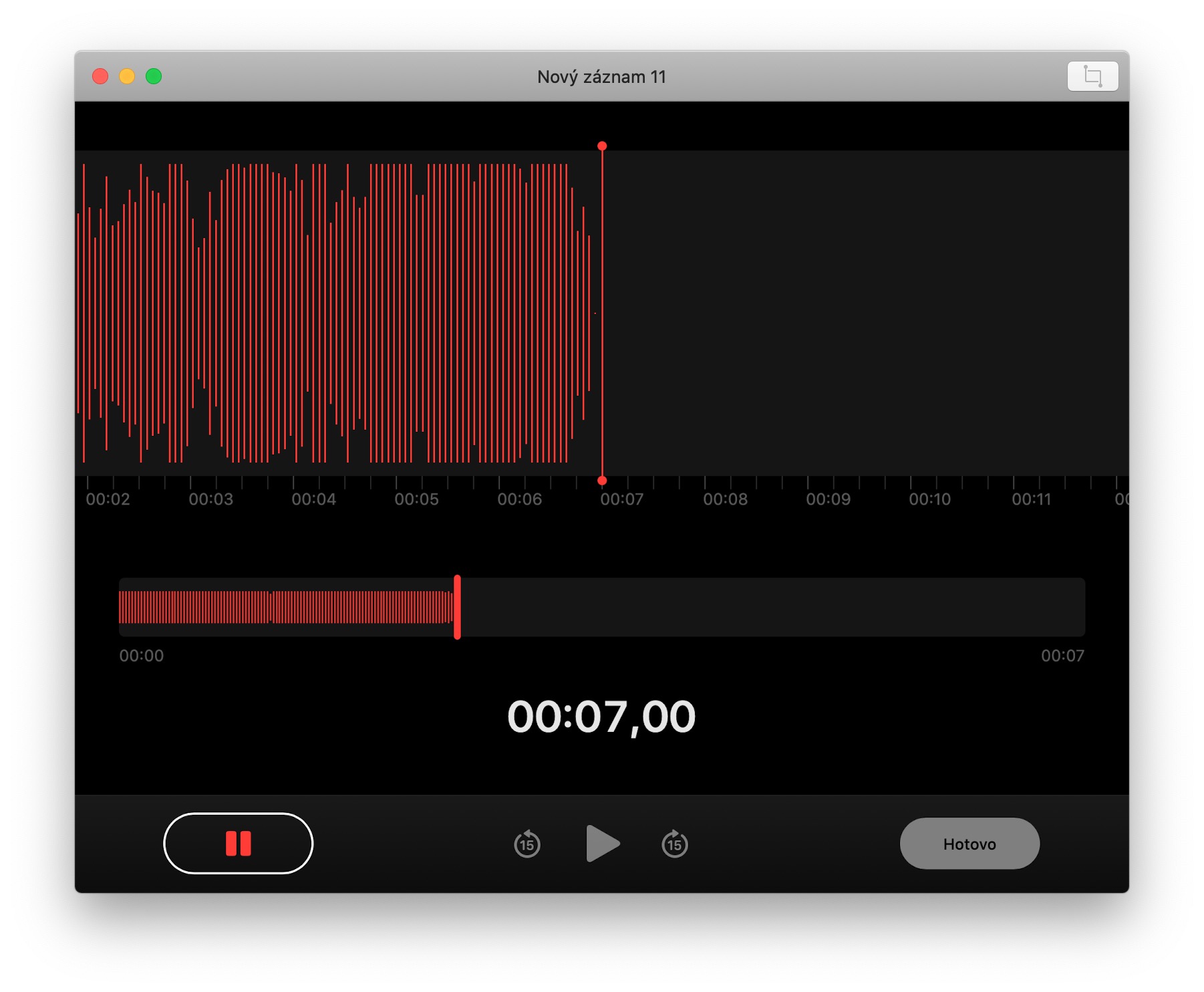
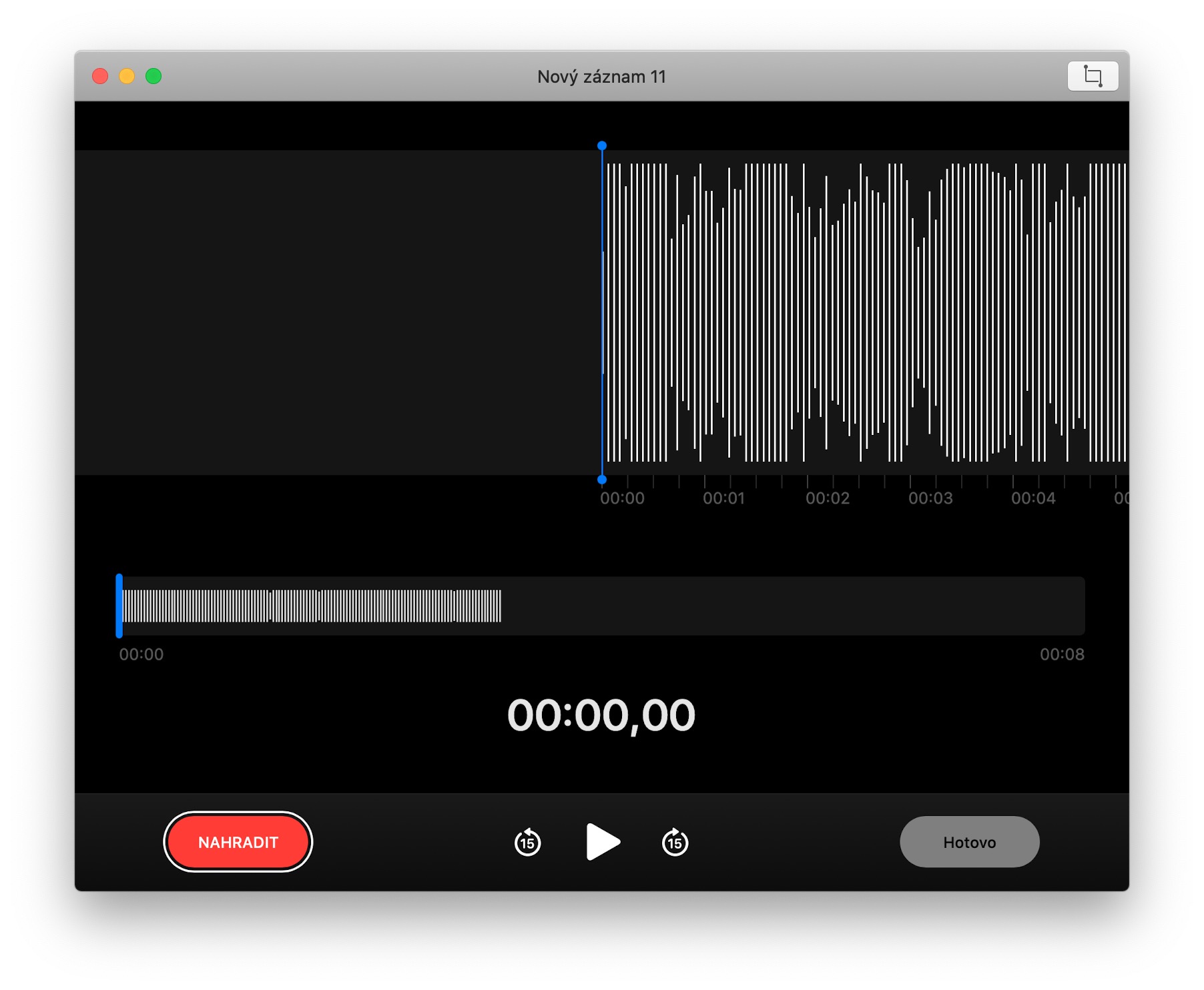
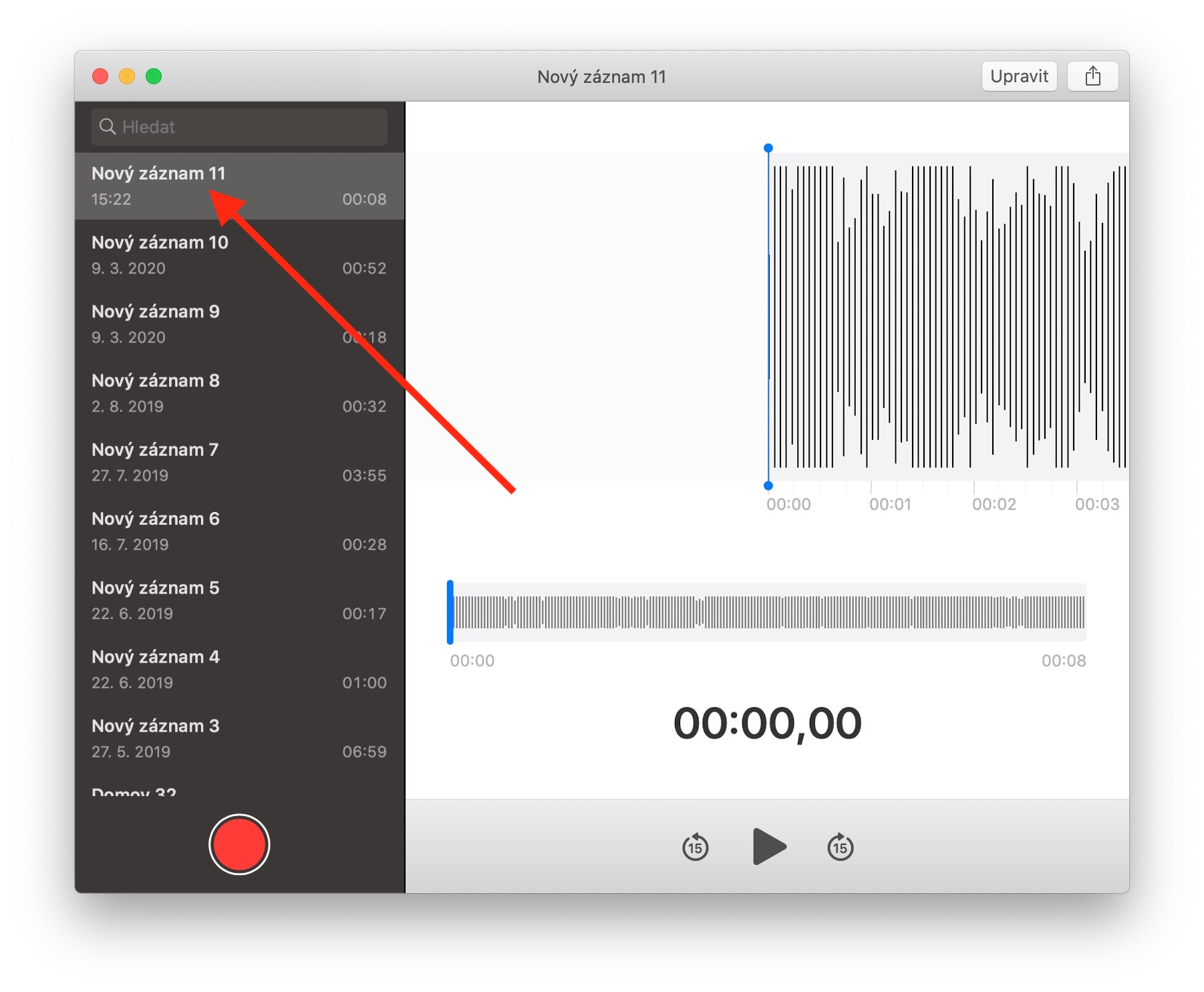
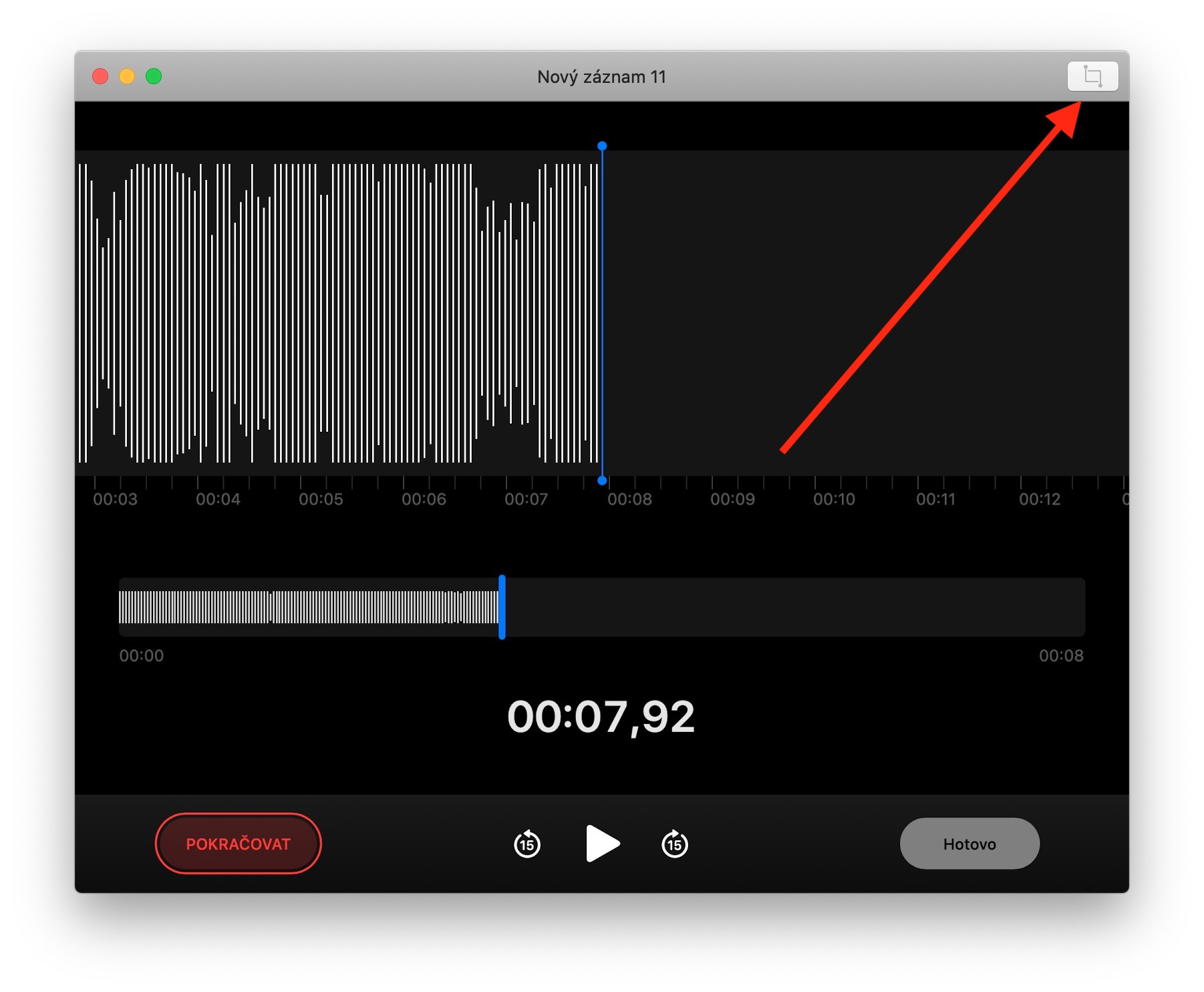
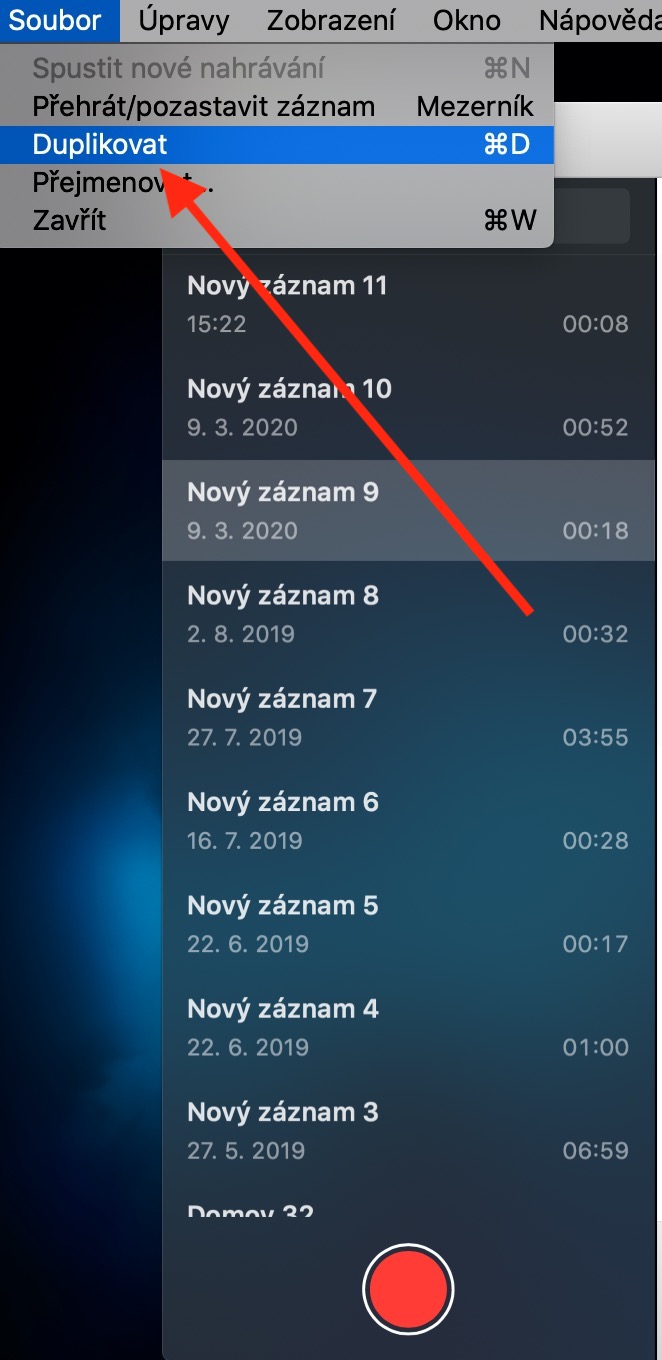
En waar wordt dat bestand opgeslagen en in welk formaat? Ik kan het niet vinden in iCloud...