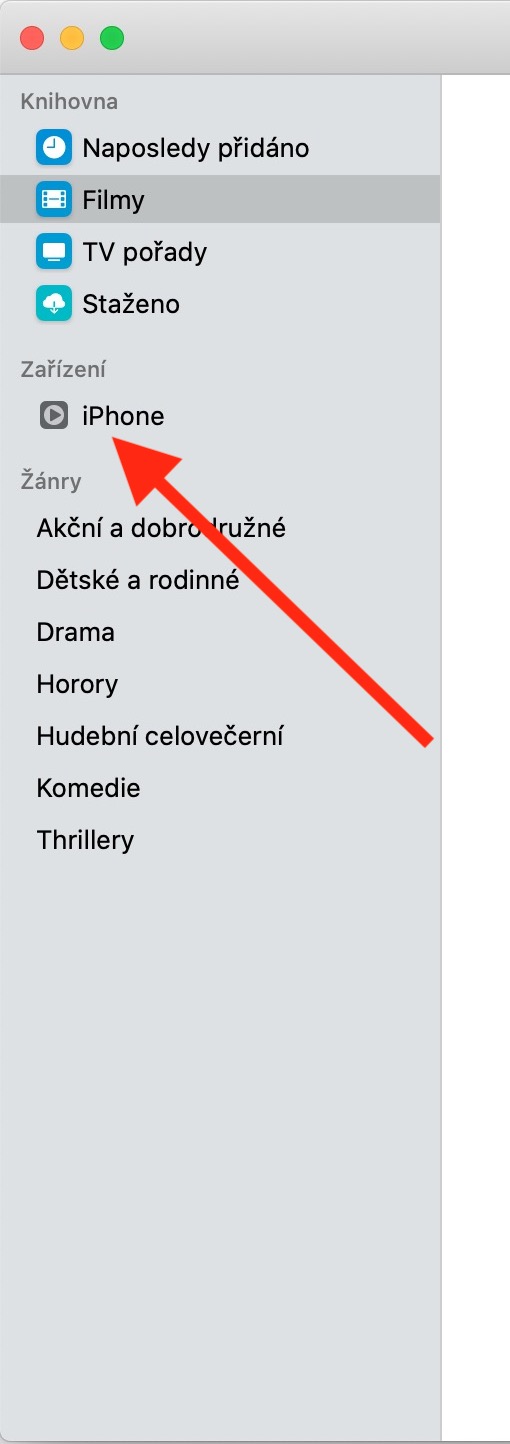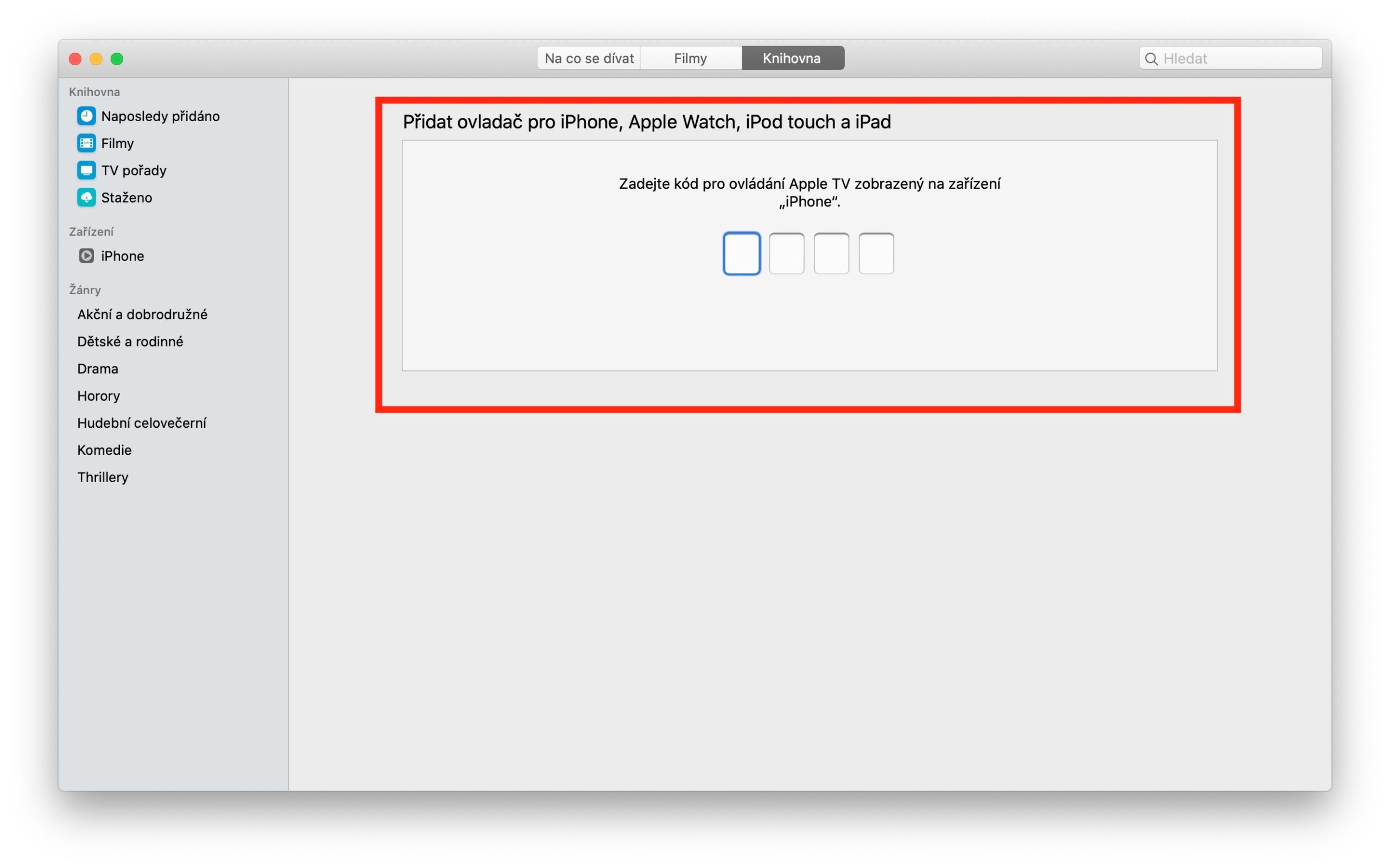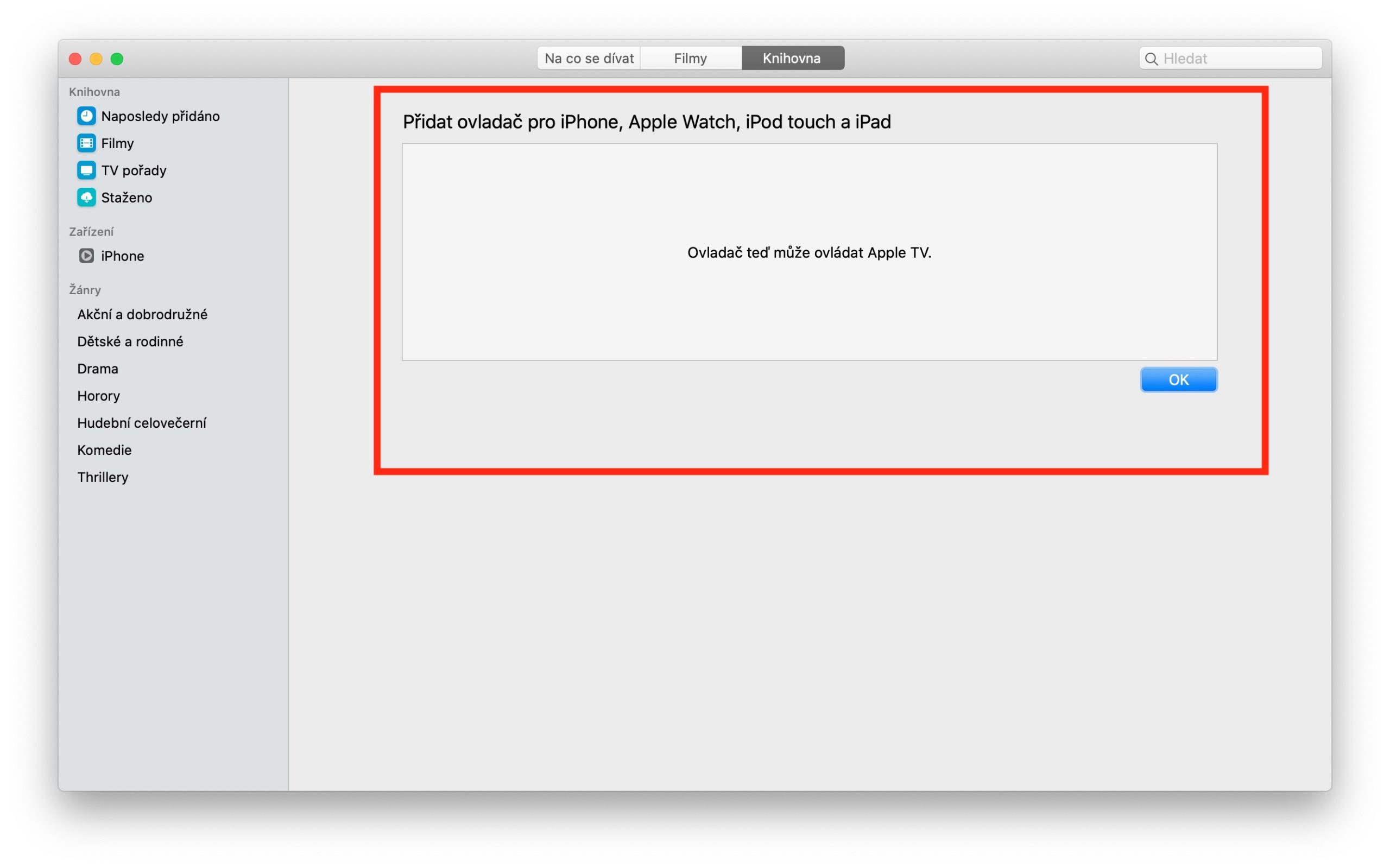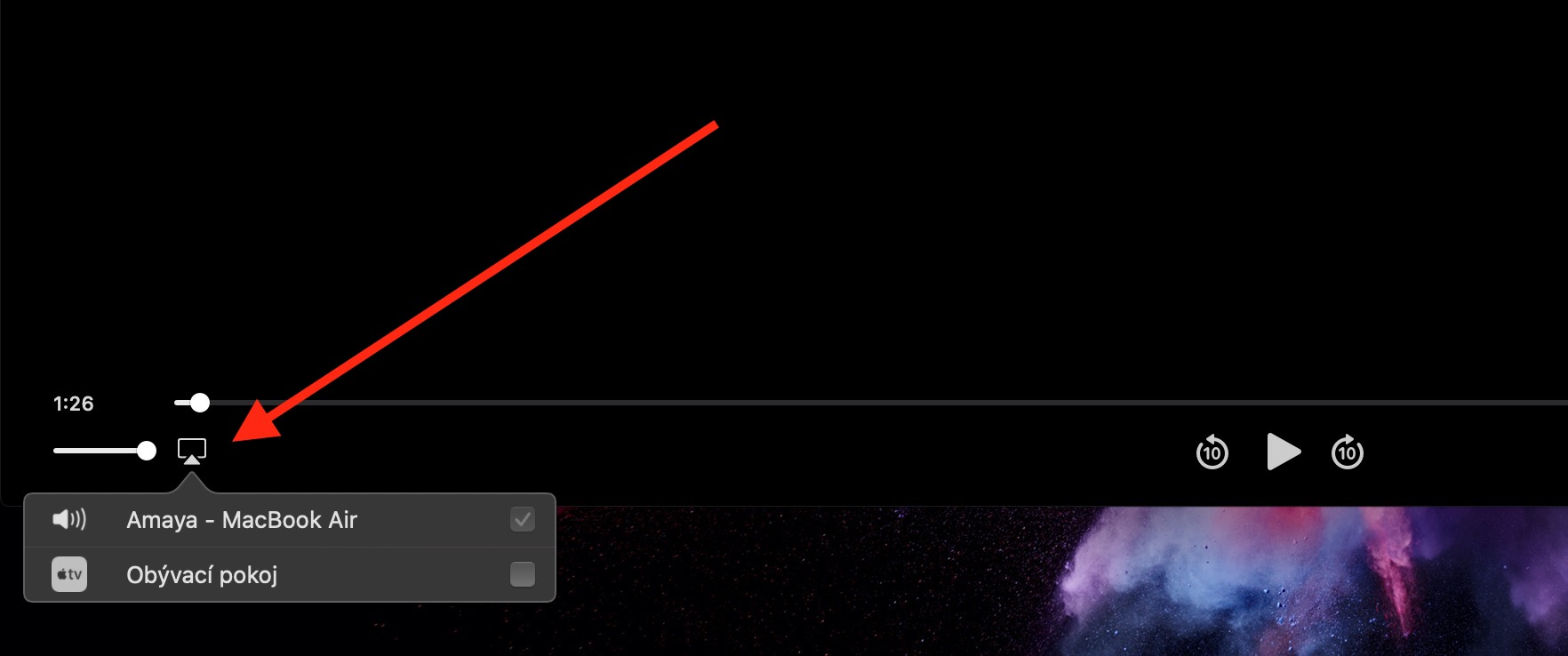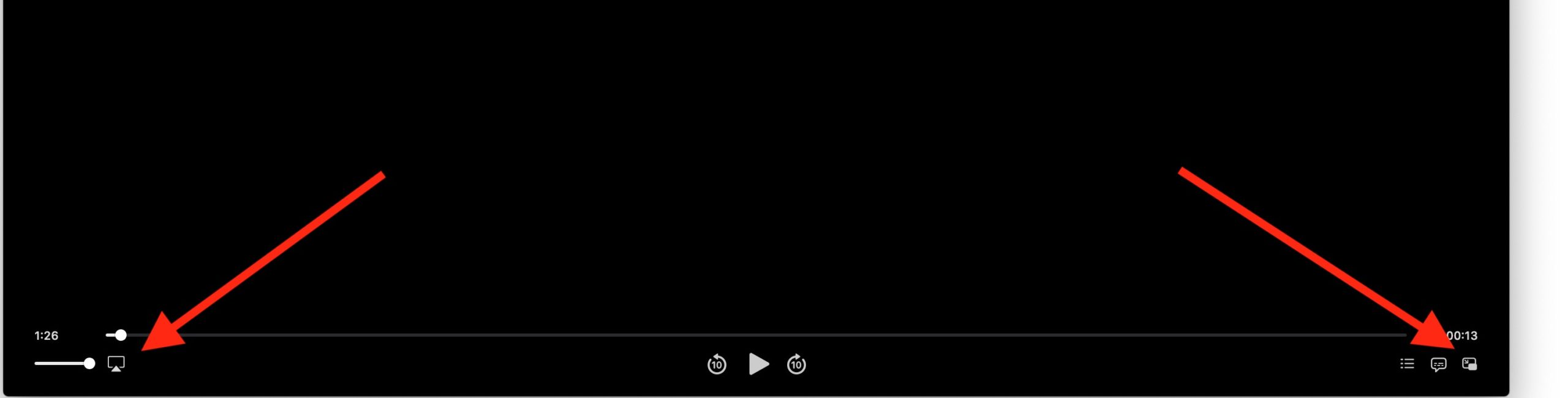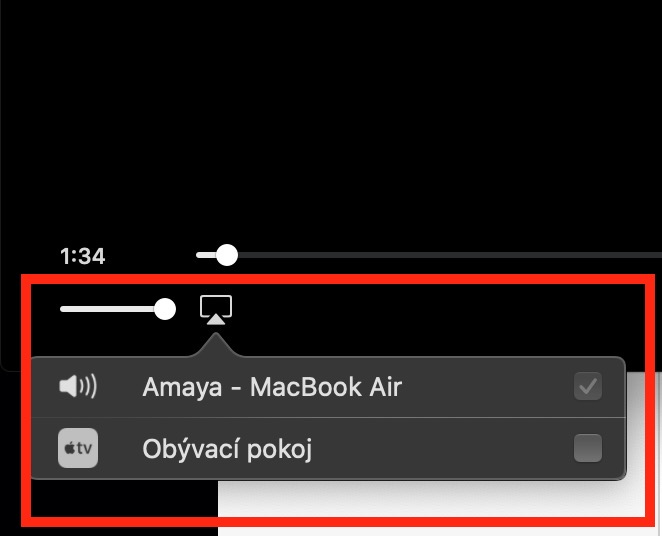In de aflevering van vandaag van onze reguliere serie over native Apple-apps kijken we nog een laatste keer naar de Apple TV-app op de Mac. Daarin introduceren we iTunes Remote en vatten we de basisprincipes samen van het regelen van het afspelen in de app.
Het zou kunnen interesseer je
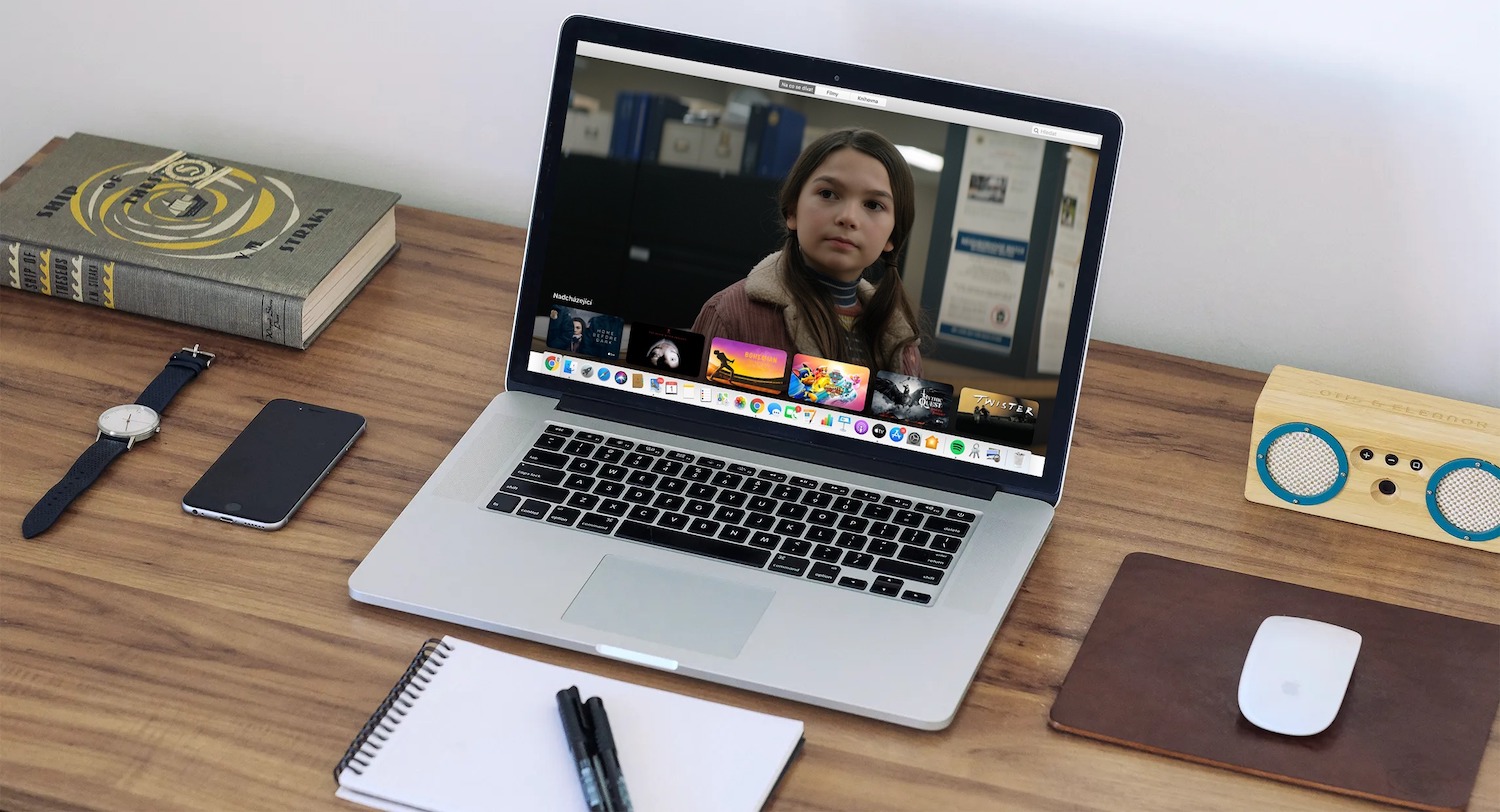
Je kunt je mediabibliotheek op je Mac ook bedienen met de iTunes Remote-app op je iPhone, iPad of iPod touch. Je kunt iTunes Remote hier gratis downloaden. Om te koppelen met uw bibliotheek, start u de iTunes Remote-app op uw iOS-apparaat en start u de Apple TV-app op uw Mac. De eerste keer dat u iTunes Remote gebruikt, tikt u op Handmatig verbinden. De volgende keer dat u iTunes Remote gebruikt, tikt u op 'Instellingen' in de rechterbovenhoek en vervolgens op 'Voeg mediabibliotheek toe'. U ziet dan een viercijferige code. Klik in de Apple TV-app op de Mac op Apparaten -> Afstandsbediening in het linkerpaneel en voer de code in vanaf het scherm van uw iOS-apparaat.
Het afspelen regelen in de Apple TV-app op de Mac is heel eenvoudig, maar we zullen het hier voor de duidelijkheid samenvatten. Om de modus Volledig scherm te starten, dubbelklikt u op het toepassingsvenster of klikt u op Weergave -> Volledig scherm starten (op de werkbalk bovenaan het scherm). Om de bedieningselementen te verbergen, plaatst u de cursor buiten het toepassingsvenster. Om luidsprekers te selecteren klikt u op het AirPlay-pictogram in de linkerbenedenhoek van het scherm en selecteert u de locatie waarvan u het geluid wilt afspelen. Om het afspelen in de beeld-in-beeld-modus te starten, klikt u op het overeenkomstige symbool in de rechter benedenhoek van het toepassingsvenster. Vervolgens kunt u het venster vrijelijk over het scherm van uw Mac verplaatsen.