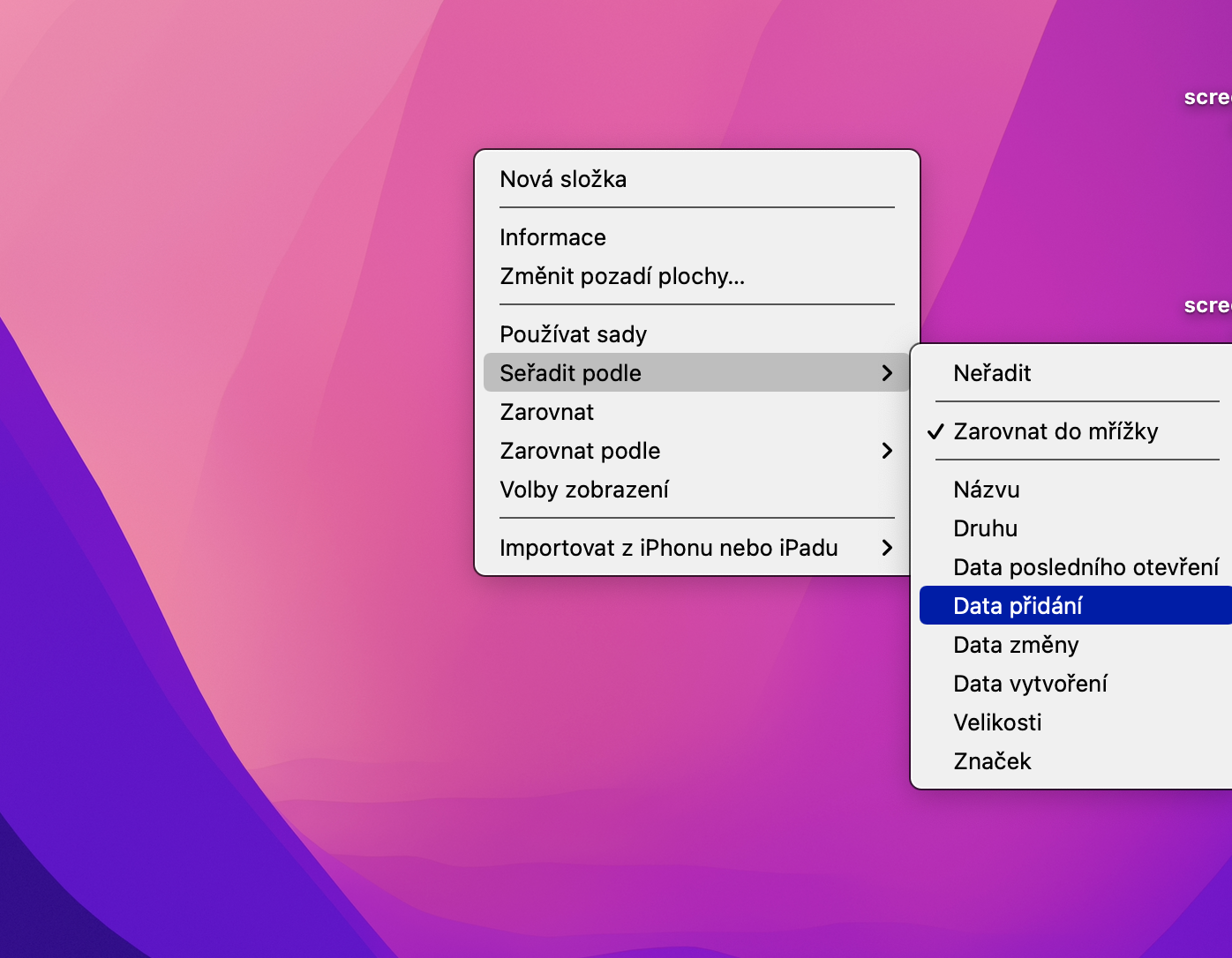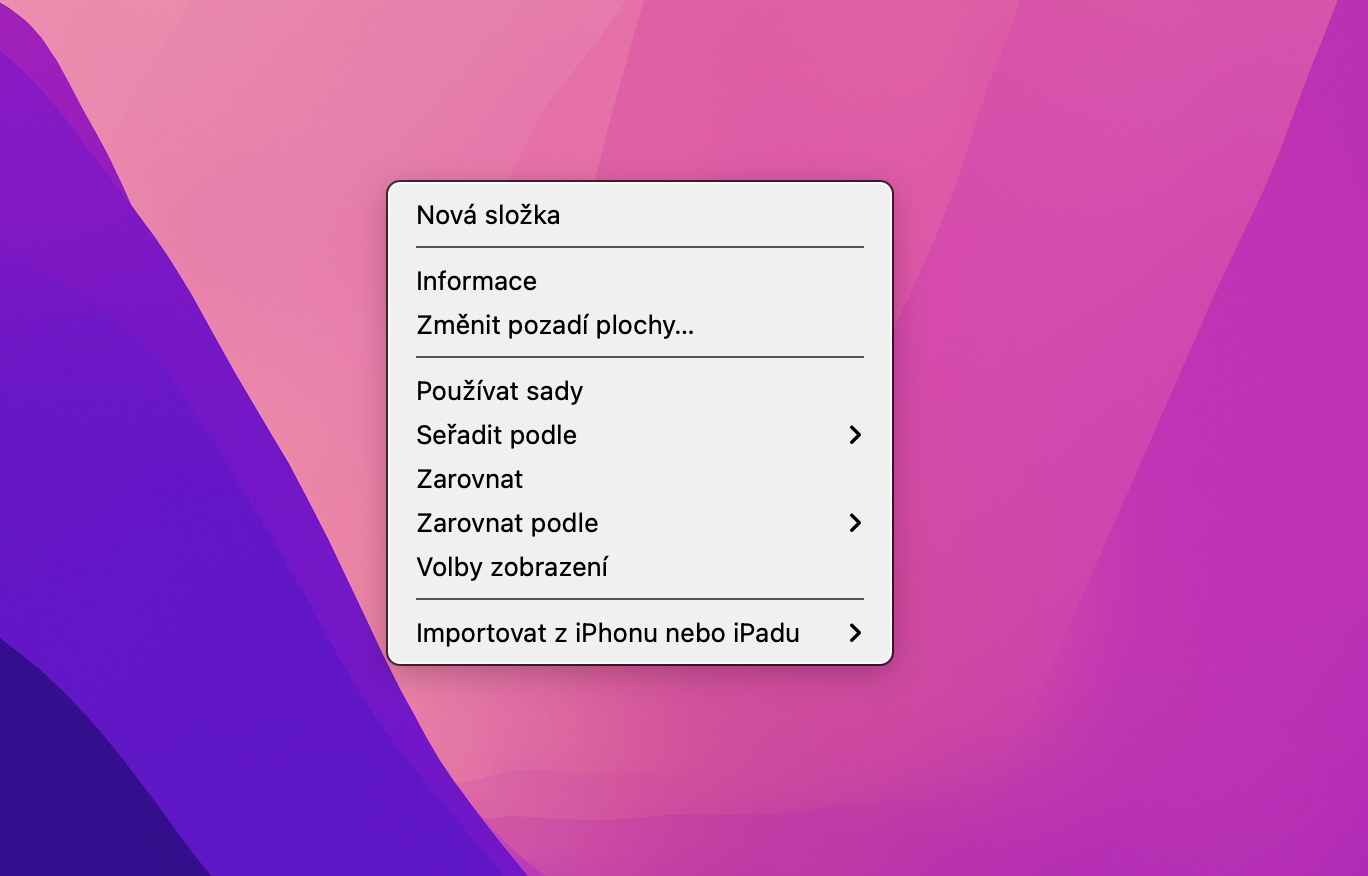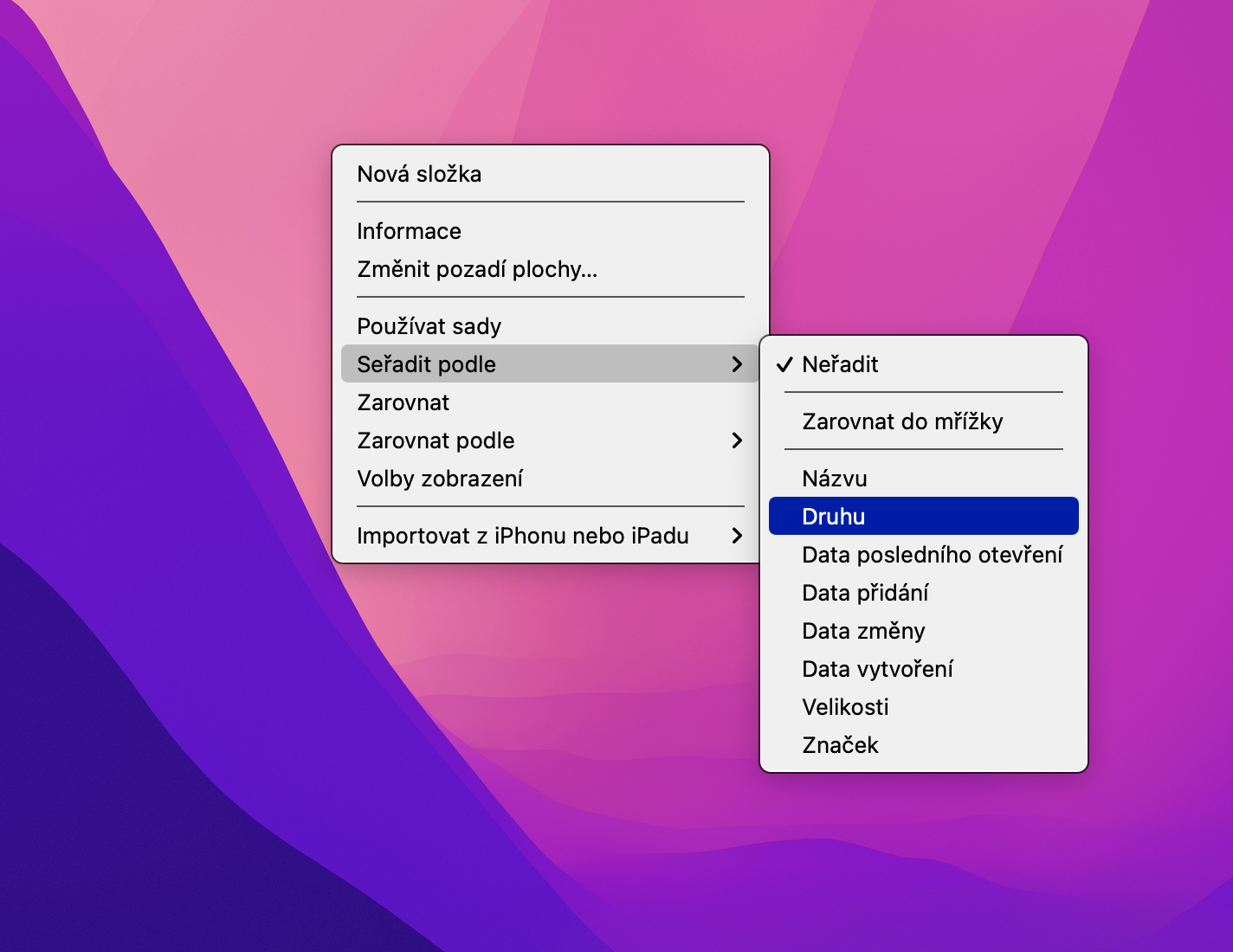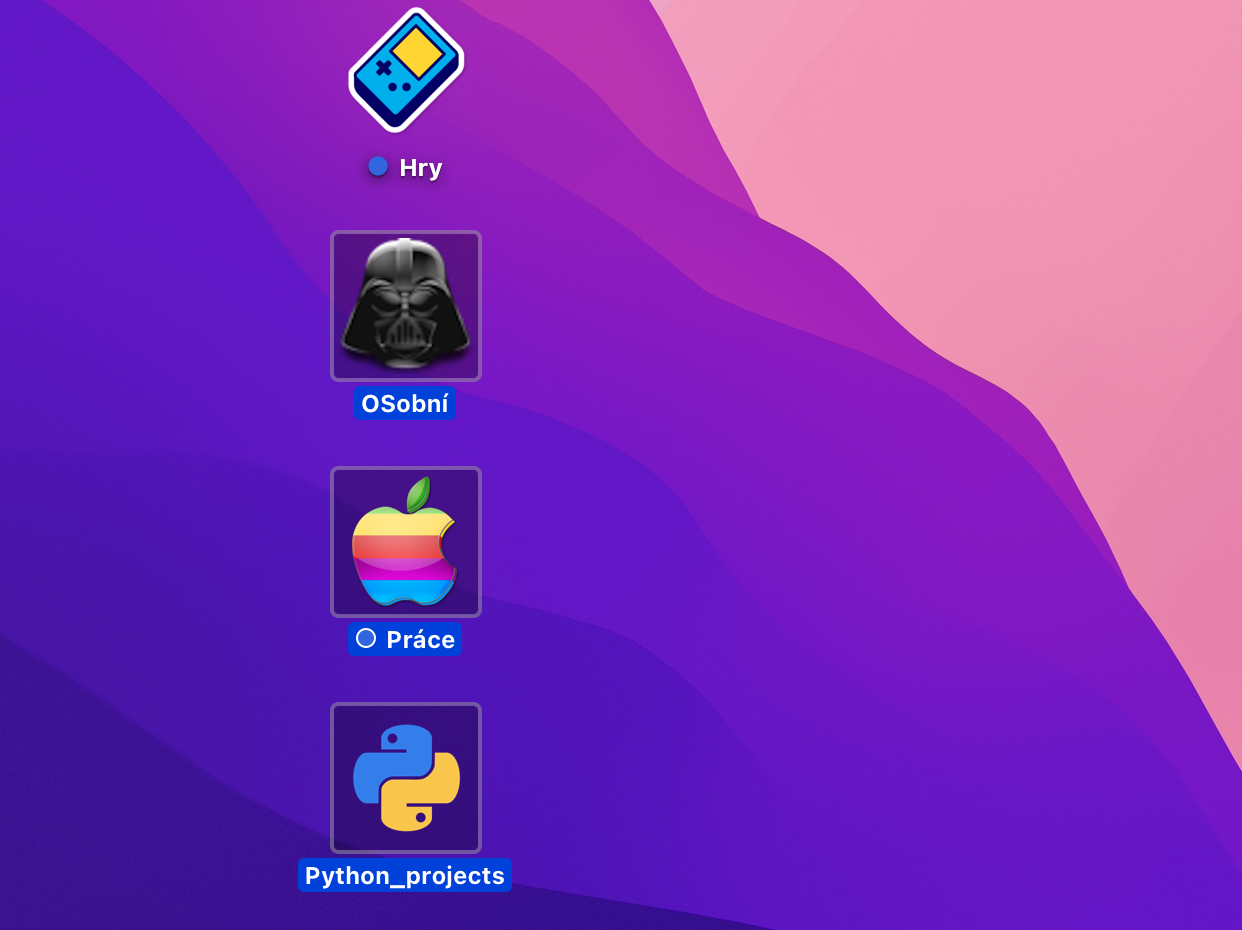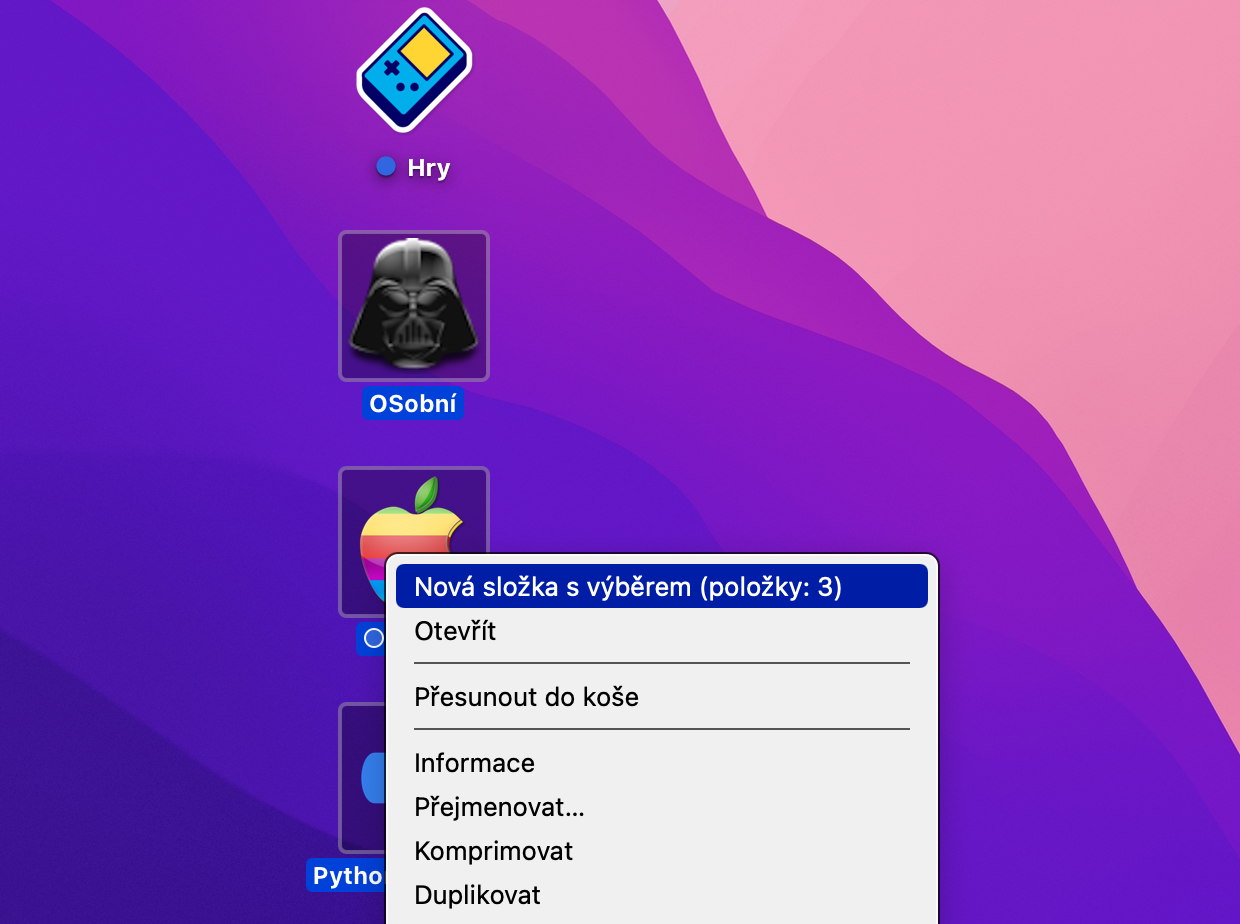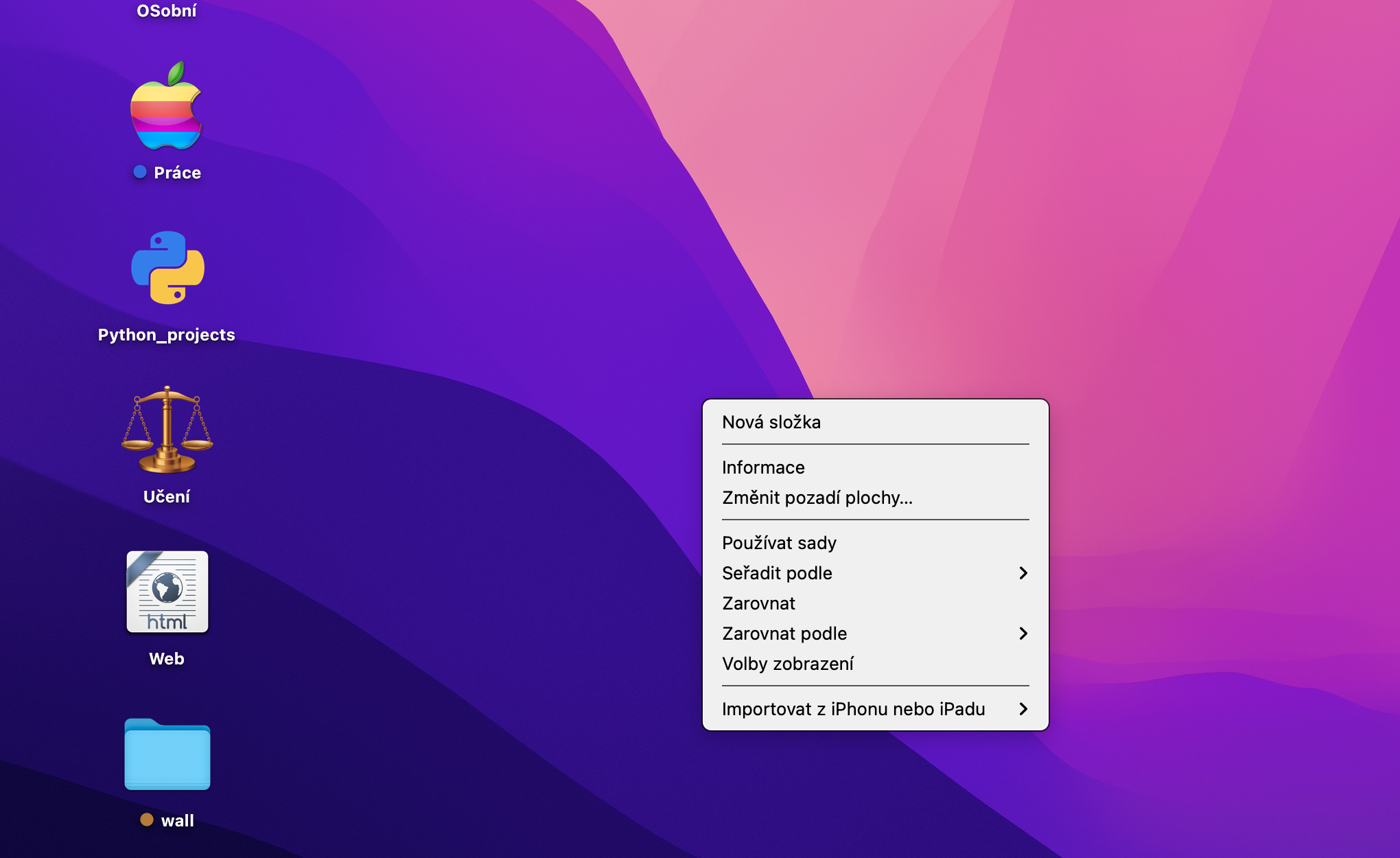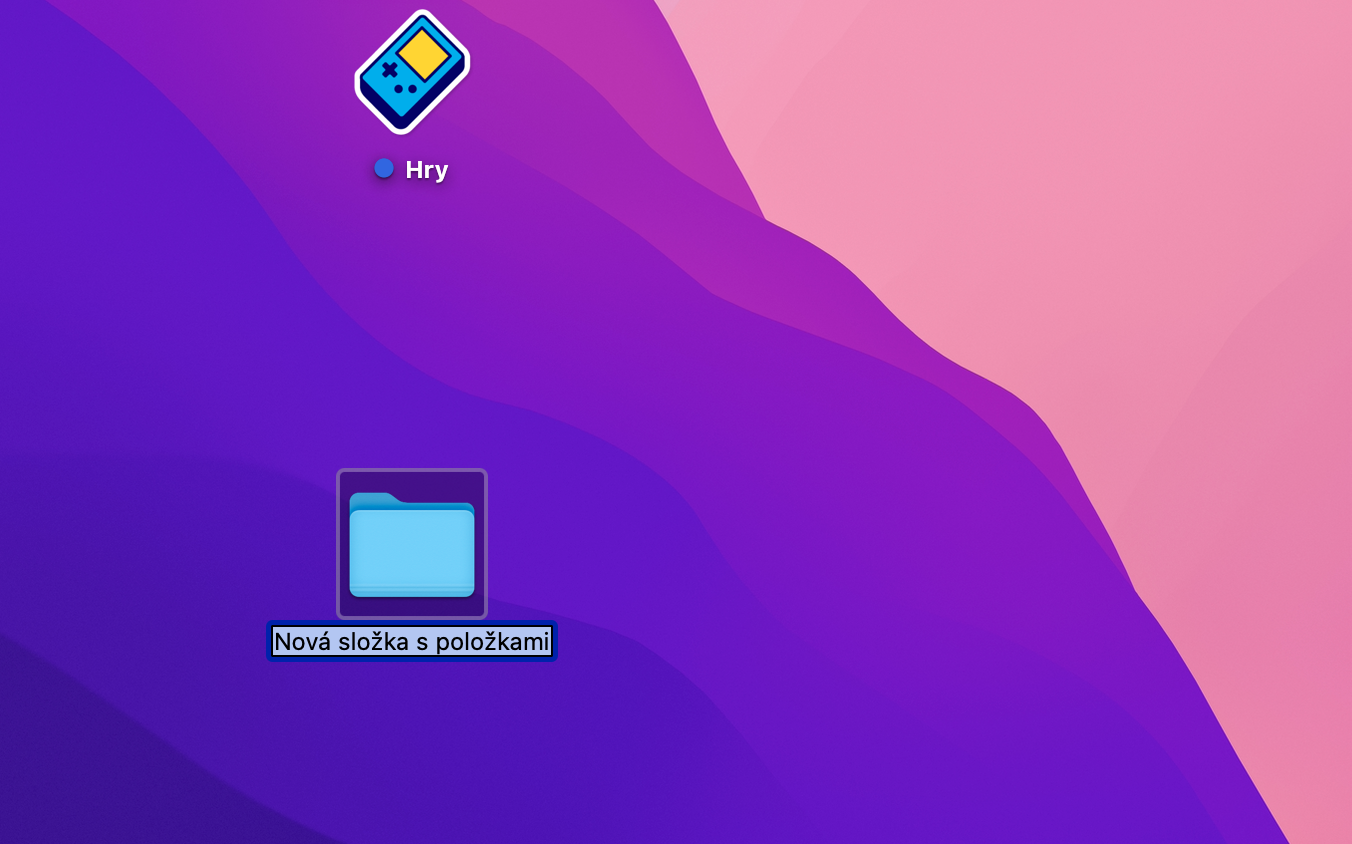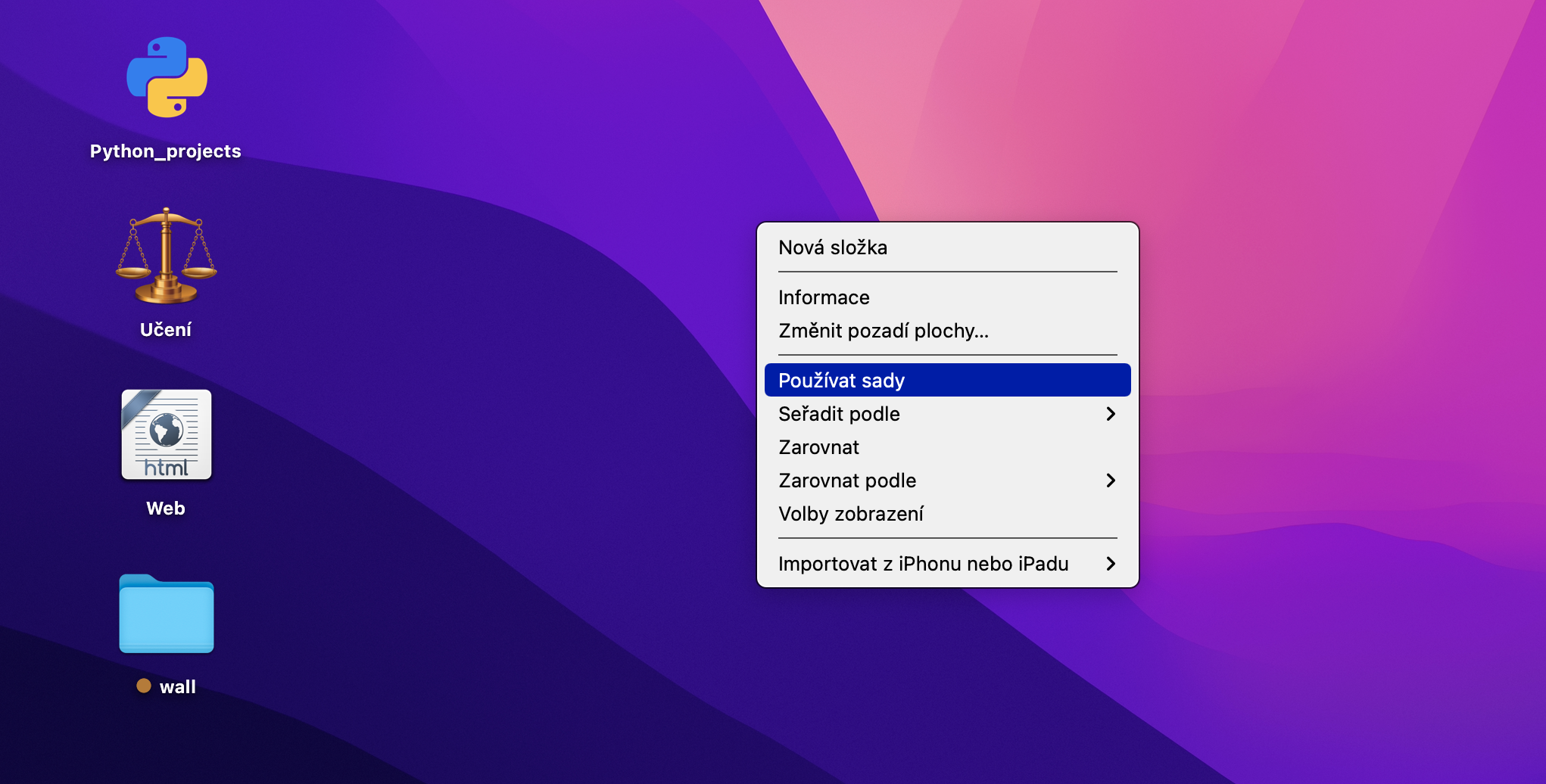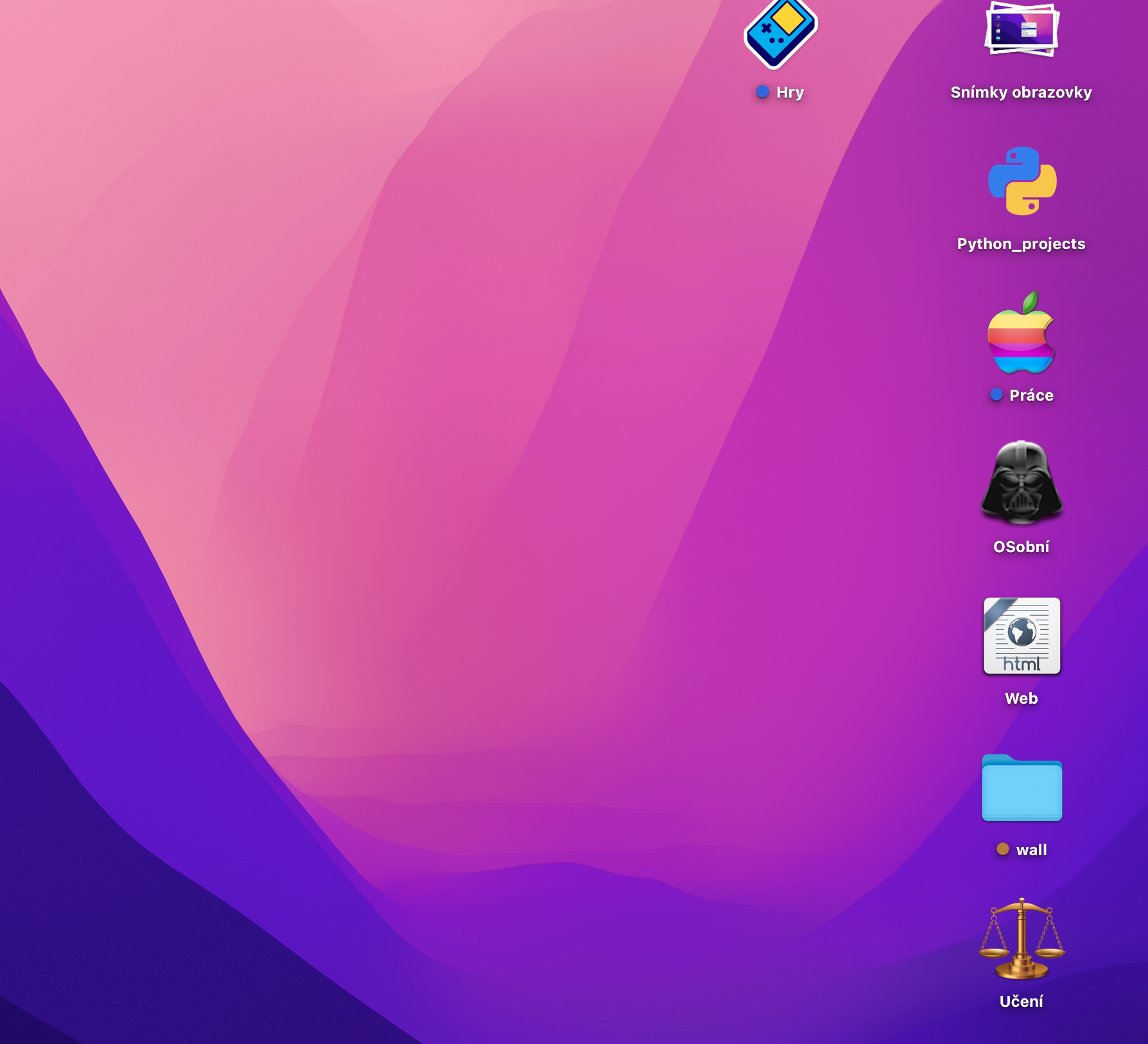Hoe langer sommigen van ons onze Mac gebruiken, hoe sneller en gemakkelijker het bureaublad vol raakt met veel items, en na een tijdje kan het behoorlijk rommelig worden. Er zijn meer manieren om je Mac-bureaublad op te ruimen - in het artikel van vandaag zullen we er enkele laten zien.
Het zou kunnen interesseer je

verplaatsing
Als u geen items op het bureaublad van uw Mac wilt verwijderen, maar het toch een beetje wilt opruimen, kunt u de sorteerfunctie gebruiken, die de items op het bureaublad automatisch sorteert volgens de criteria die u opgeeft. Er is niets eenvoudiger dan simpelweg met de rechtermuisknop op het bureaublad te klikken, Sorteren op te selecteren en de gewenste criteria te selecteren.
Rooster
Deze stap zal de meesten van jullie zeker bekend voorkomen, maar we zullen jullie er toch aan herinneren. Net als bij sorteren op criteria is dit handig als u alleen onderdelen op het bureaublad van uw Mac wilt vergelijken en er geen andere bewerkingen op wilt uitvoeren. Nogmaals, klik met de rechtermuisknop op het bureaublad en selecteer Sorteren op -> Uitlijnen op raster in het menu dat verschijnt. Als er pictogrammen verspreid over uw bureaublad staan, gebeurt er de eerste keer niets. Maar zodra u er een met de cursor verplaatst en loslaat, wordt deze automatisch uitgelijnd volgens het denkbeeldige raster, en op deze manier kunt u alle pictogrammen op het bureaublad "opruimen".
Het zou kunnen interesseer je
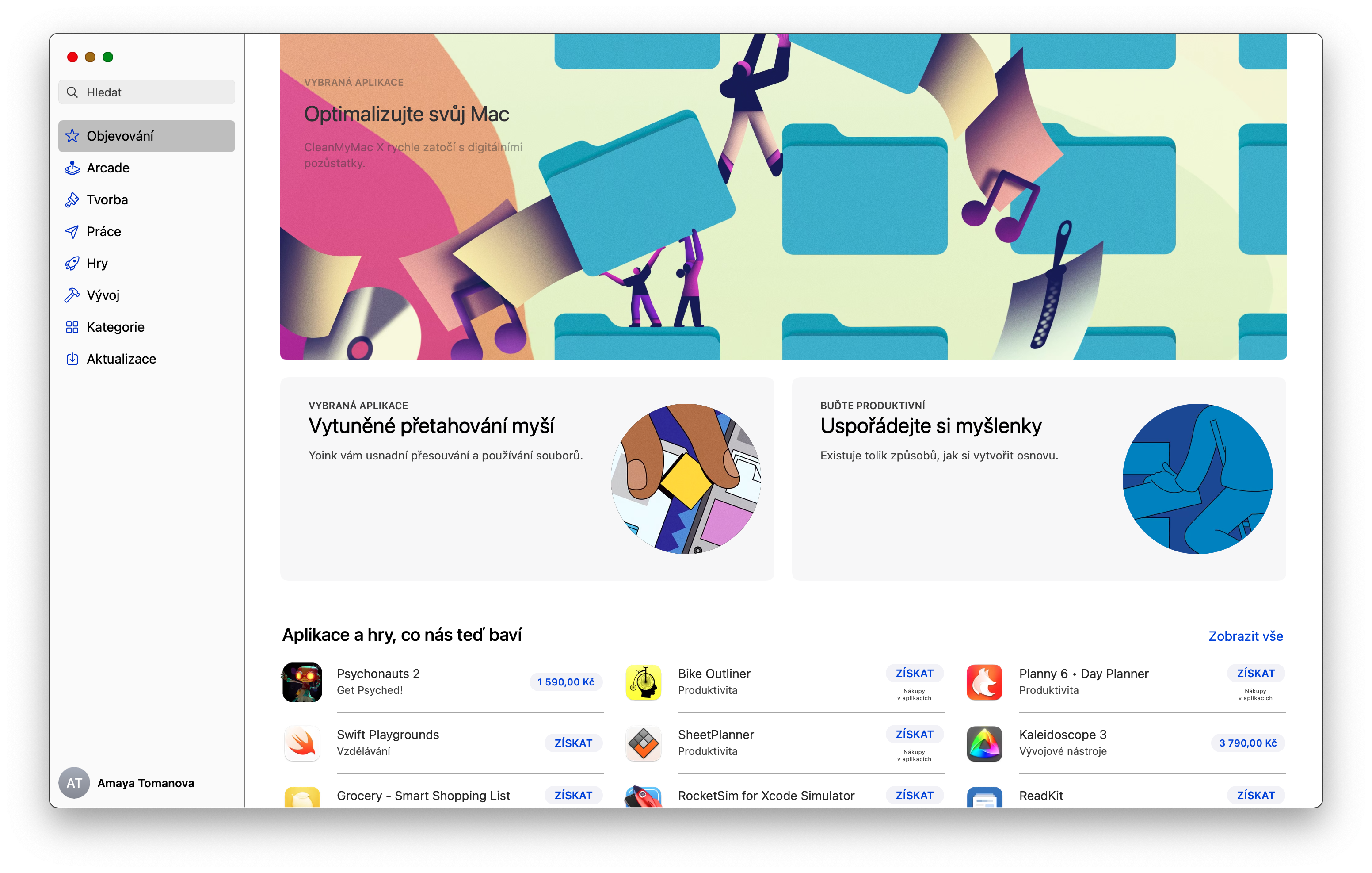
Opruimen in mappen
Als u het aantal objecten op het bureaublad van uw Mac wilt minimaliseren, maar tegelijkertijd ook op elk gewenst moment vanaf het bureaublad ernaar wilt doorklikken, kunt u ze snel en eenvoudig in mappen ordenen. De eenvoudigste manier is om geselecteerde items te markeren met de muiscursor. Klik vervolgens met de rechtermuisknop op de gemaakte selectie, selecteer Nieuwe map met selectie en geef ten slotte de map een naam.
Verdrietig
Het macOS-besturingssysteem biedt al geruime tijd ook de mogelijkheid om sets te gebruiken. Deze functie is beschikbaar in macOS Mojave en hoger, en bij groeperen worden onderdelen op het bureaublad van uw Mac automatisch op type gegroepeerd in sets. Het activeren van de kits is opnieuw niet moeilijk – klik net als in de vorige stappen met de rechtermuisknop op het Mac-bureaublad en selecteer Use Kits.
Verberg bureaubladinhoud in Terminal
Een andere manier om ruimte op het bureaublad vrij te maken, is door de inhoud van het bureaublad te verbergen met een specifiek commando in de Terminal. Hierdoor wordt uw bureaublad leeggemaakt en als u toegang wilt krijgen tot de items erop, moet u dit doen via de Finder. Om de inhoud van het bureaublad te zien, start u de Terminal en voert u de opdracht defaults write com.apple.finder CreateDesktop false in; Killall Finder. Druk vervolgens op Enter. We raden dit commando echter niet aan als permanente oplossing, omdat het de haalbaarheid van sommige acties op het bureaublad beperkt. Om terug te keren, voert u hetzelfde commando in, maar gebruikt u gewoon een waarde in plaats van "false".
"WAAR".