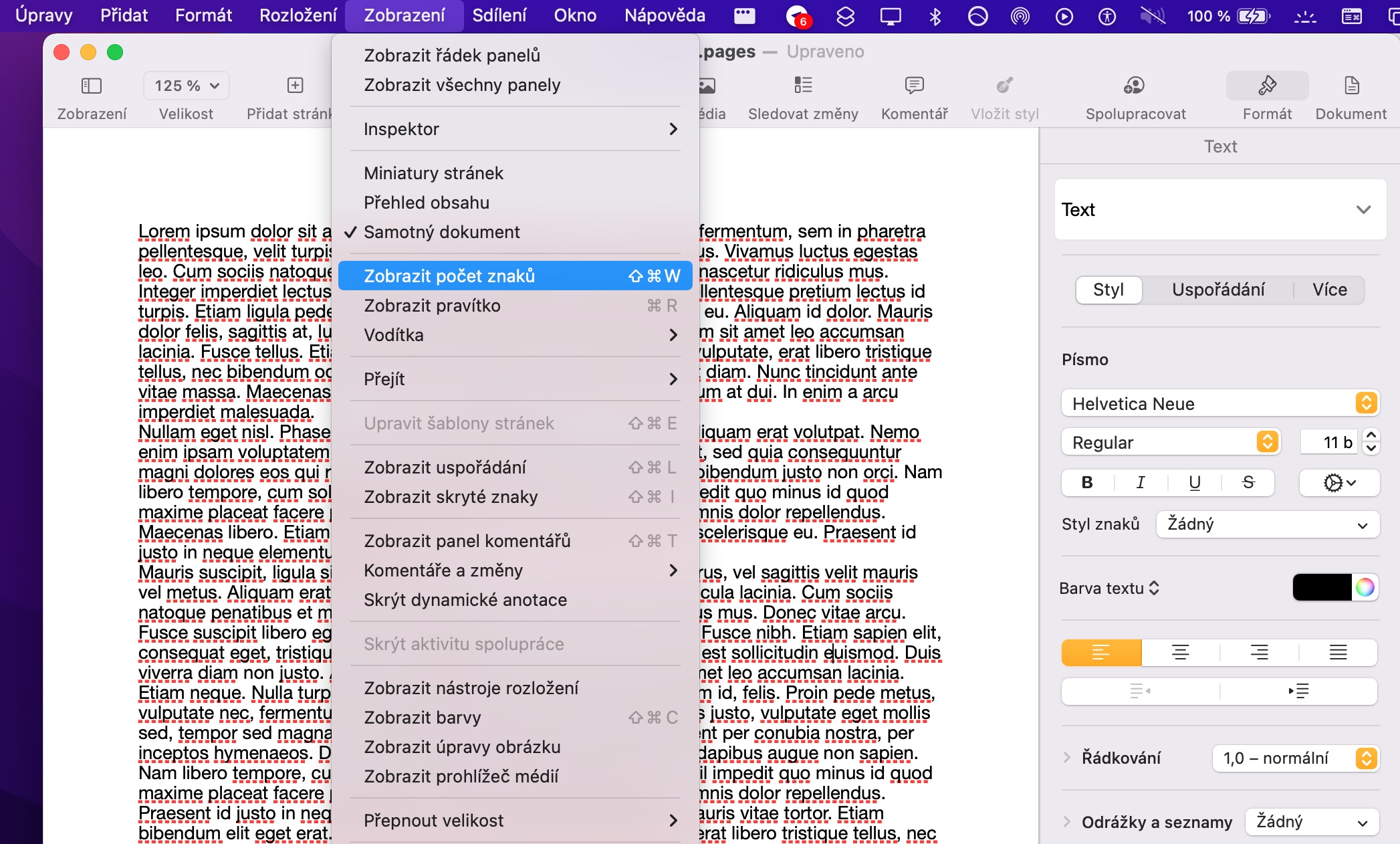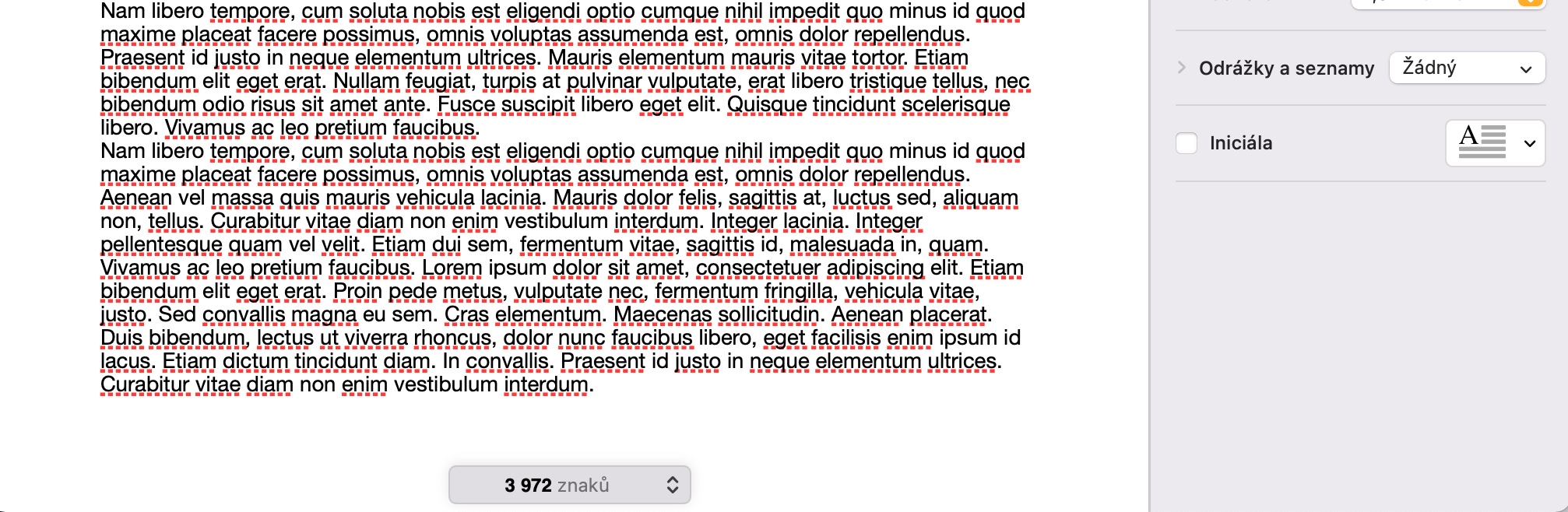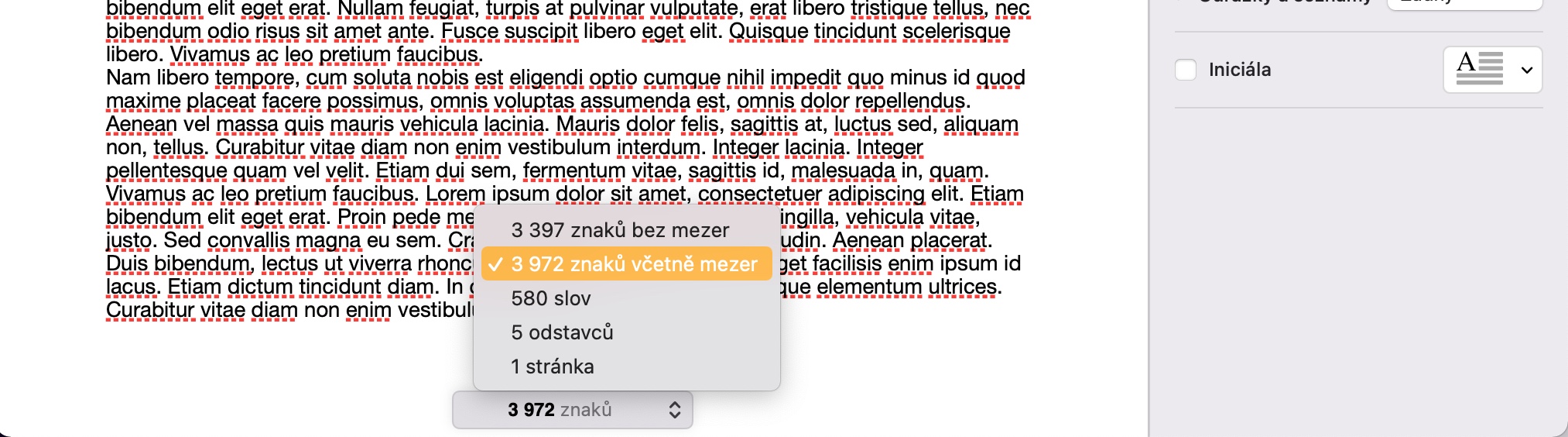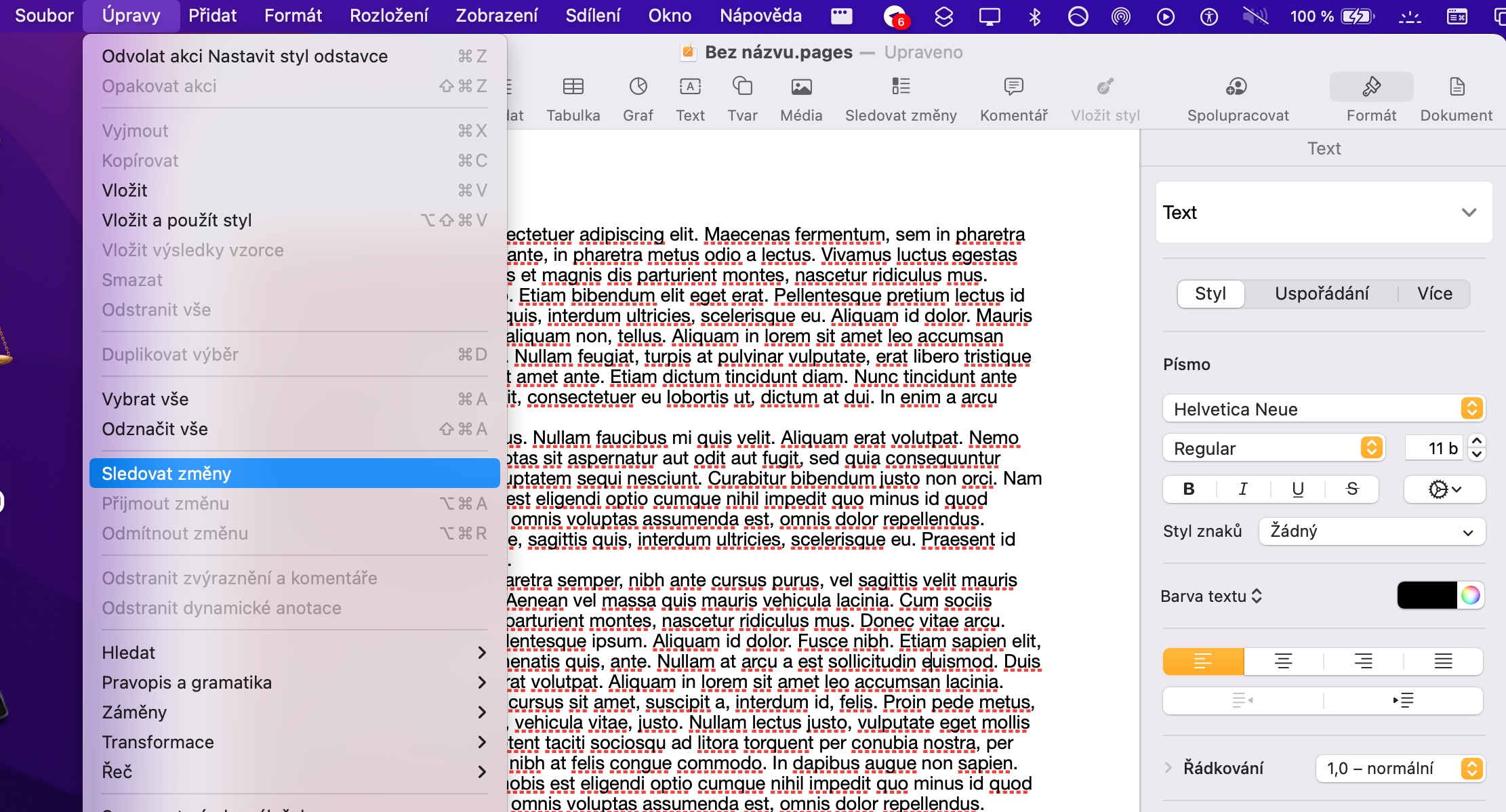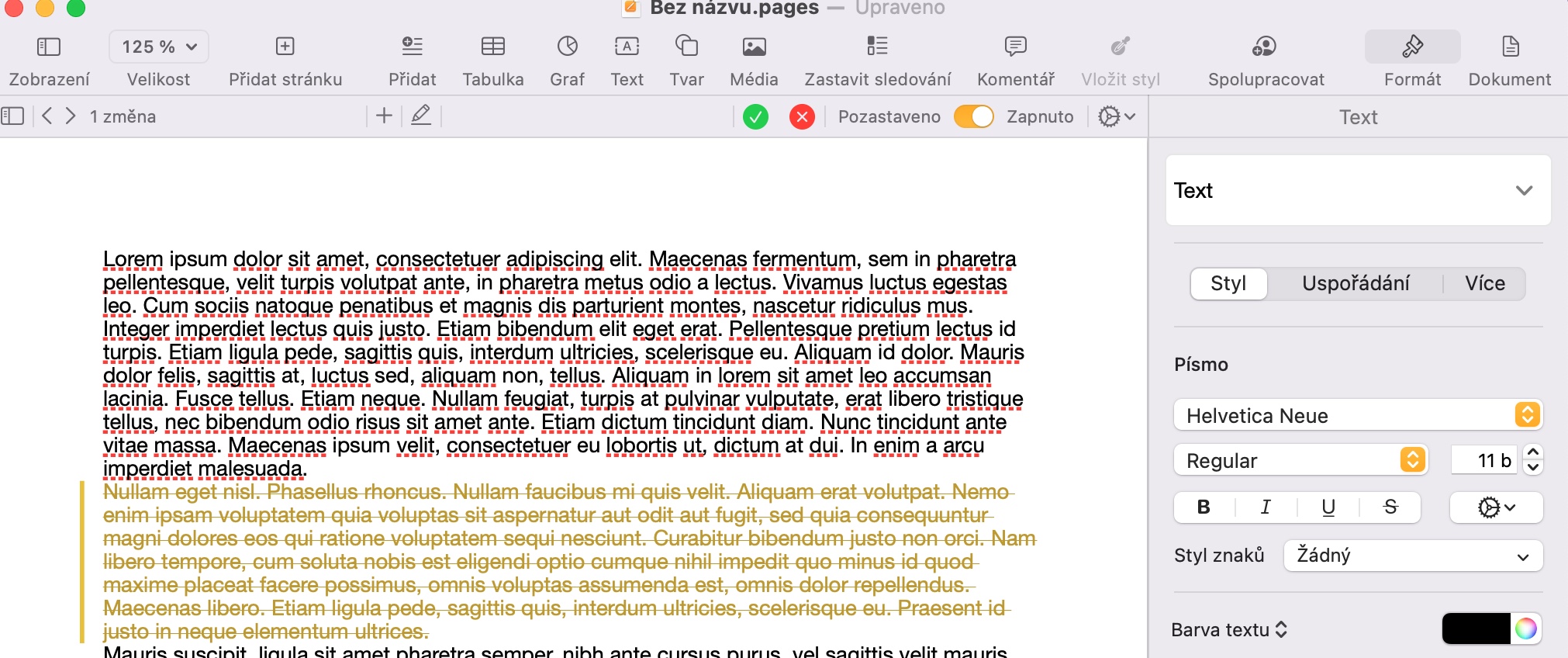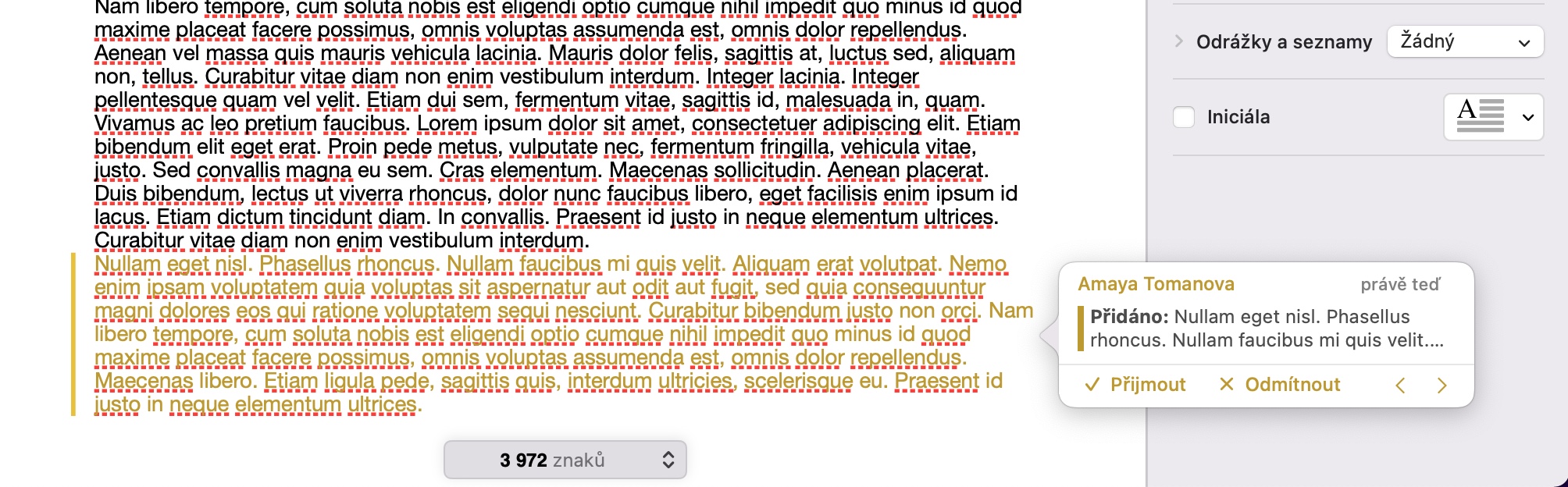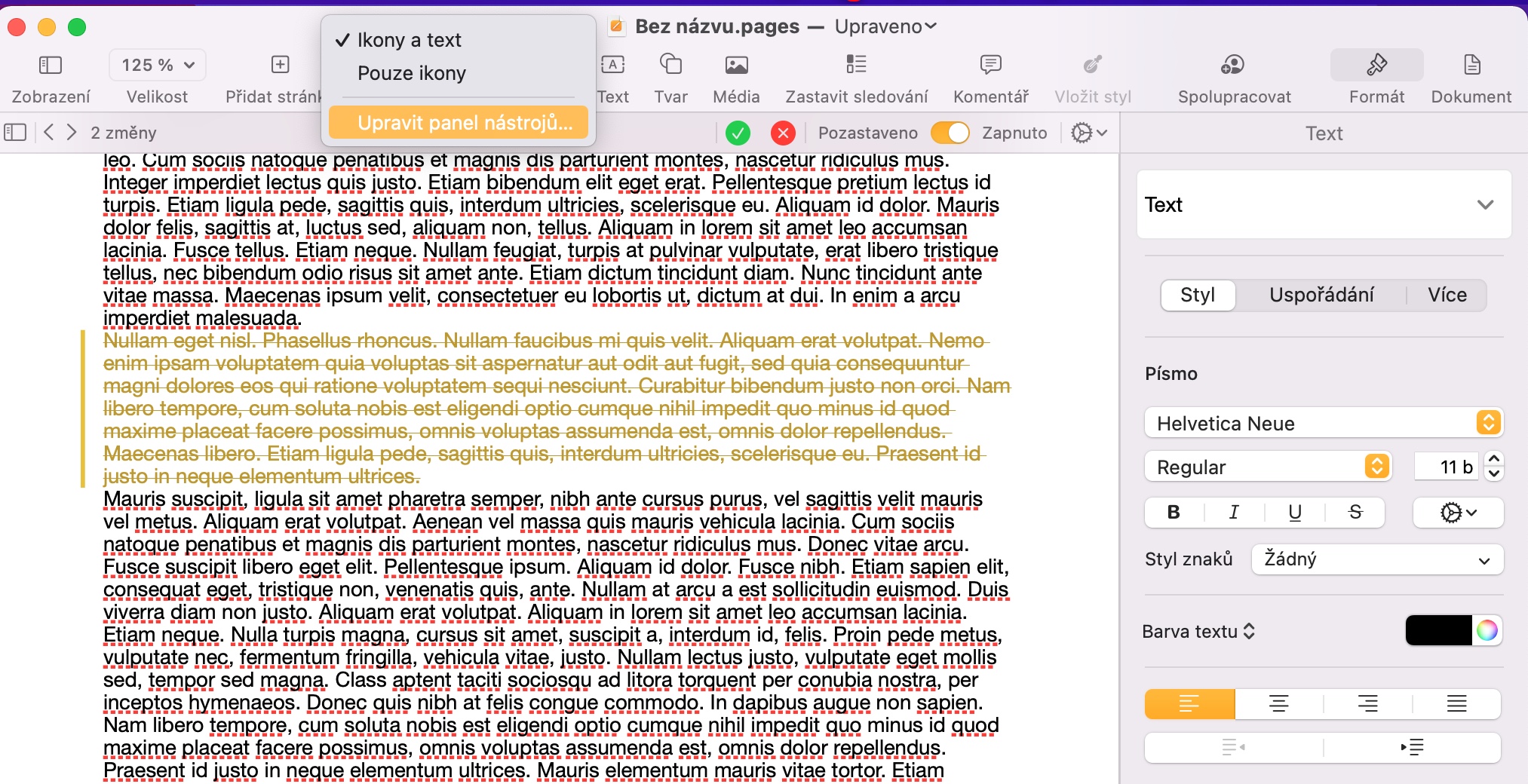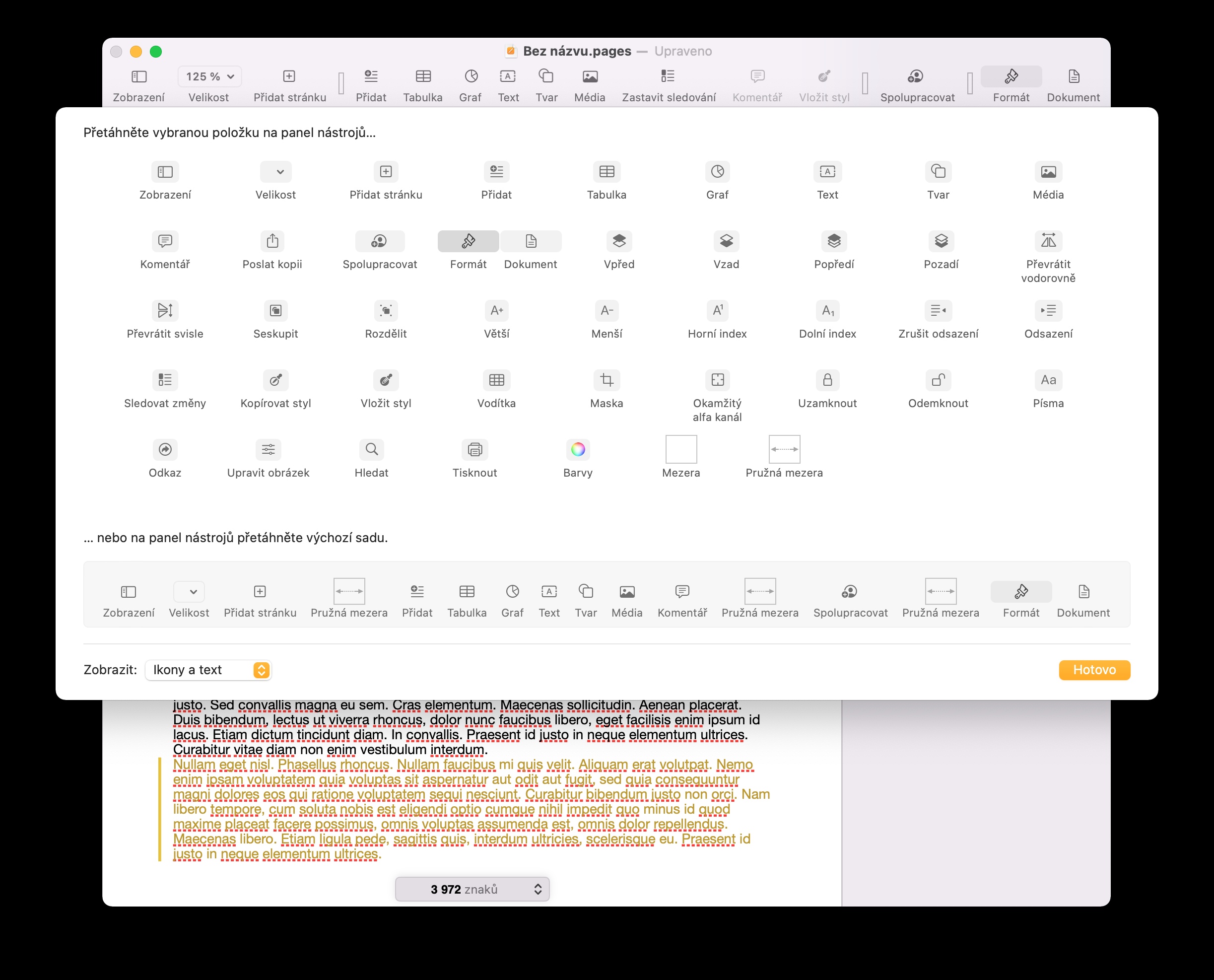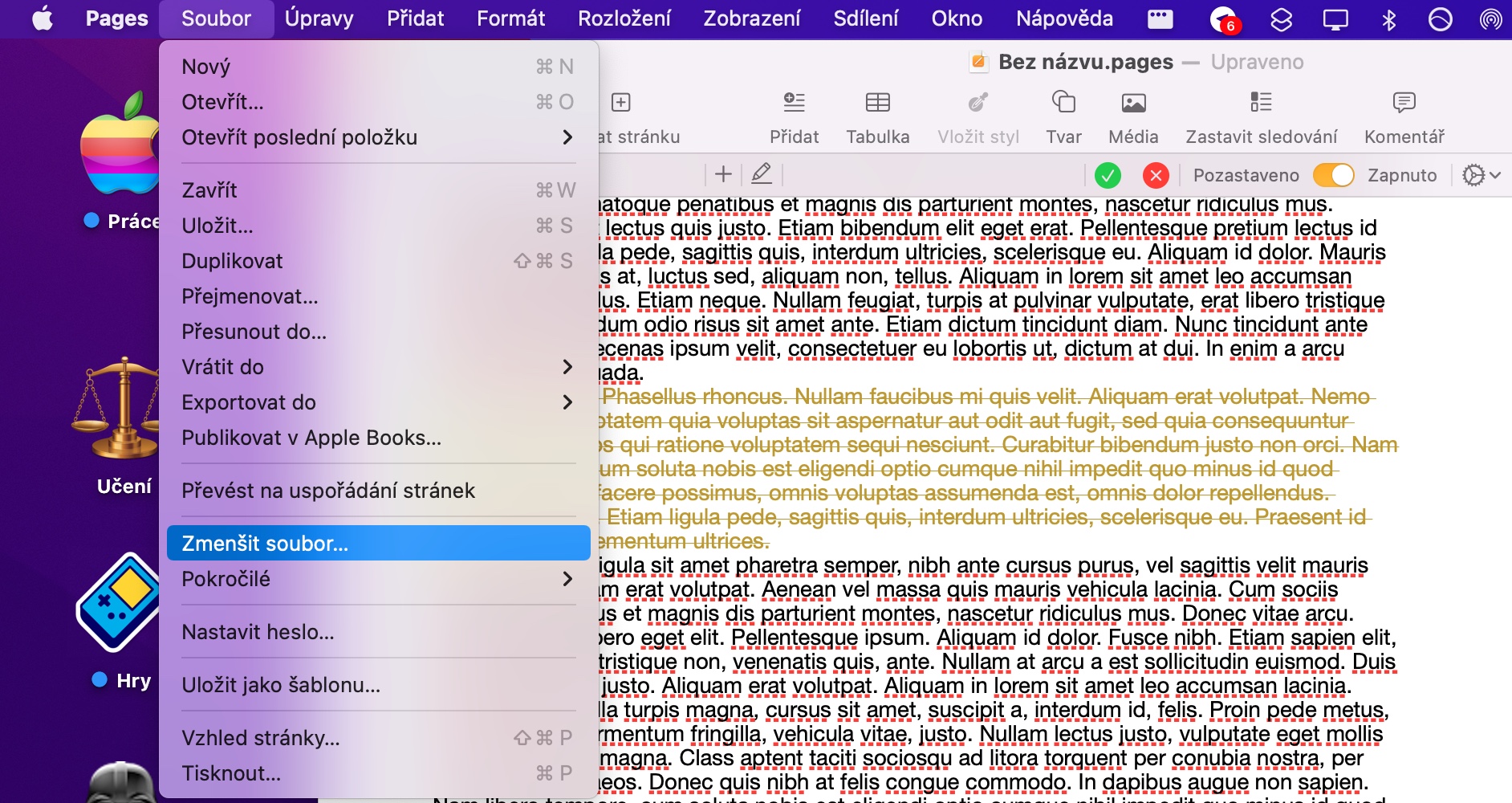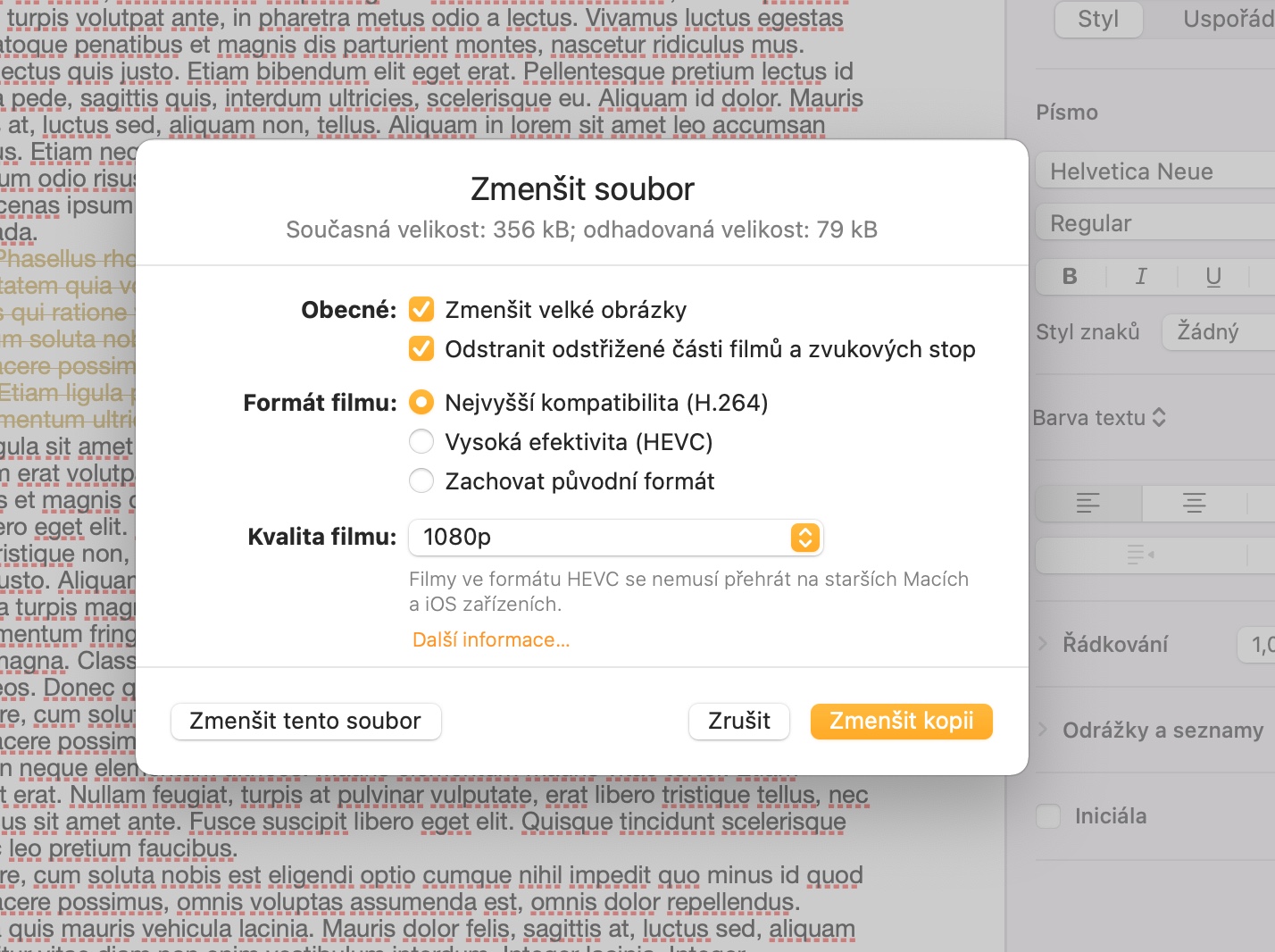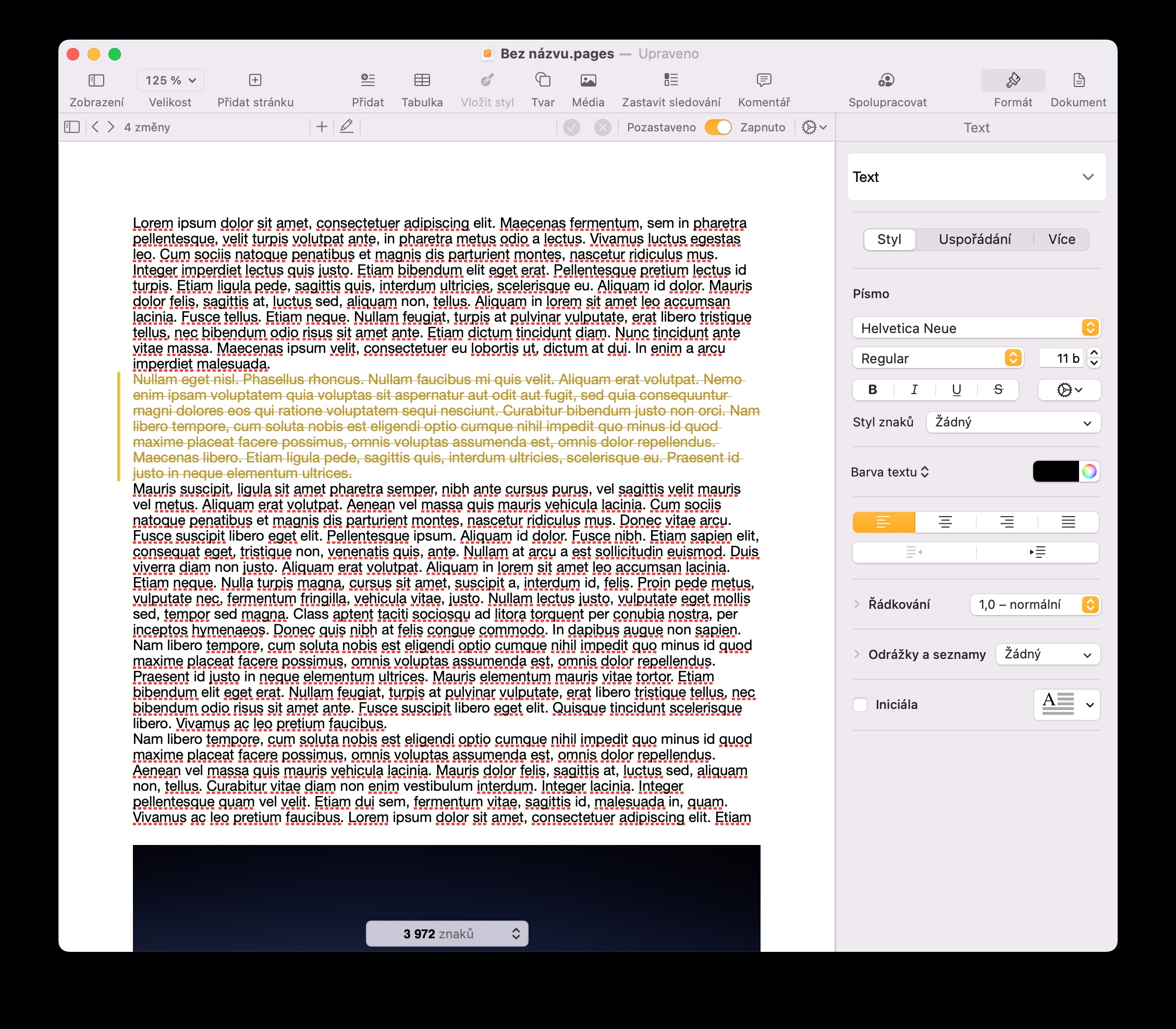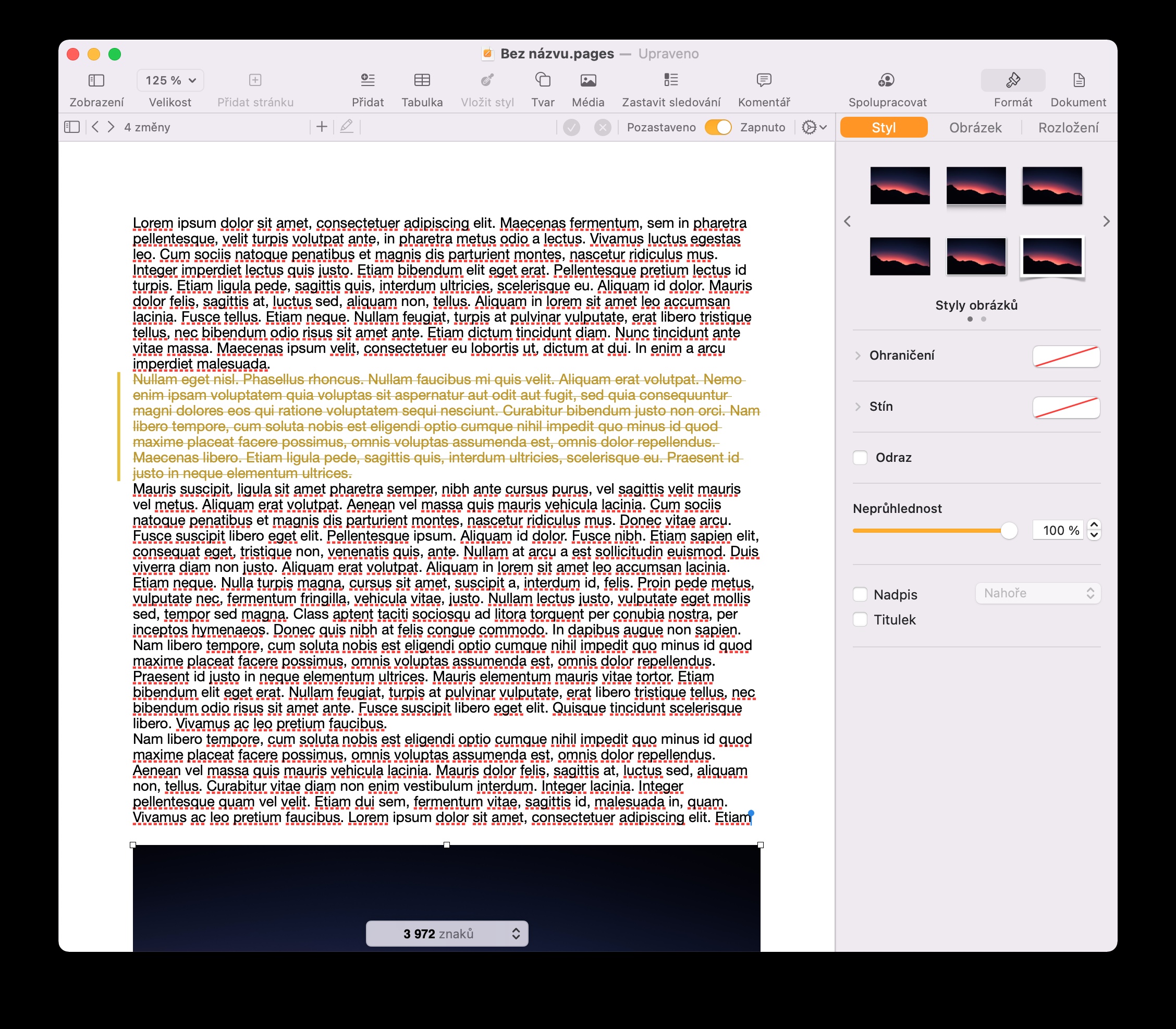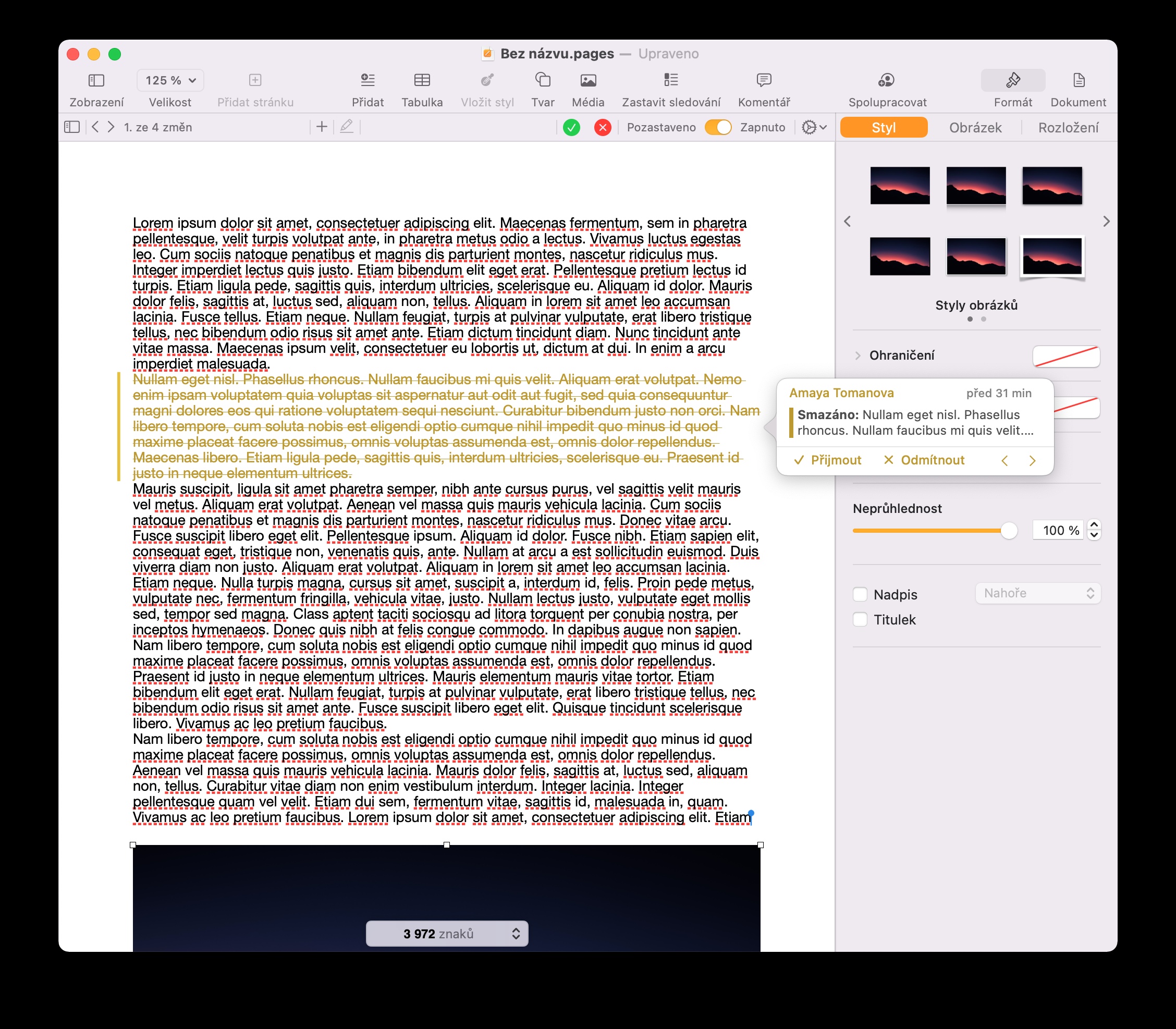De native macOS-applicatie Pages wordt gebruikt om met bepaalde soorten documenten en tekstbestanden te werken. Hoewel sommige eigenaren van Apple-computers een hekel hebben aan Pages, werken anderen liever met alternatieven van externe ontwikkelaars, en Pages moet nog aanslaan. Als u tot de eerstgenoemde groep behoort, zult u onze vijf tips en trucs van vandaag zeker waarderen. Als u een aarzelende gebruiker bent, zullen deze tips u misschien overtuigen om Pages op Mac nog een kans te geven.
Bijhouden van het aantal woorden
Het bijhouden van het aantal woorden of tekens in een document is voor veel mensen belangrijk, of het nu voor werk of school is. Net als veel andere soortgelijke toepassingen biedt Pages op Mac ook de mogelijkheid om het aantal woorden te detecteren en bij te houden. Er zijn twee manieren om het aantal woorden of tekens in uw document te achterhalen. Eén daarvan is door te klikken op Beeld -> Aantal tekens tonen in de werkbalk bovenaan uw Mac-scherm. De bijbehorende gegevens worden onderaan het documentvenster weergegeven. Door op de pijl te klikken kunt u schakelen tussen de weergave van het aantal woorden, tekens, alinea's, pagina's of tekens met of zonder spaties. U kunt de weergave van het aantal woorden ook activeren met de sneltoets Shift + Cmd + W.
Spoorwissel
Vooral als u samen met andere gebruikers aan een document in Pages werkt, zult u de functie voor het bijhouden van wijzigingen ook handig vinden. Zodra u deze functie in Pages op de Mac heeft geactiveerd, ziet u een overzicht van de aangebrachte wijzigingen in de balk bovenaan het documentvenster. Om wijzigingen bij te houden, klikt u op Bewerken -> Wijzigingen bijhouden in de balk bovenaan uw Mac.
Pas de werkbalk aan in Pages op de Mac
De gebruikersinterface in Pages op Mac bevat onder meer een werkbalk waarop een aantal knoppen staan voor bediening, beheer en ander werk met het document. Deze balk kan echter soms standaard elementen bevatten die u eigenlijk nooit zult gebruiken. Als je de bovenste balk in Pages op de Mac wilt aanpassen, klik je er met de rechtermuisknop op en kies je Werkbalk aanpassen. Vervolgens voegt u individuele elementen toe of verwijdert u deze door te slepen.
Pas de bestandsgrootte aan
Documenten die in Pages op de Mac zijn gemaakt, kunnen soms behoorlijk groot zijn als ze bijvoorbeeld media-elementen van hoge kwaliteit bevatten. Als het document dat u hebt gemaakt te groot is in Pages op de Mac, kunt u het eenvoudig verkleinen. Om de grootte van een document in Pages te verkleinen, klikt u op Bestand -> Bestand verkleinen in de balk bovenaan uw Mac-scherm. In het venster dat verschijnt, hoeft u alleen maar de afzonderlijke parameters aan te passen.
Afbeeldingen rangschikken
In Pages op de Mac kun je eenvoudig bijvoorbeeld verschillende flyers en andere soorten documenten maken die afbeeldingen bevatten. Je hebt ook tools tot je beschikking om deze afbeeldingen eenvoudig te ordenen. Als je wilt spelen met de rangschikking van afbeeldingen in Pages op de Mac, klik dan altijd op de geselecteerde afbeelding en klik vervolgens op Lay-out in het paneel aan de rechterkant van het Pages-venster, waar je de parameters voor de plaatsing van de afbeeldingen kunt aanpassen in relatie tot de tekst in het document. In de secties Stijl en Afbeelding kunt u basis- en iets geavanceerdere aanpassingen aan de afbeelding zelf maken.