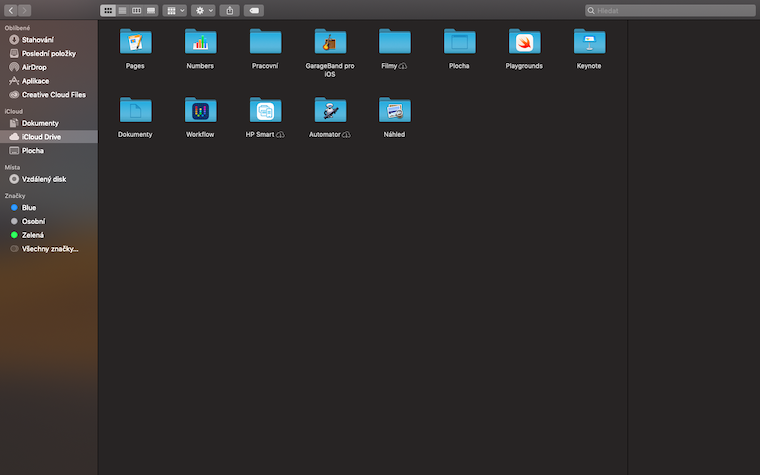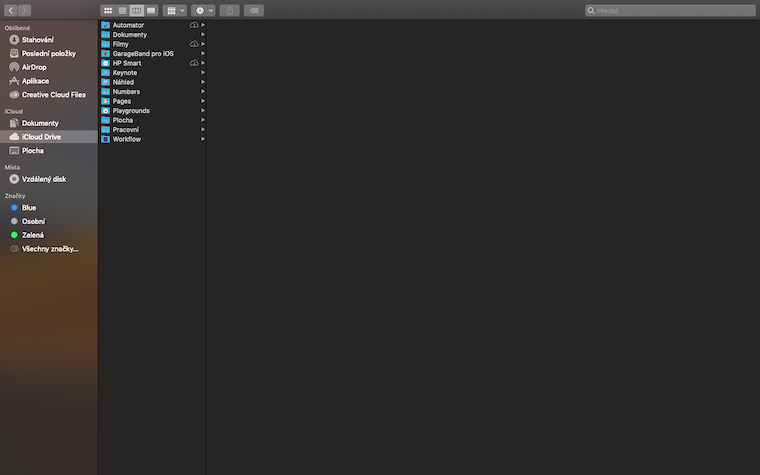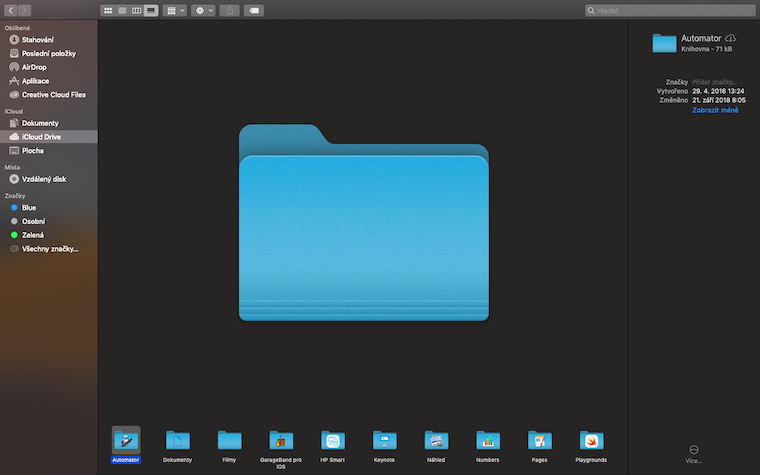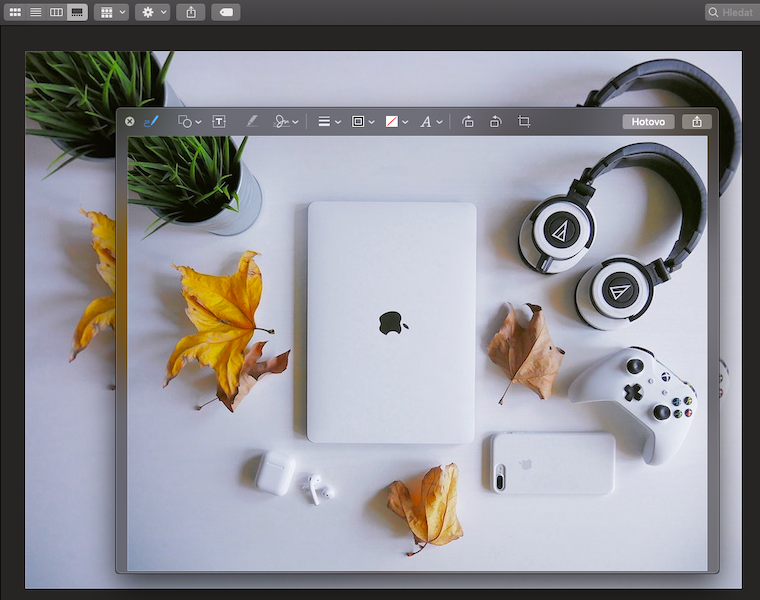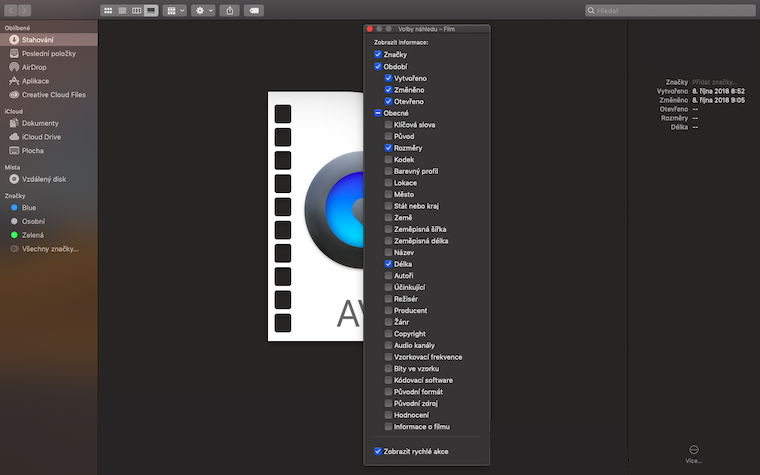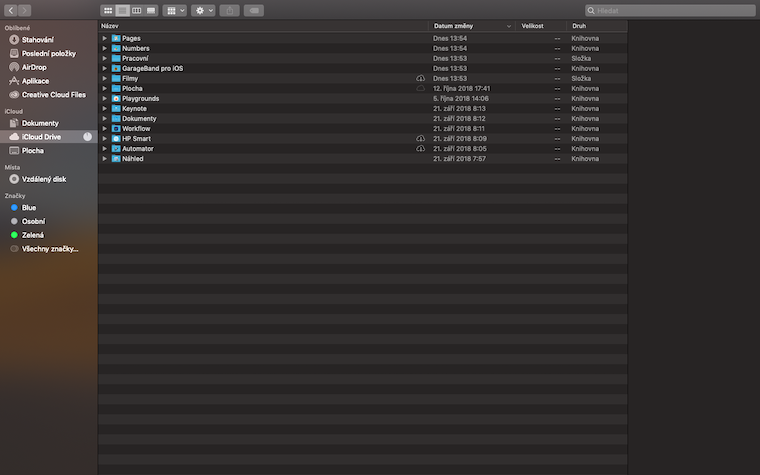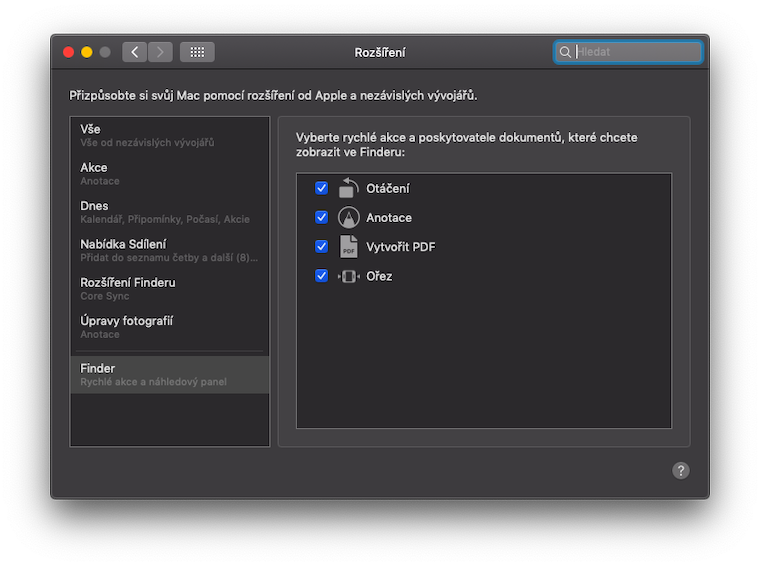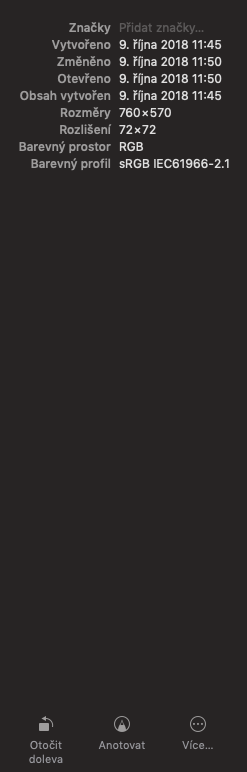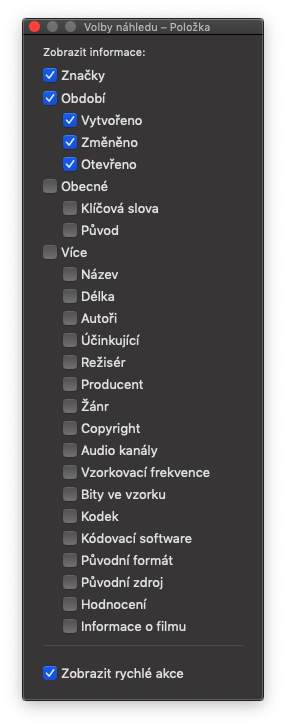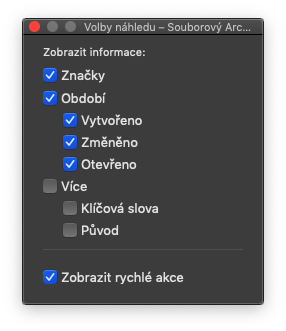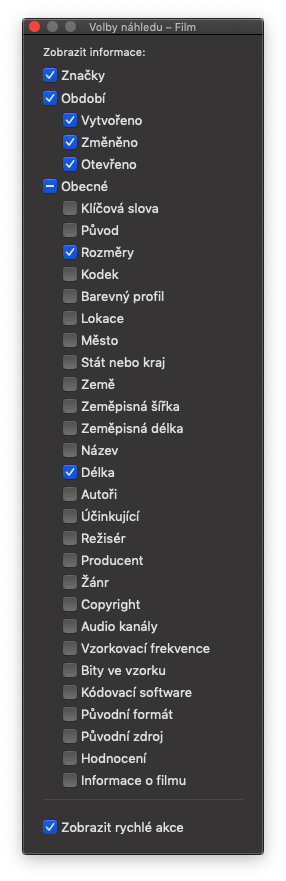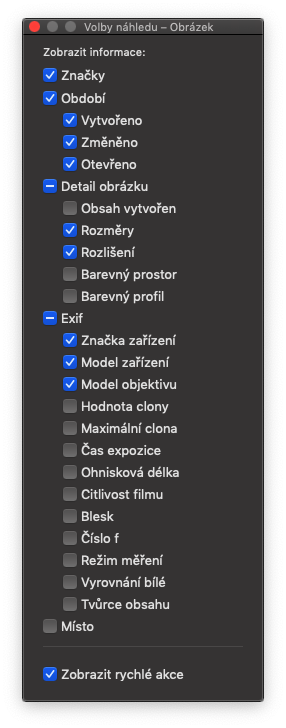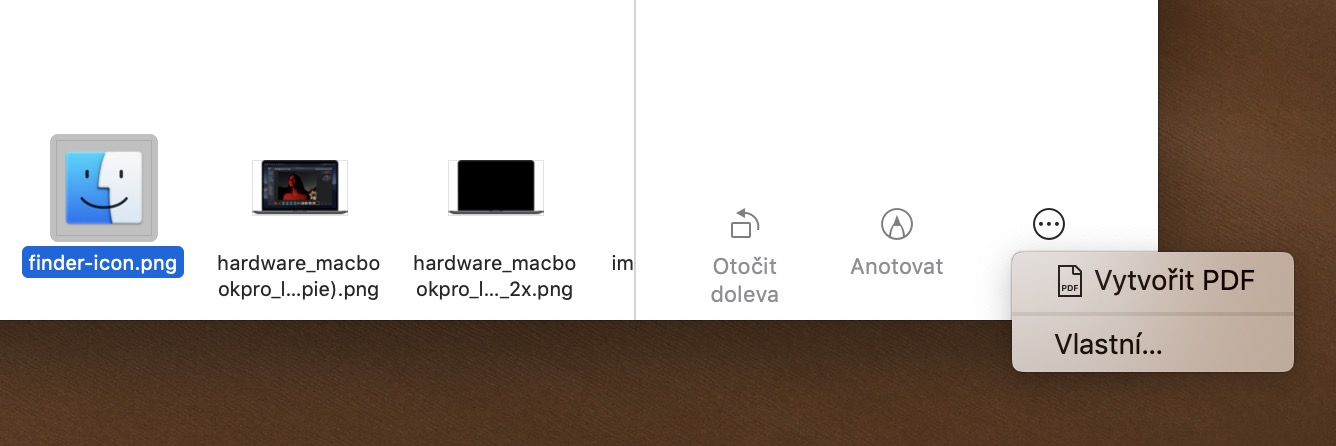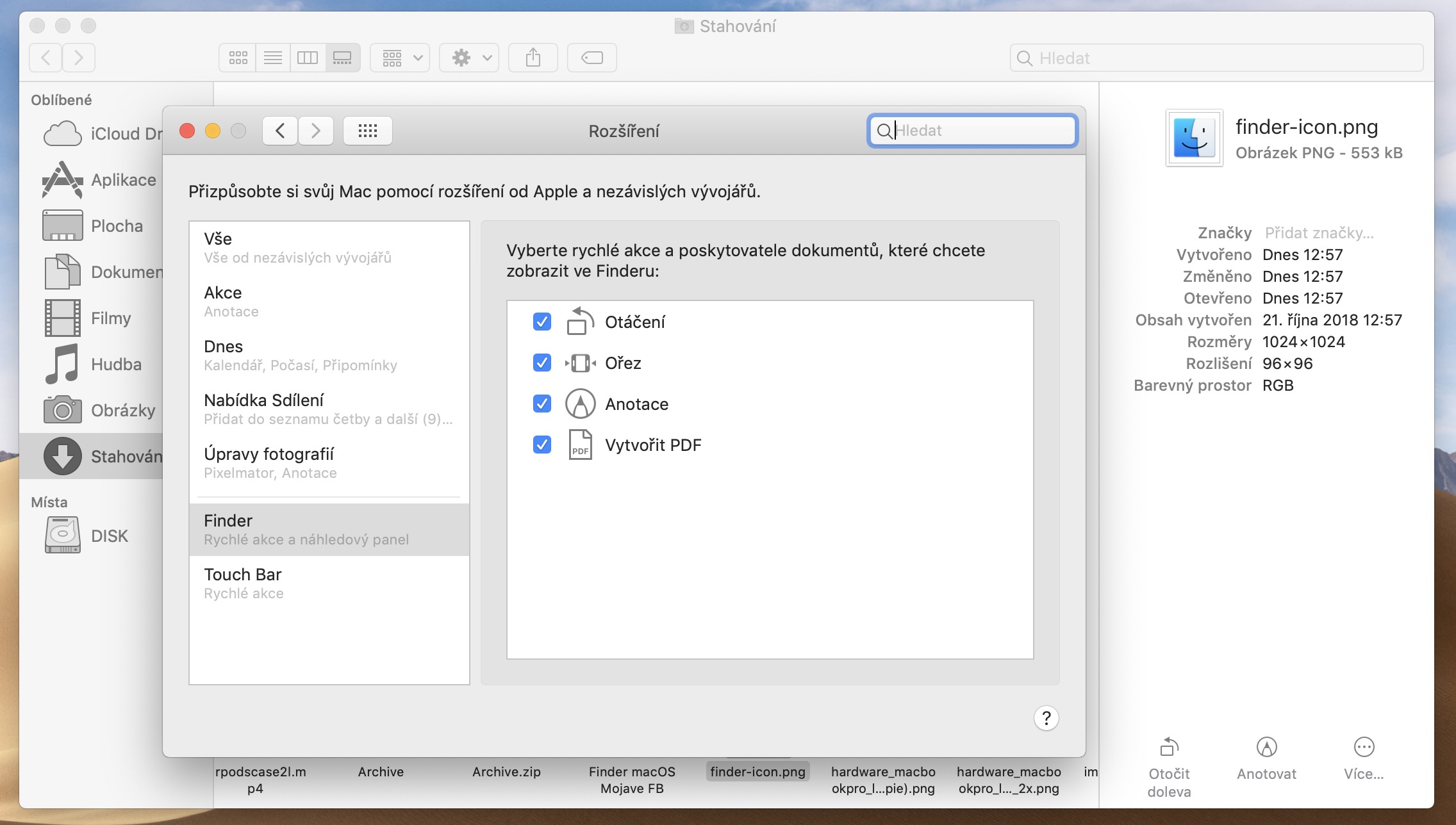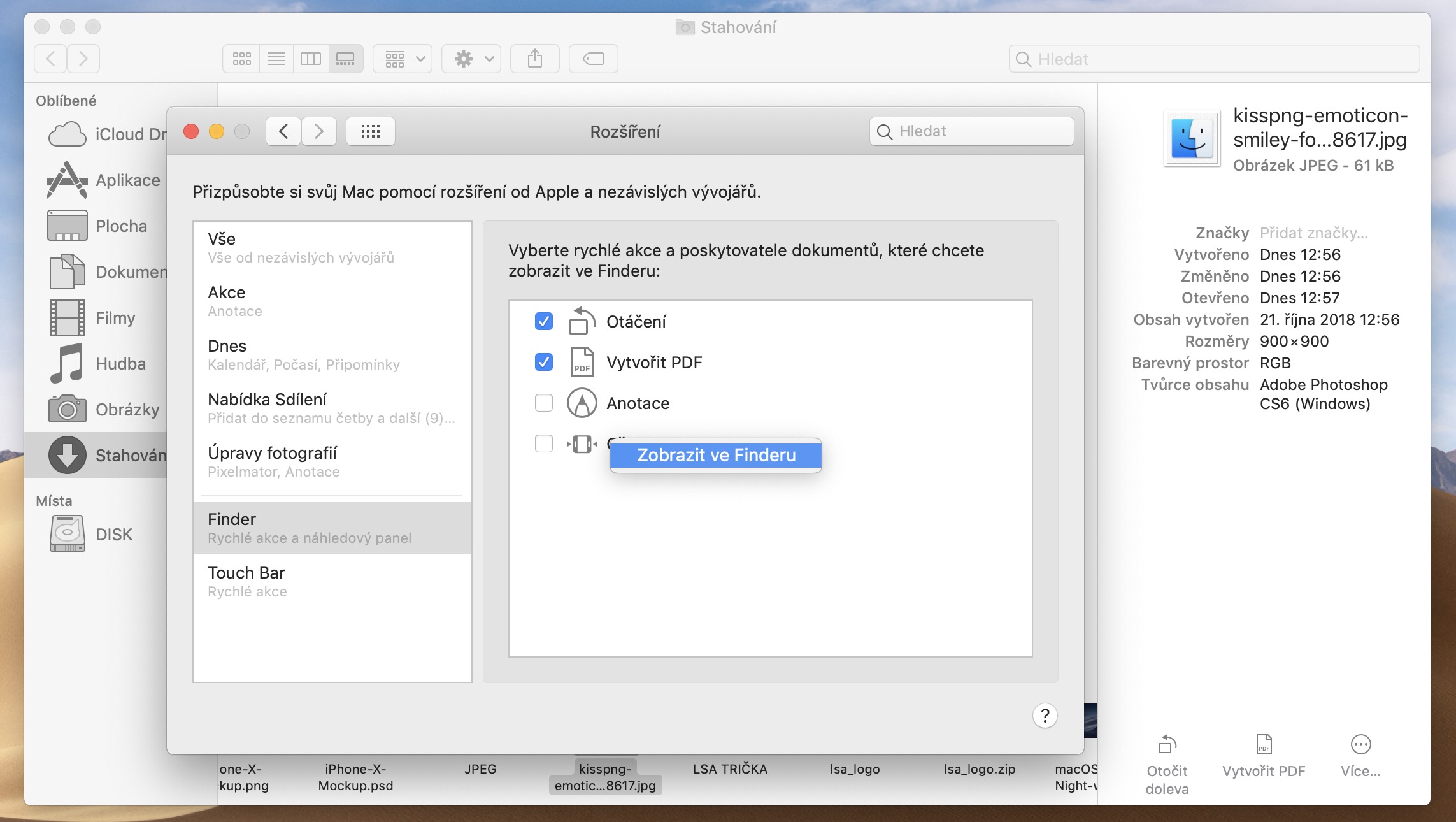In de nieuwste macOS Mojave bracht Apple een aantal nieuwigheden en verbeteringen, die ook de Finder niet ontgingen. Iedereen gebruikt zeker bestandsbeheer op hun Mac, maar weinig mensen weten hoe breed de mogelijkheden ervan zijn - we hebben alleen de basis nodig voor normaal bestands- en mapbeheer. Wat zijn deze verbeteringen precies en hoe kunnen gebruikers hiervan profiteren?
Je hebt waarschijnlijk kort nadat je je Mac hebt gekocht, gekozen hoe je Finder eruit zal zien. U hebt bepaald of bestanden en mappen als pictogrammen of in rijen moeten worden weergegeven, en u heeft waarschijnlijk geen reden om de juiste optie te wijzigen. Vanwege de routinematige manier waarop we gewoonlijk met de Finder werken, hebben we mogelijk enkele wijzigingen in de weergave gemist. Laten we de genoemde weergaveopties dus eens nader bekijken.
Het zou kunnen interesseer je

Galerij
We kunnen de pictogrammen, de lijst en de kolommen van vroeger kennen. Er is een nieuwe functie met de naam Galerij aan deze opties toegevoegd in macOS Mojave. Een groot voordeel van het bekijken in de galerij is het gemak van het bekijken van bestandsvoorbeelden - ze worden weergegeven in het hoofdvenster van de galerij, waardoor het niet meer nodig is om de snelle voorbeeldfunctie te gebruiken door op het pictogram te klikken en op de spatiebalk te drukken.
Het wisselen van individuele voorbeelden in de galerij is net zo eenvoudig en snel. Wanneer u op het pictogram in de bovenste balk van de galerij klikt nastavení (versnelling) -> weergaveopties, kunt u de weergave verder aanpassen: item is bijvoorbeeld handig Bestandsnaam weergeven. Tegelijkertijd valt ook de kleinere lettergrootte op die wordt gebruikt voor de namen van de mappen in de galerijweergave.
Hoewel je bij dit type weergave minder iconen van individuele mappen en bestanden ziet, heeft de galerij in Finder niet de taak om je te overweldigen met een heleboel iconen in één weergave. Het belangrijkste voordeel en doel ervan is om hoofdzakelijk één geselecteerd item weer te geven en slechts een handvol andere. En het is een taak die de Gallery perfect uitvoert.
Een andere optie is het tonen van voorbeeldopties: afhankelijk van het type bestand dat je bekijkt, kun je instellen welke soorten informatie daarover in de Finder wordt weergegeven. Klik met de rechtermuisknop op het grote bestandsvoorbeeld in de galerijweergave en kies uit het menu Toon voorbeeldopties.
Snelle actie
Maak jij vaak basisaanpassingen en annotaties in bijvoorbeeld afbeeldingen? Met de nieuwe Finder in macOS Mojave zijn deze aanpassingen een kwestie van seconden. Als u in de Finder over een afbeeldingsbestand beweegt in de galerijweergave, ziet u mogelijk onderaan het rechterpaneel meer samen met knoppen voor snelle bewerkingen. U kunt het afbeeldingsbestand dus rechtstreeks in de Finder naar links draaien en, als u de toets ingedrukt houdt, op de bijbehorende knop klikken optie, u kunt ook rechtsaf slaan. Met de zijbalk van de Finder-galerijweergave kunt u ook snel een bestand naar PDF converteren (helaas biedt Finder deze optie niet voor tekstdocumenten).
U kunt het snelbewerkingsmenu tot op zekere hoogte aanpassen. Klik gewoon op in het rechterpaneel meer (symbool van drie stippen in een cirkel) -> Eigen. In het venster dat verschijnt, kunt u vervolgens kiezen welke items u wilt zien in het rechterpaneel van het Finder-venster in de galerijweergave. U kunt de volgorde van afzonderlijke items wijzigen door te slepen. U kunt in dit venster niet alleen de afzonderlijke opties deactiveren, maar deze ook volledig verwijderen door op de rechtermuisknop te klikken.
Galerijweergave is echter niet in alle gevallen 1% praktisch – bijvoorbeeld bij documenten. Wilt u de weergavestijl snel en zonder klikken wijzigen? Druk gewoon op Command + 2 voor pictogramweergave, Command + 3 voor lijst, Command + 4 voor kolommen en Command + XNUMX voor galerij.