Instagram heeft een relatief kleine, maar voor veel gebruikers van het fotosociale netwerk een grote verandering doorgevoerd: je kunt nu afbeeldingen uploaden vanaf de mobiele site Instagram.com. En het belangrijkste is dat je de mobiele website van Instagram relatief eenvoudig kunt bekijken, zelfs op een computer, waarvan het tot nu toe niet mogelijk was om foto's te uploaden.
Als je nu opent op je iPhone of iPad Instagram.com en je logt in, je ziet middenonder een nieuwe cameraknop en een optie om "Foto publiceren". Terwijl je op de iPhone meestal de bijbehorende app gebruikt om met Instagram te werken, is er voor de iPad geen app (alleen ingezoomd vanaf de iPhone), dus een webalternatief kan van pas komen.
Maar belangrijker nog: je kunt deze mobiele versie ook op je Mac bekijken en foto's rechtstreeks vanaf je computer uploaden. In Safari hoef je alleen maar de weergave om te zetten naar de mobiele versie en je werkt op dezelfde manier als op de iPad.
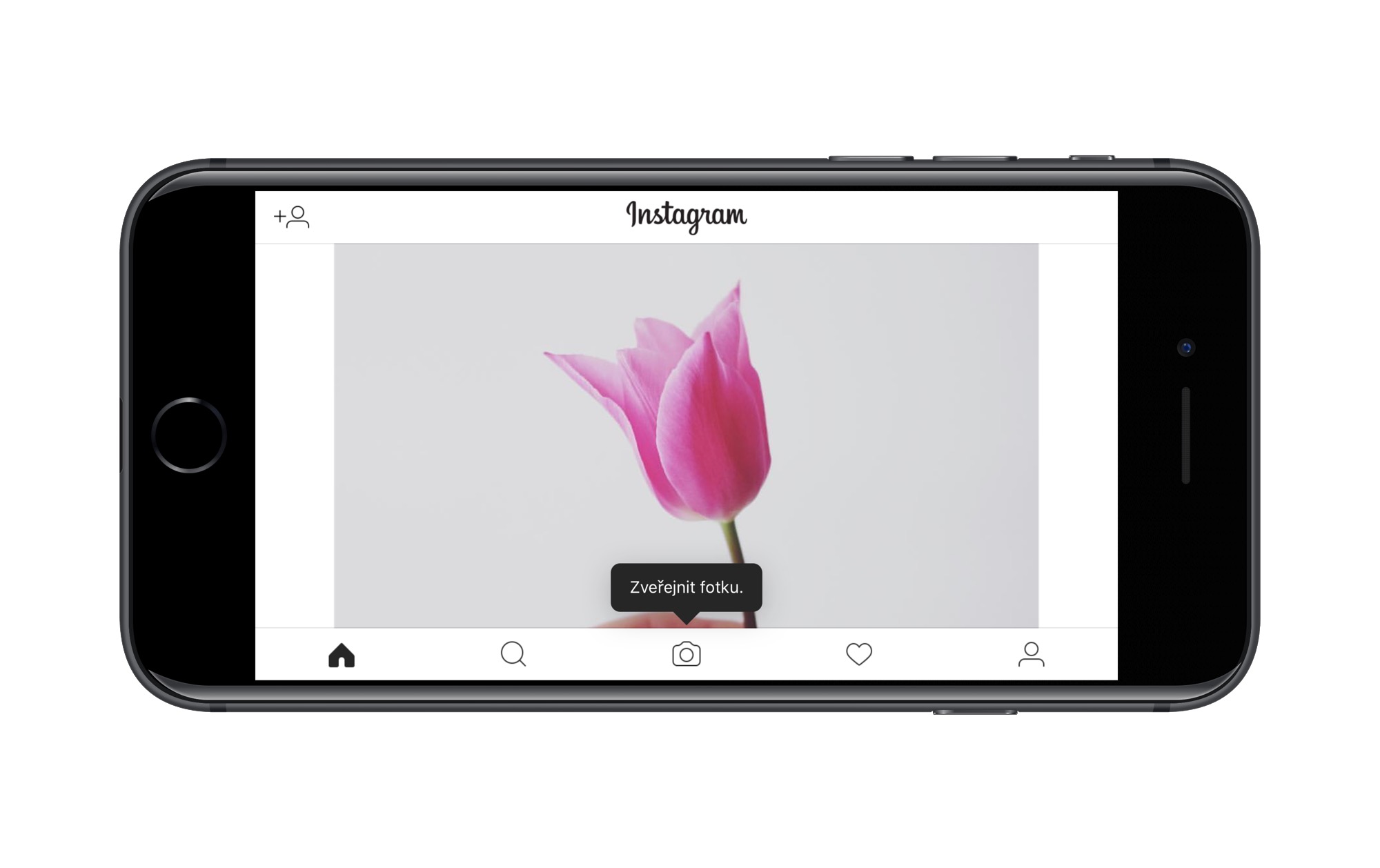
Instructies voor het bekijken van de mobiele versie in Safari of Chrome op Mac en Windows, beschrijft op zijn blog Tsjechische Instagramer Hynek Hampl:
Handleiding voor Safari (Mac/Windows)
- Open Safari en open Voorkeuren (⌘,).
- Vyberté Geavanceerd en vink hieronder aan Toon het ontwikkelaarsmenu in de menubalk.
- Open de website Instagram.com en log in met uw account.
- Klik op een item in de bovenste menubalk Ontwikkelaar > Browseridentificatie en selecteer "Safari - iOS 10 - iPad".
- De website Instagram.com wordt opnieuw geladen, dit keer in de mobiele versie, en ook de knop om de foto te publiceren verschijnt.
- Klik op de cameraknop en selecteer een foto op uw computer. Je moet hem in het juiste formaat klaar hebben staan, want op de computer kun je alleen kiezen of het een vierkant wordt of jouw beeldverhouding in de mobiele versie. Je voegt een bijschrift toe en deelt.
Met deze procedure kun je er niet voor kiezen om op een computer te delen met andere sociale netwerken, wat alleen mobiele applicaties kunnen, en heb je ook niet de mogelijkheid om andere accounts te taggen, maar voor eenvoudig delen zal het voor velen zeker voldoende zijn. Als je Safari en de hierboven genoemde tutorial gebruikt, moet je elke keer dat je Instagram bezoekt je browser-ID wijzigen, omdat Safari deze instelling niet onthoudt.
Chrome-gids (Mac/Windows)
Als je Google Chrome gebruikt, heb je ook toegang tot de mobiele versie van Instagram.com, behalve dat Chrome dit niet standaard doet. Downloaden vanuit de Chrome Store User-Agent Switcher voor Chrome-extensie en alles werkt dan praktisch hetzelfde als in Safari.
Het enige verschil is dat u in plaats van Browseridentificatie te selecteren, op het pictogram van de genoemde extensie drukt (het pictogram met een masker over de ogen), iOS - iPad kiest en het huidige tabblad overschakelt naar de mobiele interface. Vervolgens logt u gewoon in op Instagram.com en gaat u verder volgens de bovenstaande instructies.
Bijgewerkt op 10-5-2017: In zijn instructies vermeldt Hynek de noodzaak om de extensie voor Chrome te downloaden omdat de native oplossing voor hem niet correct werkte, maar Google staat ook een native overstap naar de mobiele interface in zijn browser toe. Daarvoor moet je naar toe Weergave > Ontwikkelaar > Hulpprogramma's voor ontwikkelaars en klik in de linkerbovenhoek van de console op het tweede pictogram met het silhouet van een telefoon en een tablet. Vervolgens selecteert u bovenaan gewoon het benodigde beeldscherm (bijvoorbeeld iPad) en komt u op de mobiele website (niet alleen) Instagram.