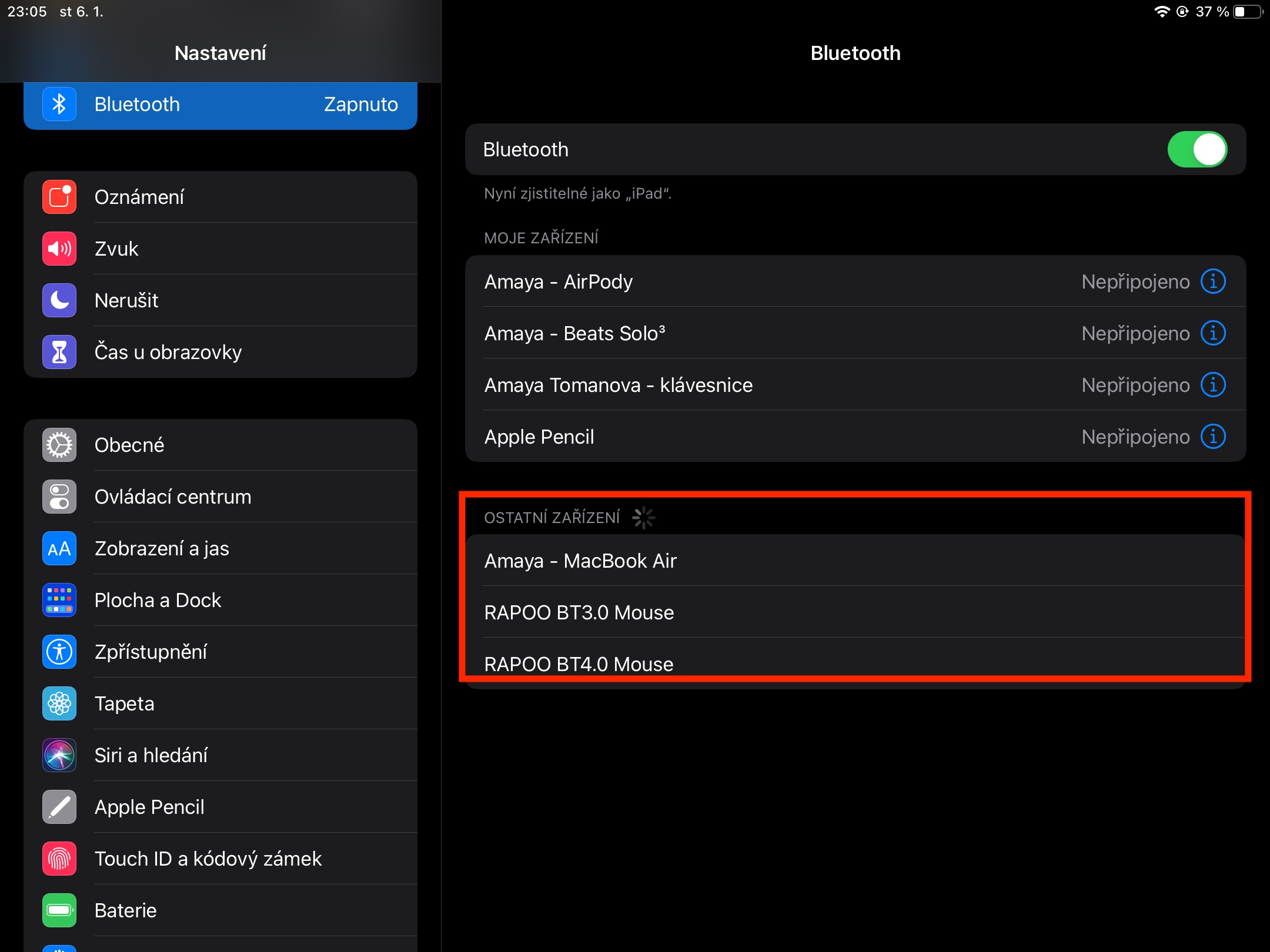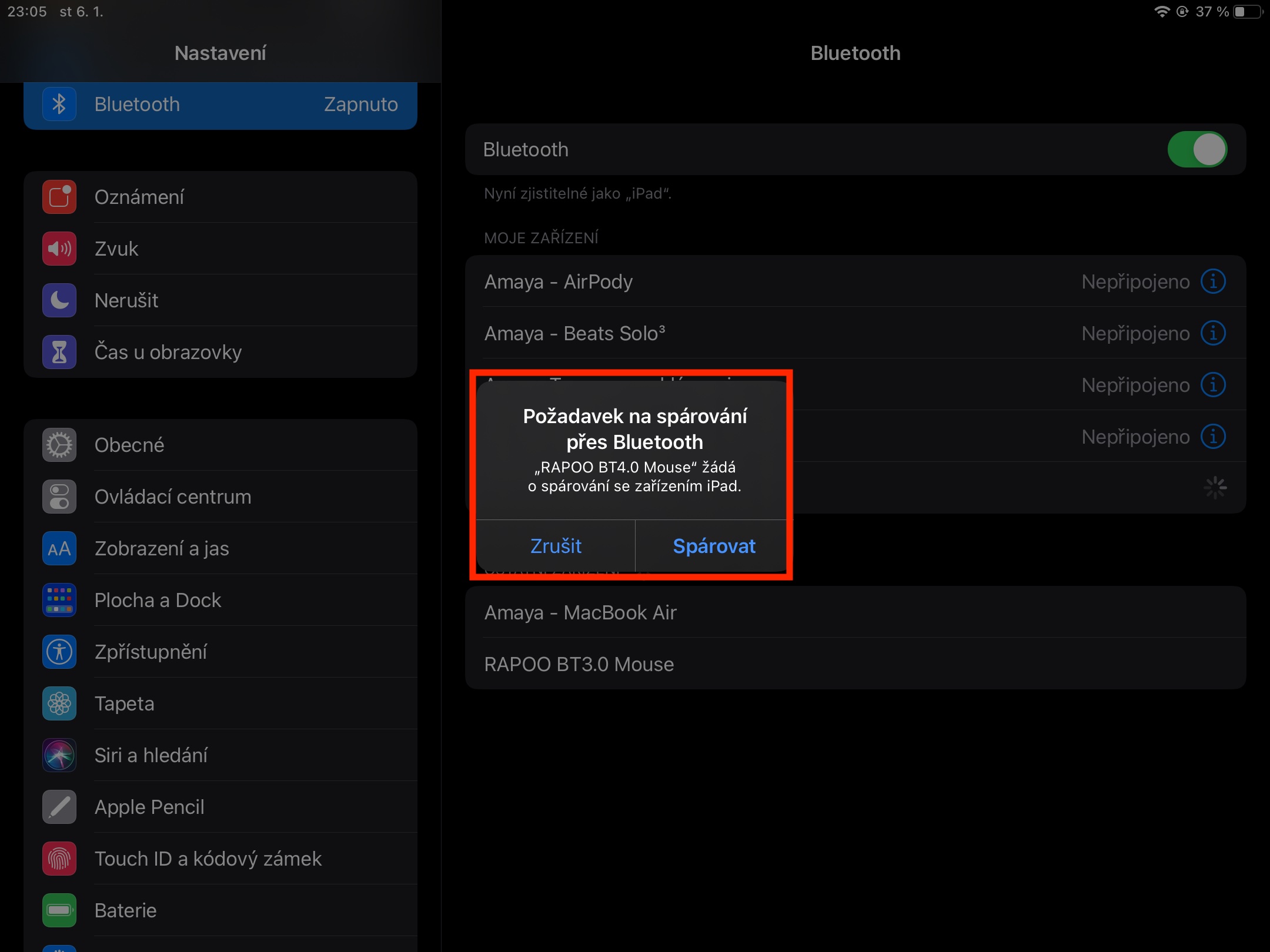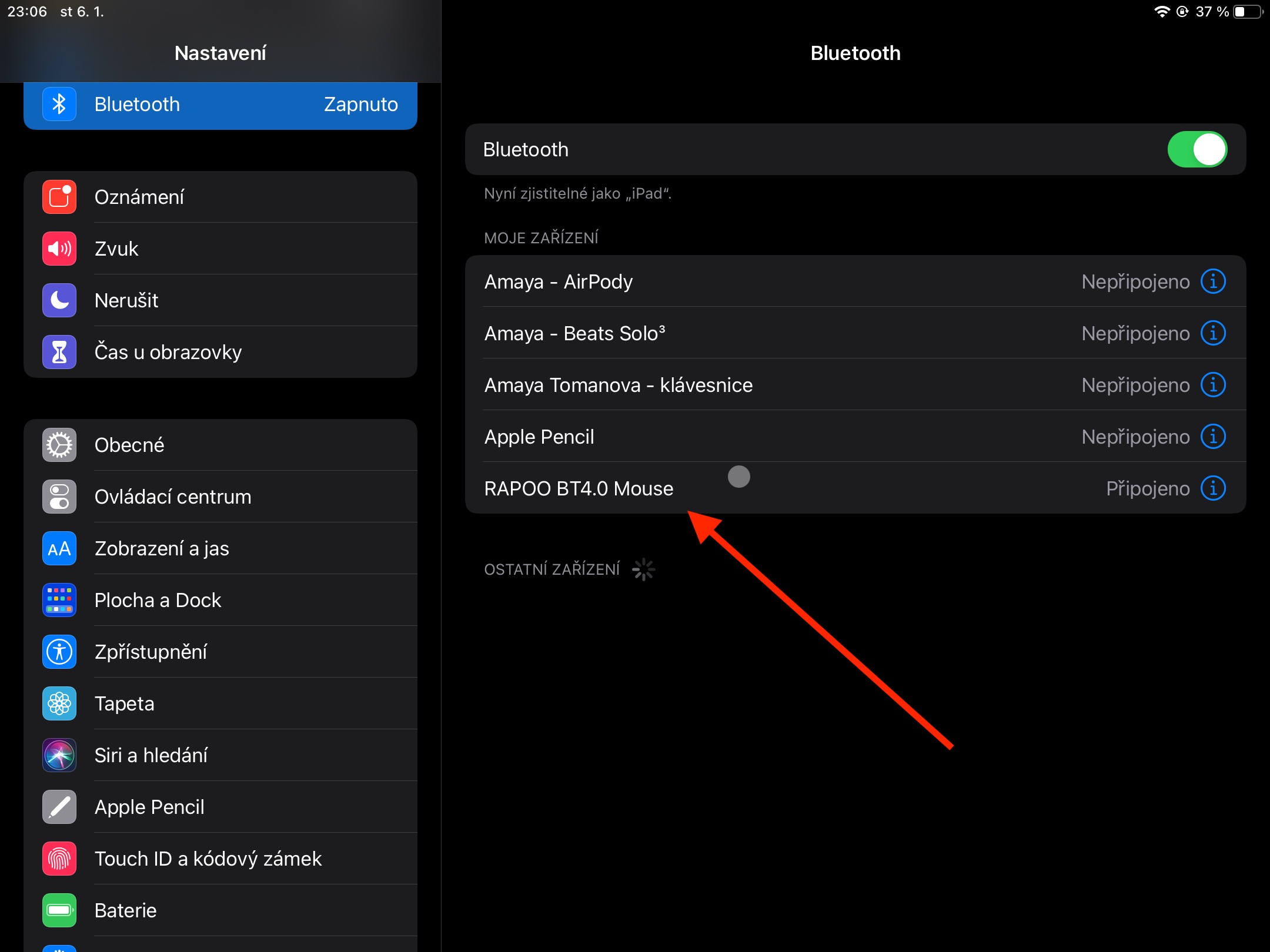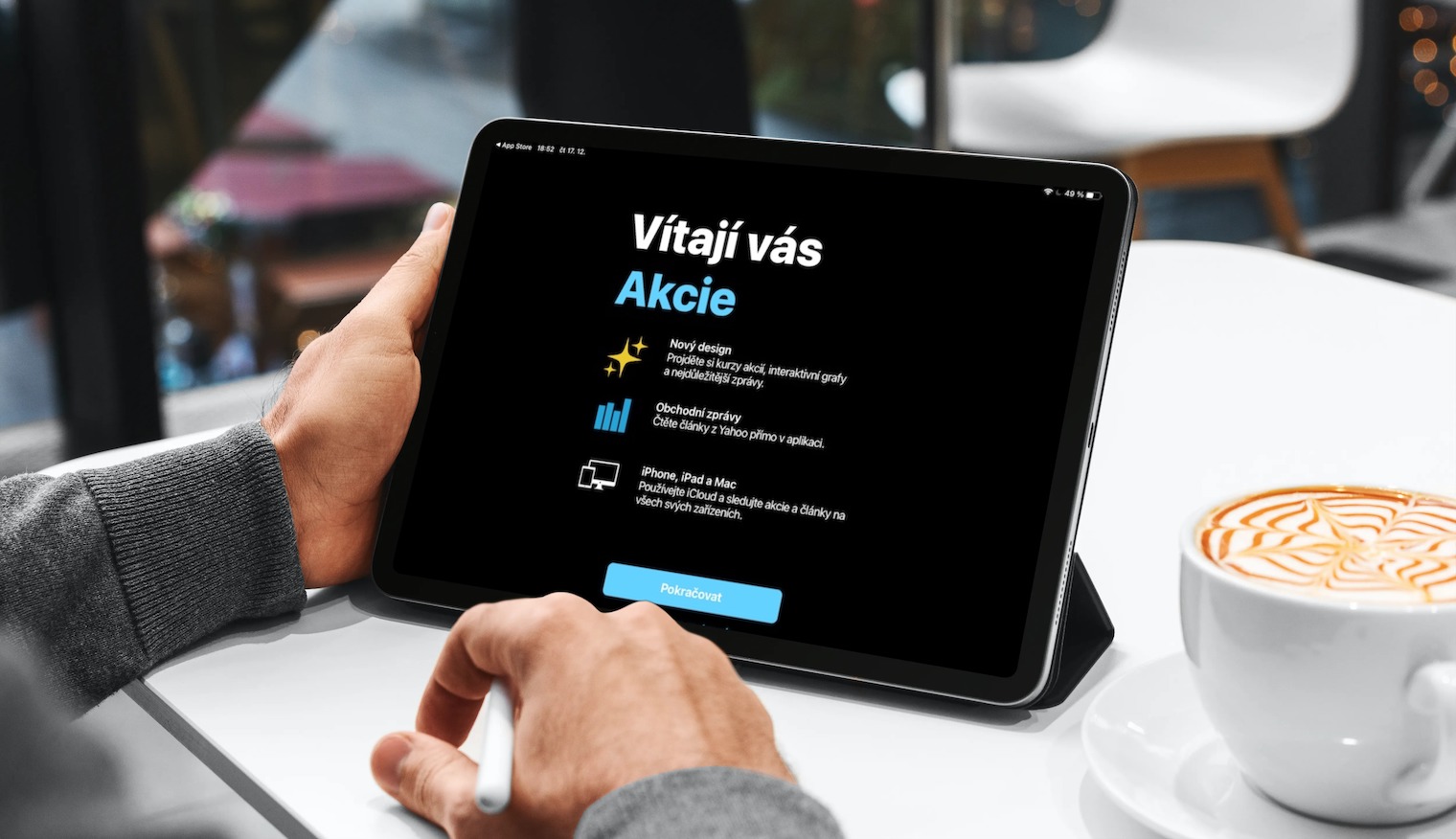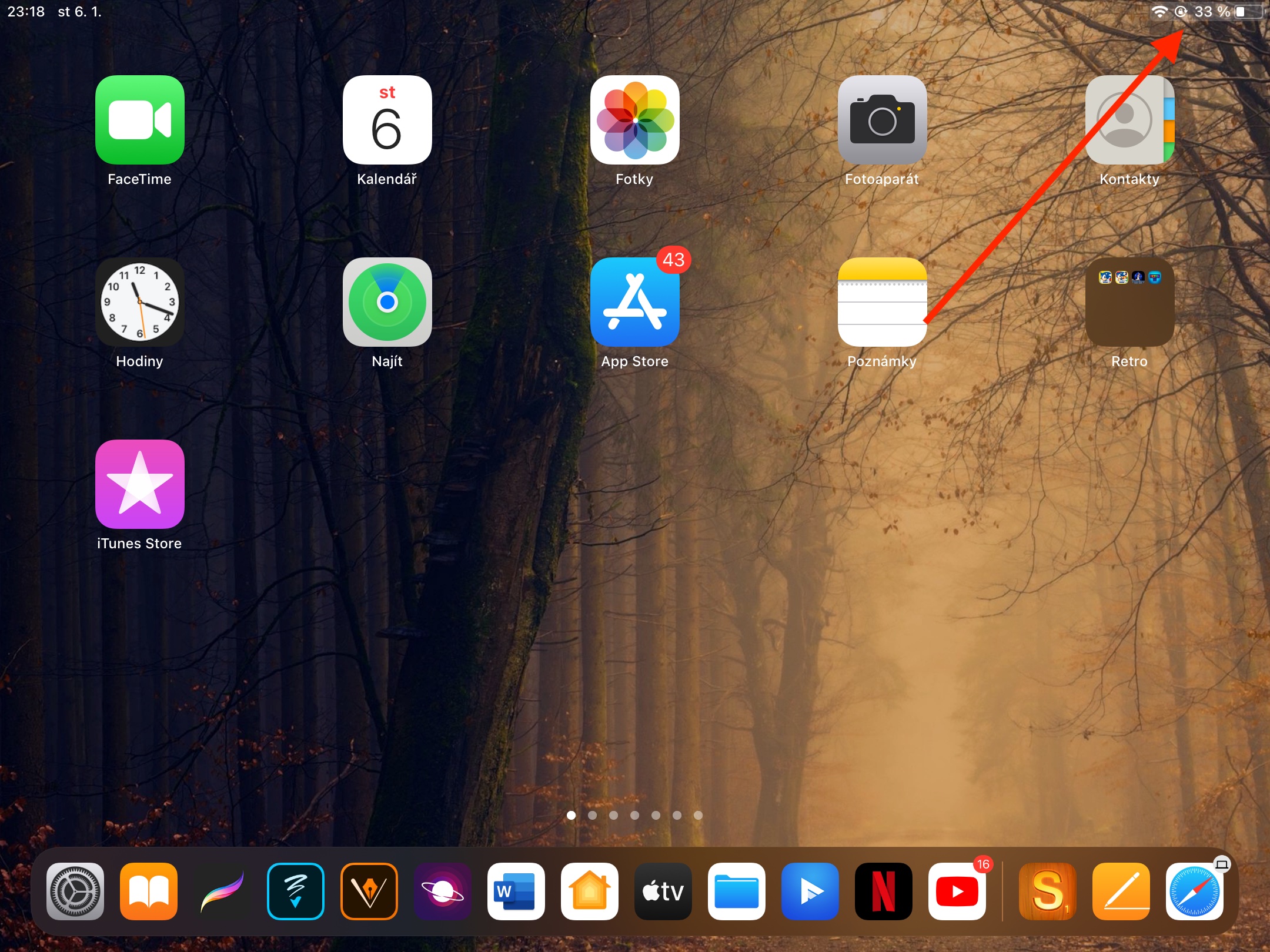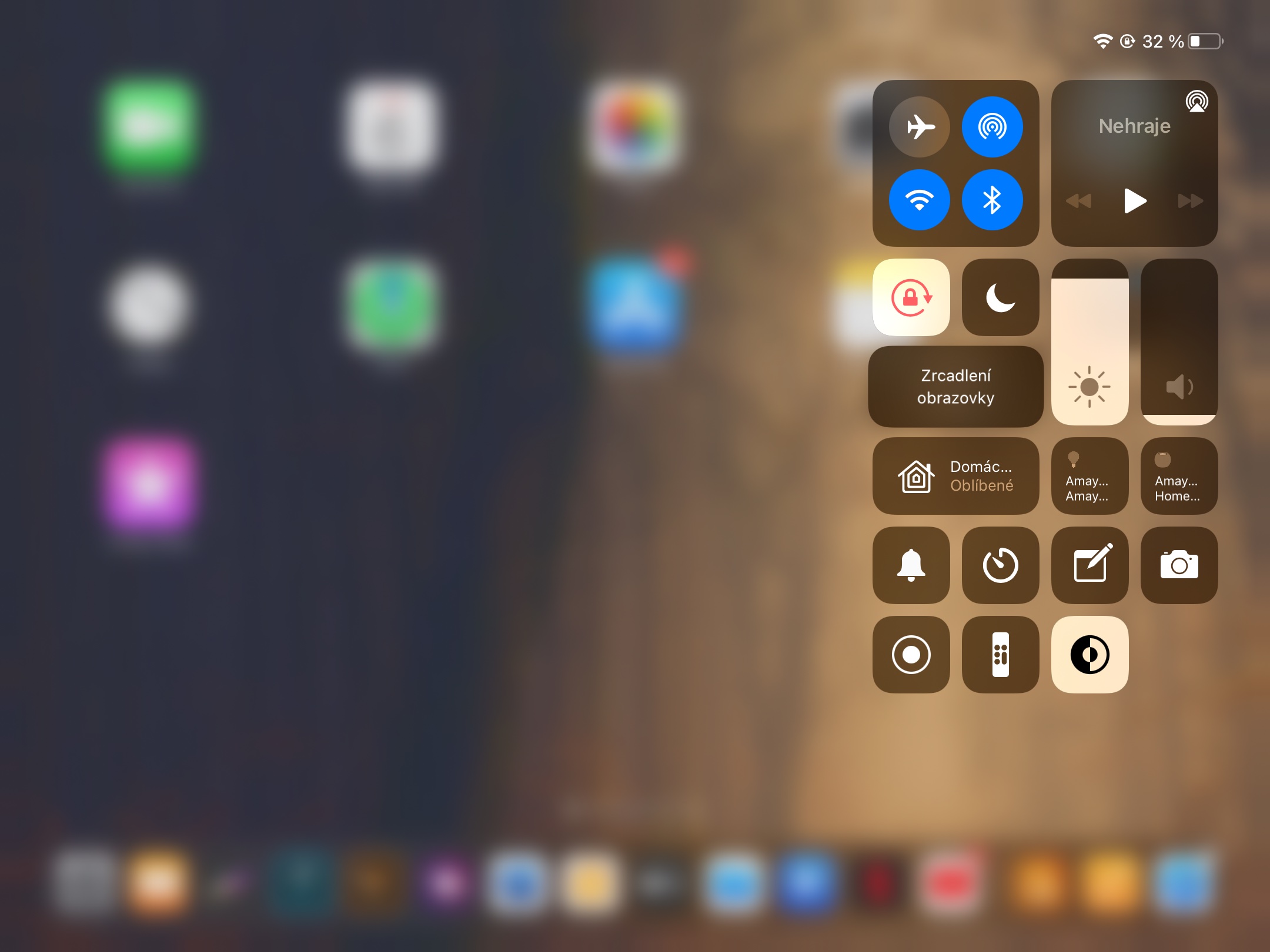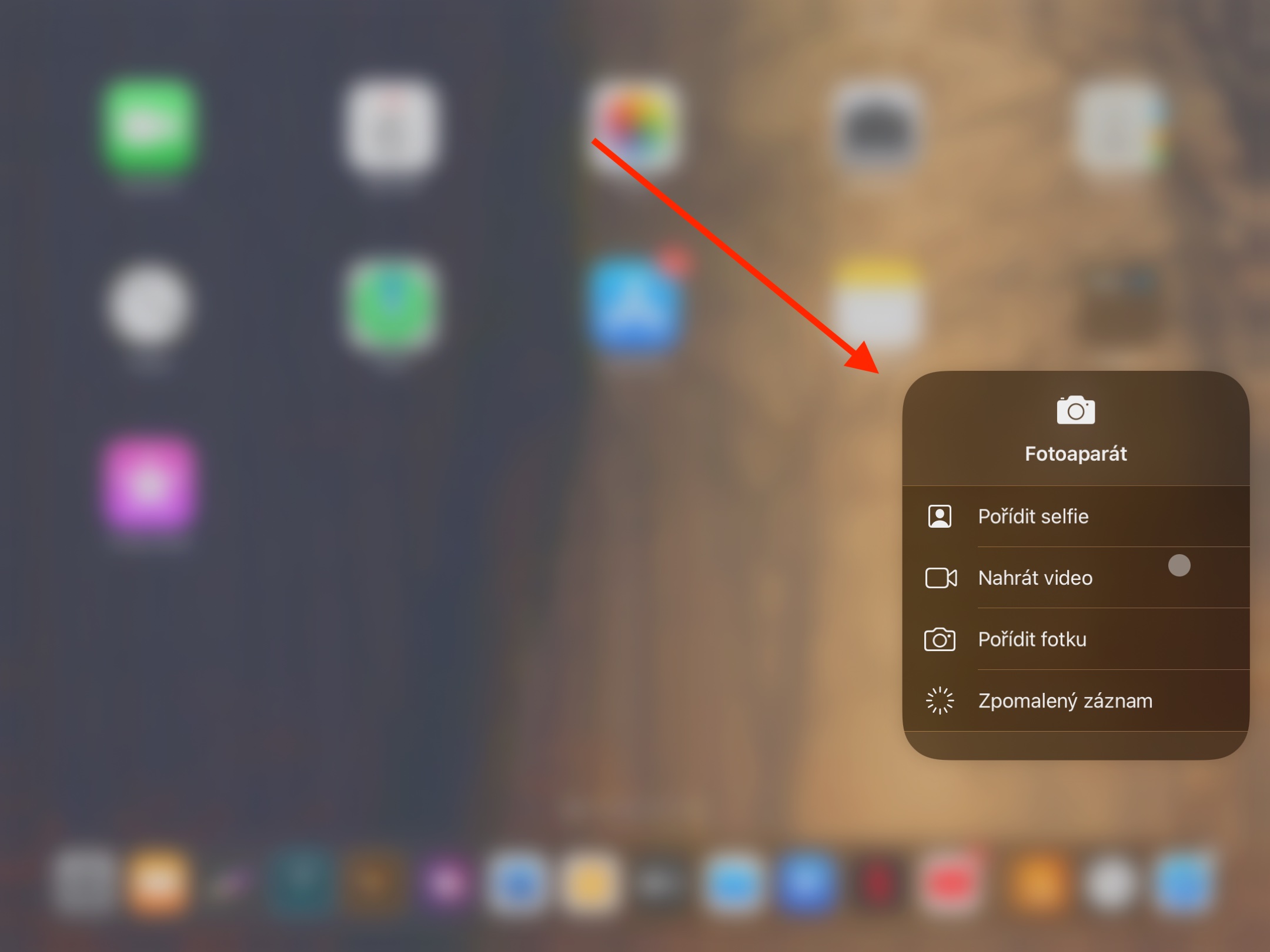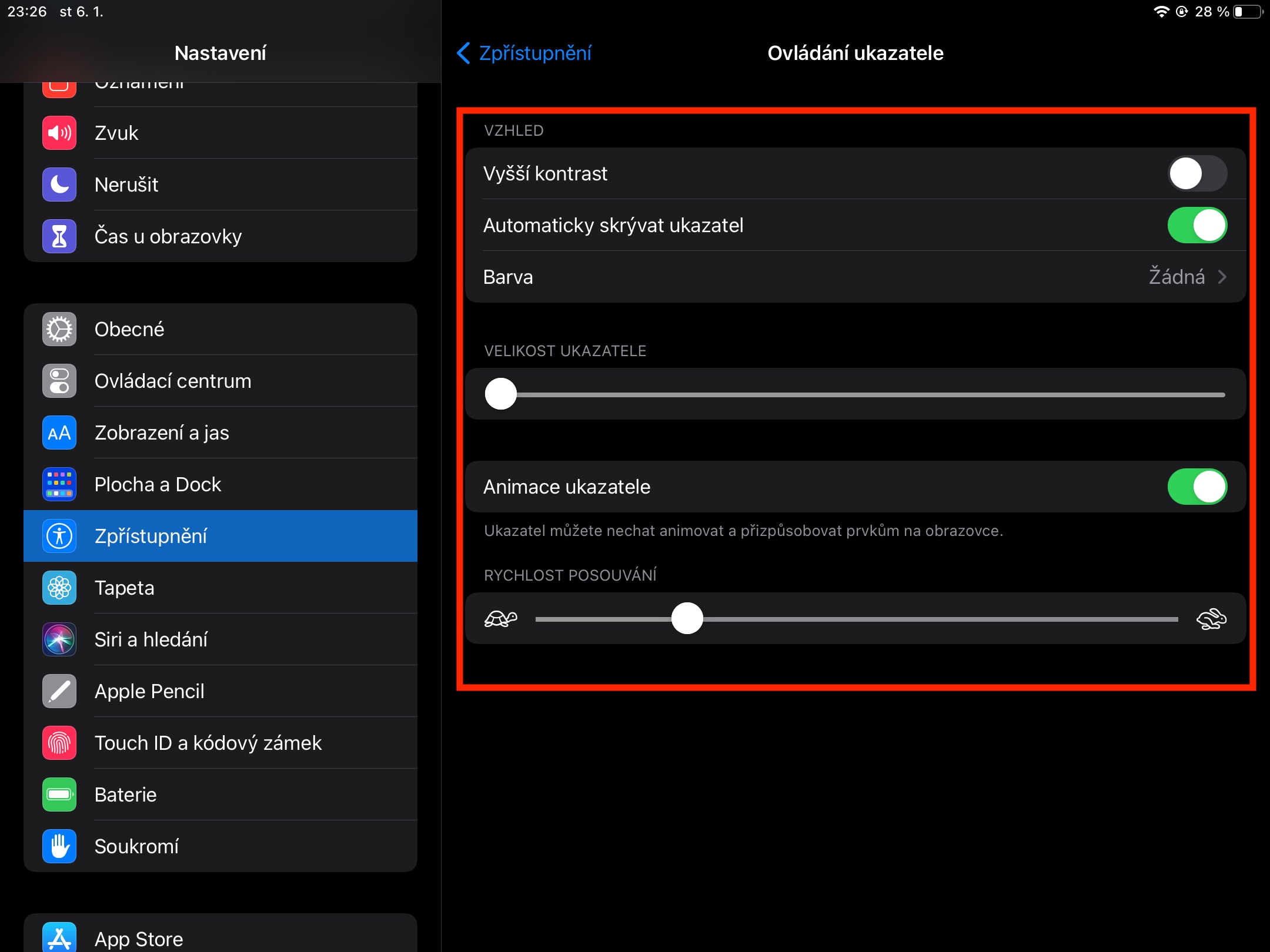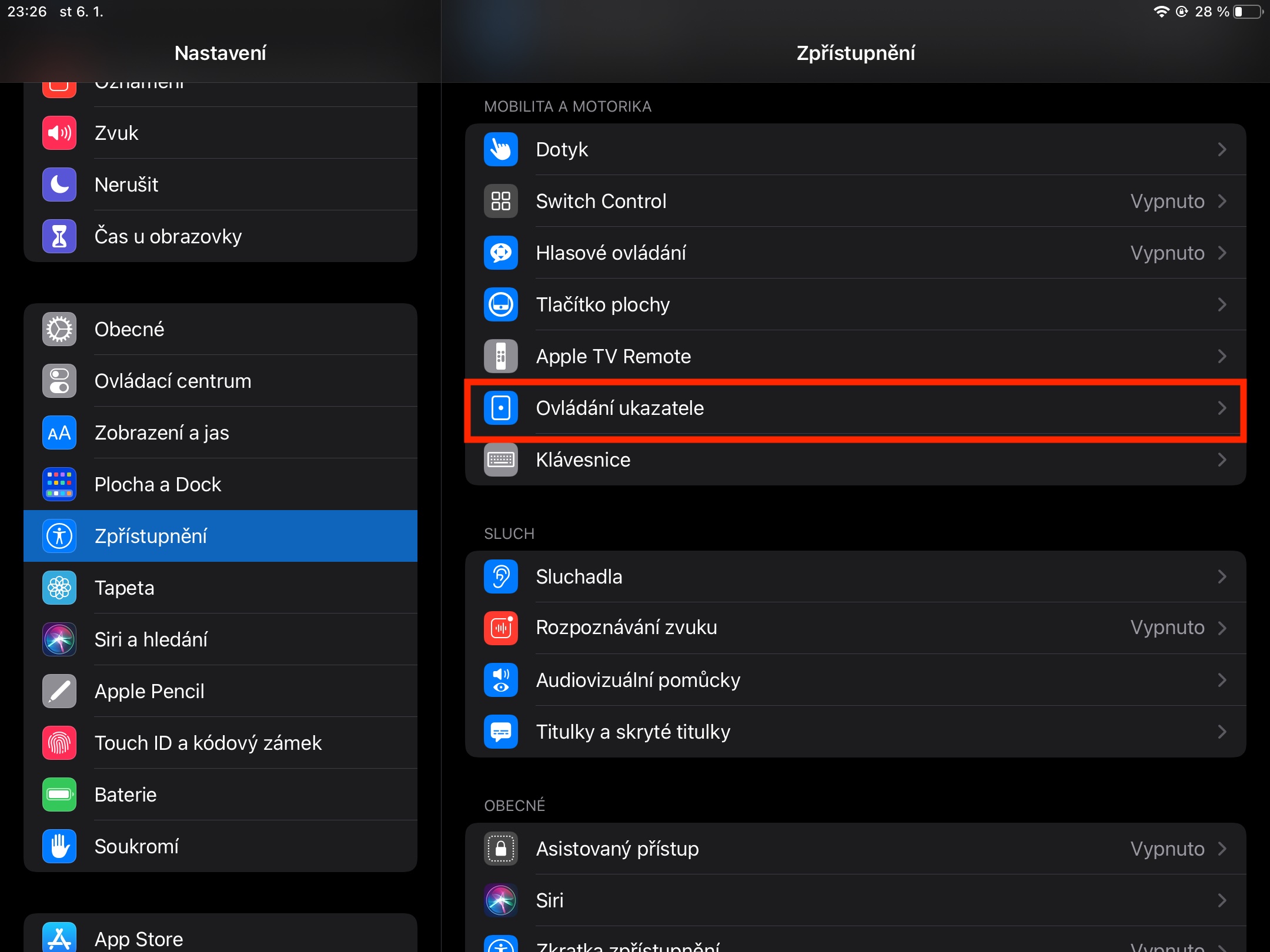Met het iPadOS-besturingssysteem kun je al een tijdje een Bluetooth-muis op je iPad aansluiten. Als u een van de nieuwe iPad-bezitters bent en uw nieuwe tablet net leert kennen, vindt u wellicht onze tips over hoe u het beste met een Bluetooth-muis op de iPad kunt werken.
Het zou kunnen interesseer je

verbindingen
Het aansluiten van de muis op de iPad is essentieel. Waar het aanvankelijk alleen mogelijk was om de muis via Toegankelijkheid met de iPad te verbinden, zijn in nieuwere versies van iPadOS de Bluetooth-instellingen voldoende. Ren op uw iPad Instellingen -> Bluetooth. In de sectie Andere apparaten je zou de jouwe moeten vinden muis – sluit hem aan op de tablet door op de titel te klikken. Wanneer de verbinding tot stand is gebracht, verschijnt er een ronde cursor op het scherm van uw iPad.
Werken met de cursor en klikken
Zoals we in de vorige paragraaf al vermeldden, verschijnt de cursor op de iPad na het aansluiten van de muis in de vorm van een cirkel, en niet in de vorm van een pijl, zoals je bijvoorbeeld van een Mac gewend bent. Bij het werken met tekst verandert de cirkel in een karakteristieke cursor, bijvoorbeeld bekend uit Word, en als je de cursor over de knoppen beweegt, worden deze gemarkeerd. iPad ondersteunt zowel klassiek klikken met de linkermuisknop als klikken met de rechtermuisknop om contextmenu's te openen.
Het zou kunnen interesseer je

iPad ontwaken, docken en terugkeren naar het startscherm
Als u een slaaptimer op uw iPad heeft ingesteld, kunt u uw tablet eenvoudig en snel uit de slaapstand halen door simpelweg de muis te bewegen. U kunt ook de muis gebruiken die op de iPad is aangesloten om snel en gemakkelijk terug te keren naar het startscherm. Verplaats de cursor gewoon naar de linkeronderrand van het scherm van uw iPad. U activeert eenvoudig het Dock op de iPad door de muiscursor naar het onderste gedeelte van het display van uw tablet te richten.
Controlecentrum en meldingen
Net als bij het terugkeren naar het startscherm of het activeren van het Dock, werkt het starten van het Control Center met behulp van een muis op de iPad ook - u hoeft alleen maar de cursor naar de rechterbovenhoek van het scherm te richten, zodat de batterij-indicator en verbinding zijn gemarkeerd. Klik daarna gewoon op deze indicator en het Control Center start. Als u meldingen op uw iPad wilt weergeven met de muis, verplaatst u de cursor naar de bovenkant van het scherm en sleept u de muis naar boven. Veeg omlaag om de melding weer te sluiten.
Gebaren en cursorsnelheid aanpassen
Ook als u met de muis werkt, kunt u de gebruikelijke bewegingen op de iPad gebruiken. U kunt eenvoudig door een webpagina of in een app navigeren door omhoog of omlaag te vegen, en als u een Apple-muis gebruikt, kunt u ook werken met veegbewegingen naar rechts of links. Als u de cursorsnelheid wilt aanpassen, gaat u naar Instellingen -> Toegankelijkheid -> Aanwijzerbediening op uw iPad, waar u verschillende cursoreigenschappen kunt instellen.