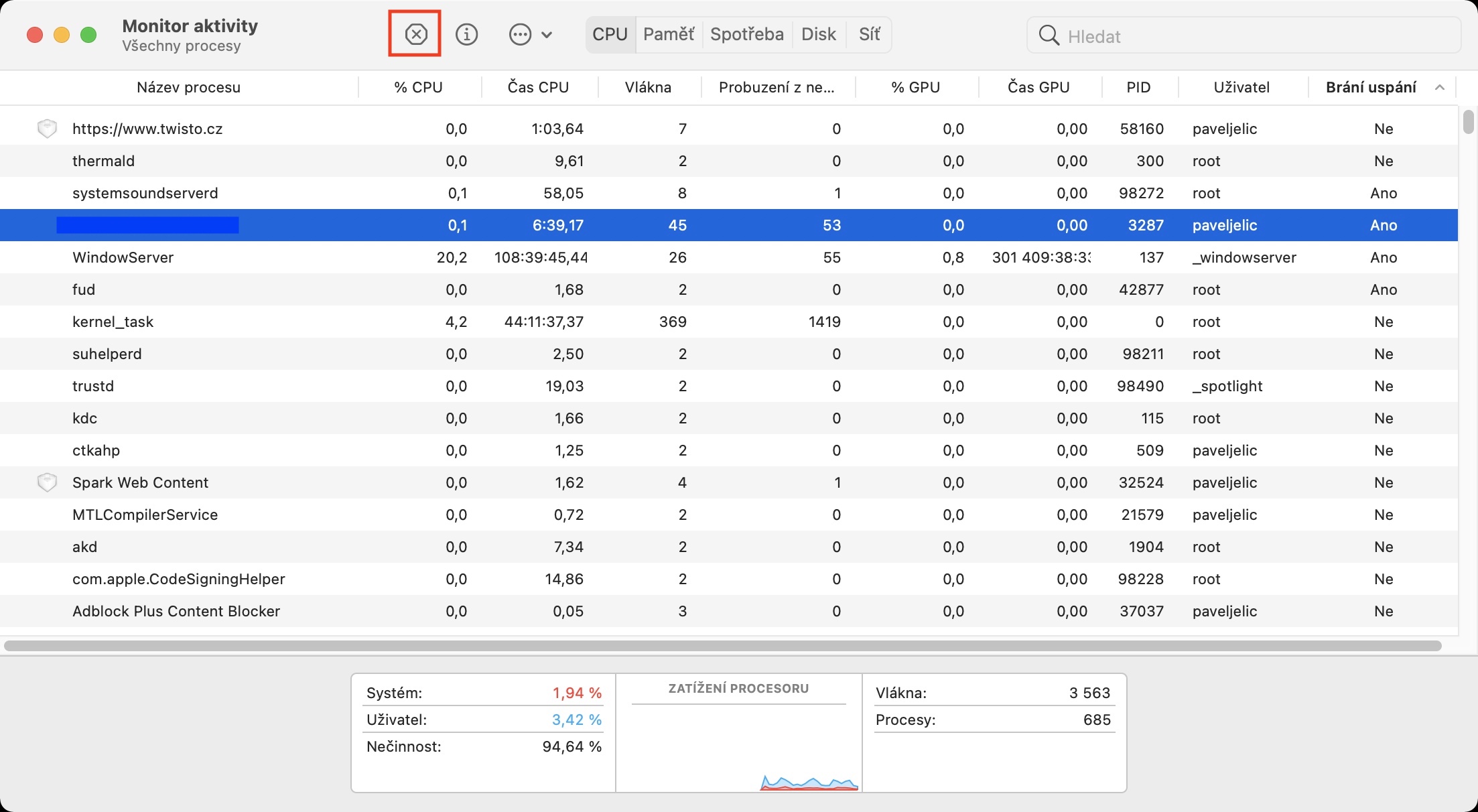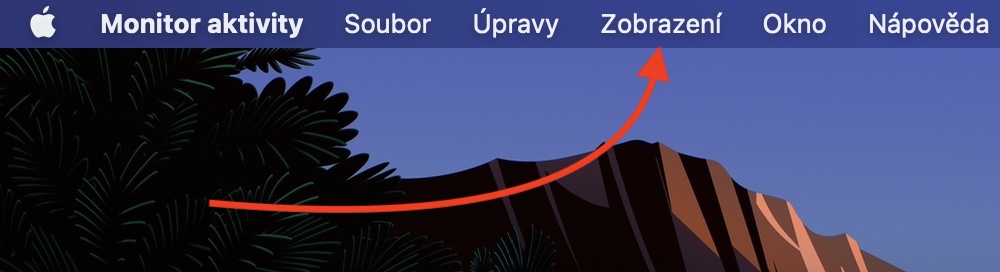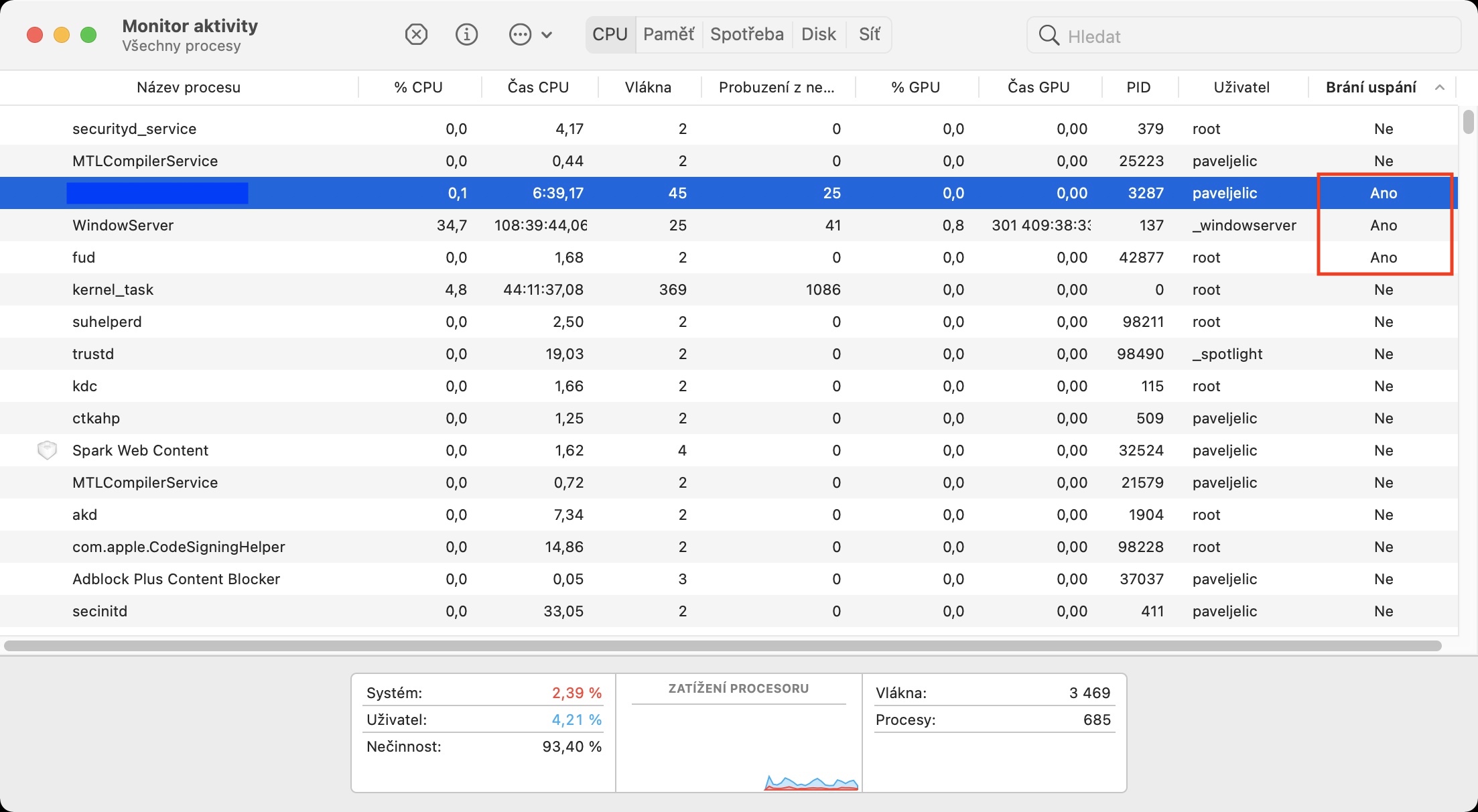Als u stopt met het gebruik van uw Mac of MacBook, schakelt deze na een vooraf ingestelde tijd automatisch over naar de slaapmodus, meestal een paar minuten na het starten van de desktopsaver. De slaapmodus verschilt bijvoorbeeld van de uitschakeling doordat u uw verdeelde werk niet kwijtraakt en het in het algemeen meerdere keren minder tijd kost om op te starten. Gebruikers hebben niet de gewoonte om Macs en MacBooks direct af te sluiten, tenzij dit absoluut noodzakelijk is. Als u echter heeft gemerkt dat uw macOS-apparaat de afgelopen dagen niet automatisch in de sluimerstand gaat, dan is er absoluut iets mis. Hoogstwaarschijnlijk verhindert een toepassing dat u naar deze modus overschakelt. In dit artikel laten we u zien hoe u de probleem-app kunt vinden die voorkomt dat u in slaap valt.
Het zou kunnen interesseer je

Mac slaapt niet: hoe u kunt achterhalen welke apps voorkomen dat uw Mac in de slaapstand gaat
Als uw Mac of MacBook niet automatisch naar de slaapmodus overschakelt, moet u uitzoeken welke applicatie dit onheil veroorzaakt. De procedure in dit geval is als volgt:
- Eerst moet u de app op uw macOS-apparaat uitvoeren Activiteitenmonitor.
- U kunt Activity Monitor starten met Spotlight, of u kunt het vinden in Toepassingen -> Hulpprogramma's.
- Nadat u de genoemde applicatie hebt gestart, gaat u naar het gedeelte bovenaan het venster CPU.
- Zodra je dat hebt gedaan, klik je op het tabblad in de bovenste balk Weergave.
- Er verschijnt een vervolgkeuzemenu. Beweeg uw cursor over de optie Kolommen.
- Vervolgens wordt een ander vervolgkeuzemenu geopend waar Kruis aan mogelijkheid Voorkom in slaap vallen.
- Ga nu terug naar Venster Activiteitenmonitor, waar u nu een kolom met de naam vindt Voorkomt slaap.
- Uiteindelijk moet je het gewoon doen ze hebben de app gevonden, die in de kolom staat Voorkomt slaap set Jaar
Zodra u een app vindt die voorkomt dat u in slaap valt, verwijdert u deze gewoon ze zijn klaar. Dit doe je simpelweg binnen het raamwerk dok, als de applicatie actief is. Als de applicatie op deze manier niet kan worden afgesloten, kan deze worden gesloten in de Activity Monitor markering en tik vervolgens op in de linkerbovenhoek kruis icoon. Er verschijnt dan een dialoogvenster met de vraag of u het proces echt wilt beëindigen - klik op Einde. Als de toepassing niet afsluit, doe dan hetzelfde, maar tik op Forceer beëindiging. Als deze procedure u niet helpt, probeer het dan klassiek te doen start het apparaat opnieuw op.
 Vlieg de wereld rond met Apple
Vlieg de wereld rond met Apple