Veel gebruikers beweren dat de Apple Watch het beste product van de moderne tijd van Apple is. Ik ben ook een van deze gebruikers, en als iemand mij vraagt welk Apple-product ik zou aanbevelen, zeg ik Apple Watch: ‘Dit is een klein apparaatje dat je leven kan veranderen’ Ik voeg er vaak iets aan toe. Persoonlijk zou ik me waarschijnlijk geen leven zonder de Apple Watch kunnen voorstellen. Het bespaart mij elke dag veel tijd en ik kan veel acties rechtstreeks vanuit hen uitvoeren, zonder dat ik mijn telefoon hoef te zoeken of uit mijn zak te halen. Een van de coole functies is de mogelijkheid om de iPhone-camera op afstand te bedienen. Laten we deze functie samen eens bekijken.
Het zou kunnen interesseer je

Hoe u de iPhone-camera op afstand kunt bedienen via Apple Watch
Als je de camera op je iPhone op afstand wilt bedienen via Apple Watch op je Apple Watch, dan is dat zeker geen wetenschap. Je hebt hiervoor niet eens een applicatie van derden nodig, je kunt de native applicatie gebruiken, die absoluut alles biedt wat je nodig hebt. Deze applicatie heet Camerabestuurder en je kunt het klassiek vinden op de Apple Watch v applicatie lijst. Wanneer u Camera Driver start, wordt de Camera-app automatisch gestart op uw iPhone. Als er echter een lange periode van inactiviteit is, wordt de applicatie uiteraard gesloten en moet u deze handmatig opnieuw openen. Om met de iPhone-camera op de Apple Watch te kunnen werken, is het daarom noodzakelijk om altijd de Camera-applicatie op de iPhone te starten - vergeet "geheime" fotografie, wanneer de applicatie helemaal niet wordt ingeschakeld. Om het camerastuurprogramma te kunnen gebruiken, moet het op beide apparaten actief zijn Bluetooth, het apparaat moet dan natuurlijk wel v bereik. Voor deze functie is geen Wi-Fi vereist.
Nadat u het camerastuurprogramma hebt gestart, wordt de interface van de applicatie zelf voor u geopend. Hoogstwaarschijnlijk zal de achtergrond van de app een paar seconden zwart zijn - het duurt een tijdje voordat het beeld van de iPhone-camera hier verschijnt, en van tijd tot tijd moet je zelfs de app volledig afsluiten en weer inschakelen nogmaals om het voorbeeld te zien. Zodra het voorbeeld wordt weergegeven, heeft u echter gewonnen. Dit is precies het moment waarop jij kunt stralen, bijvoorbeeld bij het maken van een groepsfoto. Enerzijds hoeft met behulp van je Apple Watch niemand een foto te maken, waardoor er niemand op de foto ontbreekt, en anderzijds zie je precies hoe de foto er op het display uit komt te zien. . Nog voordat je begint te drukken trekker, dat is gevestigd in het midden zodat je nog wat meer kunt instellen voorkeuren. Bovendien kunt u op het horlogedisplay tikken om op een specifieke plek scherp te stellen.
Op Apple Watch bedien je eenvoudig alle belangrijke camera-gerelateerde instellingen. Het is voldoende om ze weer te geven rechts onder tik op drie stippen icoon. Er wordt een menu geopend waarin u kunt activeren aftellen, Je kunt het hier uiteraard wijzigen camera aan de voor- of achterzijde, er zijn geen instellingen flitser, Live Foto of HDR. Als je alles naar wens hebt ingesteld, klik je op de knop rechtsboven Helemaal klaar. Dit geldt voor alle instellingen. Daarna moet je het gewoon goed doen instellen positioneer de iPhone om de gewenste scène vast te leggen. Klik ten slotte gewoon op de reeds genoemde knop onderste middelste trekker. Je kunt de foto dan meteen maken controleer rechtstreeks op Apple Watch – je hoeft de foto dus niet meteen direct op de iPhone te bekijken.
 Vlieg de wereld rond met Apple
Vlieg de wereld rond met Apple 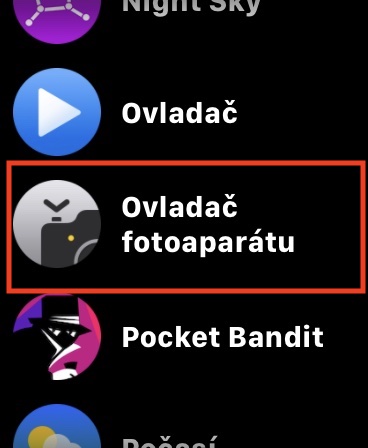

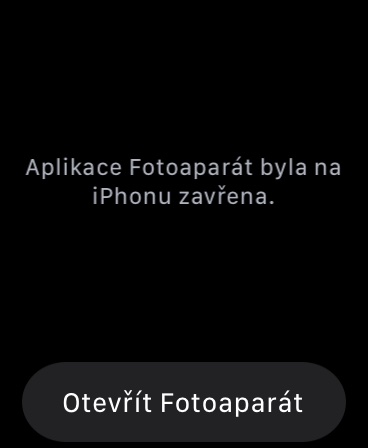
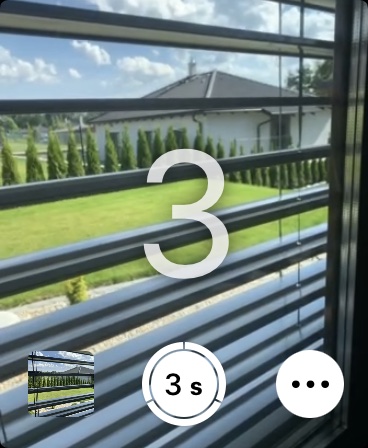
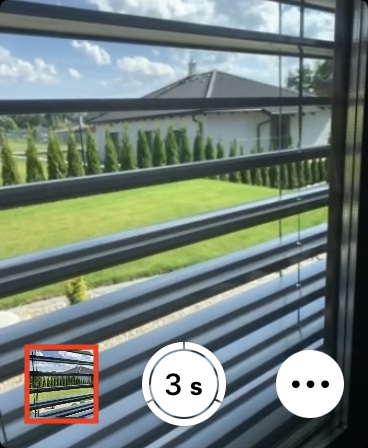
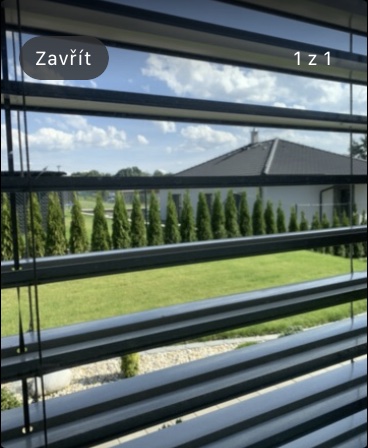

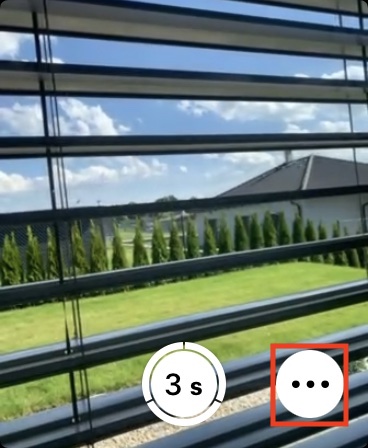
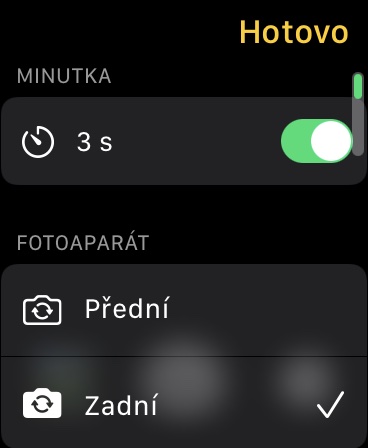
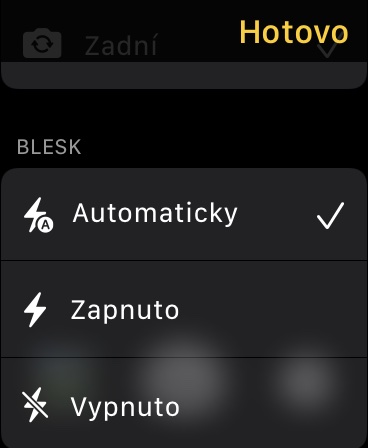
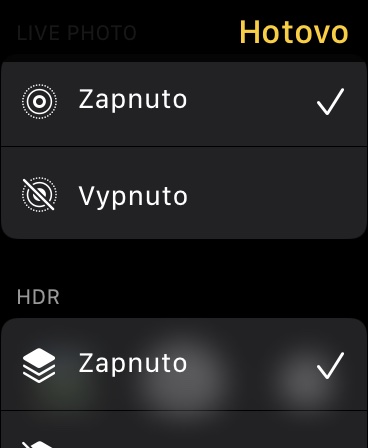
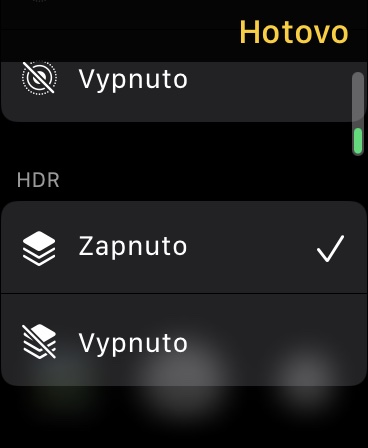
Vandaag probeerde ik een foto te maken via Apple Watch. Na het openen van de camera is het horloge ongeveer 15-20 seconden zwart, als het beeld eindelijk verschijnt en er iets op beweegt, loopt het vast en blijft het nog eens 20 seconden hangen. Waar zou er een probleem kunnen zijn? Of is het normaal?
Ik heb precies hetzelfde probleem en weet ook niet wat ik er aan moet doen. :/
Weet u niet zeker hoe u de camera-app weer op uw horloge kunt krijgen?