Het enorm populaire spel Minecraft bestaat al een aantal jaren en heeft nog steeds een letterlijk enorme schare fans. Deze titel biedt de speler vrijwel onbeperkte mogelijkheden en kan zijn creativiteit tot op zekere hoogte ontwikkelen, die hij vervolgens kan gebruiken om bijvoorbeeld interessante gebouwen te creëren, voor games met "elektrische stroom" (redstone) en dergelijke. Als u een fan bent van dit spel en tegelijkertijd een QNAP NAS bezit, wordt dan slimmer. Vandaag laten we je zien hoe je binnen tien minuten letterlijk een Minecraft-server op je thuisopslag kunt creëren.
Het zou kunnen interesseer je
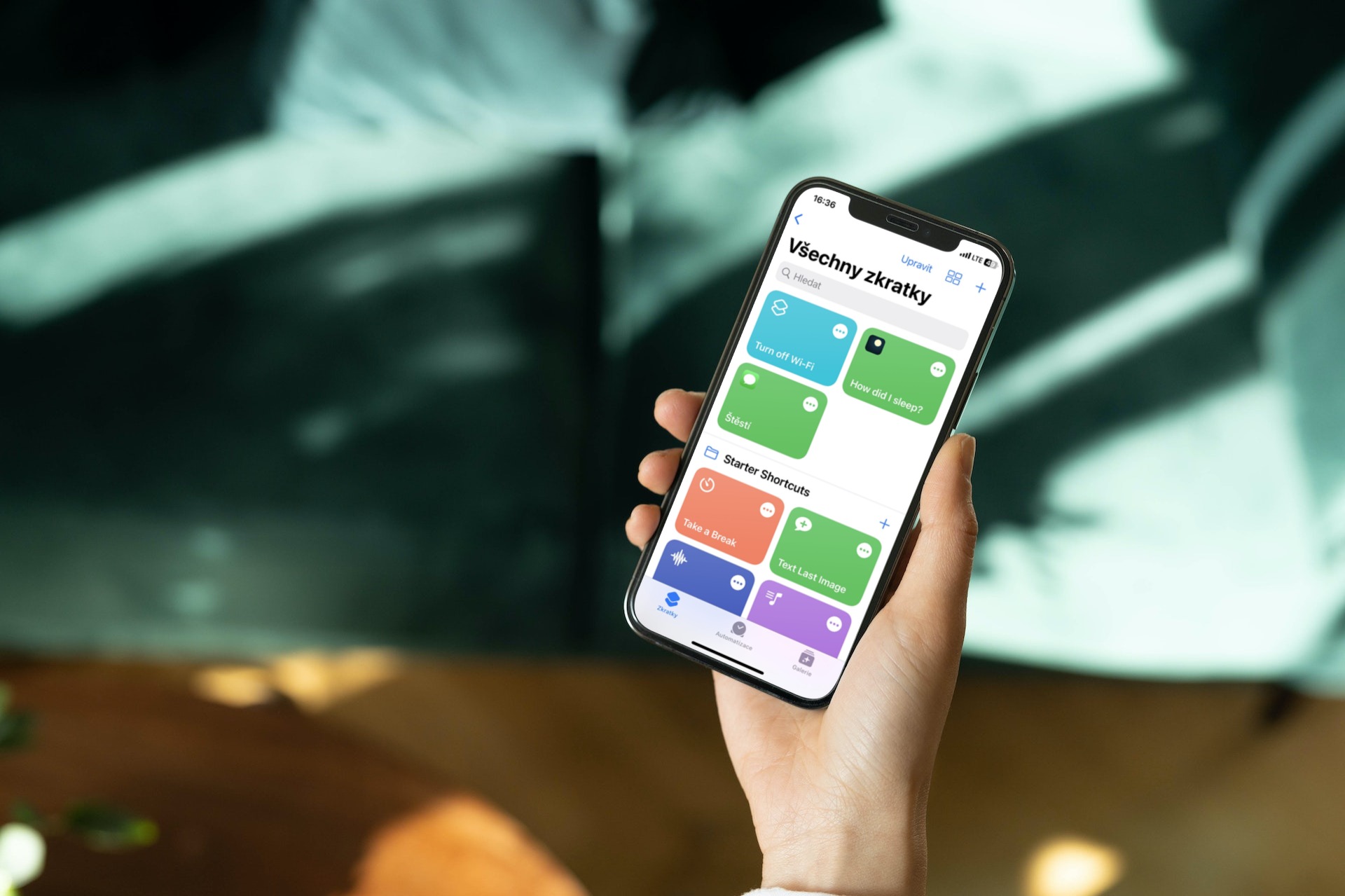
Hoe gaan we ermee om?
Laten we eerst snel beschrijven hoe we zo'n server op thuisopslag zelfs kunnen "opbreken". Voor deze hele operatie hebben we een app nodig Containerstation rechtstreeks van QNAP, wat theoretisch zeer vergelijkbaar werkt met bijvoorbeeld het virtualiseren van een systeem. Het verschil is echter dat we niet het hele besturingssysteem gaan virtualiseren, maar slechts één applicatie, wat mogelijk wordt gemaakt door de zogenaamde Docker. Als zodanig is Docker een open source-project dat een uniforme interface biedt voor het isoleren van applicaties in zogenaamde containers.

Installatie van containerstation
Eerst zal het natuurlijk nodig zijn om de thuis-NAS op onze Mac/PC aan te sluiten. Nadat u bent ingelogd bij QTS, gaat u gewoon naar de winkel App Center, waar we naar de applicatie zoeken Containerstation en wij zullen het installeren. Je kunt het ook snel terugvinden in de bladwijzer QTS-essentiële zaken. Wanneer u op de knop Installeren klikt, kan het systeem u vragen in welke RAID-groep het programma daadwerkelijk moet worden geïnstalleerd.
Initiële applicatie-instellingen
Nu kunnen we overstappen naar de nieuw geïnstalleerde applicatie, die ons bij de eerste lancering zal vragen naar de locatie waar al onze containers zich zullen bevinden - in ons geval onze Minecraft-server. We hoeven hier niets te veranderen en kunnen de standaardoptie laten staan /Container, waarmee automatisch een gedeelde map voor ons wordt gemaakt. Als alternatief kunt u uw eigen locatie kiezen door op de knop te klikken Edit. Bevestig vervolgens de keuze met de knop Begin nu.
In deze stap wordt de omgeving van de applicatie zelf eindelijk aan ons onthuld. Hier kunnen we een bericht opmerken Geen container, d.w.z. we hebben nog geen container met een aangemaakte applicatie.
Een server maken
Zodra we de applicatie hebben geïnstalleerd en de gedeelde map hebben gemaakt, kunnen we eindelijk duiken in het creëren van onze eigen ‘stenen wereld’. Onder hen kunnen we programma's als WordPress, CentOS, MongoDB en zelfs onze Minecraft opmerken. Maar ik moet zeggen dat deze versie voor mij helaas niet betrouwbaar werkte.
Om deze reden schrijven we in het zoekveld "MinecraftEn van mogelijkheden Aanbevolen wij klikken verder Docker-hub. Integendeel, je krijgt een goede game-ervaring met de versie met het label "kitematic/minecraft-server”, waar we gewoon op hoeven te klikken Install en selecteer bij het selecteren van de versie laatste. Nu kunnen we onze tutorial beëindigen, we laten gewoon de standaardinstellingen staan en we zijn klaar. Helaas zal het in de finale niet zo eenvoudig zijn.
afstelling
In de standaardinstellingen kun je ongelooflijk gemakkelijk verschillende problemen op het netwerk tegenkomen, waarbij bijvoorbeeld de verbinding niet stabiel zal zijn en het spel onspeelbaar zal zijn, en bovendien het IP-adres van je server dynamisch zal veranderen. Daarom openen wij de mogelijkheid Geavanceerde instellingen, waar we naar de kaart gaan Netwerk. Hier is het noodzakelijk om de netwerkmodus van de optie te wijzigen NAT na Brug. Direct daaronder, bij de keuze Interface gebruiken, we kiezen de noodzakelijke Virtuele schakelaar. Om te voorkomen dat het IP-adres voortdurend verandert, klikken we bovendien op de optie Statisch IP gebruiken, waarbij we de server een IP-adres toewijzen dat we nog niet hebben gebruikt en we klaar zijn. Het enige wat u hoeft te doen is de instelling te bevestigen met de knop creëren. We zien alleen een samenvatting, die we opnieuw zullen bevestigen - dit keer via een knop OK.
Controleren en verbinding maken met de server
Zodra onze server wordt aangemaakt, kunnen we overschakelen naar het tabblad in het linkerpaneel Overzicht, waar we onze container zullen zien. Wanneer we het openen, zien we onmiddellijk onze serverconsole en wereldgeneratieberichten. Op dit moment hoeven we alleen maar Minecraft te starten en het IP-adres van onze keuze in te voeren in de multiplayer-spelopties. Voilà – we hebben een volledig functionele Minecraft-server die draait op onze QNAP-opslag thuis.

Nu kun je bijvoorbeeld genieten van je tijd in thuisquarantaine of isolatie en meteen met het hele gezin spelen. Als je vragen hebt over het maken van een server, schrijf dan in de reacties, waar ik zal proberen je te beantwoorden.









