Bent u een van de gebruikers die zijn iPhone heeft geüpdatet naar iOS of iPadOS 14, dan bent u al naar hartenlust bezig met nieuwe functies en verbeteringen. In het nieuwe iOS en iPadOS hebben we een compleet nieuw ontwerp van widgets gezien, die op iPhones zelfs direct op de applicatiepagina kunnen worden geplaatst, wat zeker handig is. Helaas realiseerde Apple zich één ding niet: het vergat op de een of andere manier een zeer populaire widget met favoriete contacten aan deze widgets toe te voegen. Dankzij deze widget kun je met één klik iemand bellen, een bericht schrijven of een FaceTime-gesprek starten. Wil je weten hoe je deze widget bij je favoriete contacten kunt krijgen in iOS of iPadOS 14, lees dan verder.
Het zou kunnen interesseer je

Hoe de favoriete contactenwidget te krijgen in iOS 14
Ik kan je vanaf het begin vertellen dat er absoluut geen schakelaar in de instellingen zit die je zou kunnen gebruiken om de officiële widget met je favoriete contacten weer te geven. In plaats daarvan moeten we onszelf tijdelijk (hopelijk) helpen met de native Shortcuts-app, evenals de widget van die app. In deze applicatie kun je een snelkoppeling maken waarmee je direct een contactpersoon kunt bellen, een sms kunt schrijven of een FaceTime-gesprek kunt starten. U kunt deze snelkoppelingen vervolgens op de apps-pagina plakken als onderdeel van de widget. Hieronder vindt u drie paragrafen waarin u leert hoe u individuele snelkoppelingen kunt maken. Laten we dus samen kijken hoe we het moeten doen.
Een favoriet contact bellen
- Om een snelkoppeling te maken, waardoor u onmiddellijk iemand kunt bereiken telefoongesprek, open eerst de app Afkortingen.
- Zodra je dit hebt gedaan, ga je naar de sectie in het onderste menu Mijn snelkoppelingen.
- Nu moet je rechtsboven tikken het +-pictogram.
- Tik vervolgens op de knop Actie toevoegen.
- In het nieuwe menu dat verschijnt, zoeken met behulp van actiezoeken Telefoongesprek.
- Zodra u dit heeft gedaan, raadpleegt u het onderstaande gedeelte Telefoongesprek vinden favoriete contactpersoon, en dan op hem Klik
- Nadat je dit hebt gedaan, tik je rechtsboven op Volgende.
- Nu hoeft u alleen maar een snelkoppeling te maken genaamd bijvoorbeeld stijl Bel [contactpersoon].
- Vergeet ten slotte niet rechtsboven op te tikken Helemaal klaar.
Een sms sturen naar een favoriet contact
- Om een snelkoppeling te maken, waardoor u onmiddellijk iemand kunt bereiken SMS of iMessage schrijven, open eerst de app Afkortingen.
- Zodra je dit hebt gedaan, ga je naar de sectie in het onderste menu Mijn snelkoppelingen.
- Nu moet je rechtsboven tikken het +-pictogram.
- Tik vervolgens op de knop Actie toevoegen.
- In het nieuwe menu dat verschijnt, zoeken met behulp van actiezoeken Stuur een bericht.
- Zodra je dat hebt gedaan, in het gedeelte Verzenden hieronder verslag vinden favoriete contactpersoon, en dan op hem Klik
- Nadat je dit hebt gedaan, tik je rechtsboven op Volgende.
- Nu hoeft u alleen maar een snelkoppeling te maken genaamd bijvoorbeeld stijl Poslat zpravu [contact].
- Vergeet ten slotte niet rechtsboven op te tikken Helemaal klaar.
Start FaceTime met een favoriet contact
- Om een snelkoppeling te maken waarmee u onmiddellijk verder kunt een FaceTime-gesprek starten, open eerst de app Afkortingen.
- Zodra je dit hebt gedaan, ga je naar de sectie in het onderste menu Mijn snelkoppelingen.
- Nu moet je rechtsboven tikken het +-pictogram.
- Tik vervolgens op de knop Actie toevoegen.
- In het nieuwe menu dat verschijnt, zoeken met behulp van de applicatiezoekfunctie Facetime.
- Zodra u dit doet, hieronder in de sectie actie vind de app Facetime, en dan op haar Klik
- Nu moet je op de vervaagde Contact-knop in het inzetblok tikken.
- Hierdoor wordt de lijst met contactpersonen geopend waarin vinden a Klik na favoriete contactpersoon.
- Nadat je dit hebt gedaan, tik je rechtsboven op Volgende.
- Nu hoeft u alleen maar een snelkoppeling te maken genaamd bijvoorbeeld stijl FaceTime [contact].
- Vergeet ten slotte niet rechtsboven op te tikken Helemaal klaar.
Gemaakte snelkoppelingen aan de widget toevoegen
Ten slotte moet u natuurlijk de widget met de gemaakte snelkoppelingen aan uw bureaublad toevoegen om er snel toegang toe te hebben. Dit kun je als volgt bereiken:
- Ga eerst op het startscherm naar widget-scherm.
- Zodra je dat hebt gedaan, stap je uit op dit scherm helemaal naar beneden waar tik op Bewerking.
- Zodra je in de bewerkingsmodus bent, tik je linksboven op het +-pictogram.
- Hierdoor wordt een lijst met alle widgets geopend, scroll opnieuw naar beneden helemaal naar beneden.
- Helemaal onderaan vindt u een regel met de titel Afkortingen, waarop Klik
- Maak nu uw keuze een van de drie widgetformaten.
- Eenmaal geselecteerd, tikt u op Voeg een widget toe.
- Hierdoor wordt de widget toegevoegd aan het widgetsscherm.
- Nu is het noodzakelijk dat je hem gevangen a ze zijn verhuisd richting een van de oppervlakken, tussen applicaties.
- Tik ten slotte gewoon rechtsboven Helemaal klaar.
Nadat u deze stappen heeft voltooid, kunt u uw nieuwe widget gaan gebruiken met uw favoriete contacten. Dit is uiteraard een noodoplossing, maar aan de andere kant werkt het absoluut perfect. Concluderend wil ik er vanuit mijn eigen ervaring op wijzen dat de widget van de Shortcuts-applicatie zich direct tussen applicaties moet bevinden. Als je het op de widgetpagina laat staan, zal het waarschijnlijk niet werken voor jou, net als ik. Ik hoop dat jullie deze procedure allemaal nuttig zullen vinden en er veel gebruik van zullen maken. Het ontbreken van een widget met favoriete contacten is een van de belangrijkste kwalen van iOS 14, en dit is hoe je dit kunt oplossen.
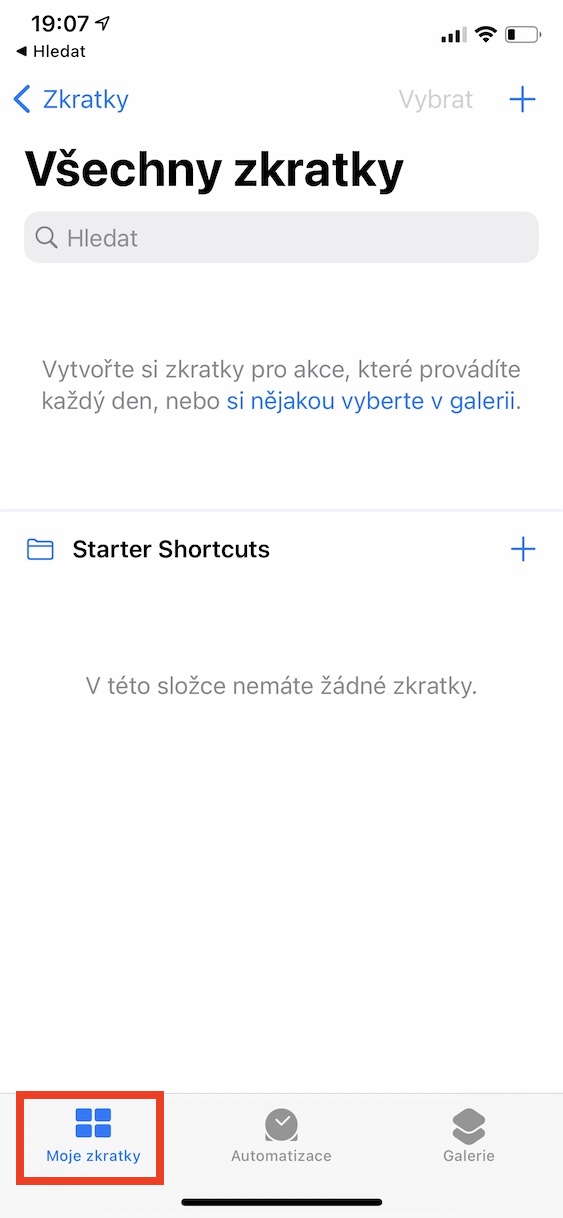
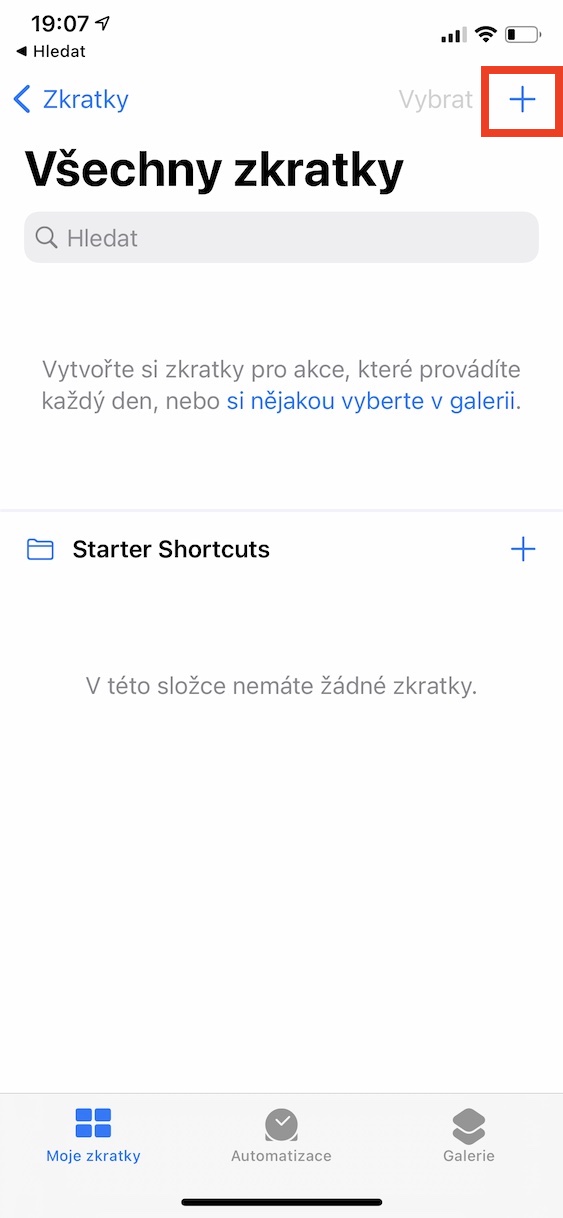

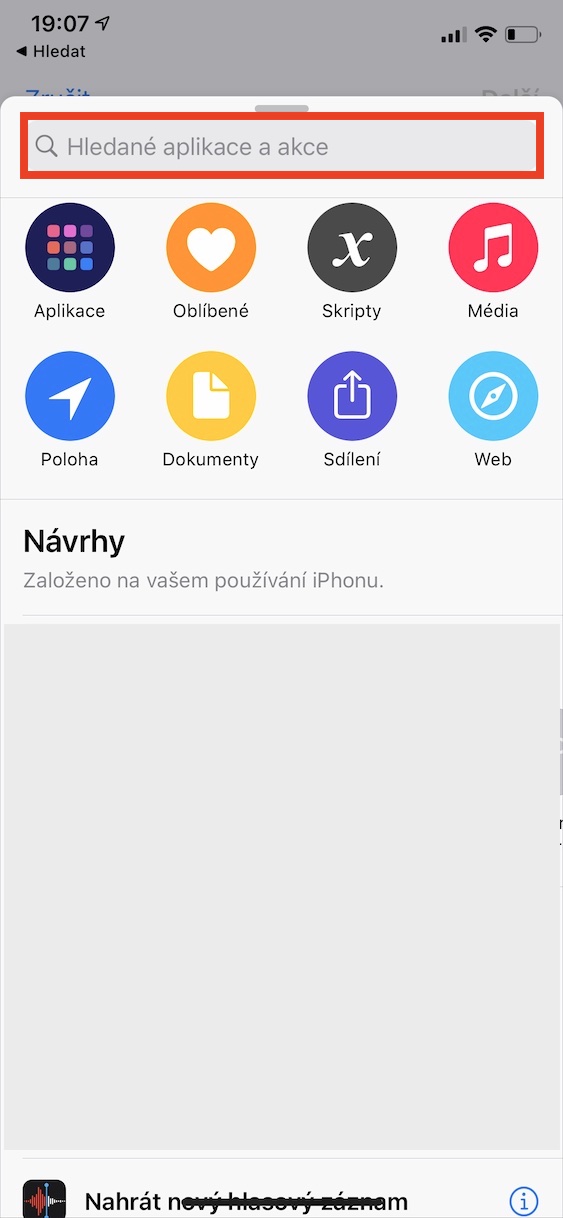
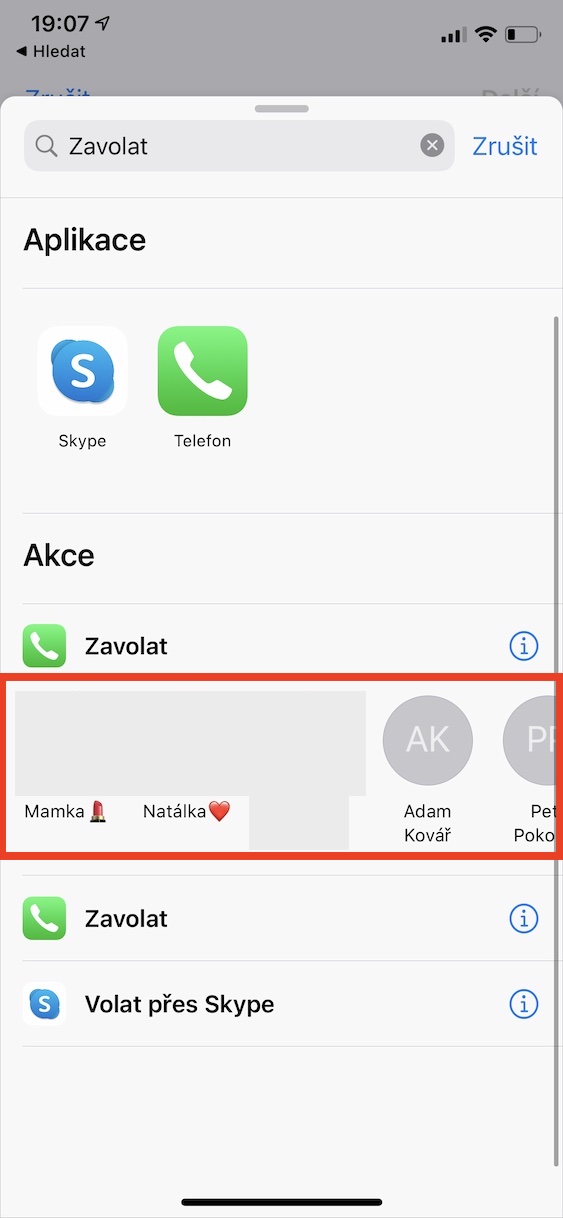
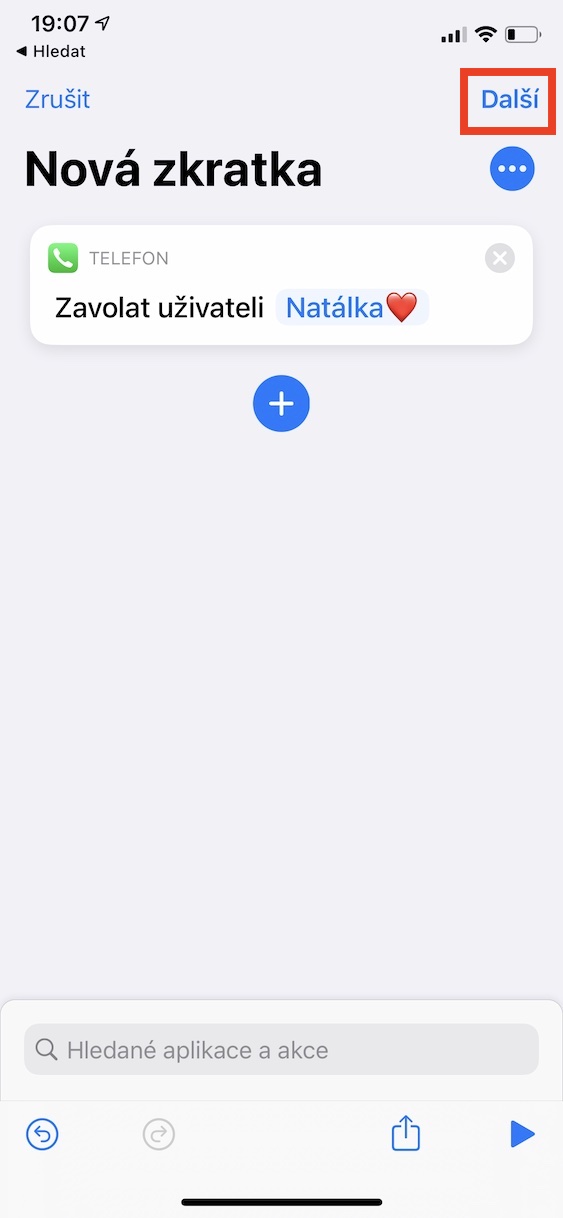
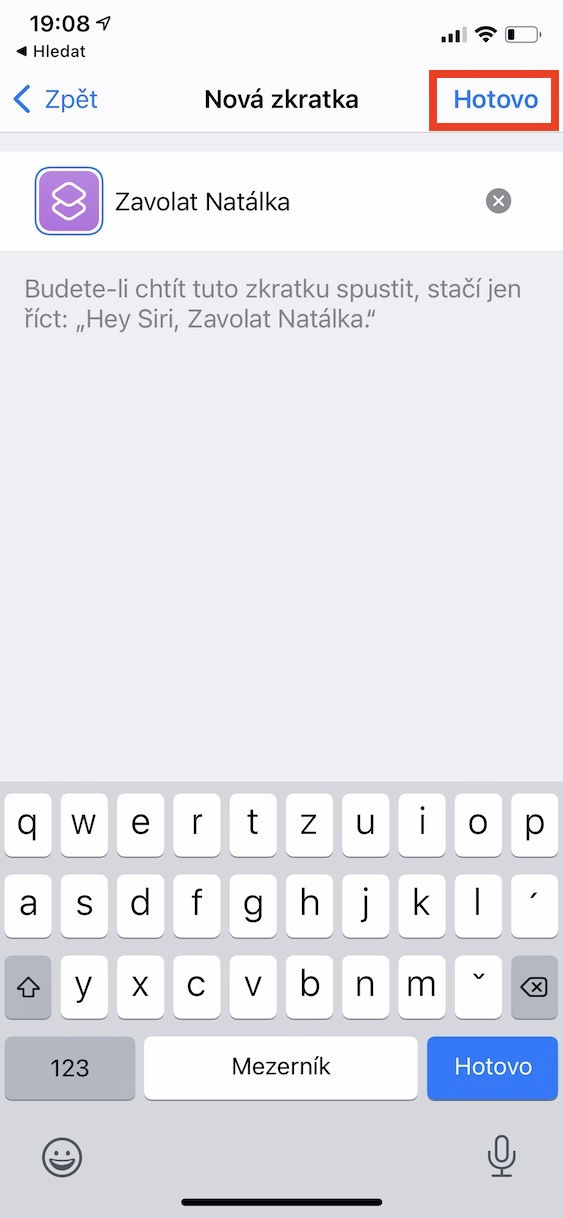
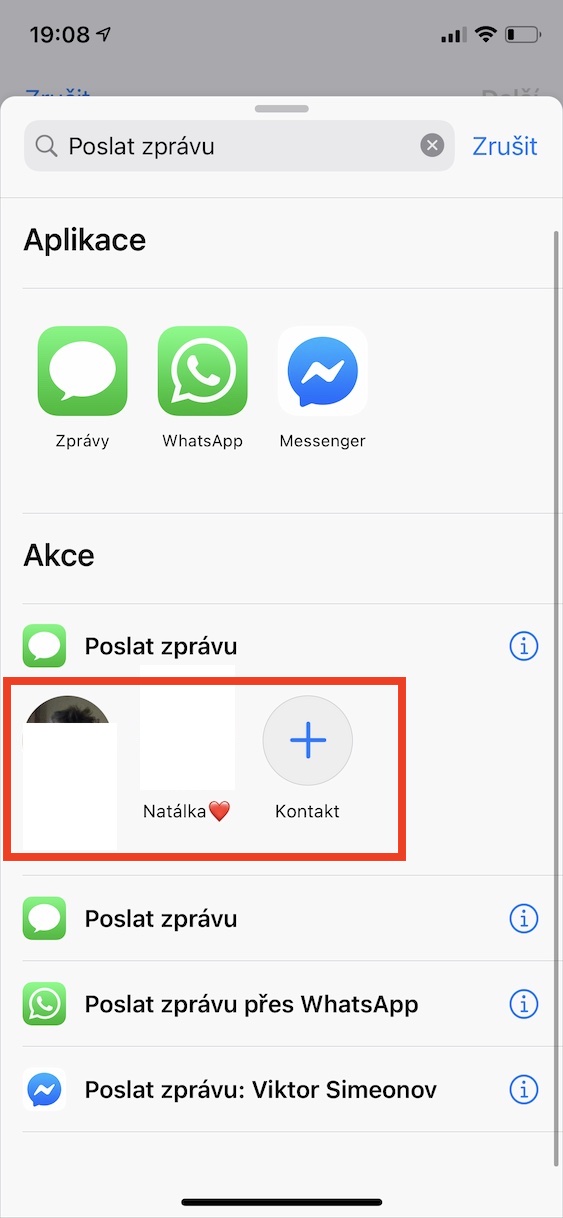

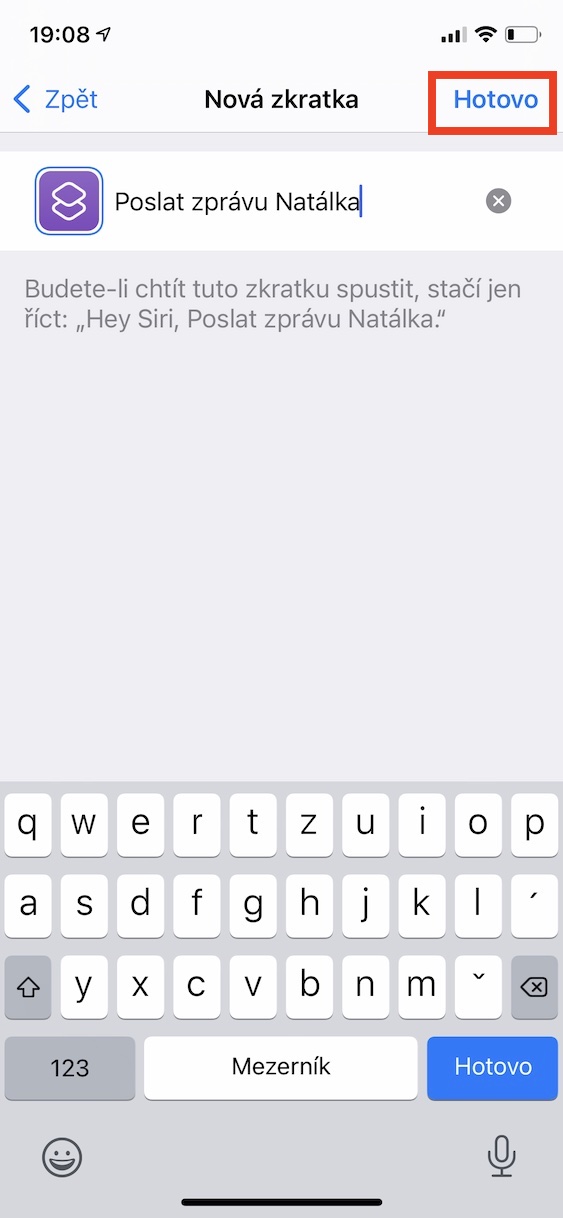
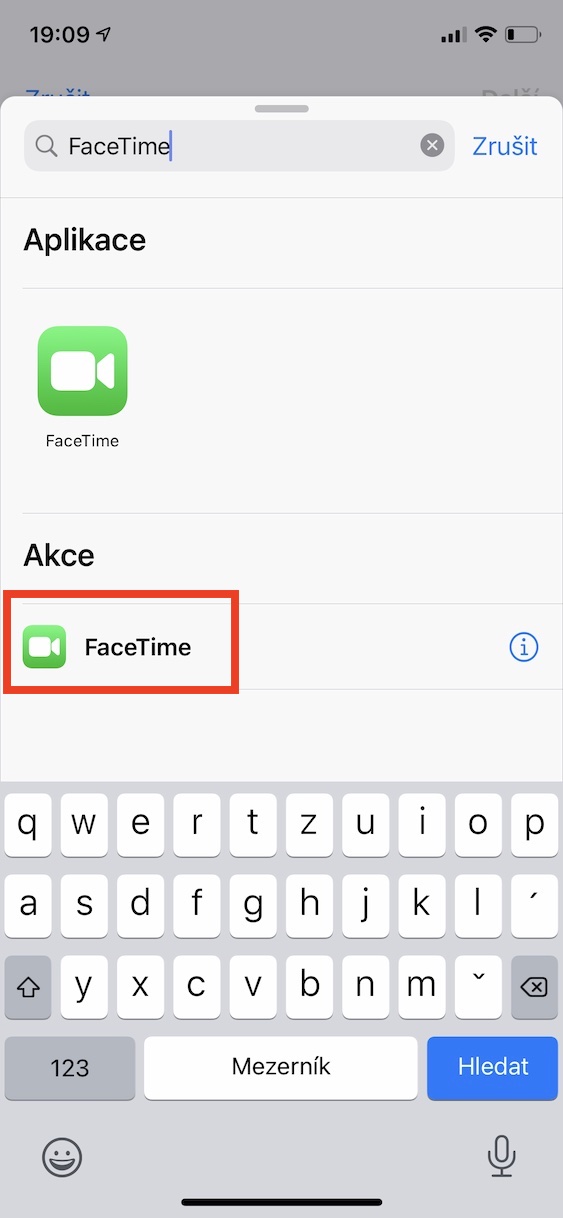
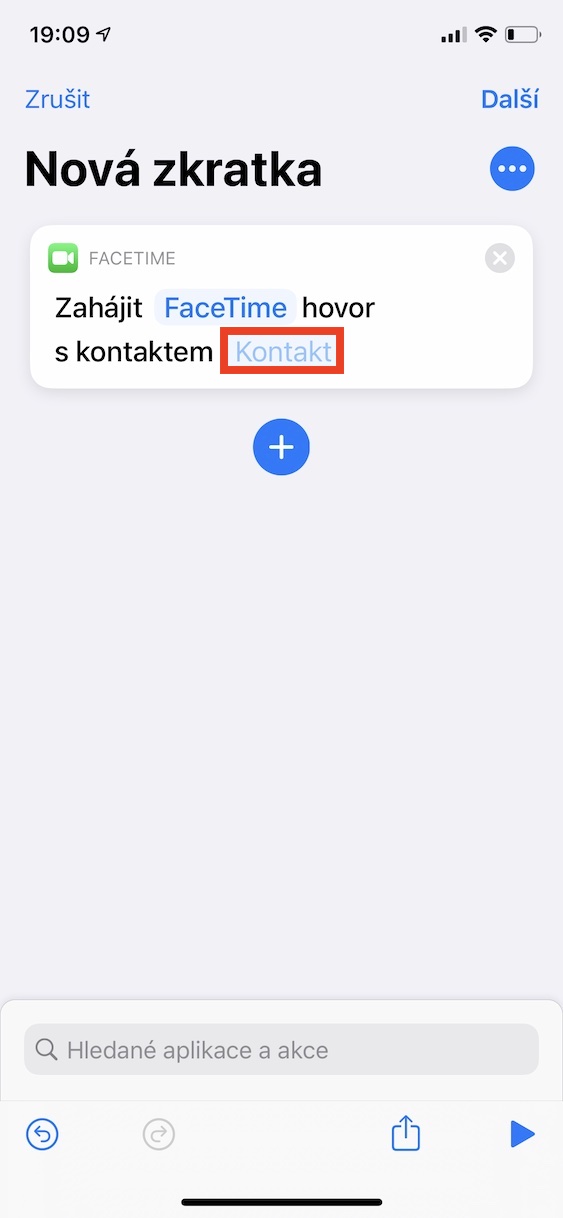
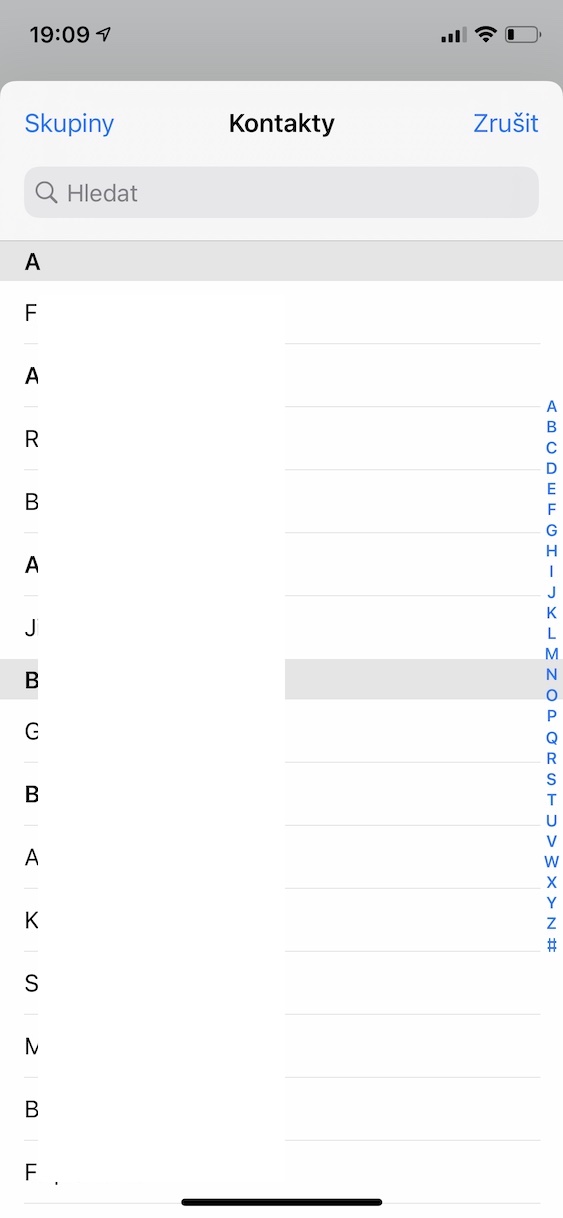
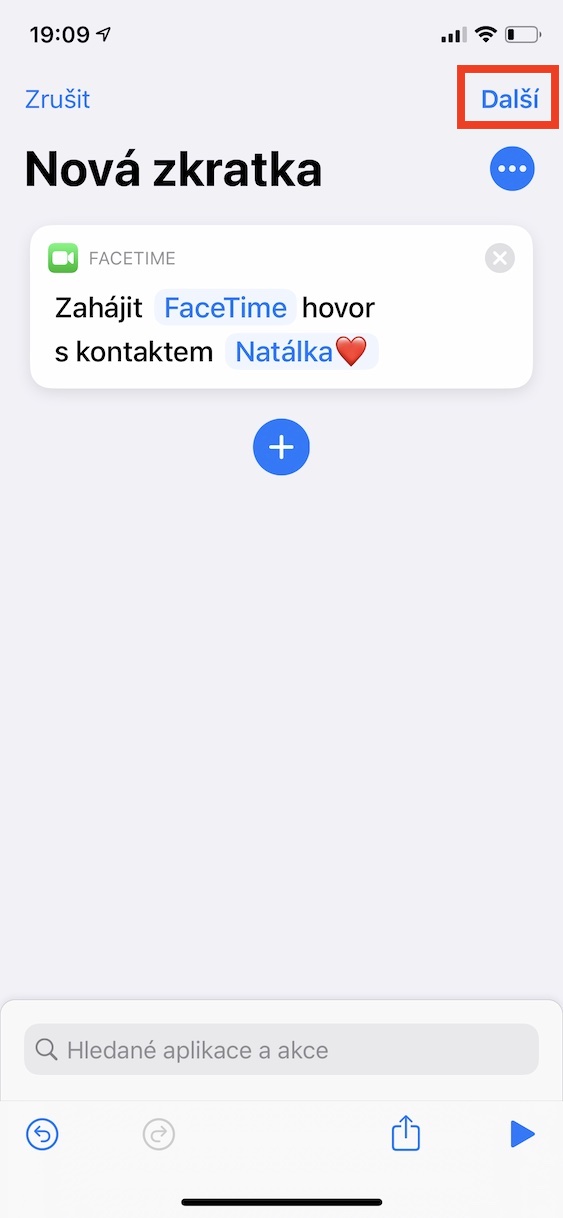

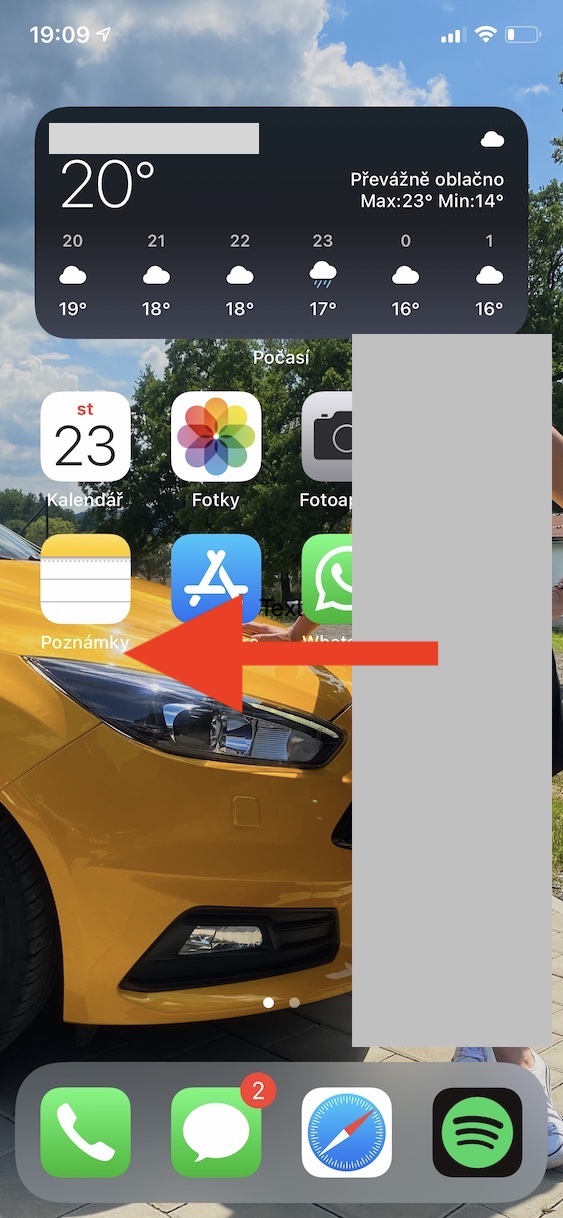
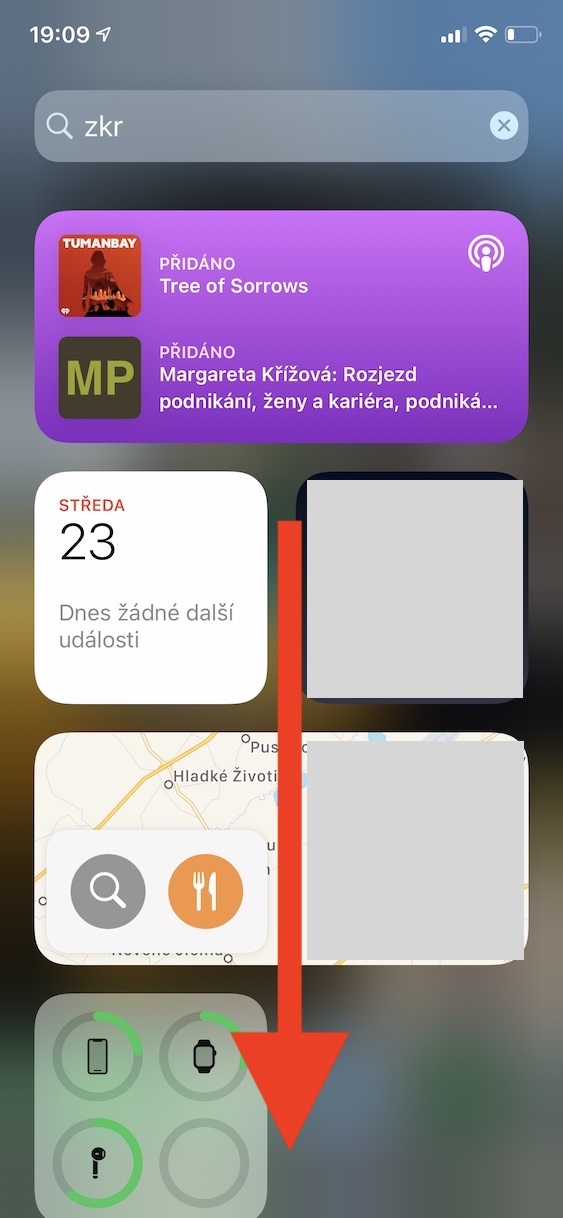
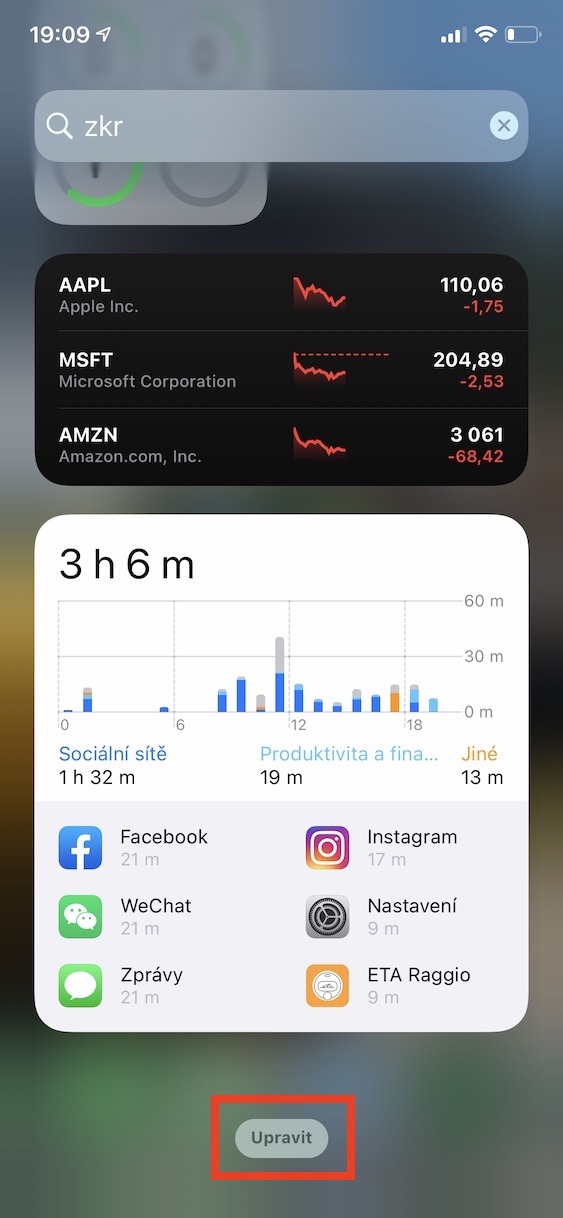
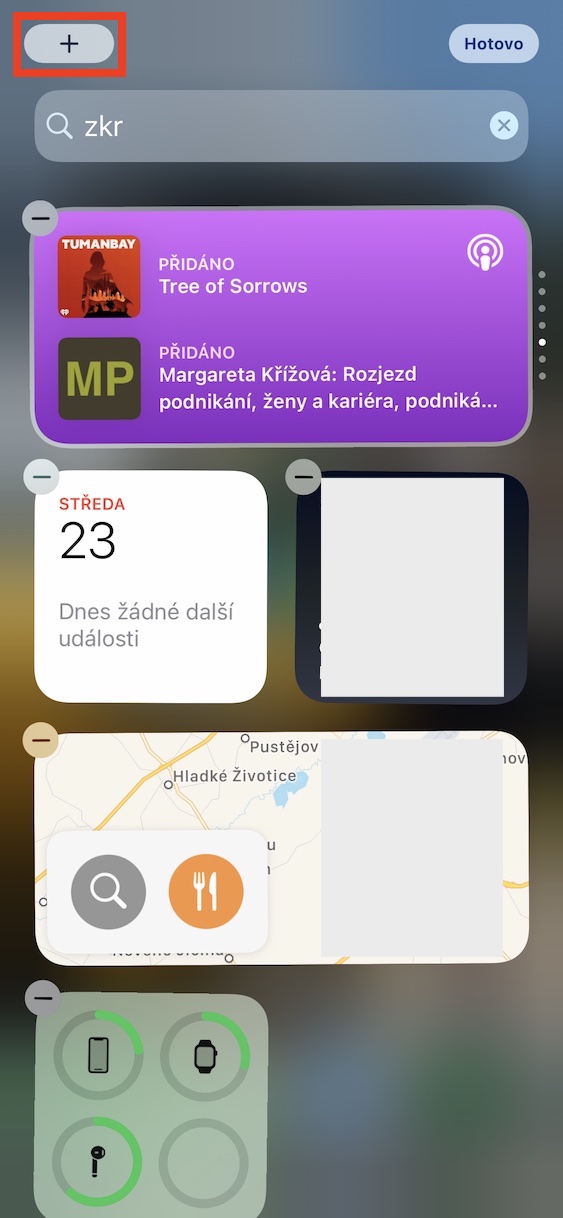
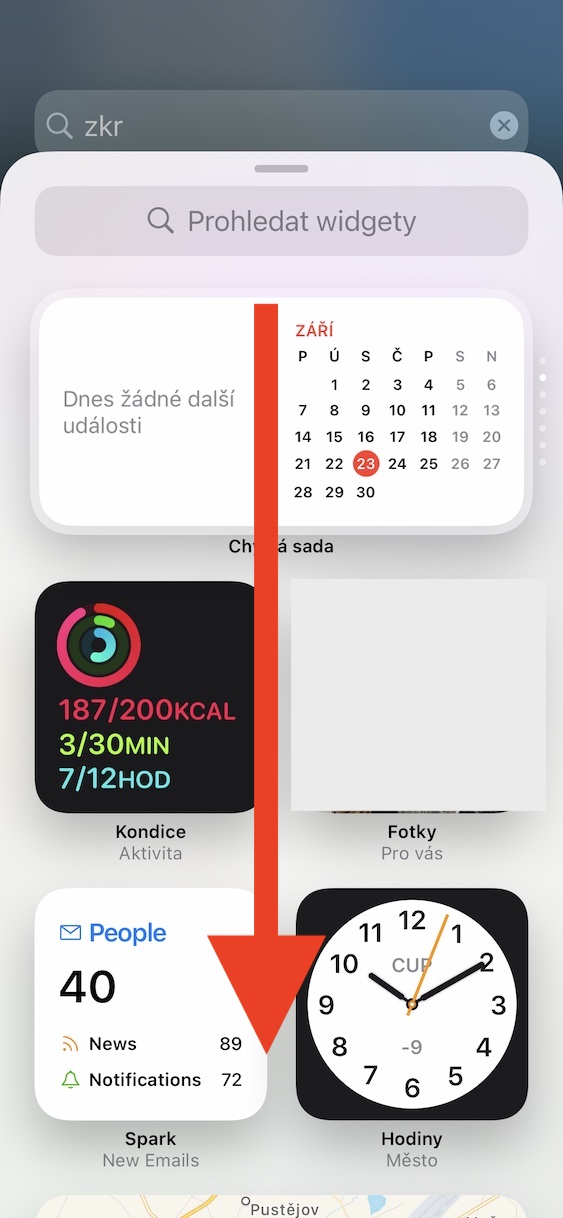
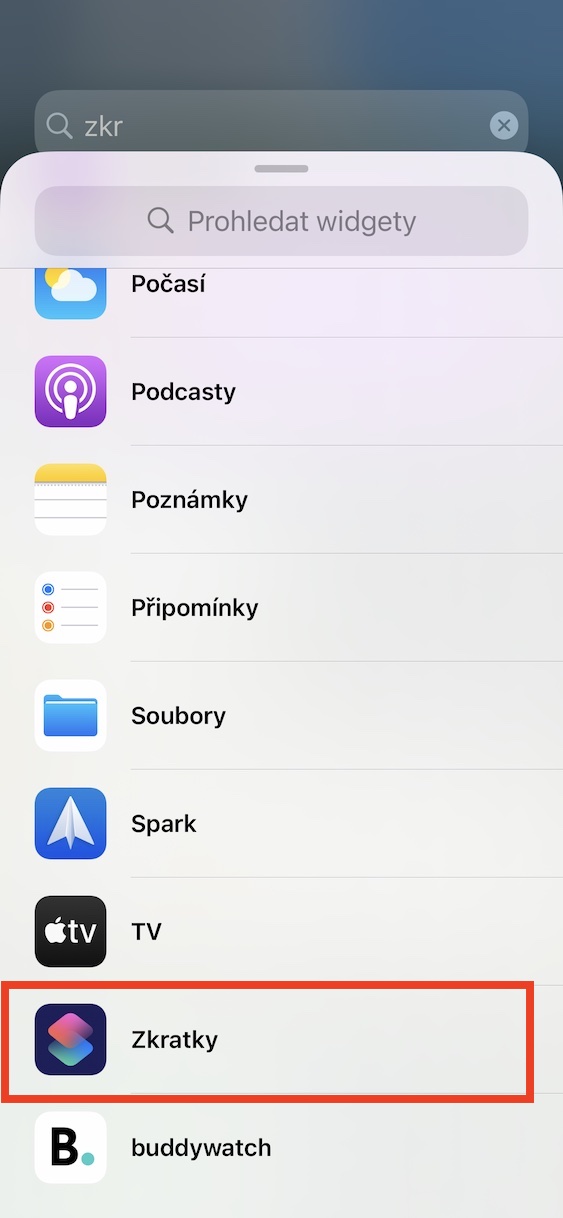
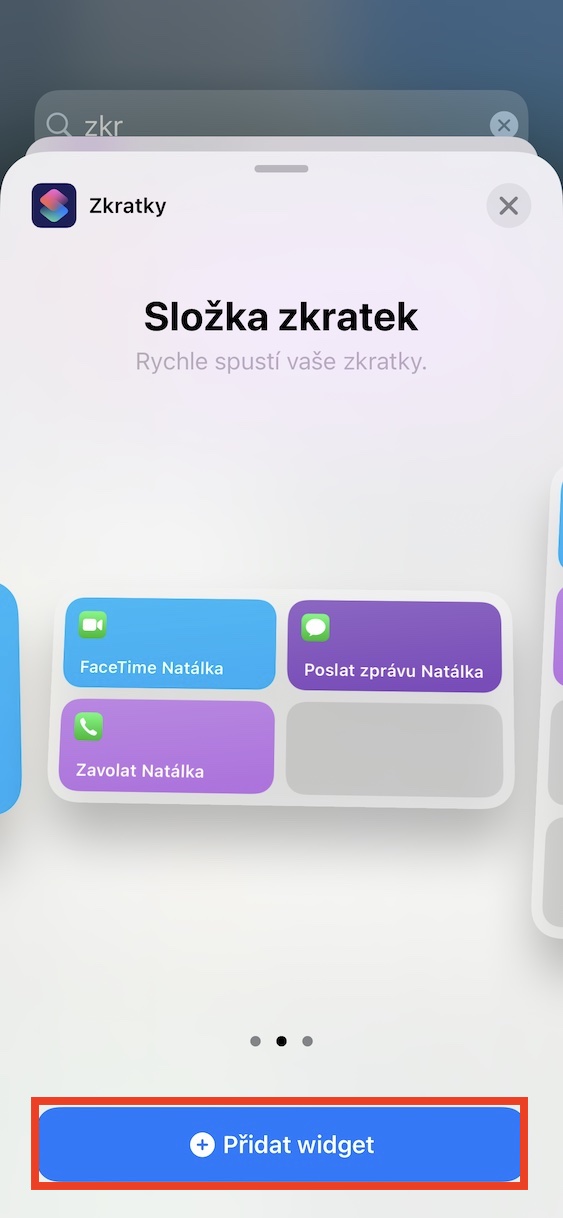
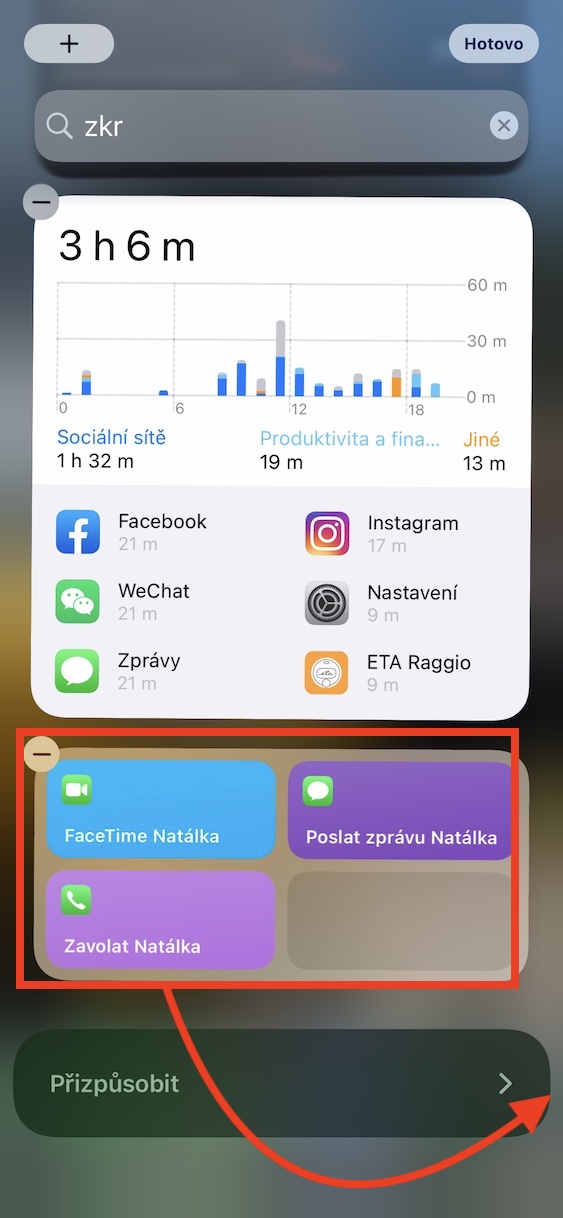

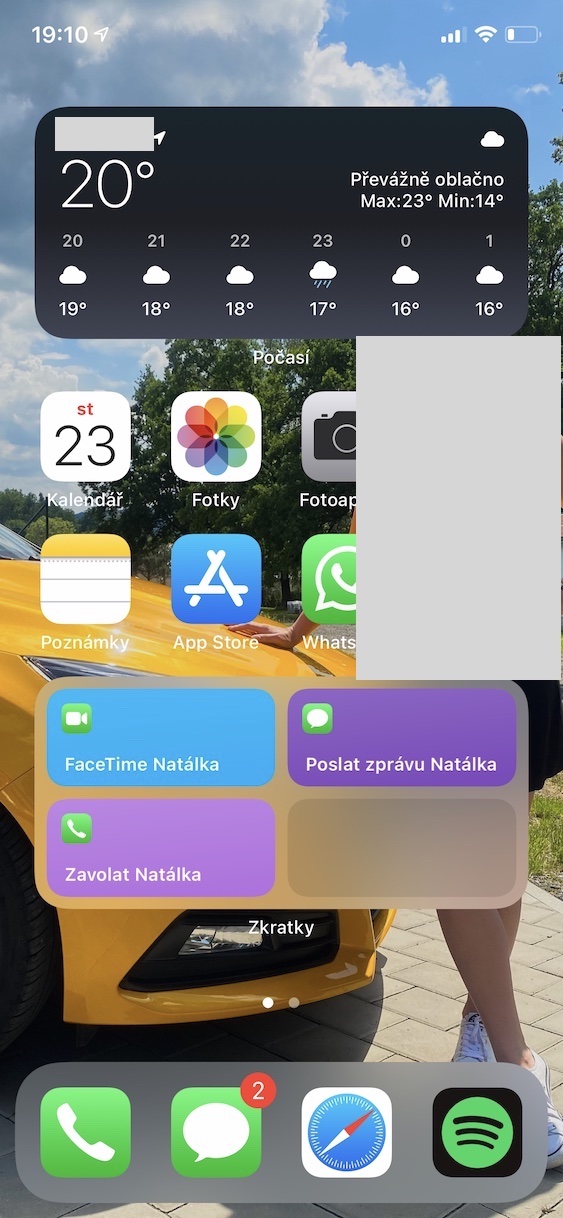
Doe het gewoon nog een keer in Apple?. Als iets werkt, verbeter ik het en annuleer ik het.
Zou het niet beter zijn om uw foto- en kaartwidget even uit te schakelen terwijl u schermafbeeldingen maakt? In plaats van het op amateuristische wijze in een of andere grafische editor te patchen? Dus het ziet er vreselijk uit...
Omdat ik meerdere tutorials per dag schrijf, nee, dat was niet het geval. De foto's in de galerijen zijn bedoeld om lezers te laten weten waar ze indien nodig moeten klikken - en ik denk dat ze dat doel goed genoeg dienen. Het belangrijkste in dit geval is nog steeds de tekst.
Goede avond,
Ik moet toegeven dat de afwezigheid van deze widget in het nieuwe iOS me echt stoorde, ik gebruikte hem talloze keren per dag. Ik hoop dus dat de ontwikkelaars dit in de volgende update zullen oplossen. Ik heb echter een vraag. Als ik meerdere telefoonnummers voor één contact heb, is het dan mogelijk om er één te selecteren wanneer ik een snelkoppeling maak om een contact te bellen volgens uw instructies? Ik zit er al een uur over te puzzelen, maar kom er niet uit. Bedankt en een fijne avond. Hallo Marek L.
Hallo, Ik heb geprobeerd te kijken of er een optie was, maar ik kon er helaas geen vinden. Het enige wat u hoeft te doen is twee extra contacten afzonderlijk aan te maken en elk van hen een nummer te geven. Helaas kan ik niets anders bedenken.
Hallo, zoek naar de sneltoets Snelkiezen en voeg er zoveel nummers aan toe als je wilt. Elke keer dat u op de snelkoppeling klikt, wordt een lijst met alle nummers uitgevouwen en kiest u gewoon wie u wilt bellen.
Ik wil er veel, maar ik kon er geen vinden
Ik doe het waarschijnlijk anders, maar wat heeft het voor zin om er een widget voor te hebben? Wanneer ik een pagina met mijn favoriete contacten in de app oproep, ben ik met twee klikken verwijderd en heb ik nergens op het scherm last van, synchroniseert het met het systeem in de auto, enz. Op de een of andere manier begrijp ik de widget-manie. Ze zijn ergens goed voor, niet ergens voor, maar om er iets verschrikkelijks van te maken dat het eindelijk zover is. Ieders keuze. Met de widgets en de applicatiebibliotheek lijkt het erop dat we in de buurt van Android komen.
Het is eerder zo dat gebruikers gewend waren aan de widget met hun favoriete widgets en dat deze zelfs op het vergrendelscherm beschikbaar was.
Bijvoorbeeld zodat het kind vooraf bepaalde contacten vanaf mijn telefoon kan bellen, zelfs vanaf het vergrendelde scherm (grootmoeder, moeder, etc.) en last but not least, zodat ik de telefoon niet steeds hoef te ontgrendelen voor herhaalde oproepen en zoekopdrachten in lijsten. In twee klikken (slechts twee?) en het ontgrendelen van de telefoon...
Ik heb dus de snelkoppeling ingesteld, maar ik kan deze niet starten vanaf een vergrendelde telefoon (met behulp van SIRI). Wat doe ik verkeerd?
Het volstaat om de app Favorieten te downloaden, die ook een widget biedt (verder vergelijkbaar met Povoden)
Maar helaas, de app kan niet bellen als de telefoon vergrendeld is? dus het is goed.
bedankt Kristian
Ik denk dat, aangezien Apple het al heeft geannuleerd, we genoeg opties van derden in de AppStore hebben overgehouden. Probeer daar eens te kijken, jongens, je zult zeker iets vinden dat bij je past - ik heb een geweldige app gevonden voor 25 dollar, die mijn behoeften maximaal dekt. Trek gewoon je rubberen laarzen uit, zet je hooivork in een hoek en begin na te denken (bij voorkeur met je hoofd)
Hallo, ik zal het leuk vinden als je me de naam van de app schrijft, die met een of twee klikken kan worden gebeld.
In verband met de nieuwe ios kan ik denken aan het sturen van een brief naar de ontwikkelaars, zoals Tomas Matonoha ooit deed aan de communistische partij.
Ik denk met veel plezier terug aan de Nokia 6210
Het is de moeite waard om te huilen. Zoiets simpels. Android kan het volledige scherm hebben van een contactpersoon die met één klik belt. Het is niet mogelijk om met één klik hier direct te bellen. Ik denk met veel plezier terug aan de Nokia 6210 en Android.
Ja je hebt gelijk. Ze overwegen om terug te gaan naar Android.
Anders kunt u met één klik bellen via snelkoppelingen.
Bij mij werkte het vandaag niet meer. Heeft iemand hetzelfde probleem?