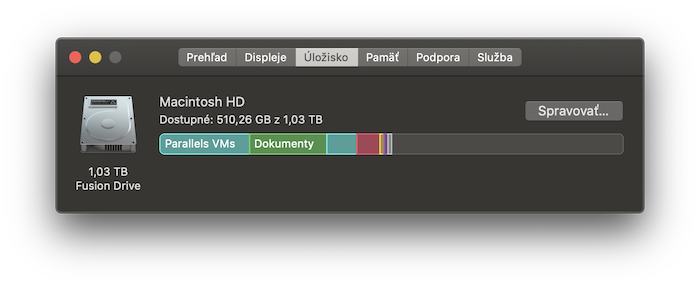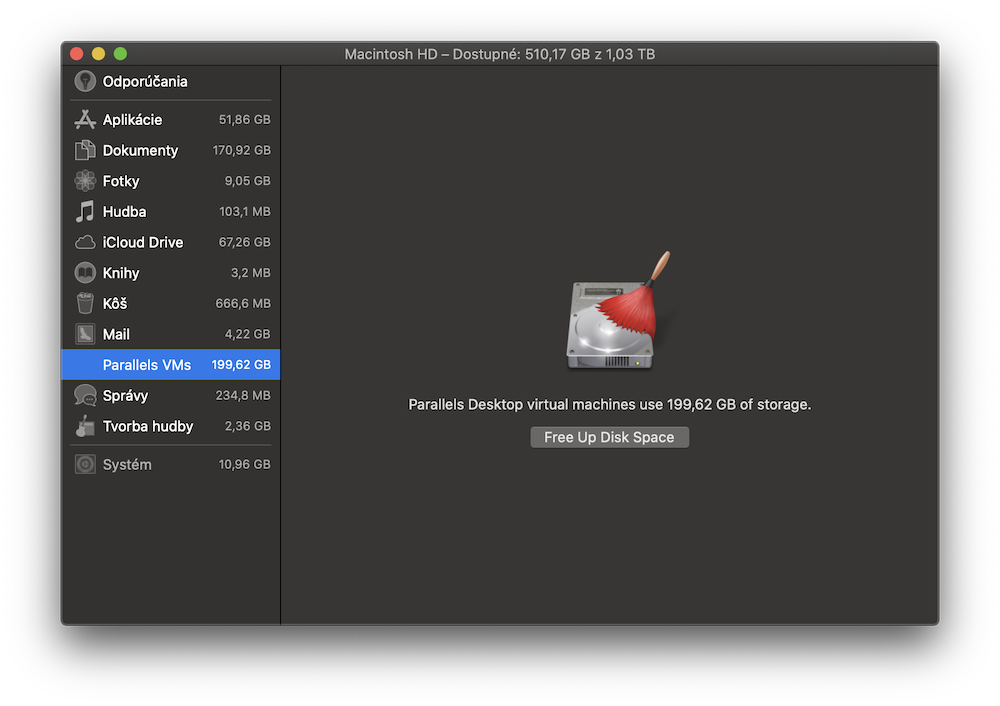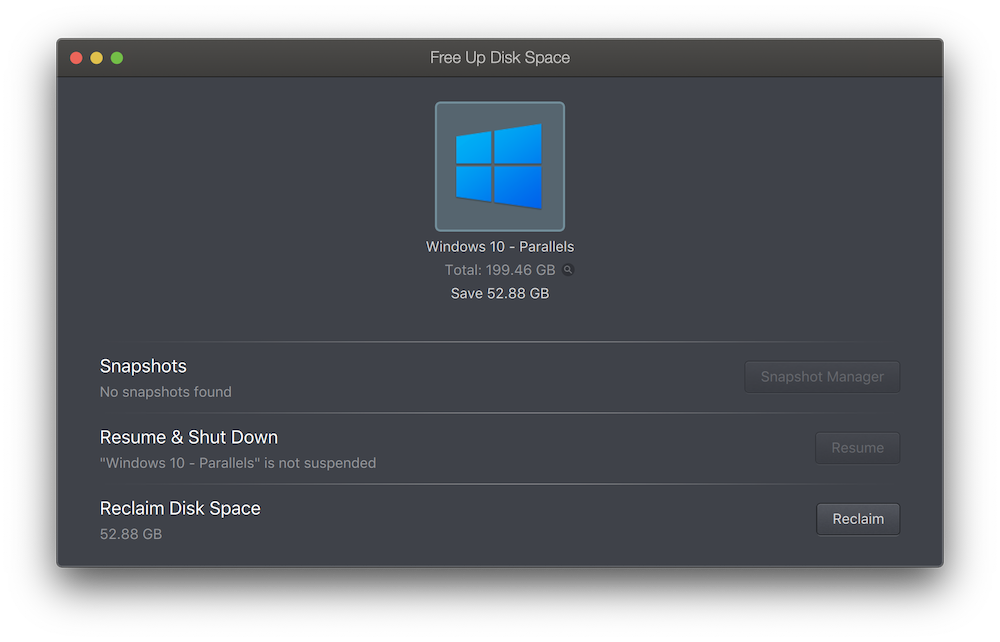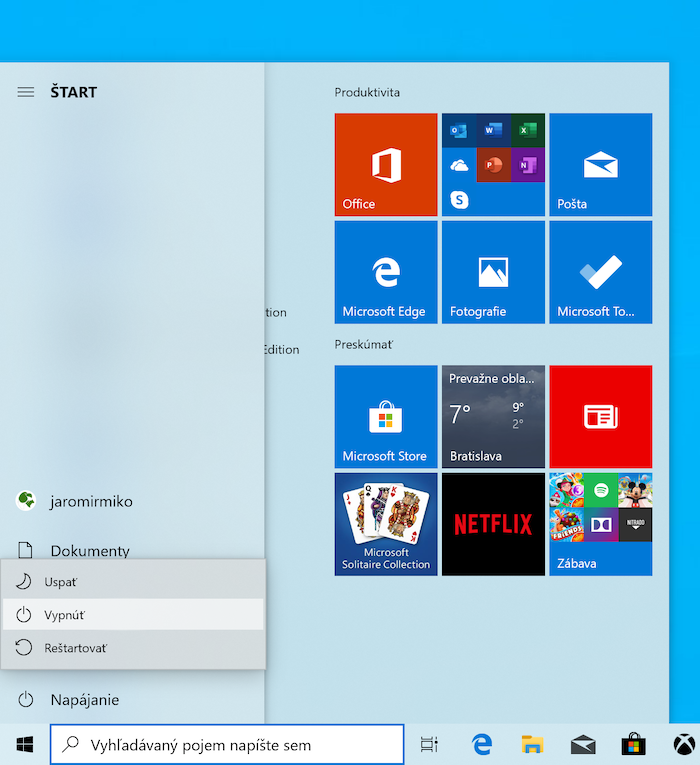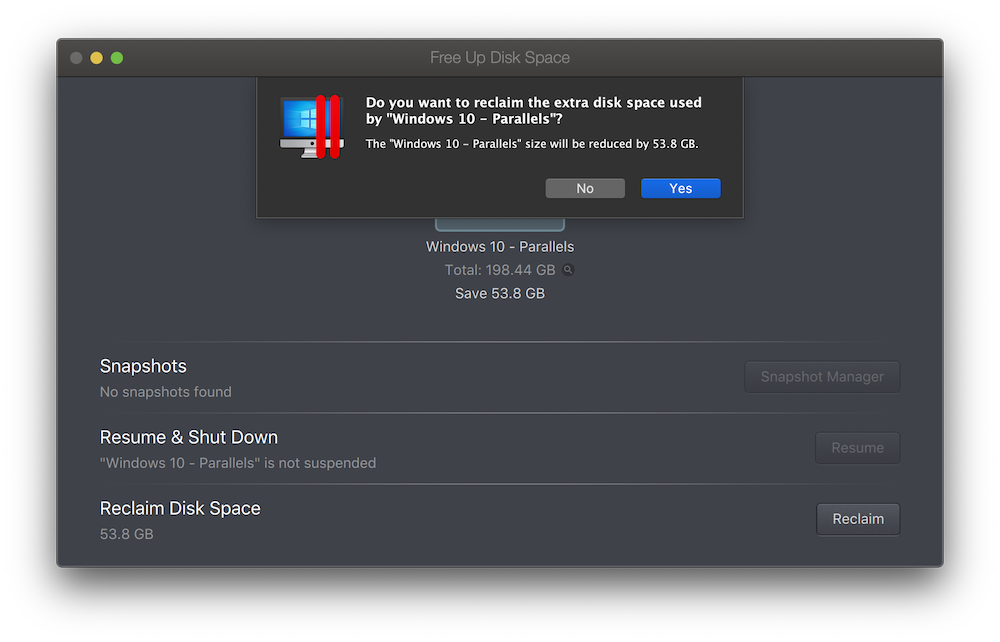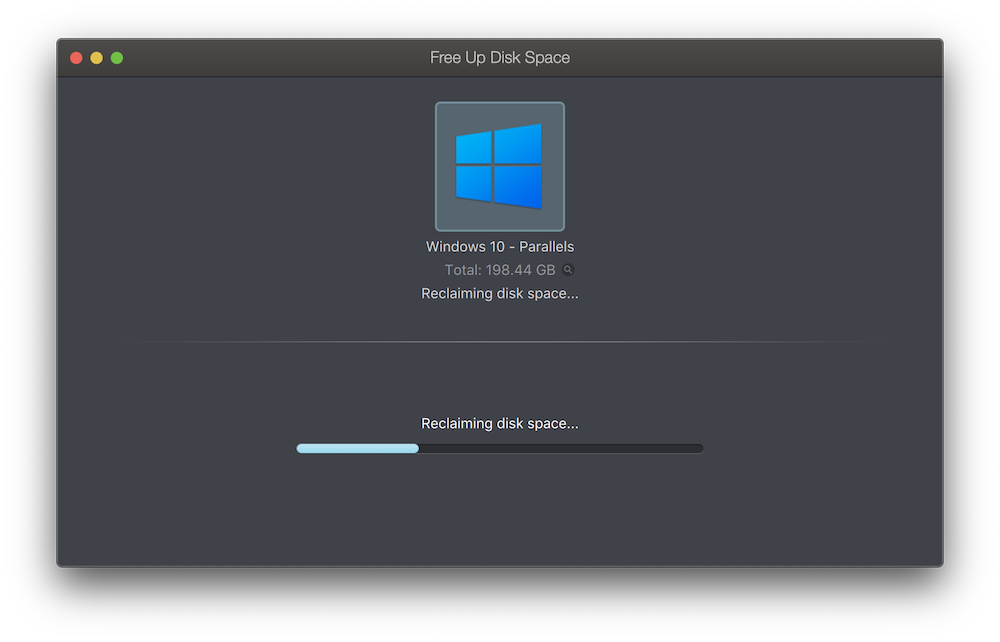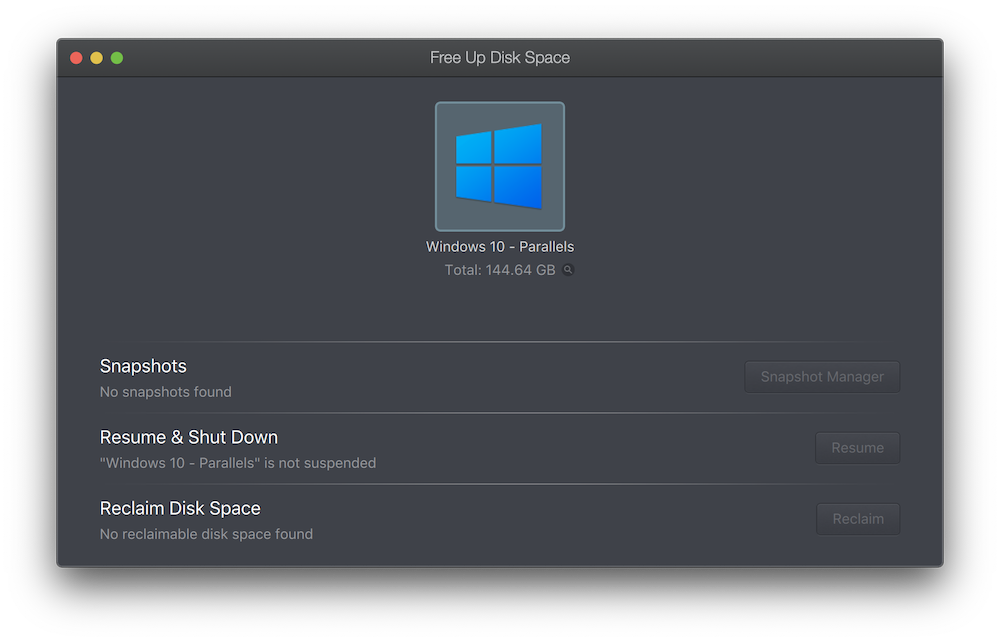Er zijn verschillende redenen waarom je naast macOS op een Mac een Windows besturingssysteem zou gebruiken. Er zijn programma's die alleen voor dit besturingssysteem beschikbaar zijn, bijvoorbeeld de databasetool Microsoft Access of Publisher, al heeft deze concurrentie in de vorm van iBooks Author. Een andere reden zou kunnen zijn dat je meewerkt aan een project in Unity, waarbij je er 100% zeker van wilt zijn dat alles voor alle leden werkt en je niet met compatibiliteitsproblemen te maken krijgt. En als je Age of Empires wilt spelen, kan dat alleen op Windows.
Het zou kunnen interesseer je

Maar al deze dingen brengen kosten met zich mee: gigabytes aan schijfruimte die je op een dag voor andere doeleinden zou kunnen gebruiken, maar dat kan niet omdat die ruimte in handen van Windows blijft. Als u dit systeem via Parallels gebruikt, kunt u tijdens de initiële configuratie instellen dat het geleidelijk de ruimte overneemt, afhankelijk van hoeveel het nodig heeft in plaats van de vooraf bepaalde ruimte. Deze oplossing heeft echter ook zijn nadelen: wanneer u bepaalde software verwijdert, wordt de ruimte niet teruggegeven aan het gastsysteem (macOS), maar blijft deze toegewezen aan de virtuele machine in Parallels.
Houd het niet volhallo lang en na twee maanden ben ik dat ook sám ontdekte dat mijn Windows Virtual Machine bijna 200 bezette GB aan ruimte, waarvan er slechts 145 daadwerkelijk worden gebruikt GB. Voordat ik deze tutorial schreef, had ik dus in totaal 53 GB onbruikbare ruimte op mijn Mac, en het werd tijd om deze terug te zetten op de Mac.
En hoe dit te bereiken?
- Klik linksboven op het Apple-menu () en kies een optie Over deze Mac.
- Gaan naar de sectie ložiště een klepněte na Beheren…
- In het zijmenu nieuw open venster zoeken en klikken op Parallelle VM's.
- Ongeacht de taal zal er een bericht verschijnen dat u vertelt hoeveel ruimte de virtuele machines van Parallels Desktop gebruiken en een knop Schijfruimte vrijmaken. Klik erop.
- Er wordt een speciaal venster van de Parallels-applicatie geopend waarin u kunt zien hoeveel ruimte u kunt vrijmaken.
- Het is echter uw verantwoordelijkheid om het systeem eerst in te schakelen en vervolgens uit te schakelen, en niet op pauze te zetten! Zodra je dit hebt gedaan, druk je gewoon op de knop Reclaim en bevestig je je keuze. Wacht vervolgens een paar minuten totdat het vrijgaveproces is voltooid.