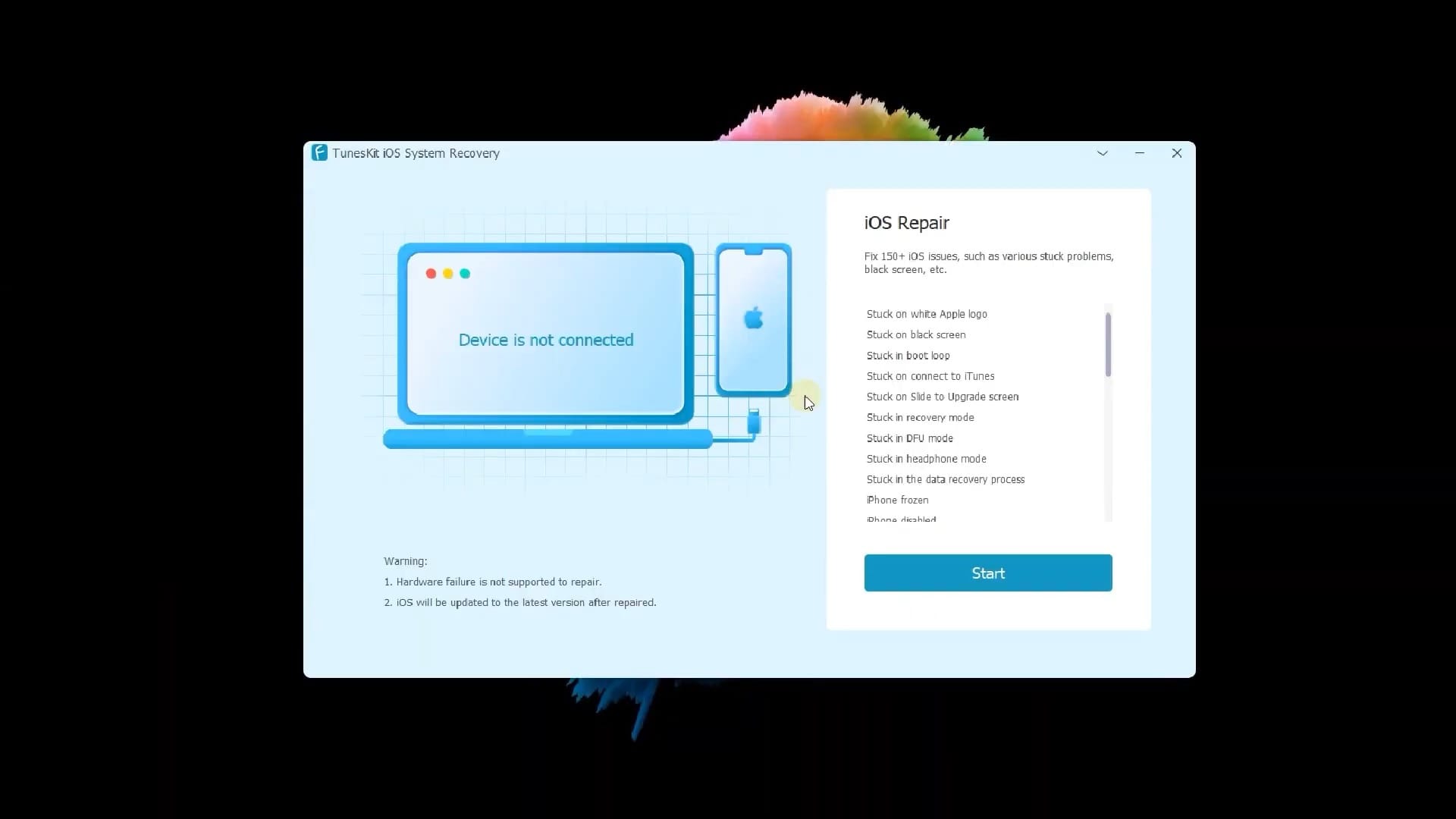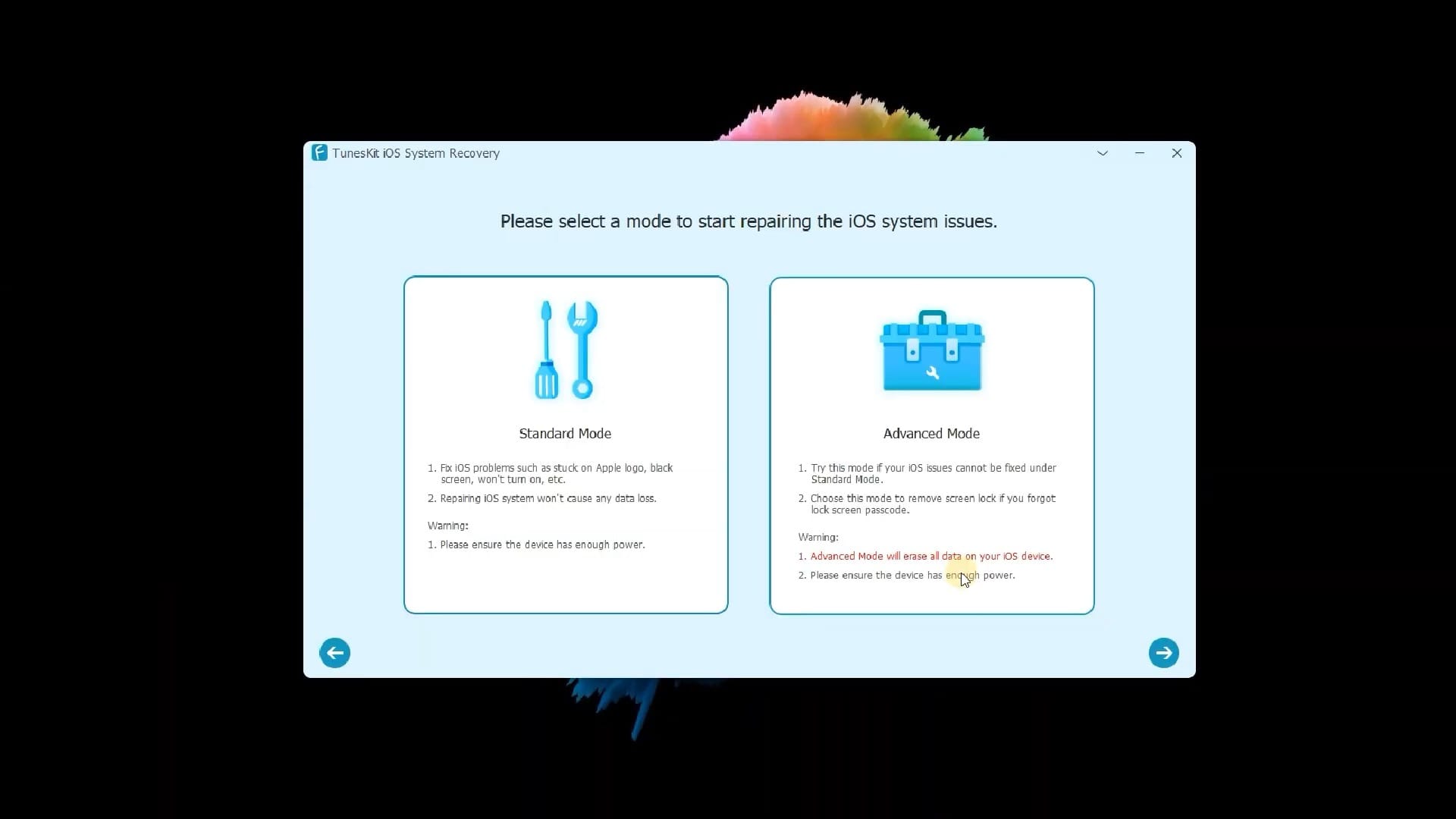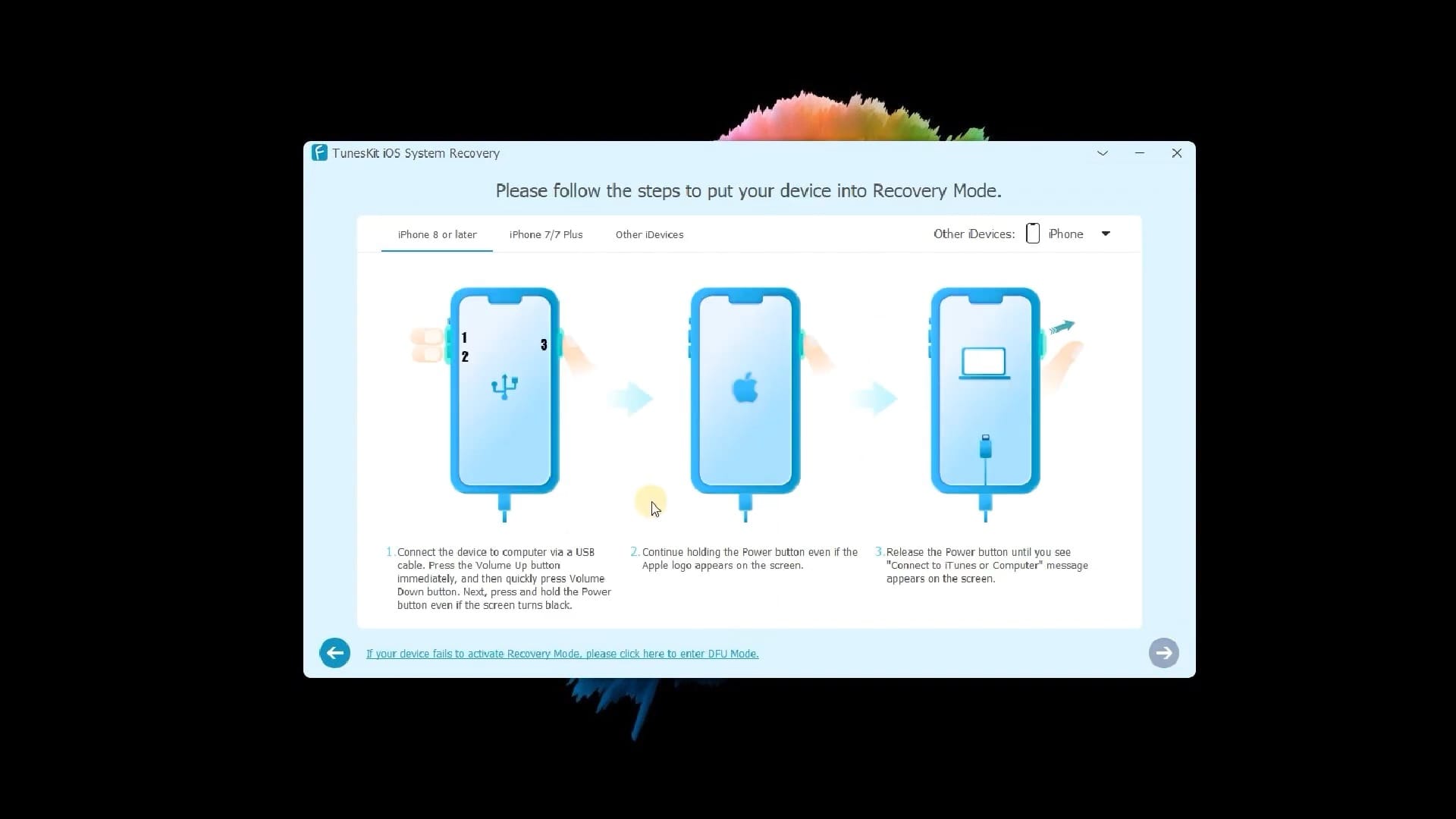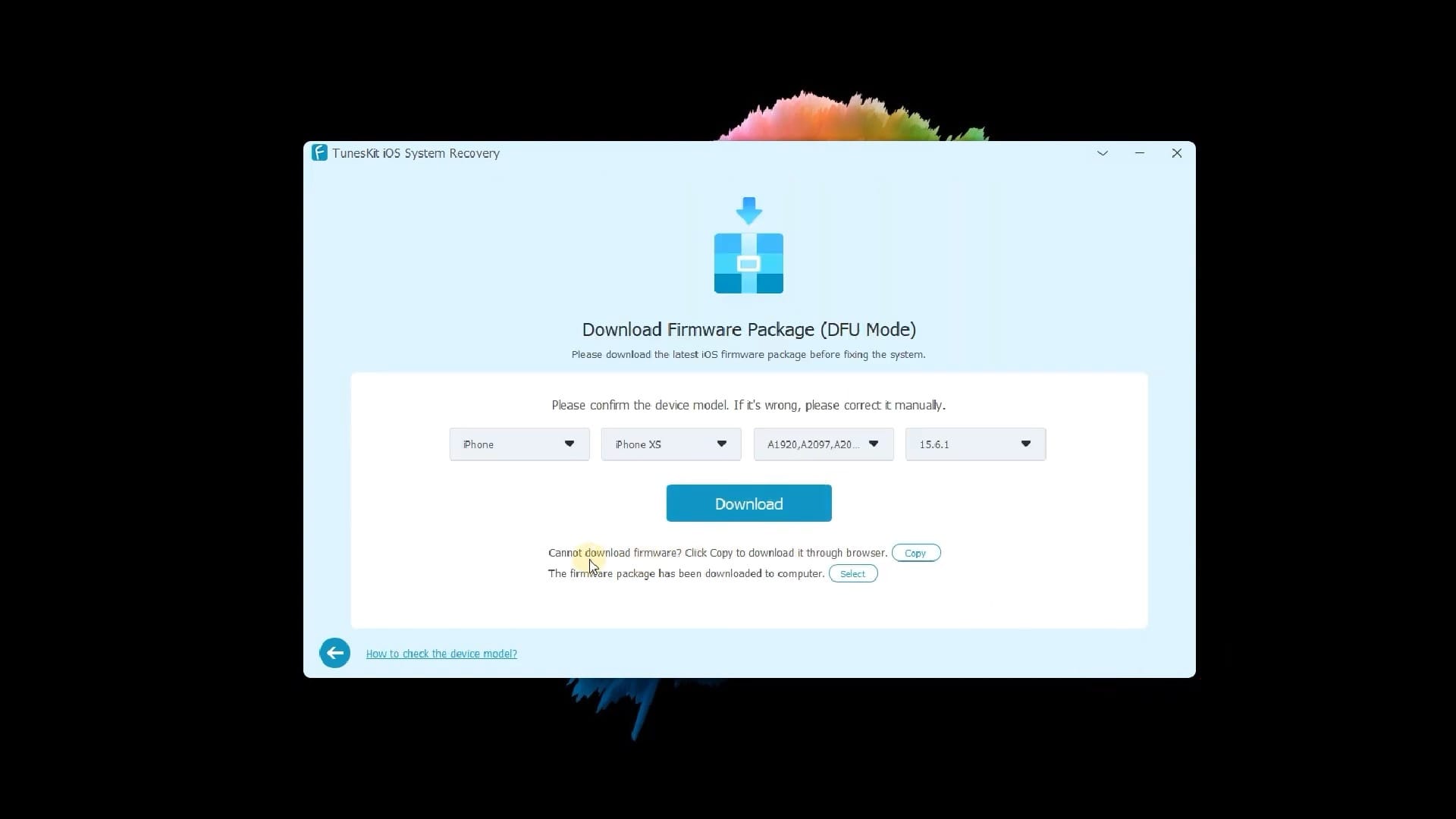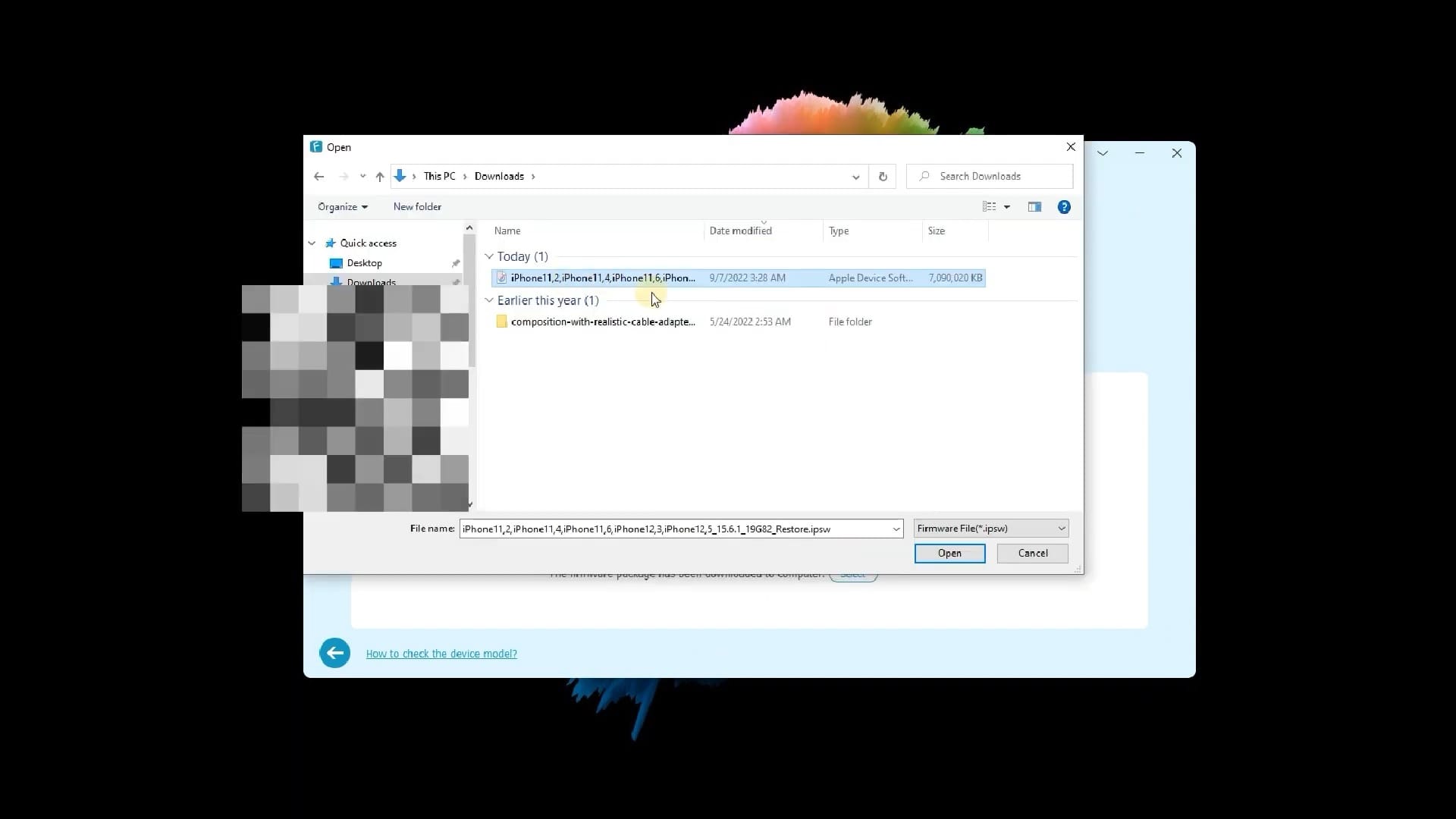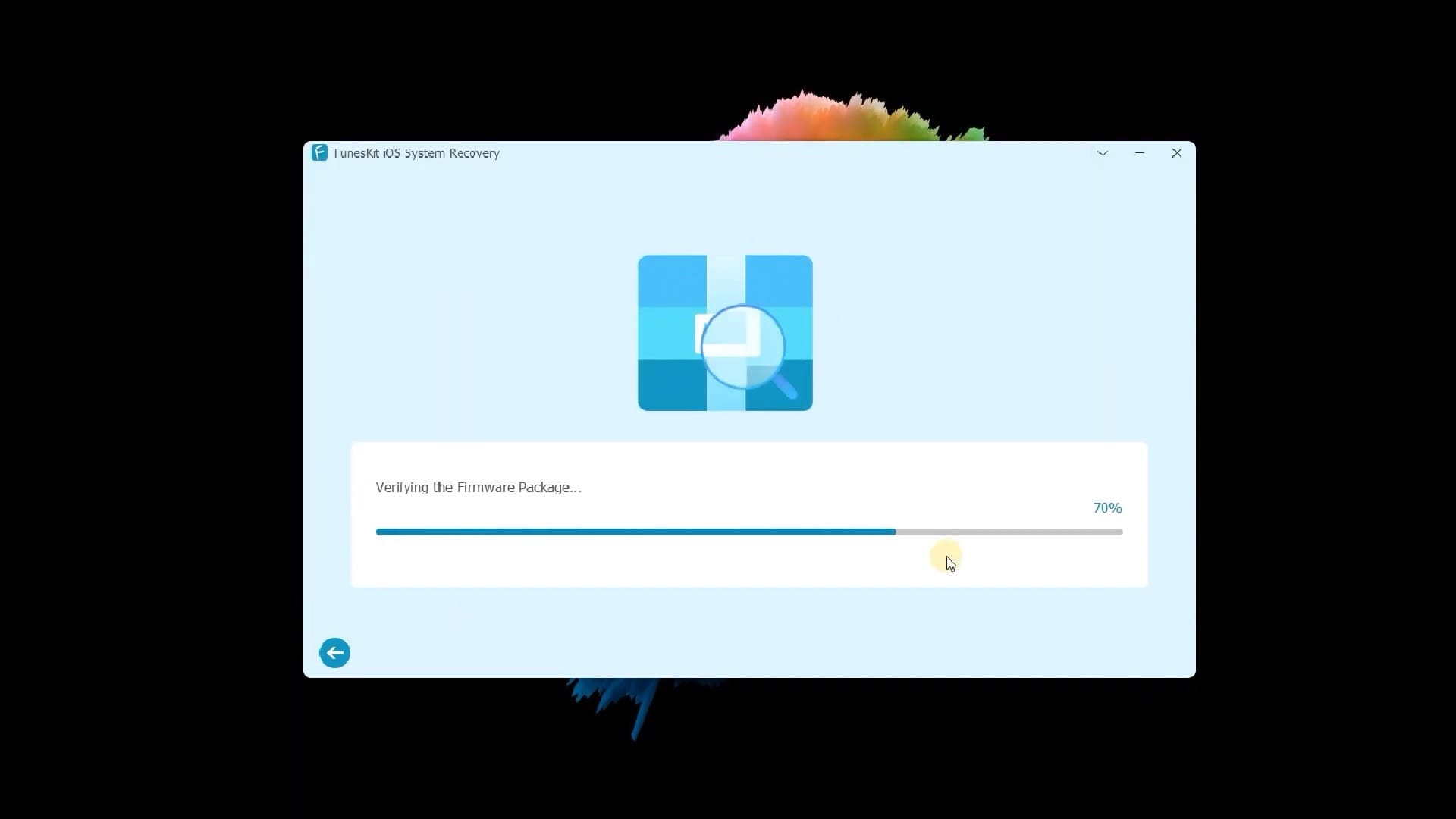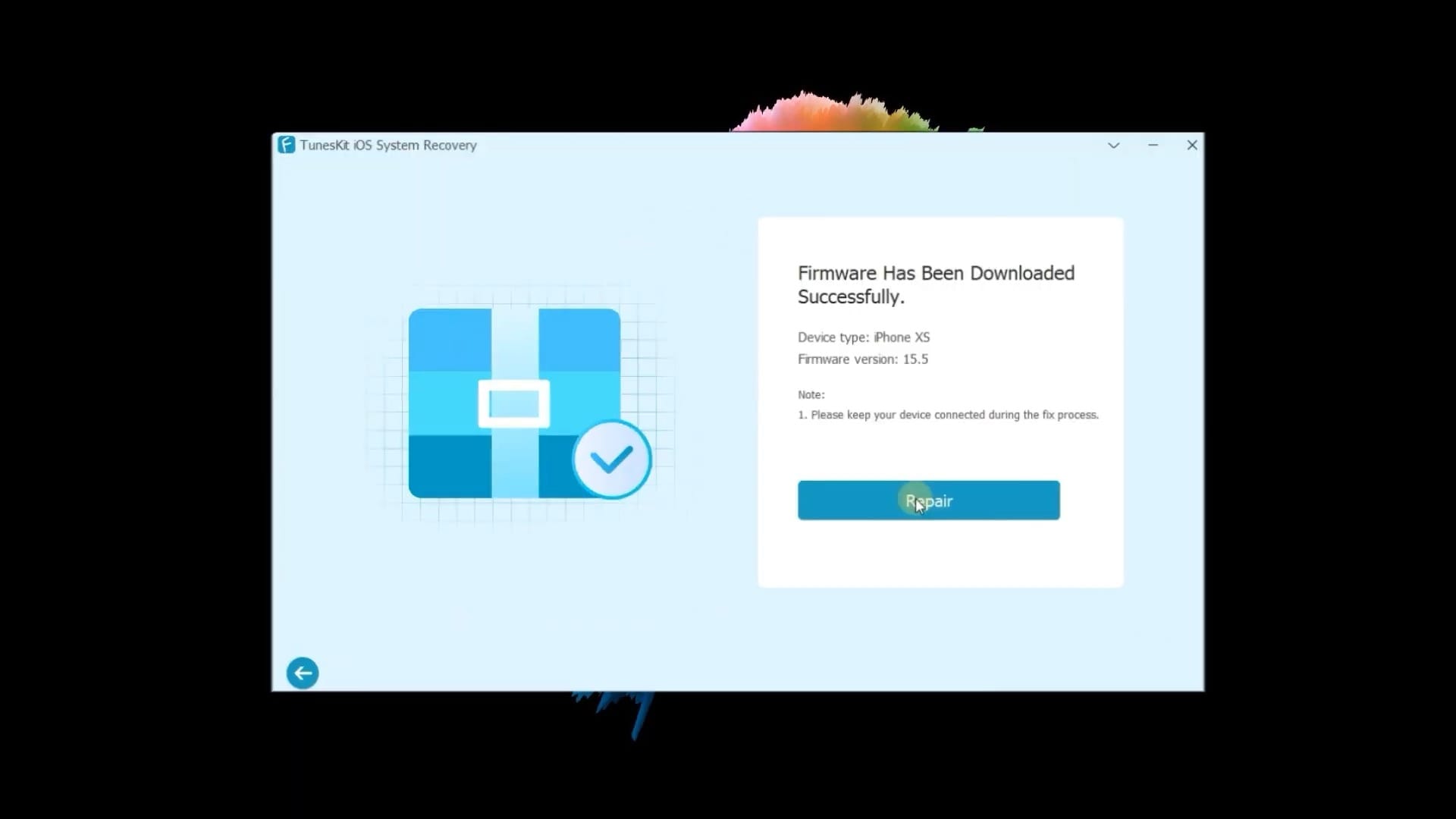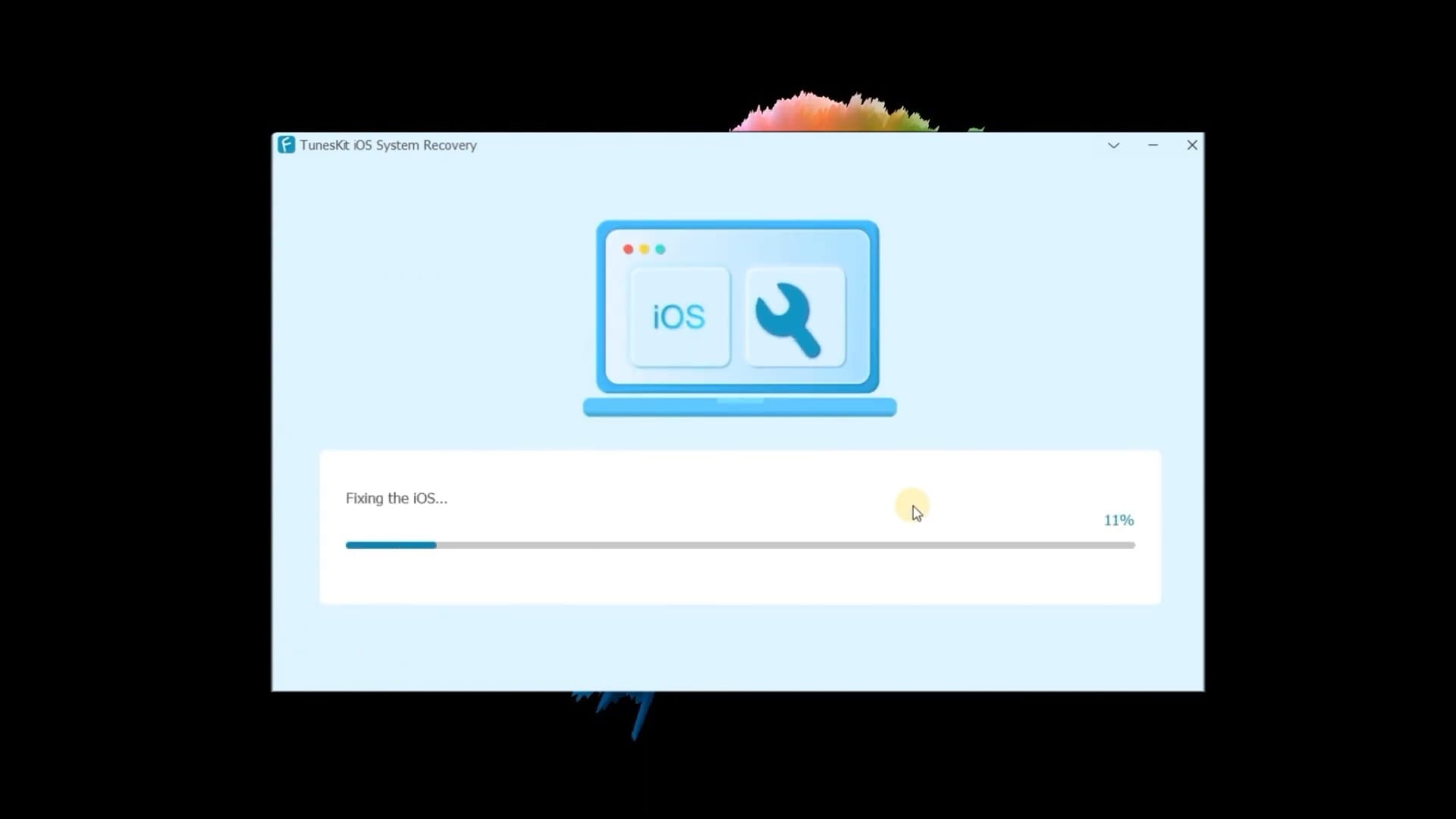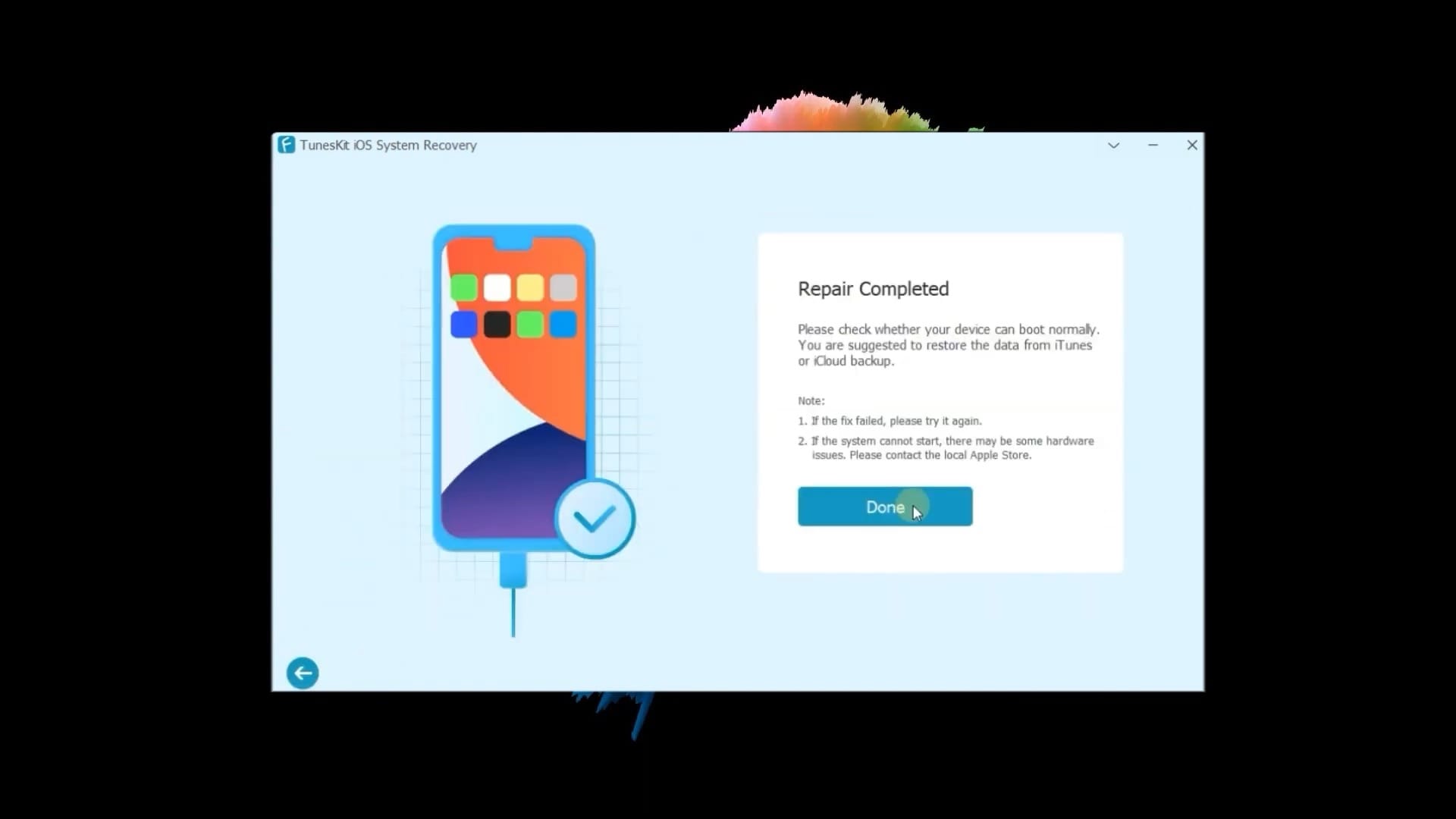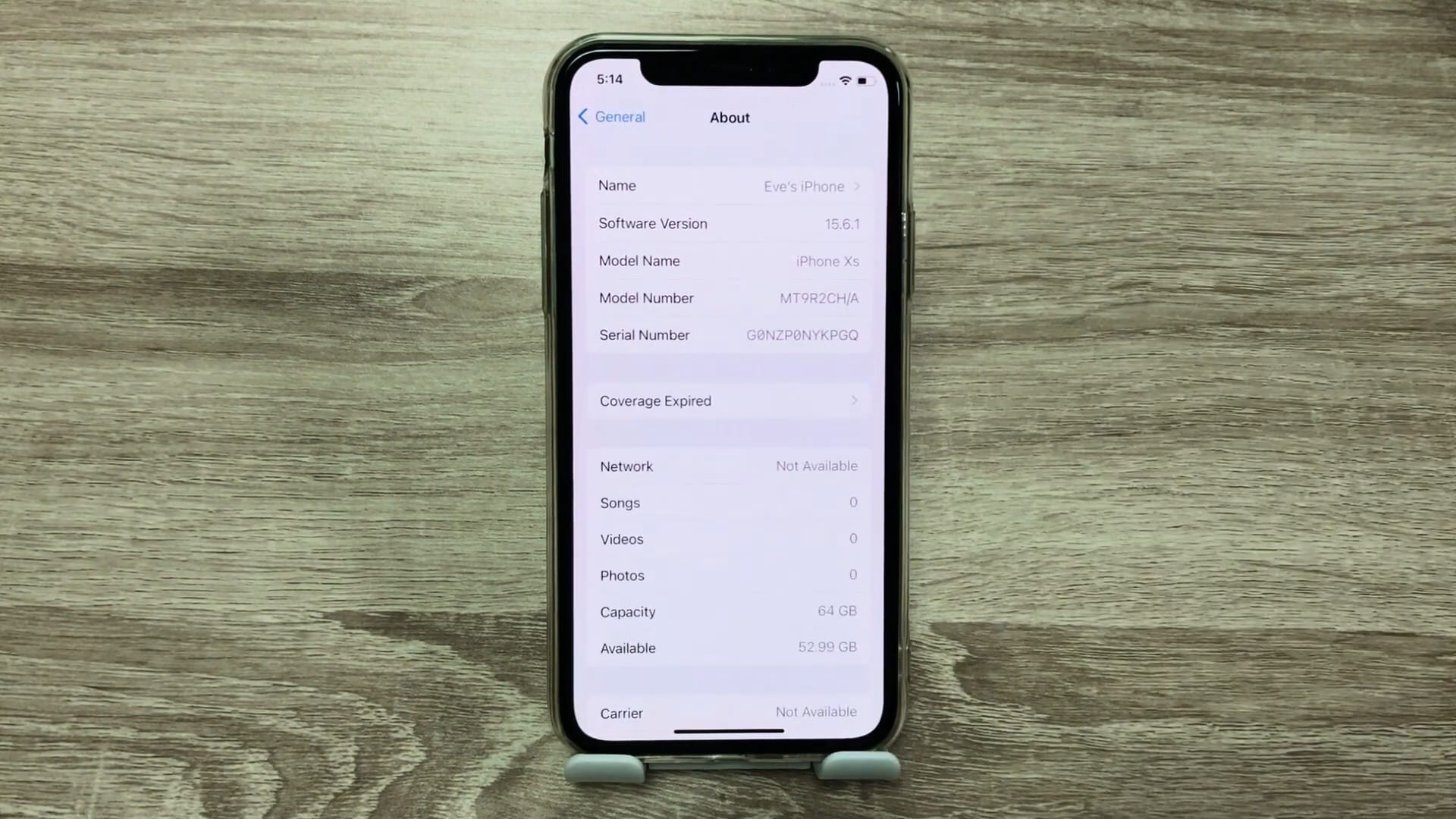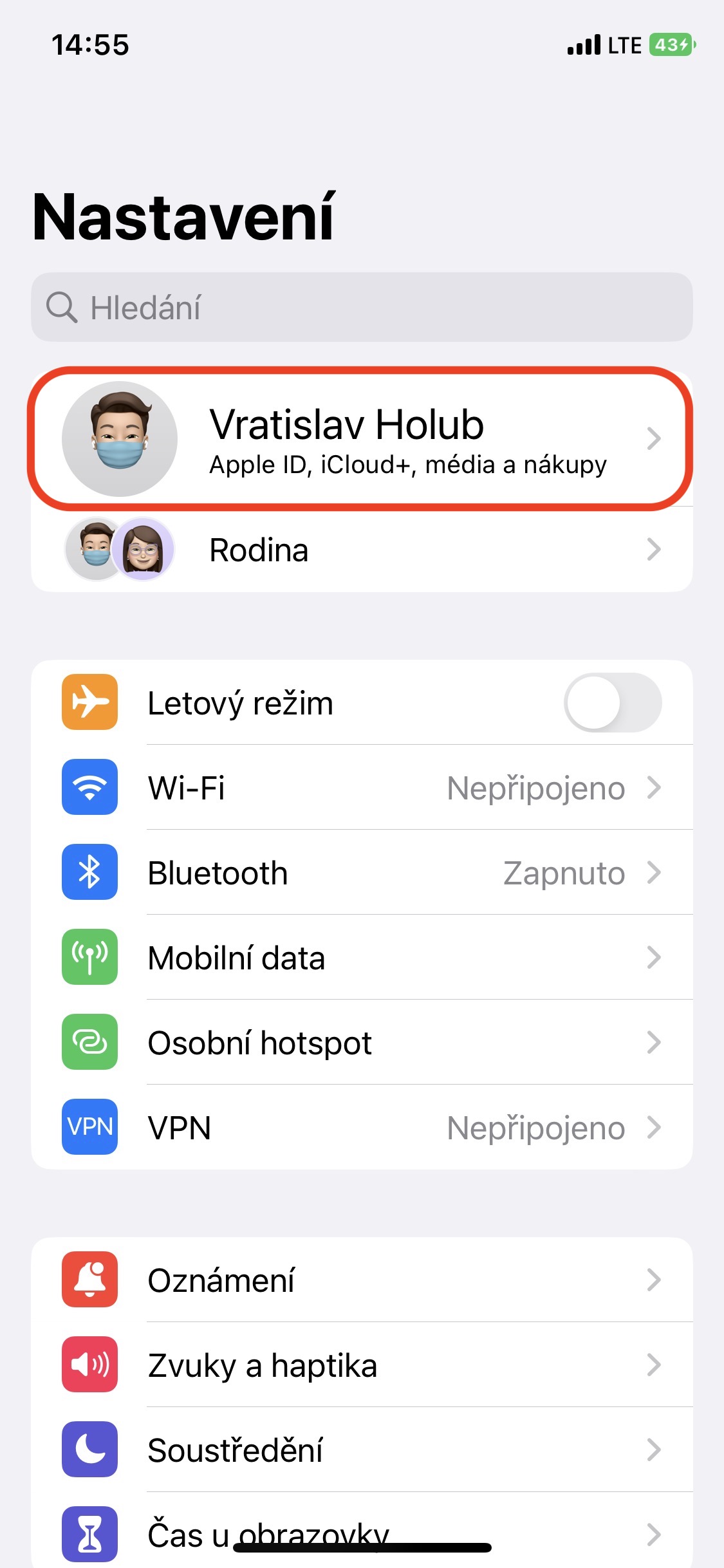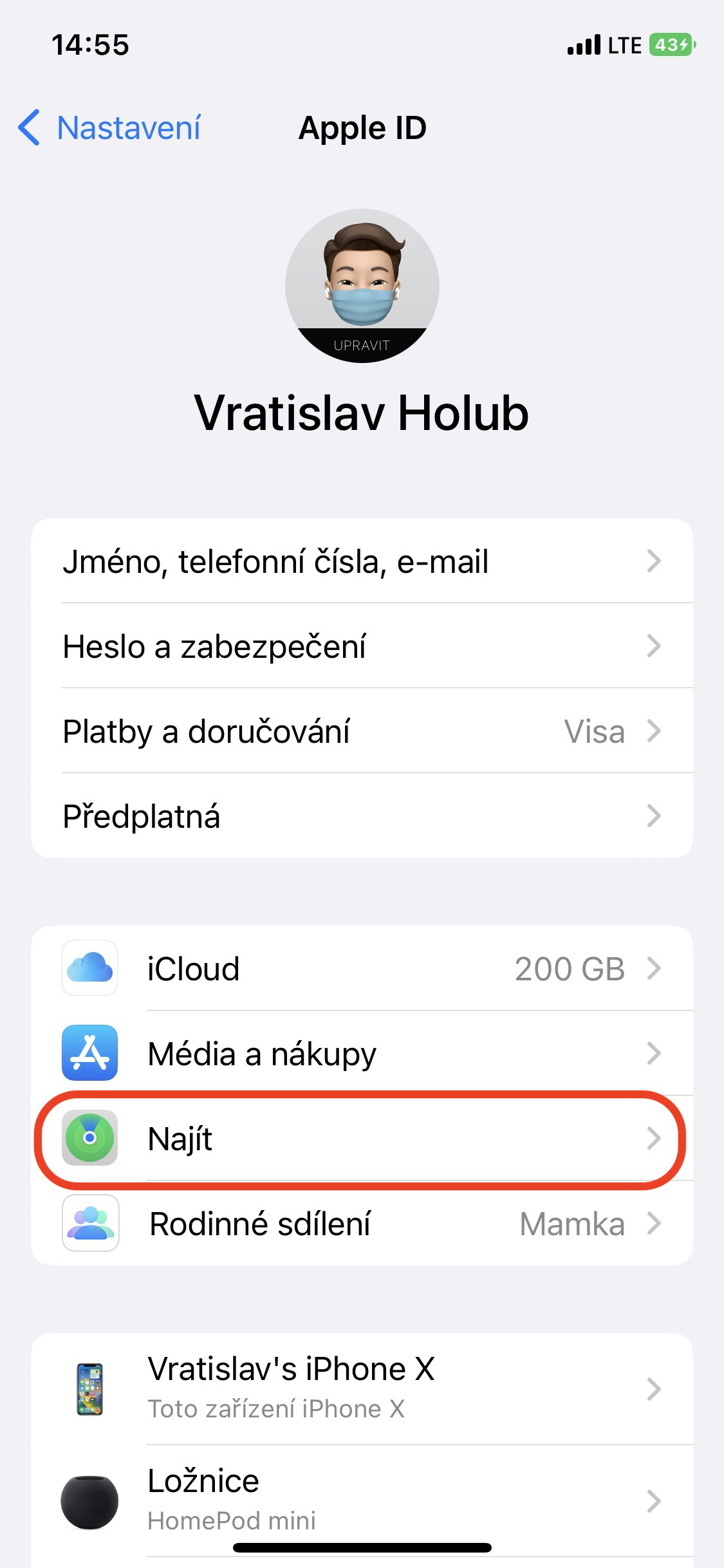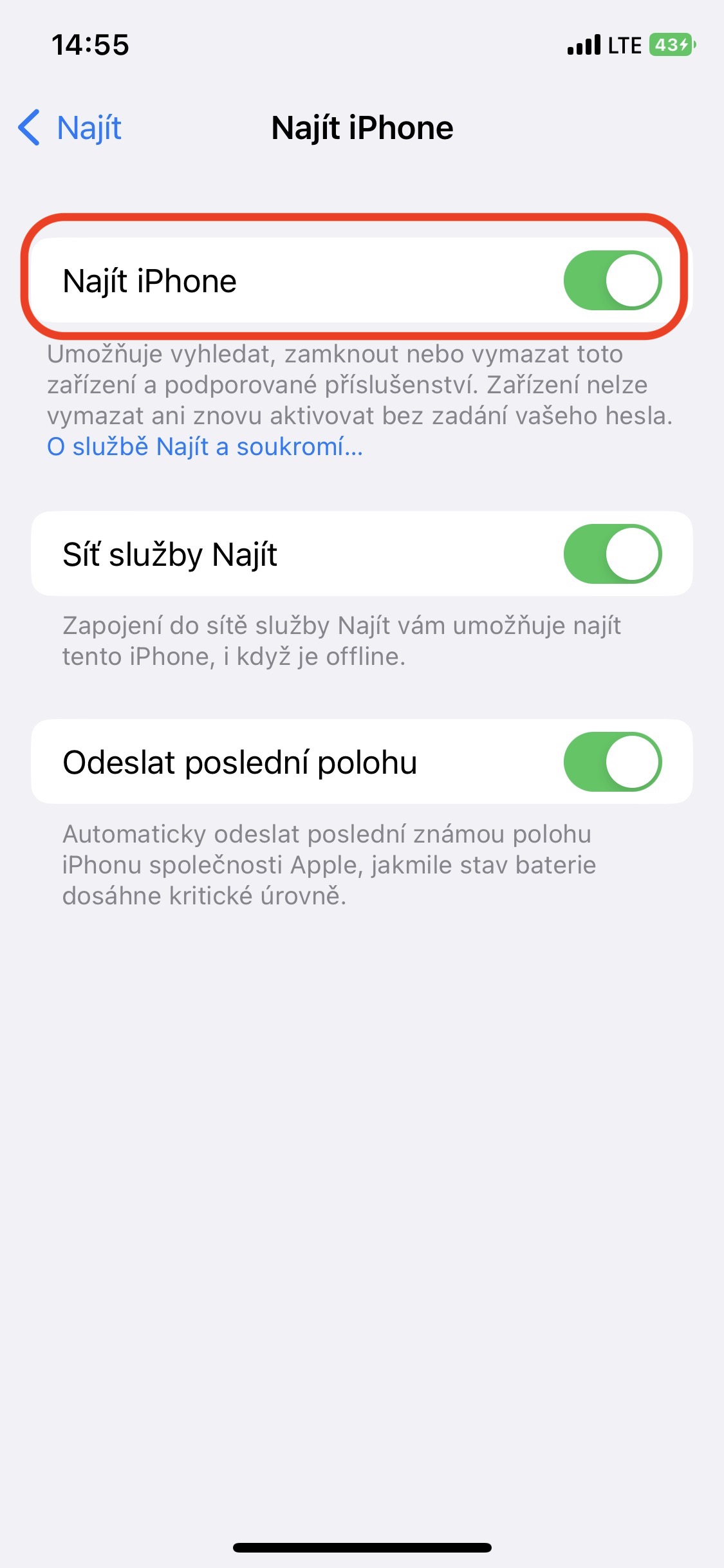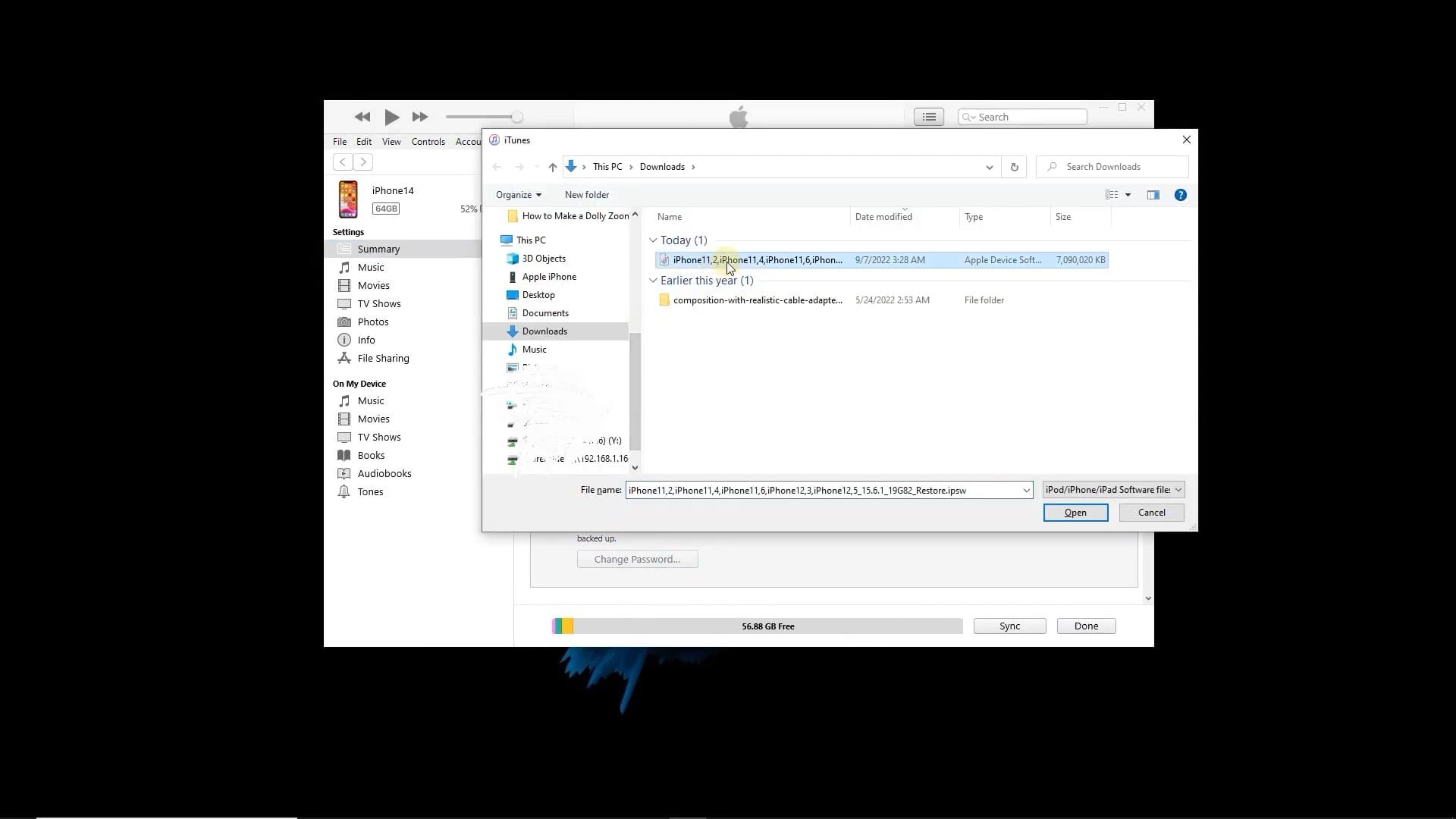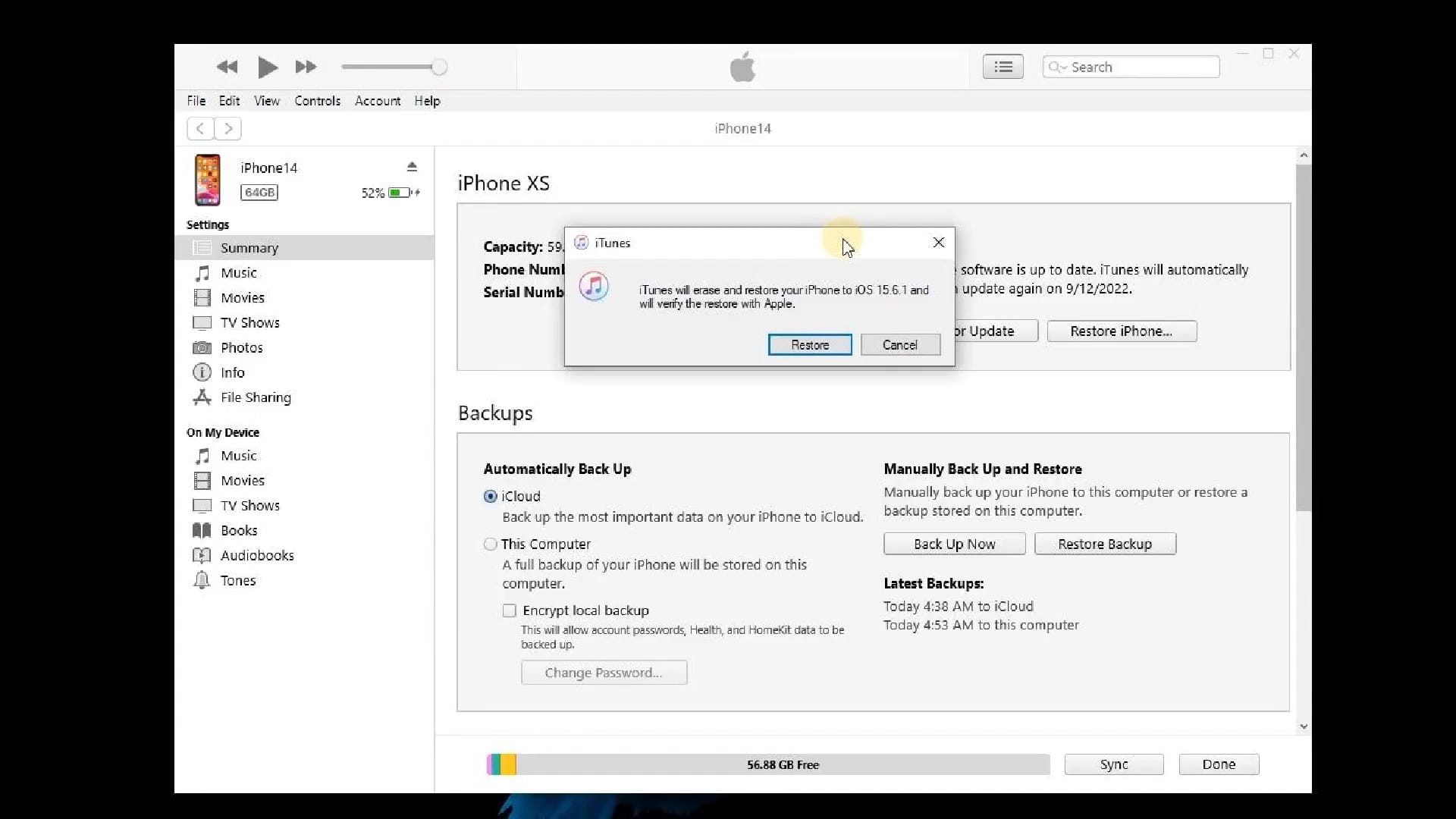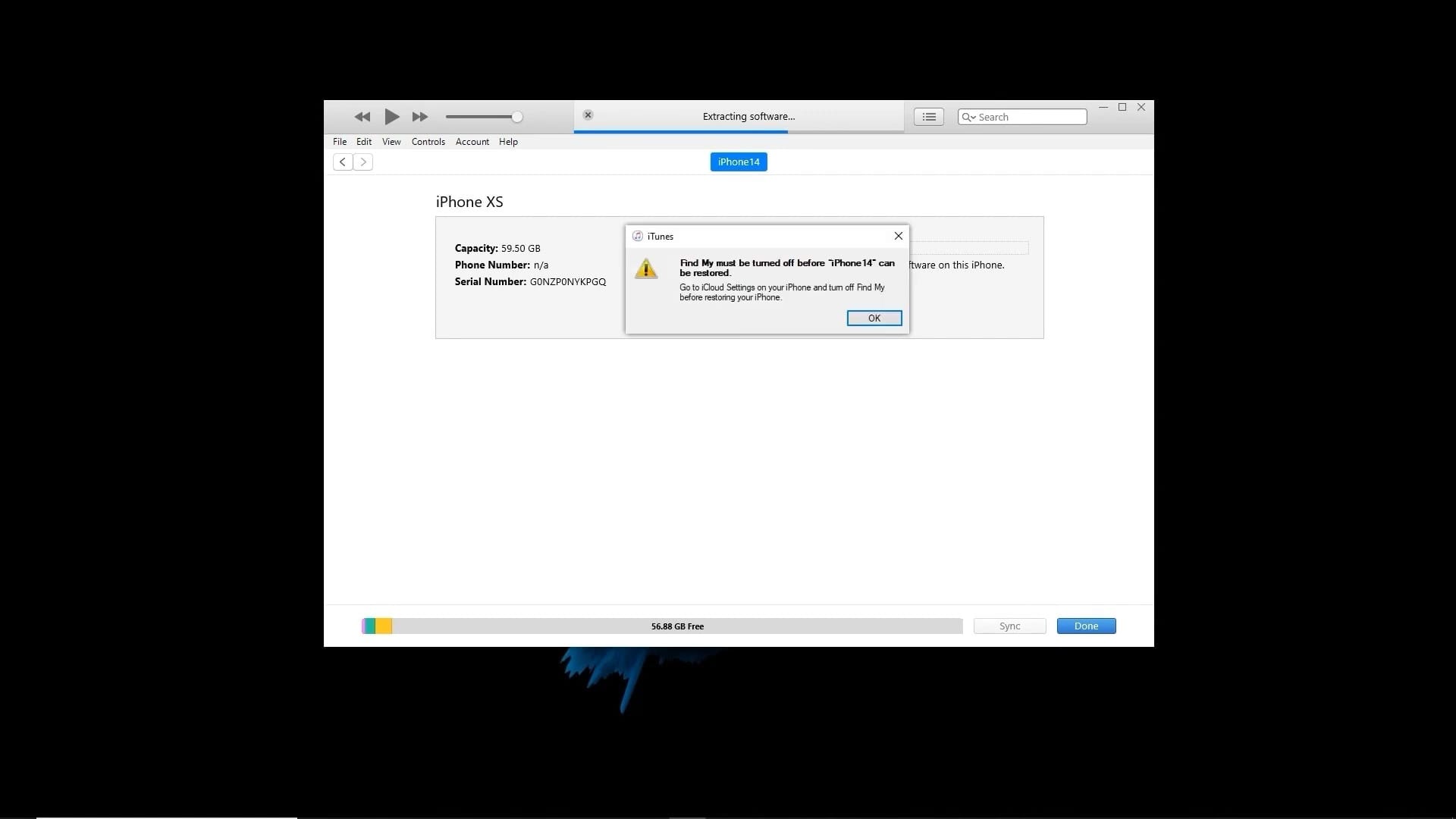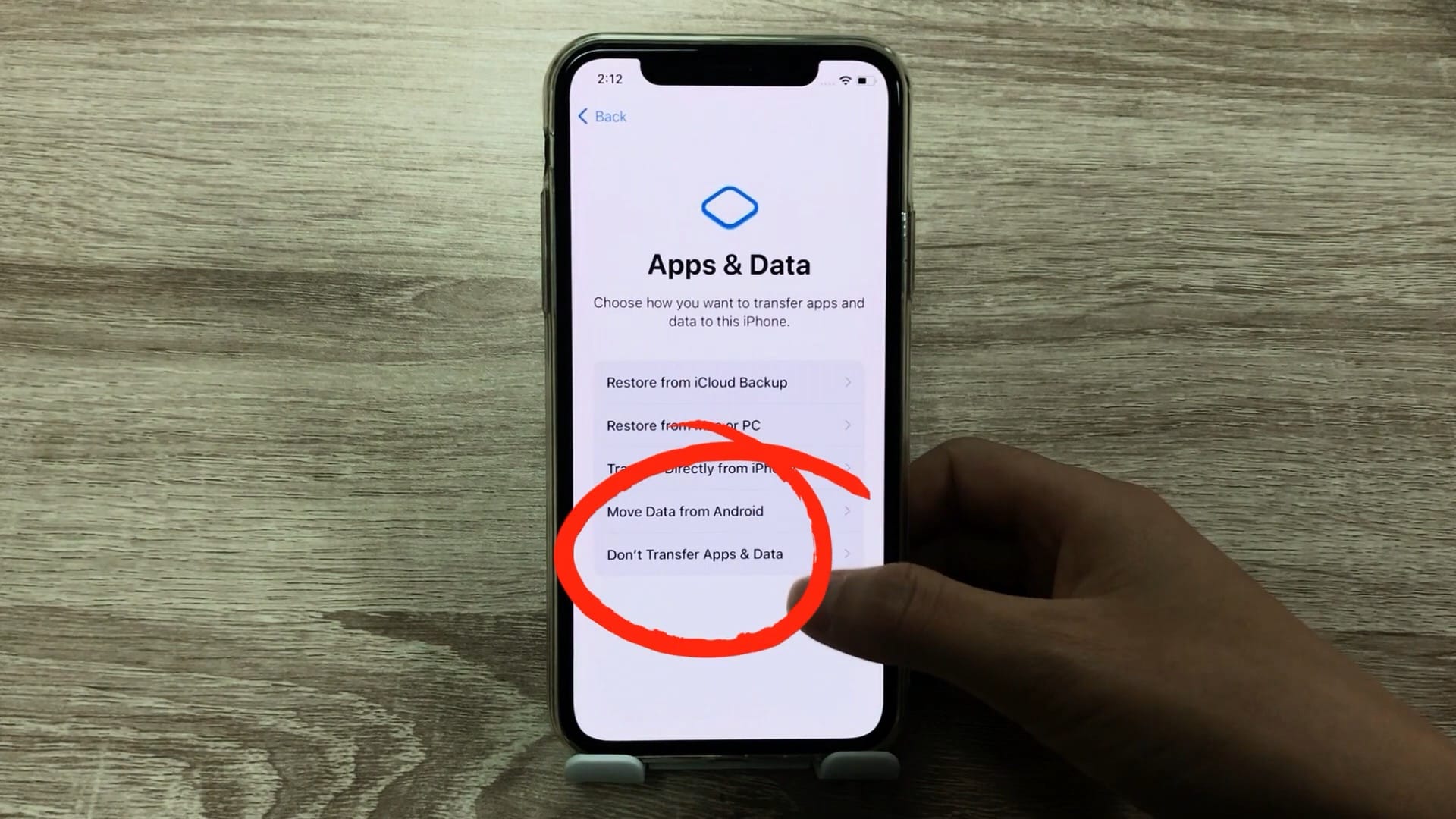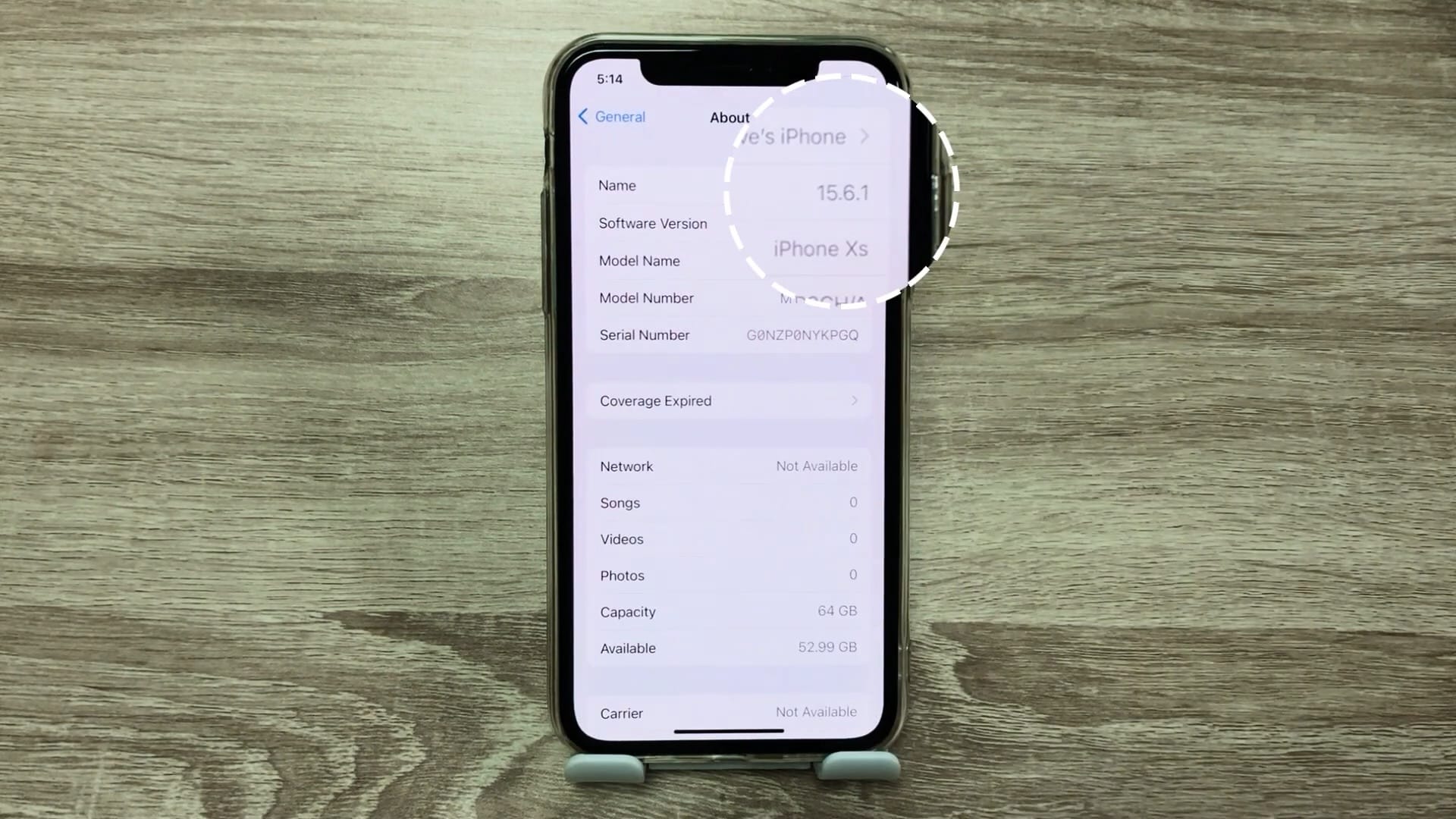Als je een upgrade hebt uitgevoerd naar het nieuw uitgebrachte iOS 16 en overweegt terug te gaan naar iOS 15, dan moet je je tijd zeker niet verspillen. De tijd waarin de zogenaamde downgrade kan worden uitgevoerd, is beperkt. Maar hoe moet je dat eigenlijk doen? In dit geval worden verschillende methoden aangeboden, maar u moet er rekening mee houden dat u alle gegevens kunt verliezen en de telefoon praktisch kunt resetten.
Gelukkig bestaat er een oplossing voor dit specifieke probleem. Ofwel kan de back-up in de gewenste vorm worden aangepast, ofwel kan er, eenvoudiger nog, gebruik worden gemaakt van gespecialiseerde software, met behulp waarvan de downgrade kan worden uitgevoerd en alle gegevens, bestanden en instellingen behouden kunnen blijven. De TunesKit iOS System Recovery-app kan dit eenvoudig aan. Laten we dus samen een licht laten schijnen hoe te downgraden en hoe de genoemde software werkt.
Downgrade iOS met TunesKit iOS Systeemherstel
Laten we ons eerst concentreren op hoe u kunt downgraden met behulp van gespecialiseerde software. Zoals we hierboven vermeldden, gaat het specifiek over TunesKit iOS-systeemherstel, waarmee de downgrade van iOS 16 naar iOS 15 binnen enkele minuten kan worden opgelost. Voordat we echter naar de procedure zelf kijken, is het passend om de toepassing kort te introduceren en te vermelden waarvoor deze feitelijk wordt gebruikt.
De populaire applicatie TunesKit iOS System Recovery in de kern wordt gebruikt om verschillende fouten op te lossen die verband houden met schade aan het besturingssysteem zelf. Het programma kan dus gevallen oplossen waarin u vastzit op het scherm met het Apple-logo, een bevroren, vergrendeld, wit, blauw of groen scherm heeft, uw iPhone steeds opnieuw opstart, wanneer het herstelproces mislukt of wanneer de DFU-modus niet werkt . In zekere zin is het een multifunctioneel hulpmiddel, waarmee je echt serieuze problemen speels en snel kunt oplossen. Het belangrijkste hebben we echter nog niet genoemd: u kunt het allemaal aan zonder gegevensverlies. Het kan niet alleen uw hele systeem repareren, maar het zorgt er ook voor dat al uw gegevens, instellingen en bestanden erop blijven staan. Daarnaast geldt dit ook in ons geval, wanneer het nodig is een zogenaamde systeemdowngrade uit te voeren.
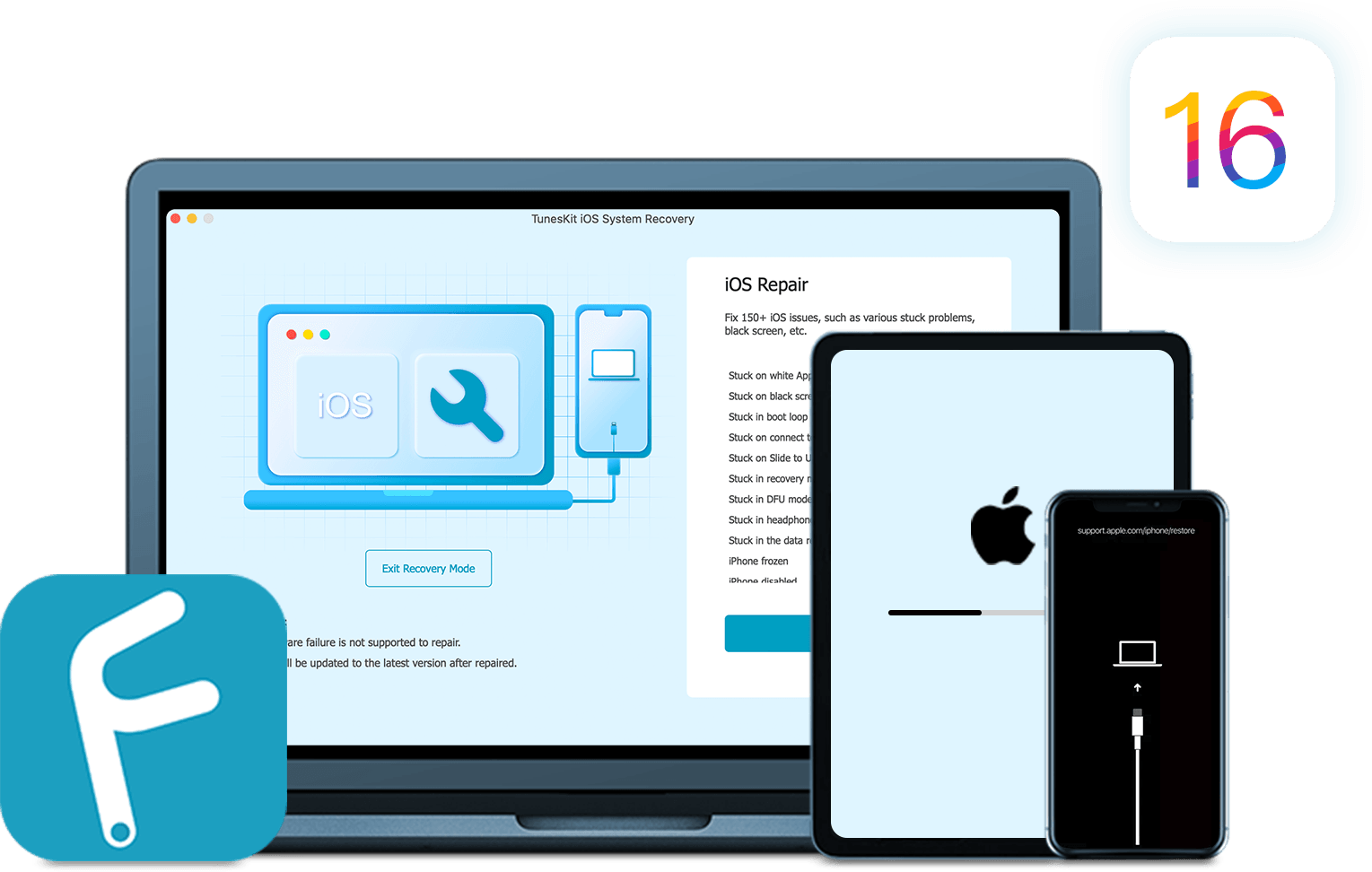
Laten we nu verder gaan met het belangrijke deel: hoe u kunt downgraden van iOS 16 naar iOS 15 via TunesKit iOS Systeemherstel. Gelukkig is het hele proces, zoals we hierboven vermeldden, uiterst eenvoudig en kan vrijwel iedereen het binnen een paar minuten afhandelen. Allereerst is het uiteraard noodzakelijk om de iPhone op de pc/Mac aan te sluiten en de betreffende applicatie aan te zetten. Het zal u vanaf het begin vragen om een zogenaamde modus te kiezen, waarin u moet kiezen Standard Mode en bevestig uw keuze rechtsonder met de knop. In de volgende stap zal de software u vragen om over te schakelen naar Recovery Mode. Gelukkig worden hiervoor instructies weergegeven, volg deze gewoon en je bent klaar. Daarna moet de applicatie de zogenaamde firmware downloaden. Selecteer gewoon uw specifieke iPhone-model en selecteer iOS 15.6.1 (de laatst ondertekende versie van iOS 15) als systeem. Maar dat is niet alles. Als je terug wilt naar iOS 15, moet je dit systeem laten downloaden. Dit gebeurt door het zogenaamde IPSW-bestand, dat u kunt downloaden op www.ipsw.me, waar u alleen maar de iPhone hoeft te selecteren, uw model selecteert en vervolgens het ondertekende iOS 15.6.1-systeem (groen gemarkeerd) in de lijst selecteert. Zodra het bestand is gedownload, keert u terug naar de app en tikt u op de onderstaande knop in de downloadstap van de firmware kies. Nu hoeft u alleen nog maar het gedownloade IPSW-bestand te selecteren, de selectie te bevestigen en vervolgens verder te gaan door op de knop te klikken Downloaden.
Zodra het downloaden van de firmware is voltooid, bent u praktisch klaar. Nu hoef je alleen maar op een knop te tikken Reparatie en wacht - de applicatie lost de rest volledig voor u op. Nadat het proces is voltooid, kunt u uw iPhone normaal gaan gebruiken en controleren of de vereiste systeemdowngrade daadwerkelijk heeft plaatsgevonden. Maar houd er rekening mee dat Apple binnen ongeveer twee weken na de release van het besturingssysteem stopt met het ondertekenen van de nieuwste versies, wat betekent dat je er daarna niet meer naar terug kunt. Je kunt zien hoe het volledige proces met de TunesKit iOS Systeemherstel-applicatie eruit ziet in de galerij hierboven.
Je kunt TunesKit iOS Systeemherstel hier gratis proberen
Downgraden via iTunes
Maar laten we wat licht werpen op hoe je het iOS 16-besturingssysteem via iTunes kunt downgraden. Maar voordat we in het proces zelf duiken, is het noodzakelijk om de iPhone er überhaupt op voor te bereiden. Het uitschakelen van Zoeken is absoluut essentieel. Dus als je het actief hebt, ga dan naar afstelling > [uw naam] > Vinden en schakel de functie hier uit. U moet de keuze echter bevestigen door uw Apple ID-wachtwoord in te voeren.
In de volgende stap moet u een back-up van uw apparaat maken. Het is niet verplicht voor de downgrade, maar we zullen het later gebruiken om al onze gegevens te herstellen. Concreet wordt de back-up gemaakt via iTunes/Finder, wanneer u de iPhone gewoon via een kabel op de pc/Mac aansluit en de juiste tool gebruikt. Selecteer vervolgens de optie in het back-upgedeelte Maak een back-up van alle gegevens van iPhone naar Mac en klik vervolgens op de knop Maak een back-up. Nadat het proces is voltooid, wordt er op uw computer of Mac een volledige back-up van de telefoon gemaakt, dus inclusief alle bestanden, instellingen en gegevens.
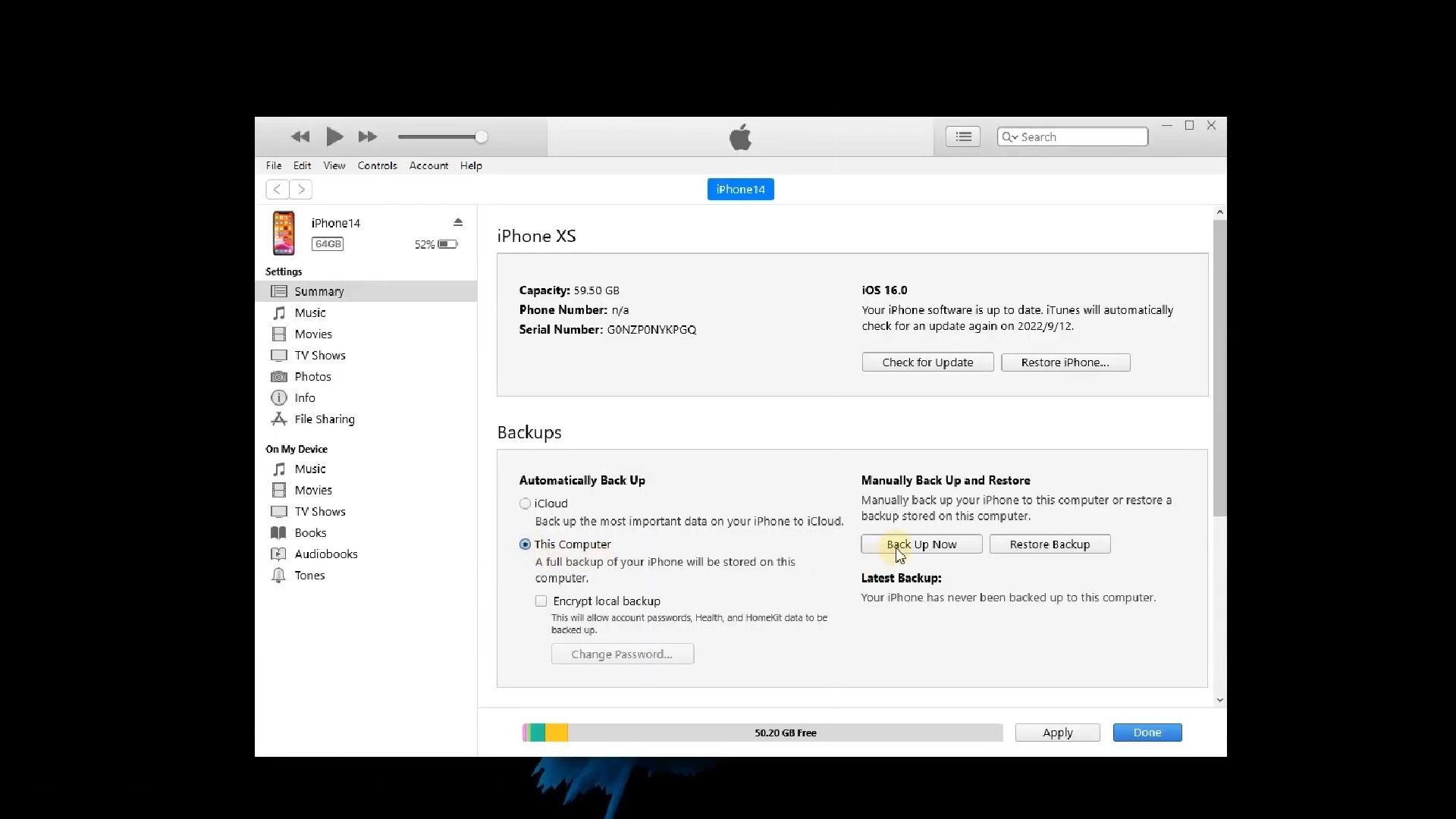
Nu kunnen we verder gaan met het belangrijkste, te beginnen met het downloaden van het IPSW-bestand, waarvan we de rol hierboven hebben uitgelegd. Om deze reden is het noodzakelijk om naar de website te gaan www.ipsw.me, waar u het iPhone-gedeelte moet selecteren en uw specifieke model moet kiezen. In de sectie Ondertekende IPSW's selecteer vervolgens iOS 15.6.1 (groen gemarkeerd). Nadat u deze stap heeft voltooid, heeft u vrijwel alles gereed en kunt u aan de downgrade zelf beginnen.
Ga dus gewoon terug naar iTunes/Finder en selecteer de optie iPhone herstellen, die zich in de sectie bevindt Software. Maar wees nu voorzichtig: het is absoluut essentieel dat u Houd de Shift-toets ingedrukt terwijl u op iPhone herstellen klikt. In de volgende stap zal het programma u vragen een specifiek bestand te selecteren. Kies dus gewoon het gedownloade IPSW-bestand en bevestig de keuze. De software doet de rest voor je, en zodra het proces is voltooid, heb je iOS 15.6.1 weer op je iPhone geïnstalleerd. Nu ben je praktisch klaar. Maar er is ook een klein addertje onder het gras: de telefoon gedraagt zich nu als een gloednieuw toestel. Het is dus noodzakelijk dat je bij het inschakelen de optie aanvinkt dat je geen herstel wilt. Wij gaan hier nu samen wat licht op laten schijnen. Om deze reden moet u opnieuw teruggaan naar iTunes/Finder en de optie selecteren Herstellen van backup. Maar in dit geval zul je een klein probleem tegenkomen: de software staat niet toe dat je gegevens van iOS 16 naar iOS 15 herstelt. Gelukkig kan dit worden omzeild.
Ten eerste is het noodzakelijk om te achterhalen waar de specifieke back-up zich daadwerkelijk op de schijf bevindt. Als u een Windows-pc gebruikt, kunt u deze vinden in AppData/Roaming/Apple Computer/MobileSync/Backup, waar u alleen de huidige back-up hoeft te selecteren (u kunt de wijzigings-/aanmaakdatum volgen). Op een Mac met macOS is zoeken iets eenvoudiger. Klik gewoon op de knop in de Finder Beheer back-ups, waar alle gemaakte back-ups worden weergegeven. Selecteer dus gewoon de huidige, klik er met de rechtermuisknop op en selecteer vervolgens de optie Bekijk in Finder. Blader in de map naar beneden en open het bestand Info.plist in Kladblok. Wees niet ongerust als het document veel regels tekst bevat. Daarom is het noodzakelijk om erin te zoeken. Druk op de sneltoets Control+F/Command+F om de zoekopdracht in te schakelen, waarbij u alleen de zinsnede “artikel". U zoekt dus specifiek naar typegegevens productnaam a Product versie. Onder Product versie dan zie je het nummer "16", wat verwijst naar de versie van het iOS-besturingssysteem waarvan de back-up zelf feitelijk afkomstig is. Herschrijf daarom deze gegevens naar "15.6.1". Sla het bestand vervolgens op en het keert terug naar iTunes/Finder. Het herstellen van gegevens vanaf de back-up werkt nu volledig normaal. Wat u mogelijk tegenkomt, is wanneer de toepassing u vraagt de Find-service te deactiveren. Nadat het proces is voltooid, kunt u de iPhone normaal gaan gebruiken.
overzicht
Dus als je van plan bent om terug te downgraden van iOS 16 naar iOS 15, heb je twee opties. Bent u echter op zoek naar een zorgeloos proces zonder dat u zich zorgen hoeft te maken over uw gegevens, dan kunnen wij de genoemde applicatie alleen maar aanbevelen TunesKit iOS-systeemherstel. Zoals je hierboven misschien hebt gemerkt, is herstel via deze tool veel eenvoudiger en sneller. Dit komt omdat het gespecialiseerde software is die dergelijke problemen gemakkelijk kan oplossen. Hoe de downgrade er stap voor stap uitziet, zie je in onderstaande video.
Bespreking van het artikel
Discussie is niet geopend voor dit artikel.