Er zijn veel applicaties die de mogelijkheid bieden om met documenten in PDF-formaat te werken. Veel gebruikers proberen het grootste deel van hun werk echter te doen via native macOS-applicaties. In het artikel van vandaag laten we u verschillende manieren zien waarop u met PDF-bestanden kunt werken binnen de oorspronkelijke Preview in macOS.
Het zou kunnen interesseer je
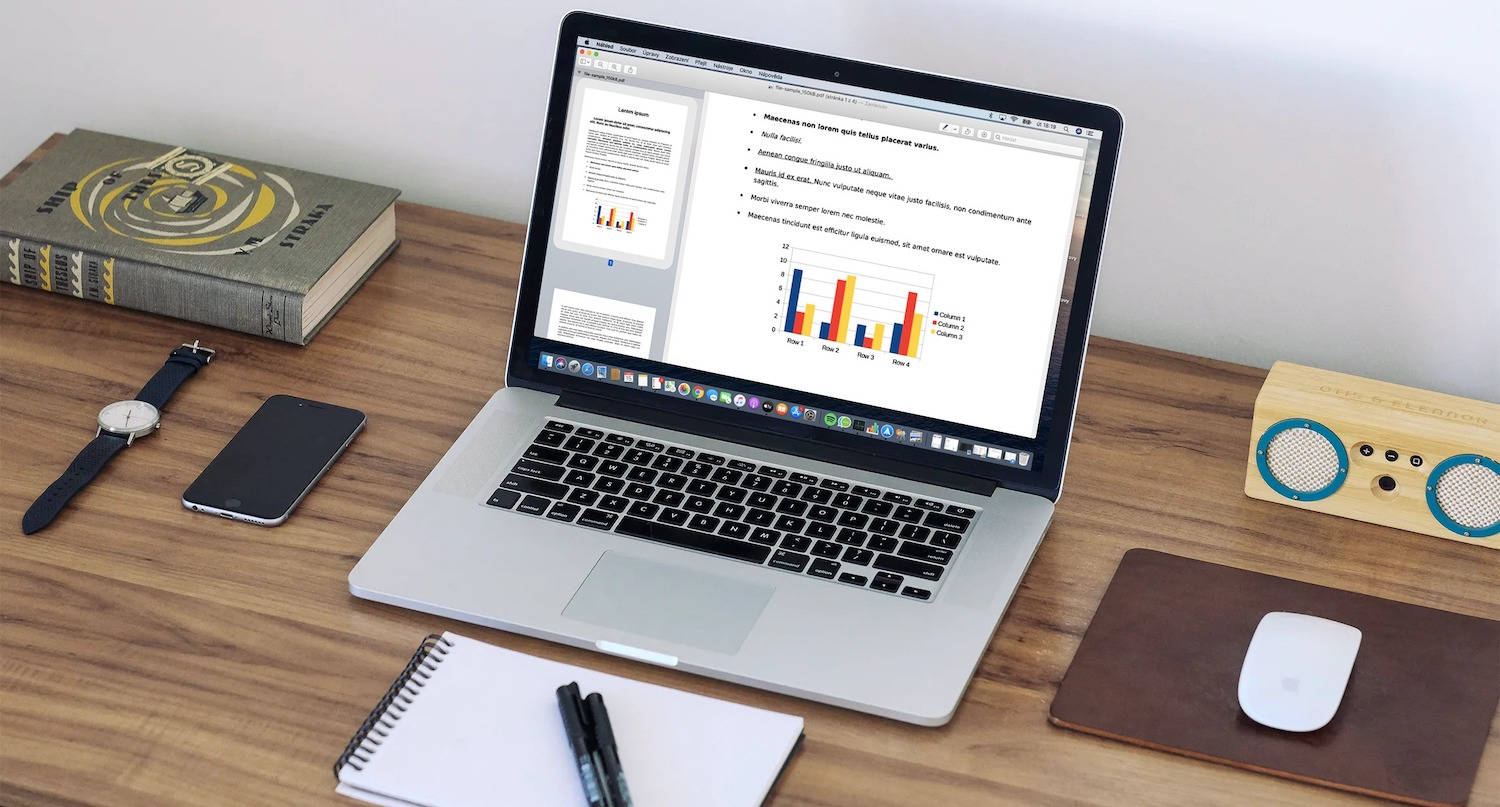
Compressie van PDF-bestanden
Sommige PDF-bestanden kunnen te groot zijn, vooral als het gaat om omvangrijke gescande publicaties. Gelukkig bieden de eigen tools van het macOS-besturingssysteem de mogelijkheid tot efficiënte compressie van een PDF-bestand. Open het gewenste PDF-document in Voorvertoning en klik vervolgens op Bestand -> Exporteren in de menubalk bovenaan het scherm. In het vervolgkeuzemenu van het venster dat verschijnt, selecteert u het filter Bestandsgrootte verkleinen in de sectie Quartz en klikt u rechtsonder op Opslaan.
PDF-documenten voltooien op Mac
Van tijd tot tijd komt het voor dat we een PDF-document op Mac moeten invullen. Gelukkig heb je voor deze doeleinden in de meeste gevallen ook geen software van derden nodig. Open het gewenste document in de eigen Preview-app op uw Mac. Klik daarna gewoon op het geselecteerde veld en voer de tekst in. In de Preview kunt u ook de vakjes aanvinken die hiervoor bedoeld zijn.
Voeg meerdere PDF-documenten samen tot één
Je kunt ook meerdere PDF-documenten samenvoegen tot één document met behulp van eigen bestanden en functies op de Mac. Start eerst de Finder en selecteer de bestanden die u tot één document wilt samenvoegen. Markeer de bestanden in de volgorde waarin ze in het resulterende document moeten worden verzameld. Houd de Control-toets ingedrukt en klik in het menu dat verschijnt op Snelle acties -> PDF maken.
Converteren van PDF naar tekstdocument
Helaas is er geen eenvoudige en ongecompliceerde manier om een PDF-document naar een tekstdocument op een Mac te converteren met alleen native applicaties. Maar als u alleen tekst uit PDF hoeft te extraheren, helpt de native Preview in samenwerking met de goede oude Control C, Control V. Open eerst de applicatie waarin u het resulterende document wilt maken, bijvoorbeeld Pages. Open vervolgens het overeenkomstige PDF-document in het oorspronkelijke voorbeeld. Vervolgens hoeft u alleen nog maar de cursor te gebruiken om de gewenste tekst te selecteren, te kopiëren, naar de andere applicatie te gaan en de tekst eenvoudig hier te plakken.
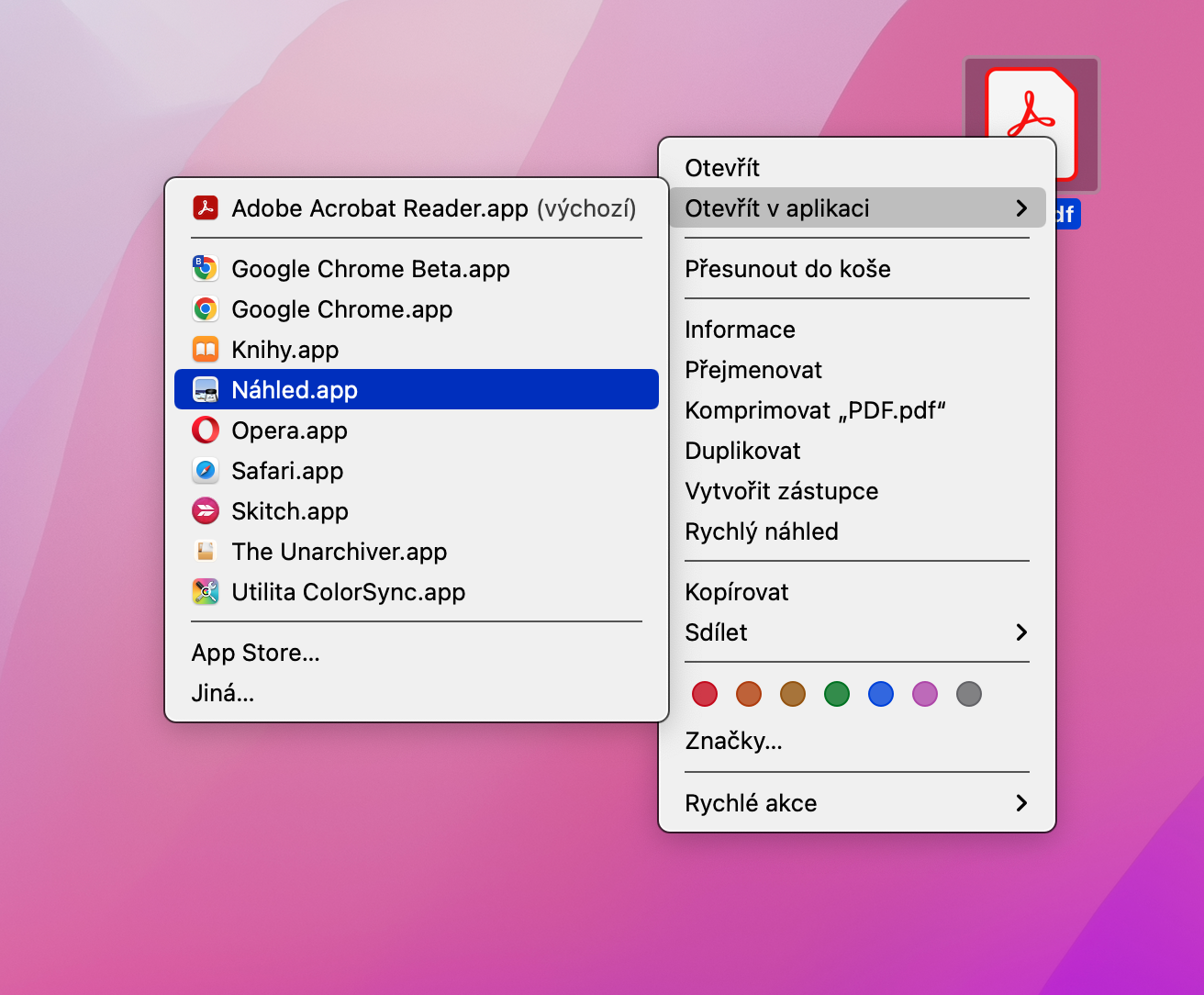
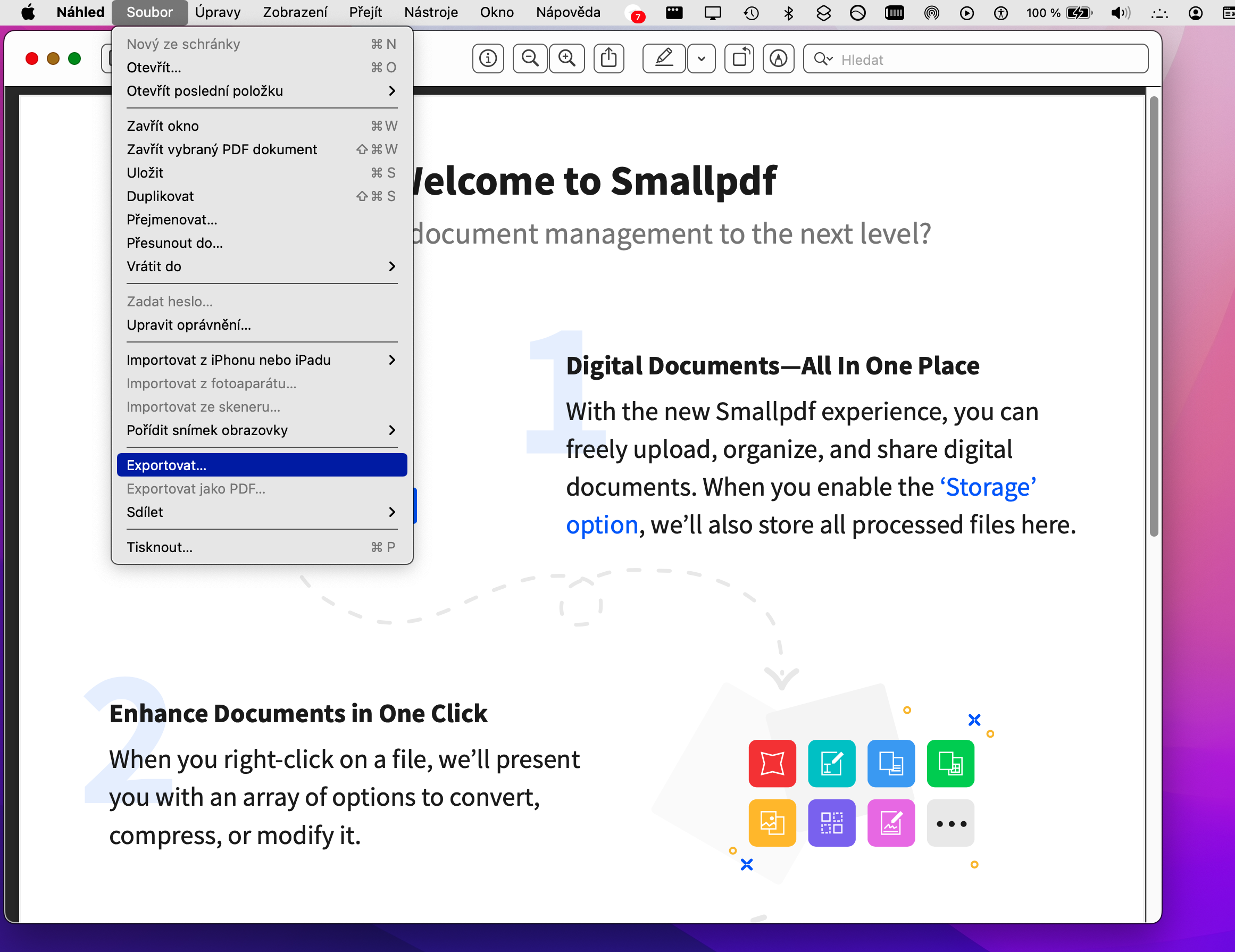
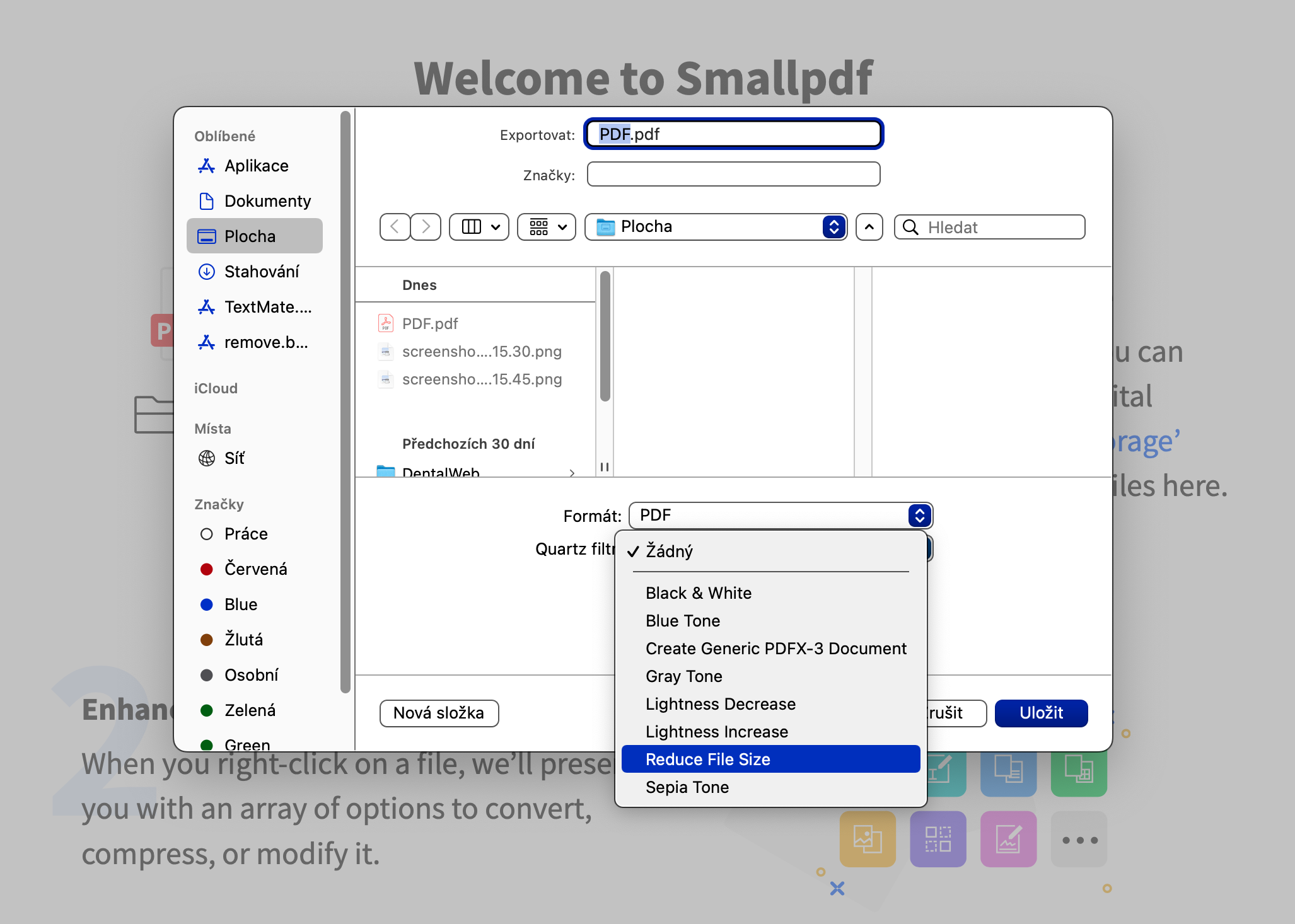

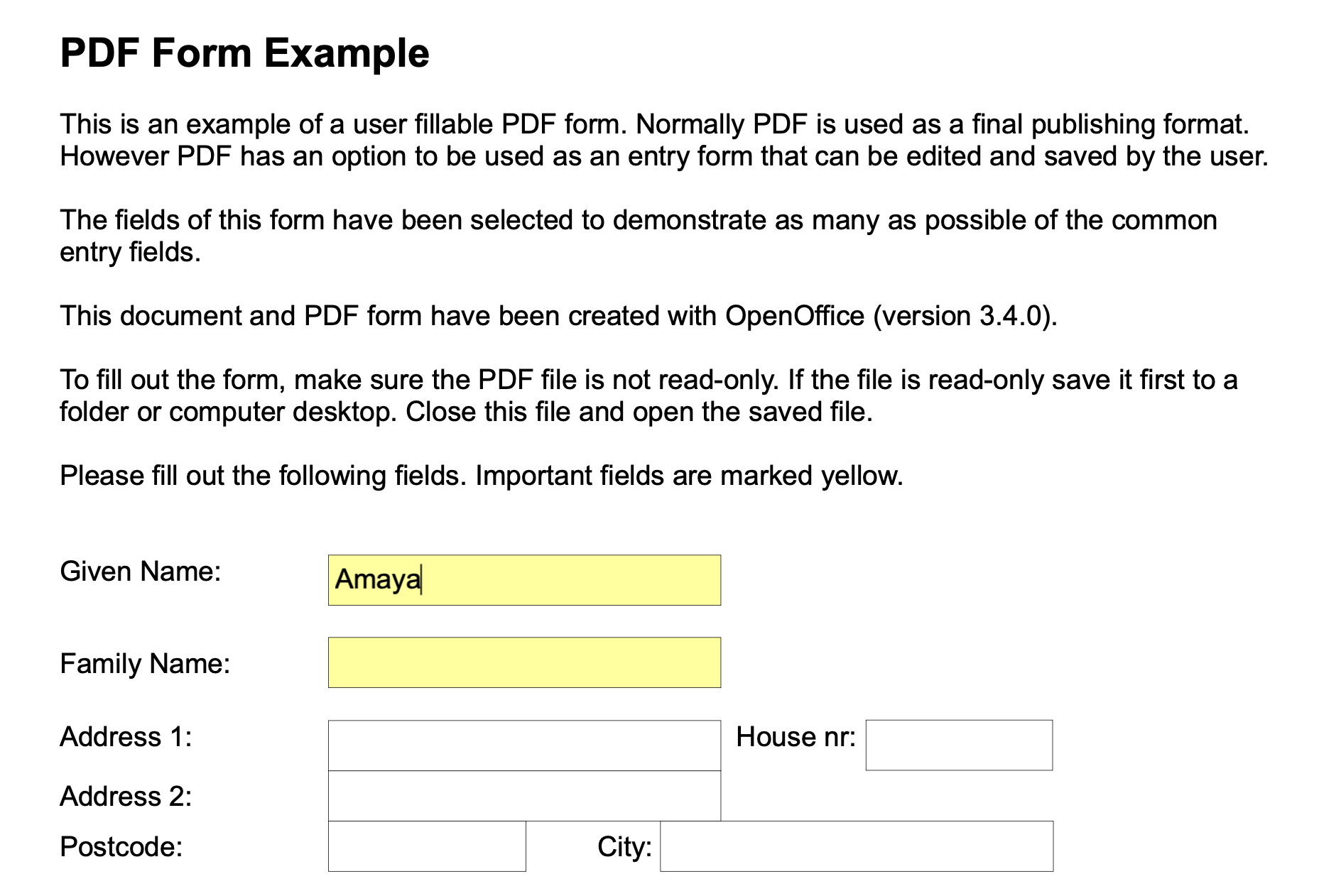
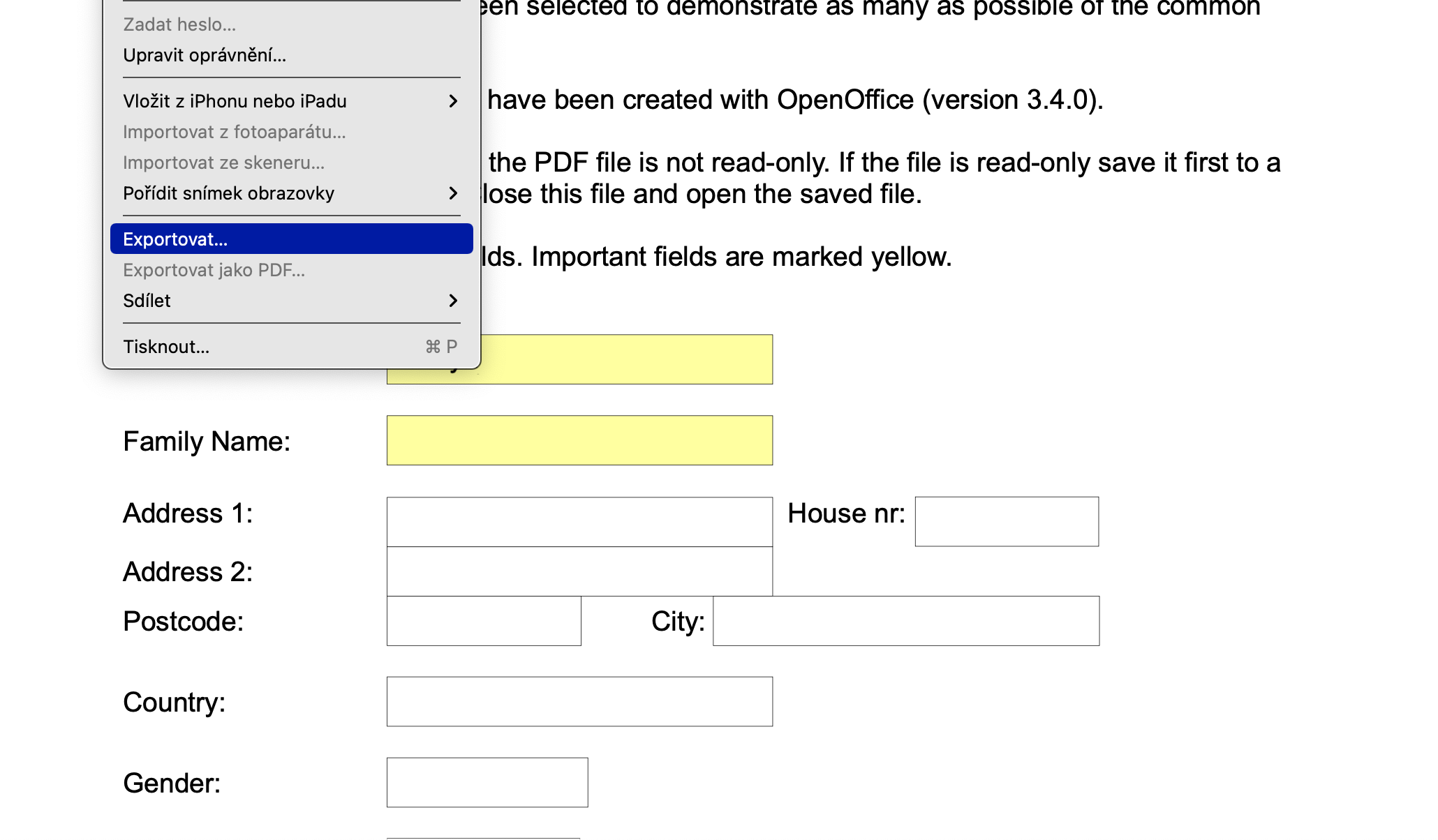
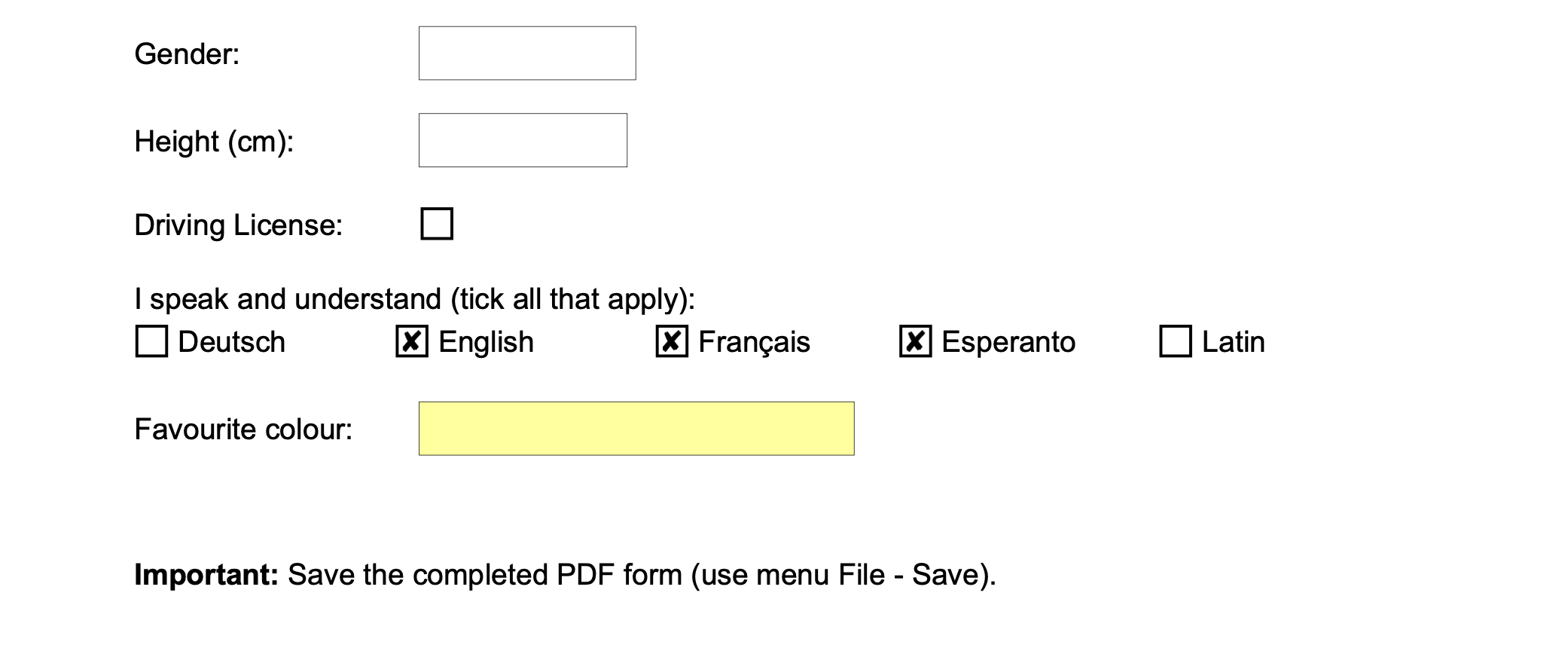
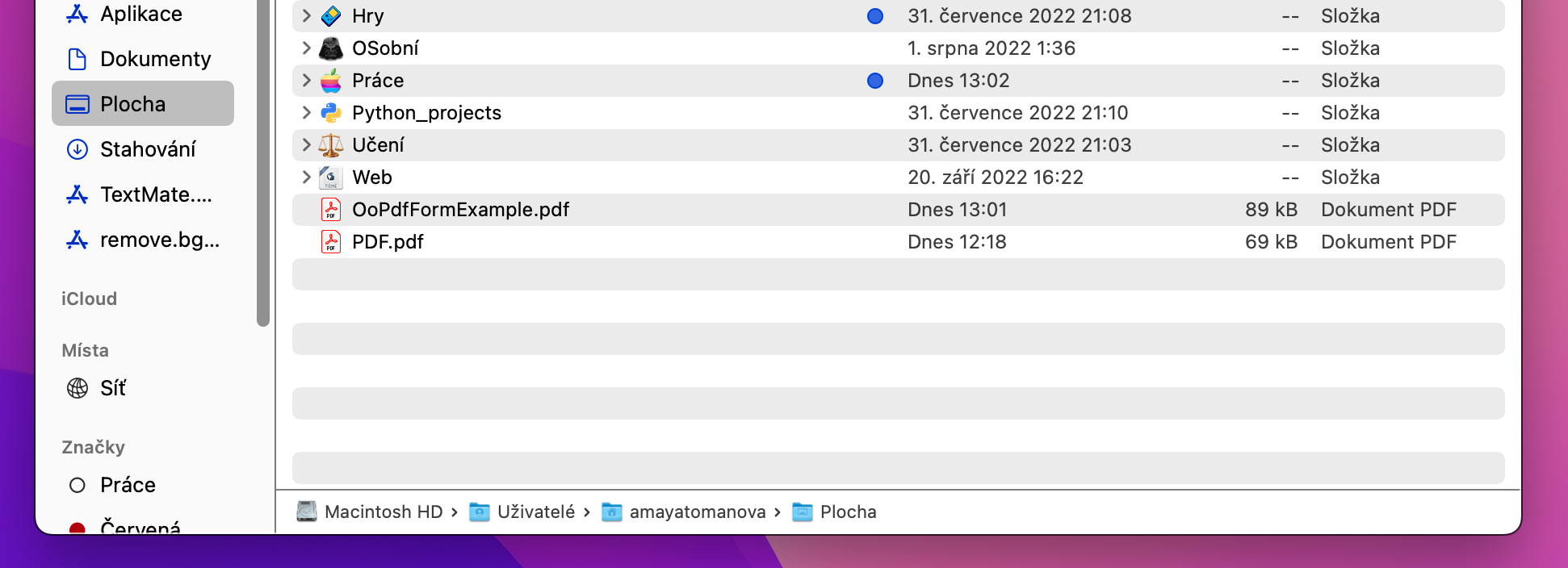

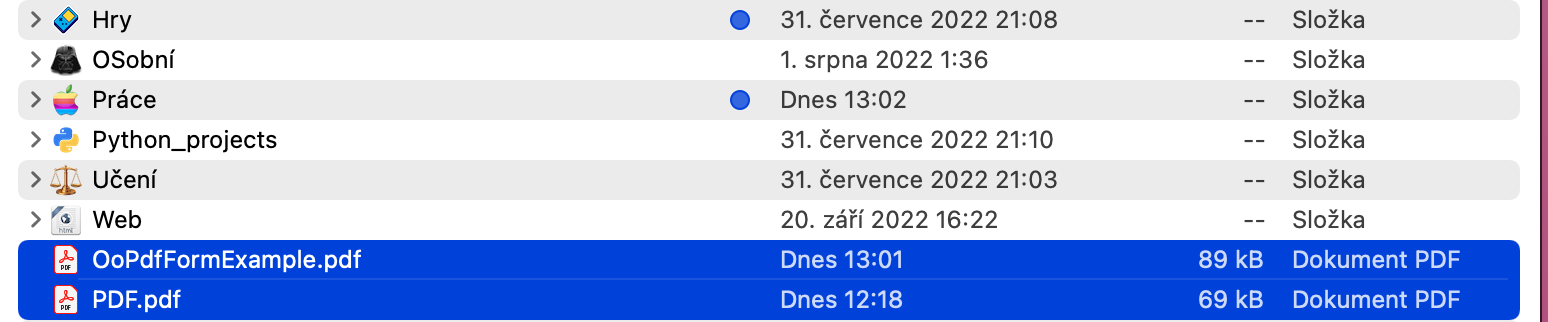
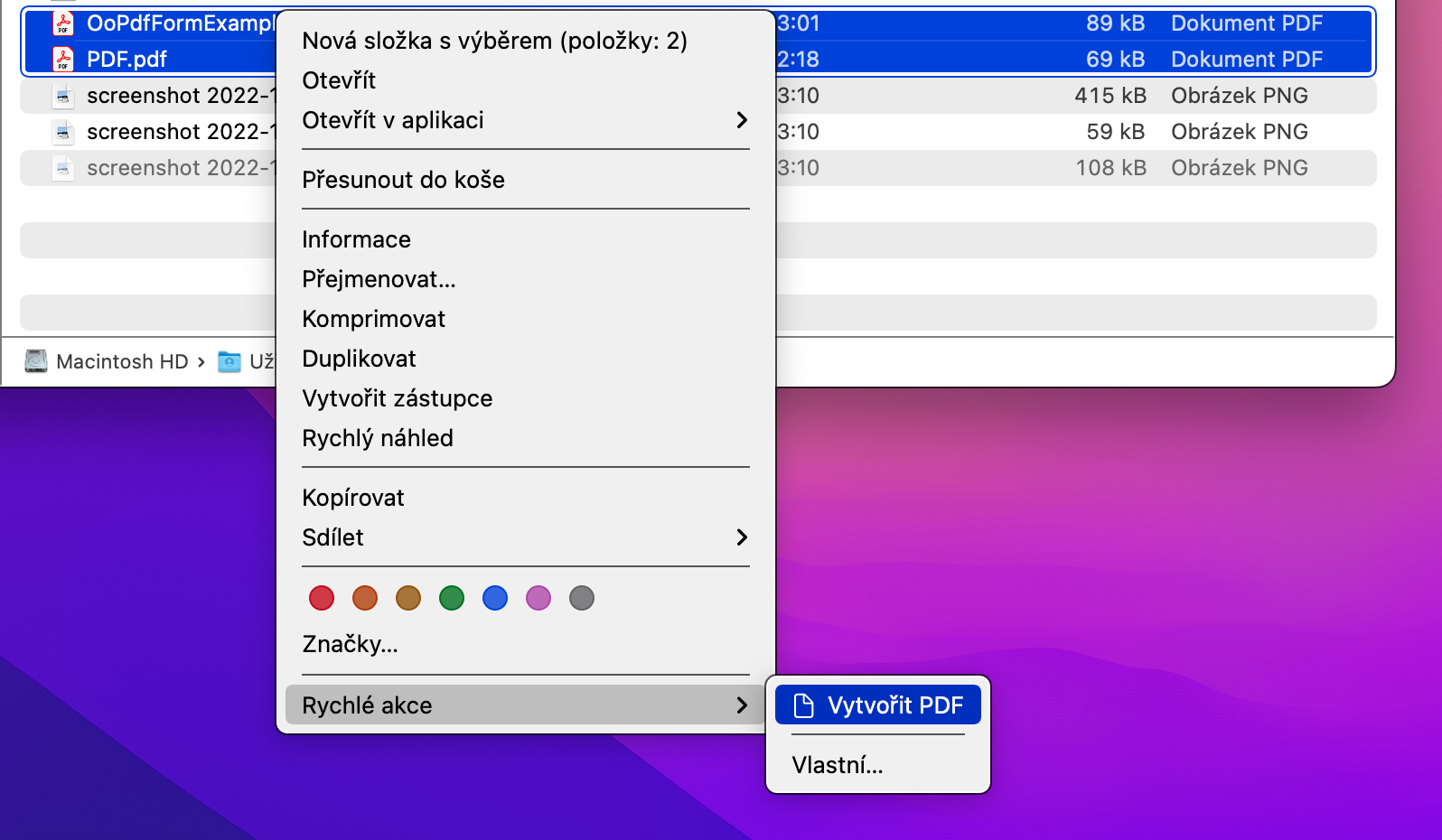
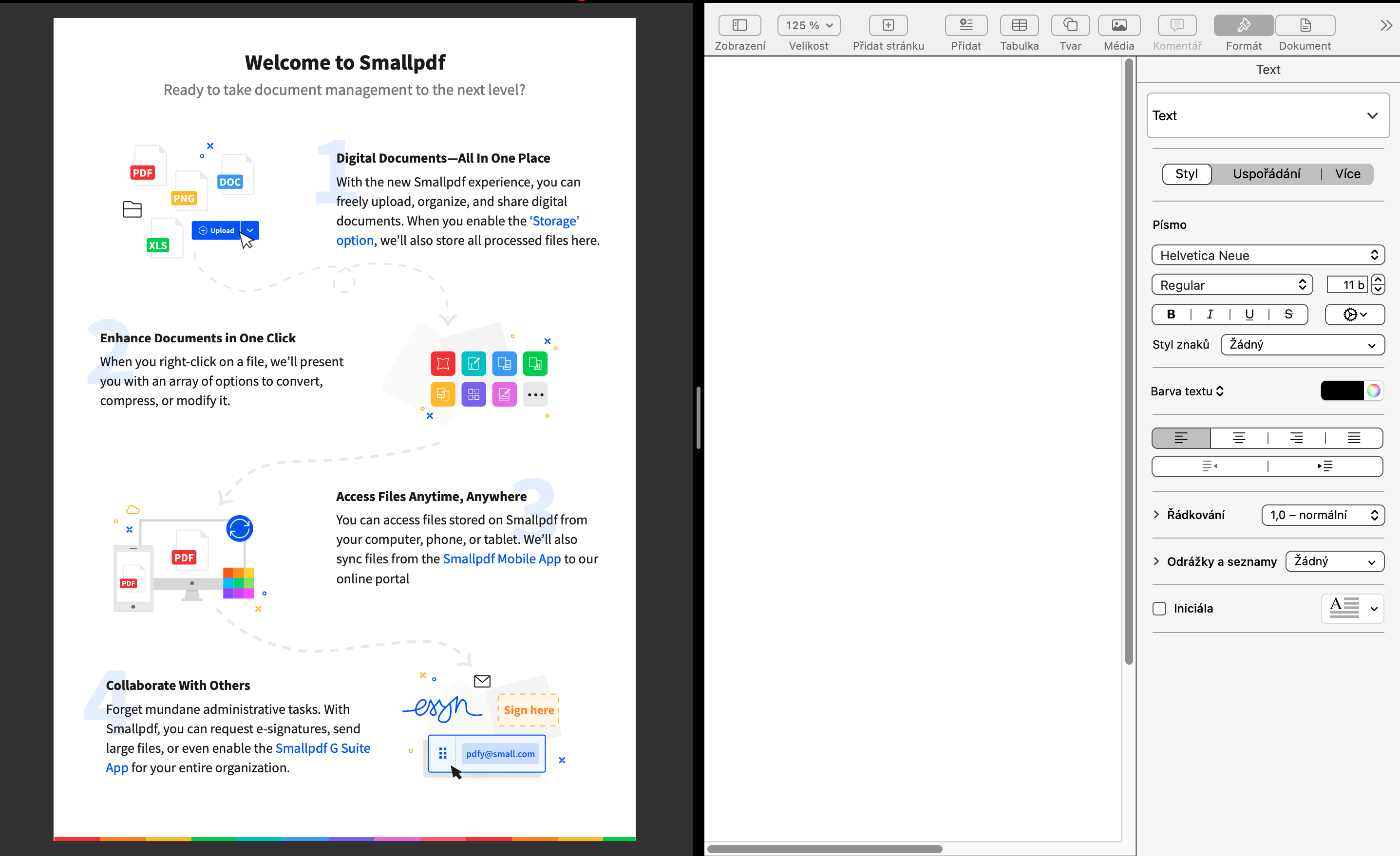
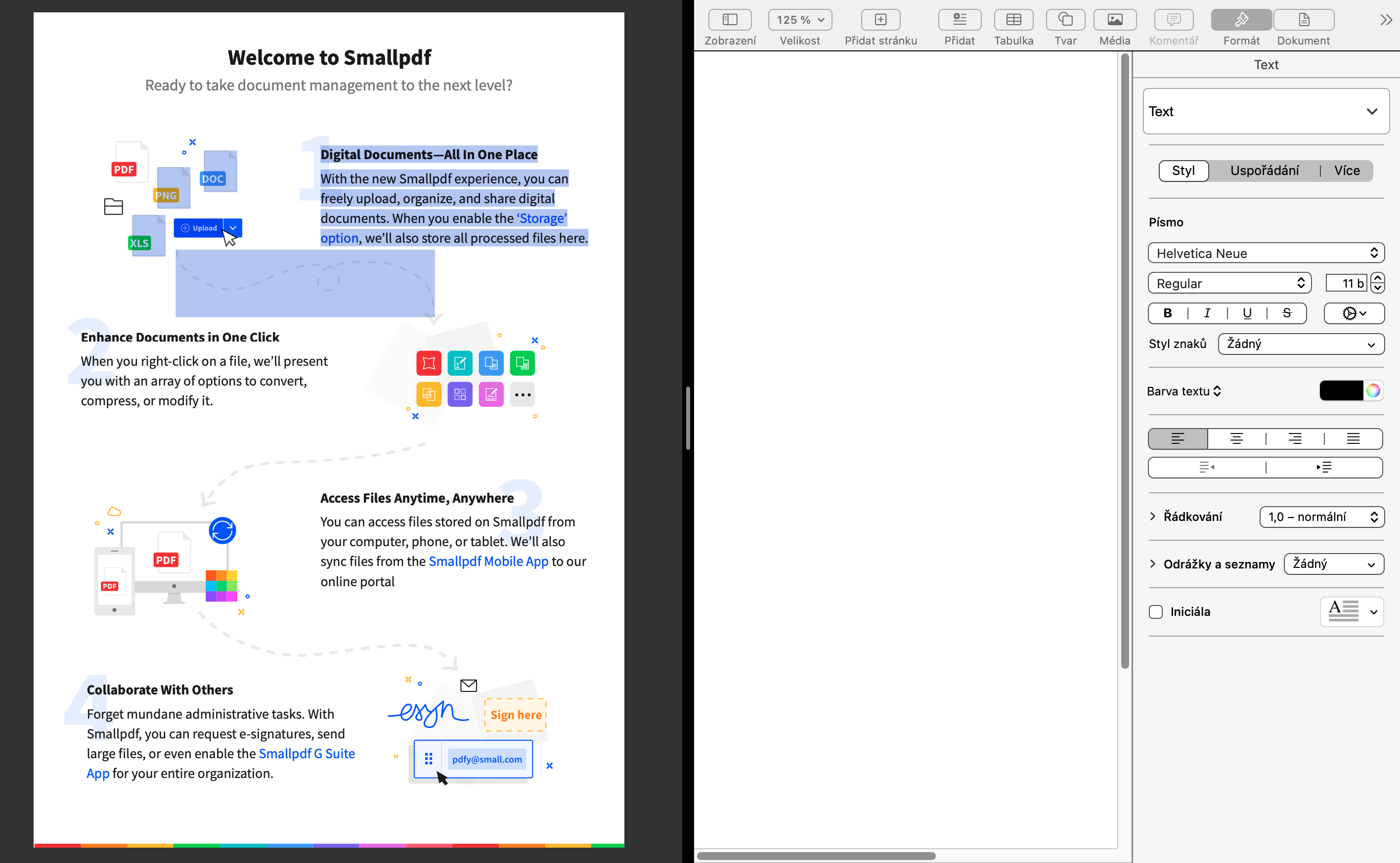
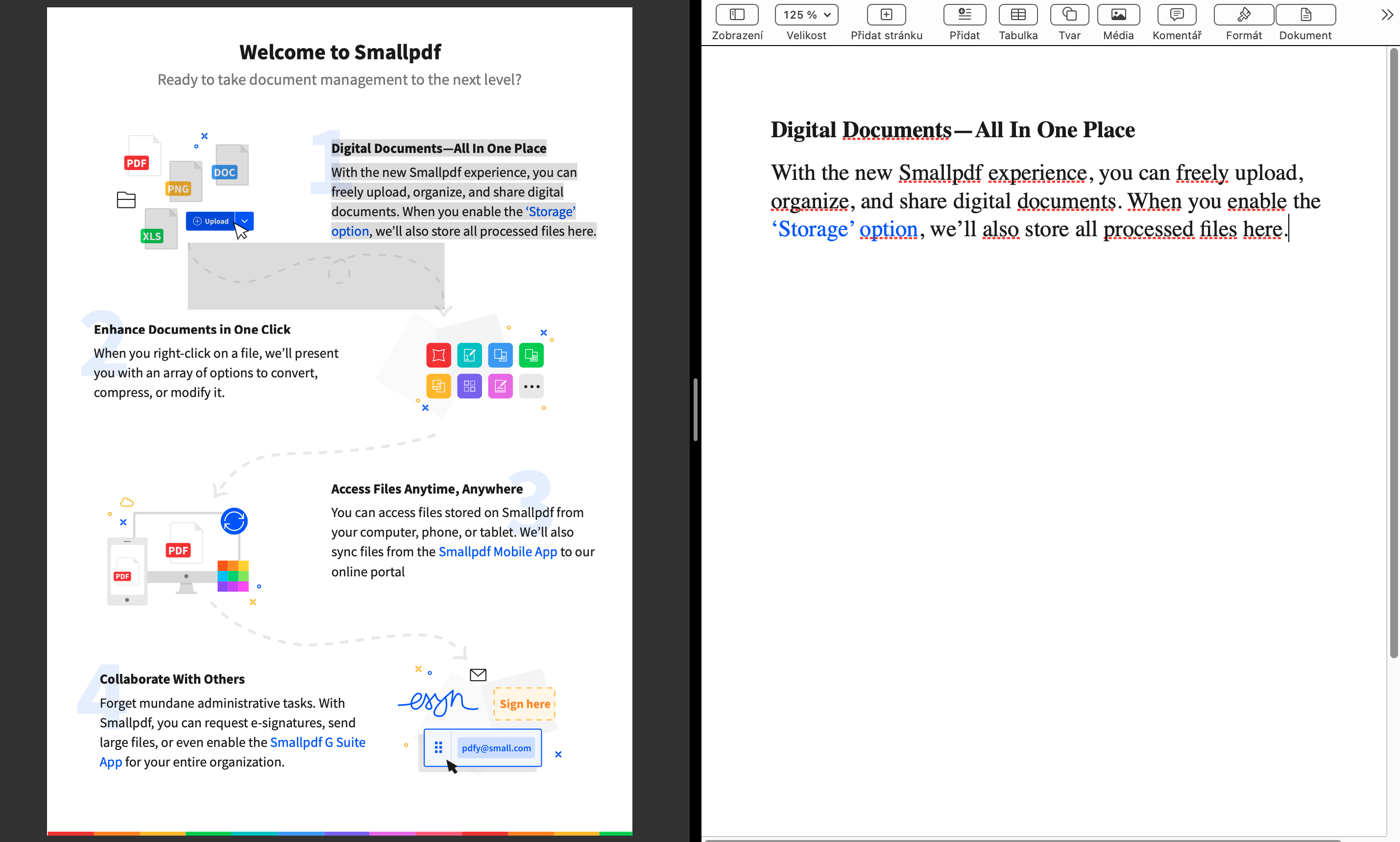
De conversie van PDF naar Word vindt dus niet plaats. De verkoop van de redacteur aan de lezer.
En dat kan hij tot het einde toe doen. Ik werd ook dronken.