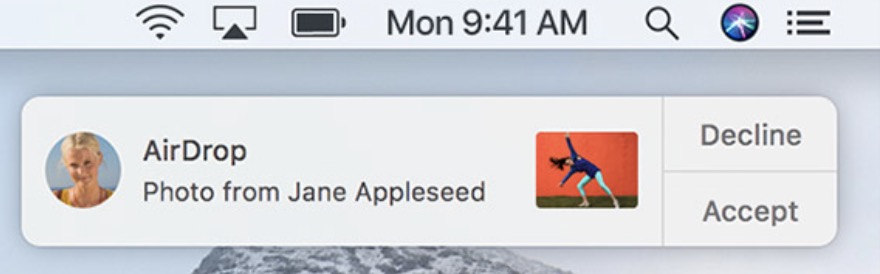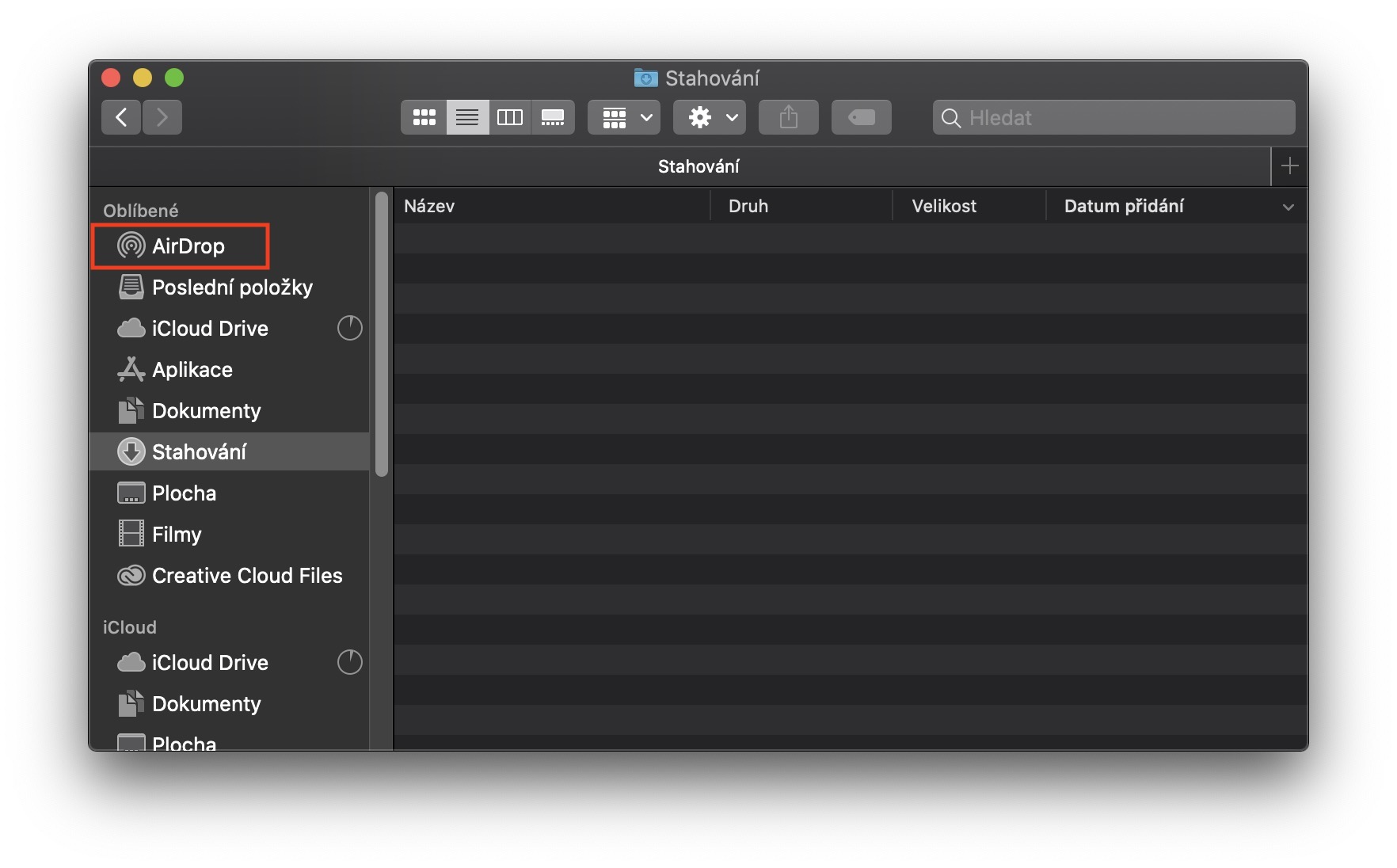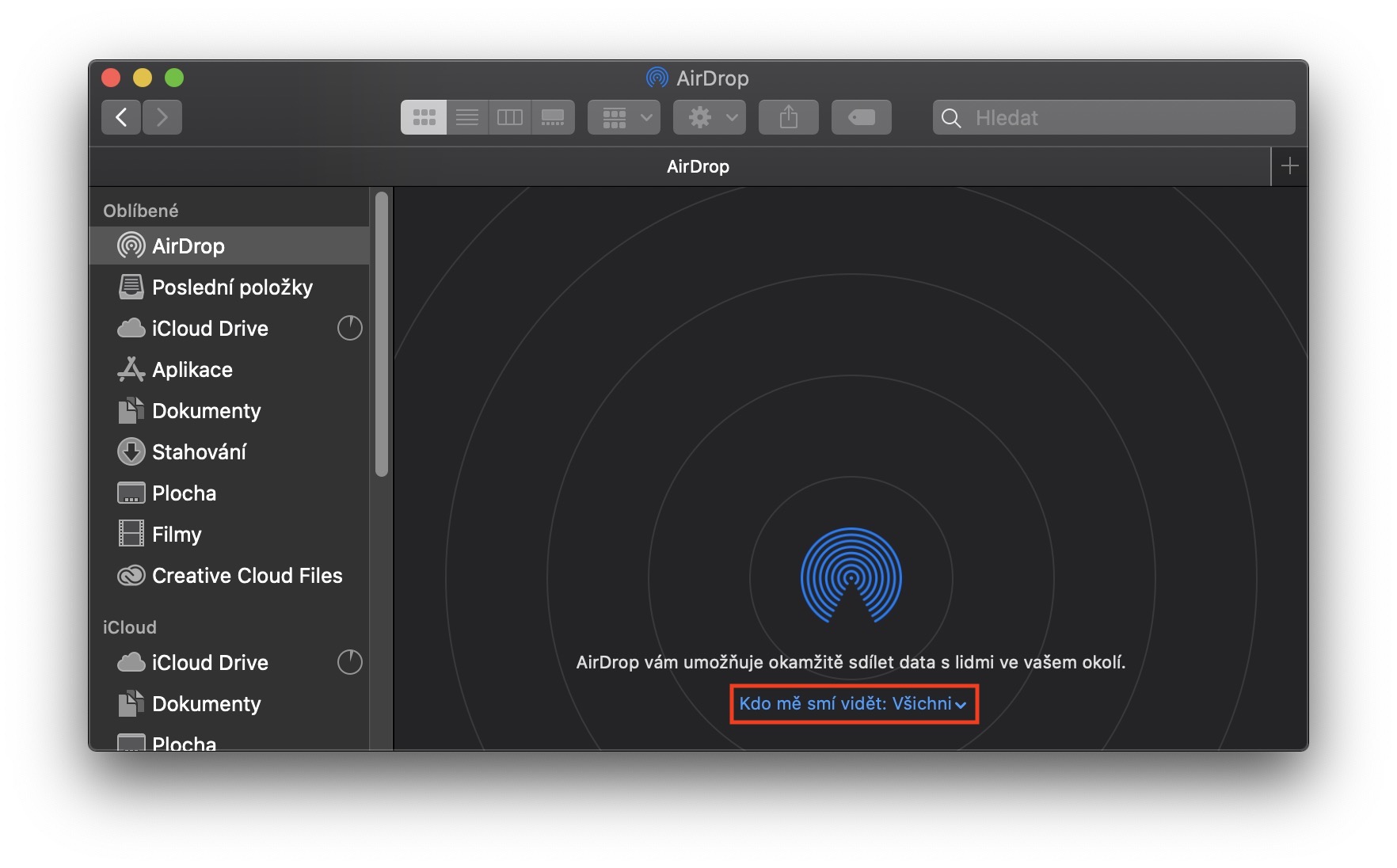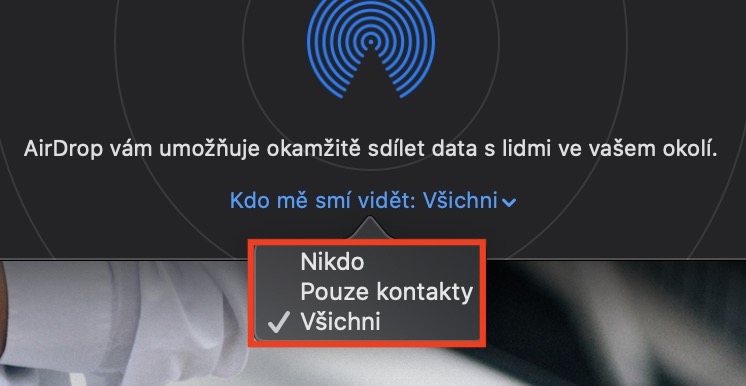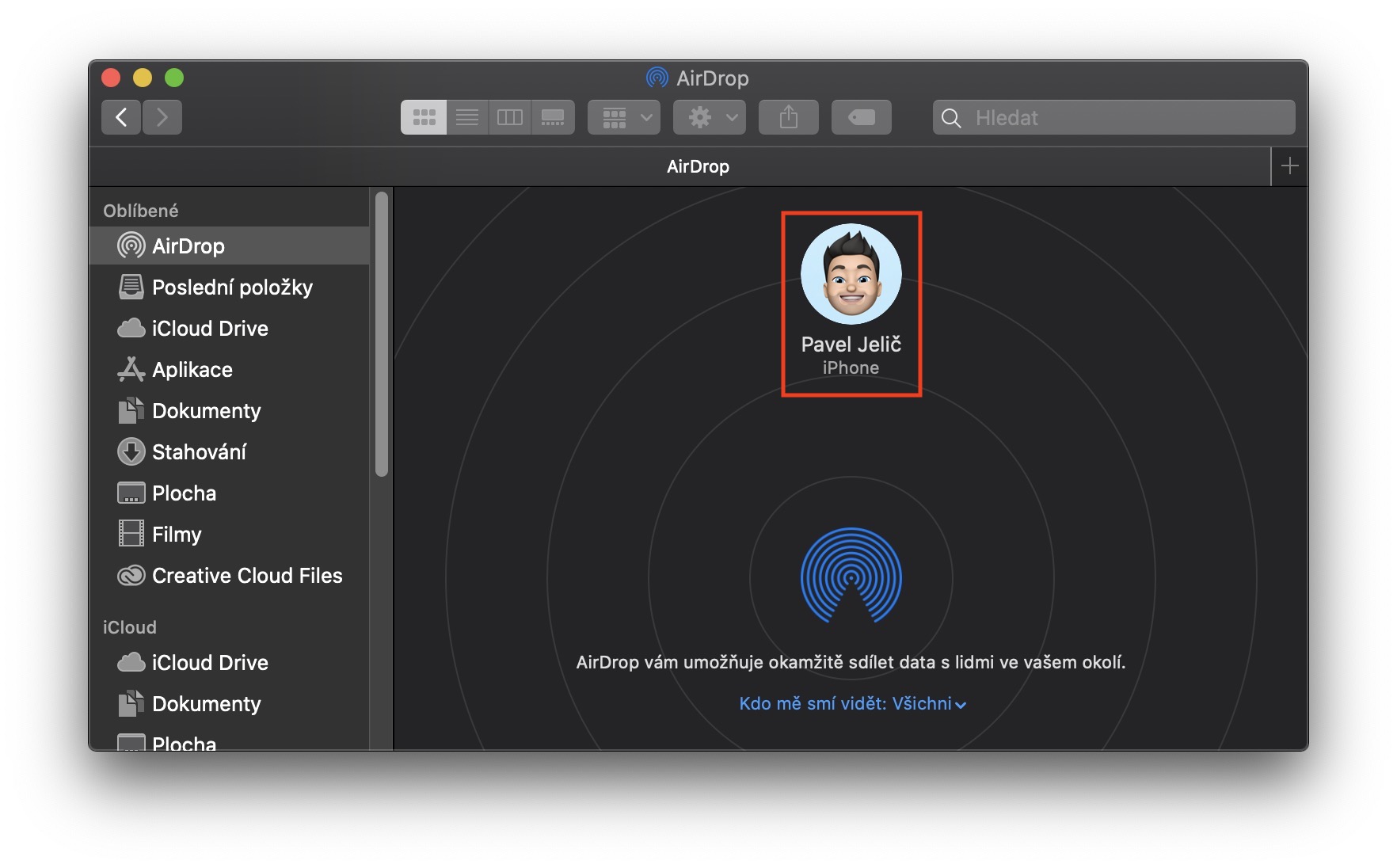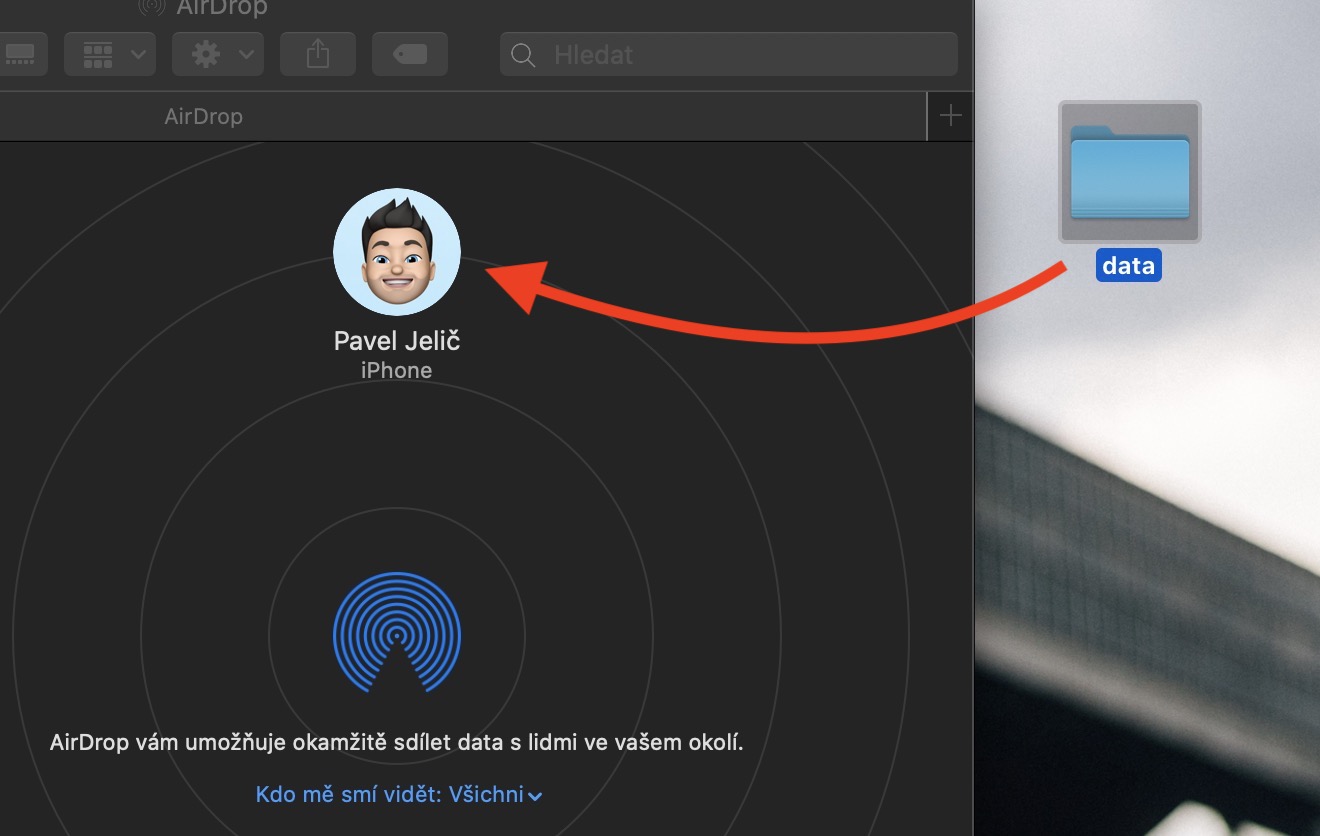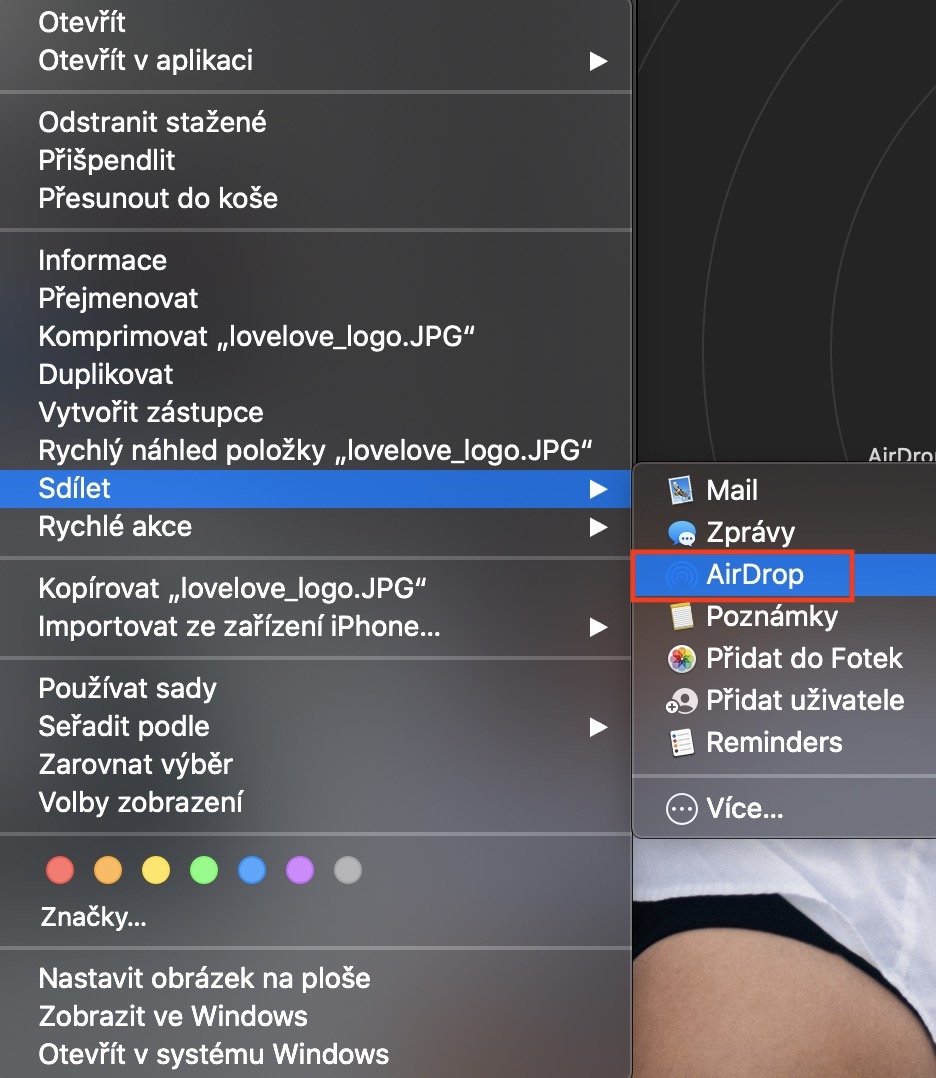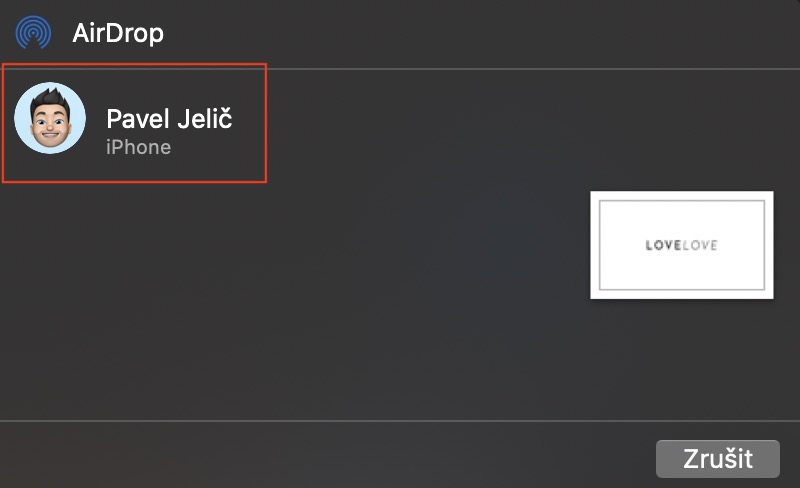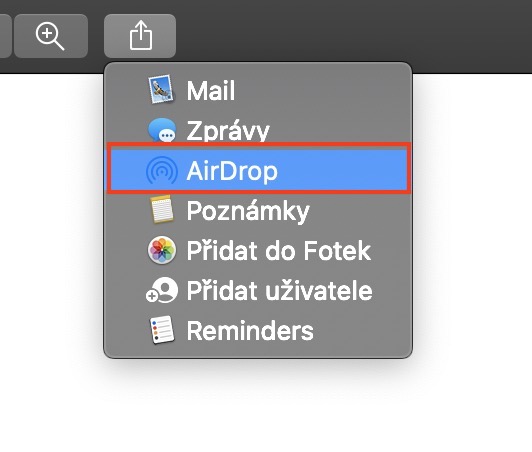Als je een nieuwe Mac-eigenaar bent, heb je waarschijnlijk al ontdekt dat je niets van of naar een Mac kunt overbrengen met alleen Bluetooth. Op Apple-apparaten, dat wil zeggen op Mac, MacBook, iPhone, iPad en andere wordt een service genaamd AirDrop gebruikt om bestanden over te zetten. Hoewel het op precies dezelfde basis werkt als Bluetooth, is het veel betrouwbaarder, sneller en vooral eenvoudiger. Met AirDrop kun je vrijwel alles over alle Apple-apparaten verplaatsen. Van foto's tot verschillende documenten tot meerdere gigabyte gecomprimeerde mappen - in al deze gevallen, en niet alleen, kan AirDrop van pas komen. Laten we in dit artikel eens kijken hoe u AirDrop daadwerkelijk op Mac kunt gebruiken.
Het zou kunnen interesseer je

Hoe AirDrop op Mac te gebruiken
Eerst laten we u zien hoe u bij de AirDrop-interface komt. Dit is heel eenvoudig: open gewoon uw eigen bestandsbrowser Vinder, en klik vervolgens op het tabblad met de naam in het linkermenu luchtdruppel. Alle AirDrop-instellingen kunnen rechtstreeks op dit scherm worden uitgevoerd. Onderaan staat de tekst Wie kan mij zien?. Hier moet je instellen wie gegevens naar je Mac kan sturen - vergelijkbaar met hoe dit wordt afgehandeld met apparaatzichtbaarheid op een apparaat met klassieke Bluetooth. Als u de optie kiest Niemand, Hierdoor wordt alle AirDrop uitgeschakeld en kunt u geen bestanden verzenden of ontvangen. Als u de optie kiest Alleen contacten, zodat je elkaar gegevens kunt sturen tussen alle contacten die je hebt opgeslagen. En de laatste optie Alle het is bedoeld voor volledige zichtbaarheid van uw computer, d.w.z. u kunt bestanden delen en uiteraard ontvangen van iedereen binnen bereik.
Als u nog meer werk wilt besparen met AirDrop, kunt u het pictogram ervan gebruiken toevoegen aan Dock. Voor deze instelling klikt u gewoon op het artikel dat ik hieronder bijvoeg.
Het zou kunnen interesseer je
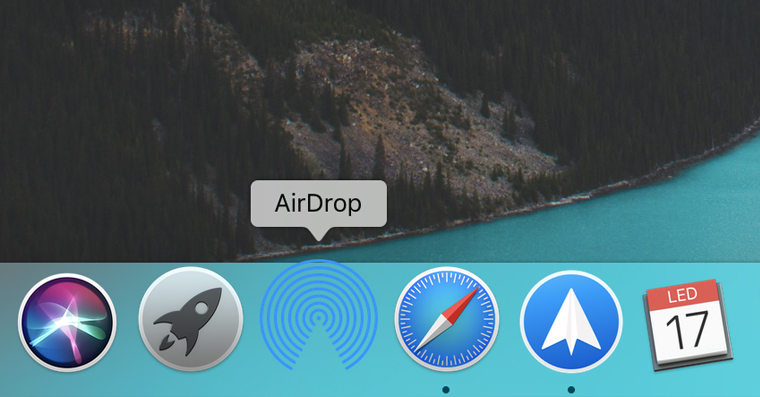
Gegevens verzenden via AirDrop
Als u besluit gegevens via AirDrop te delen, zijn er verschillende opties. De gemakkelijkste manier is echter wanneer u opent vinder en daarin luchtdruppel. Daarna hoeft u alleen nog maar de gegevens te verplaatsen die u wilt verplaatsen veegde naar het contact, wat binnen bereik is. U kunt gegevens echter eenvoudig delen door op een bepaald bestand te klikken klik met de rechtermuisknop, vindt u de optie deel, en selecteer vervolgens een optie luchtdruppel. Daarna verschijnt er een kleine interface waarin u alleen de gebruiker hoeft te vinden naar wie u de gegevens wilt verzenden, en u bent klaar. Delen via AirDrop kan in sommige applicaties ook rechtstreeks, bijvoorbeeld in Voorbeeld. Hier hoeft u alleen maar opnieuw op de knop te drukken delen (vierkant met pijl), selecteer AirDrop en ga op dezelfde manier te werk als in het vorige geval.
Gegevens ontvangen via AirDrop
Als u daarentegen gegevens via AirDrop wilt ontvangen, hoeft u vrijwel niets te doen, u hoeft alleen maar binnen bereik en dat moet je hebben AirDrop op een Mac actief. Als iemand u gegevens stuurt, verschijnen deze op uw Mac kennisgeving, waarmee je dat ook kunt aanvaarden, of weigeren. Als u gegevens via uw apparaat verzendt, verschijnt de melding niet eens, maar vindt de overdracht onmiddellijk plaats.